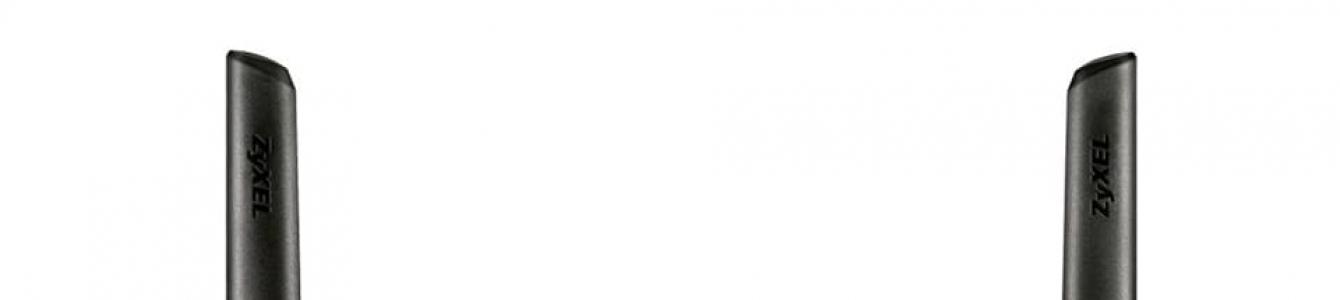Подключение роутера ZYXEL Keenetic Ultra II к компьютеру
Следующим шагом будет подключение роутера ZYXEL Keenetic Ultra II к Ноутбуку либо Персональному компьютеру (ПК). Для этого необходимо кабель, который провел провайдер, подключить к "ИНТЕРНЕТ" порту роутера (это тот кабель, который идет в квартиру, дом, офис, и т.д. из вне). Кабель, который шел в комплекте с роутером, один конец подключаем к порту роутера "ДОМАШНЯЯ СЕТЬ", а другой конец подключите к ноутбуку либо ПК. И да, не забудьте подключить кабель питания.

Если при подключении возникли проблемы с сетью, перейдите сюда для ее решения:
Авторизация роутера ZYXEL Keenetic Ultra II
Итак, подключили роутер, теперь нужно через любой браузер (будь это Google Chrome, Mozilla Firefox, Internet Explorer, и т.д.) попасть в его web-интерфейс. Для это открываем браузер и в адресной строке вбиваем адрес роутера: my.keenetic.net или 192.168.1.1 и нажимаем кнопку "Enter " на клавиатуре.
После, роутер нам предлагает произвести быструю настройку, выбираем язык интерфейса - "Русский" и нажимаем Веб-конфигуратор.

После этого роутер может вывести окно для настройки пароля на web-интерфейс. Здесь по желанию, можете ставить пароль, можете нет. В случае установки пароля запишите его куда-нибудь.

Также роутеры ZYXEL работают в различных режимах, не лишним будет проверить тот ли режим выбран. Нажимаем в нижнем меню на ярлык "Система " и переходим во вкладку "Режим ". Если настраиваете интернет с вводом логина и пароля, оставляем режиме "Интернет-центр - основной режим ".

Настройка роутера ZYXEL Keenetic Ultra II
Теперь необходимо произвести настройки роутера. Первым делом обезопасим беспроводную сеть, установив пароль на wi-fi. Затем необходимо будет узнать какой тип подключения используется для входа в интернет, это PPTP, L2TP либо PPPOE. Узнать можно позвонив провайдеру (это организация, с которым заключили договор для предоставления услуги интернет). Итак, начнем настройку роутера.
Настройка пароля на wi-fi
Роутер ZYXEL Keenetic Ultra II является двухдиапазонный, это означает, что роутер поддерживает 2 рабочие частоты беспроводного соединения, это 2,4 ГГц и 5 ГГц. 5 ГГц позволяет добиться более высокой пропускной способности, но обладает меньшей дальностью действия чем 2,4 ГГц, 2,4 ГГц более подвержена помехам. 5 ГГц поддерживается далеко не всеми устройствами. Можно выбрать обе, и в зависимости от обстоятельств менять беспроводное соединение уже на устройствах.
Предлагаю Видео инструкцию по настройке пароля на wi-fi на роутере ZYXEL Keenetic Ultra II
Давайте также письменно и иллюстративно рассмотрим настройку пароля на wi-fi на роутере ZYXEL Keenetic Ultra II
в двух частотах.
1.
Нажимаем на Web-интерфейсе в нижнее меню на ярлык "Сеть Wi-Fi
", попадаем в настройки сети "Точка доступа 2,4 ГГц
".
2.
Включить точку доступа
", далее в поле "Имя сети (SSID)
" придумать и указать имя беспроводной сети, данное имя в дальнейшем будет светиться, когда будите подключаться к сети. Советую обозначить в название сети используемую частоту, к примеру: "imya seti 2.4".
3.
"Защита сети
" - WPA2-PSK
.
4.
Ключ сети
5.
"Ширина канала
" - "20 МГц
".
6.
Нажимаем "Применить
".

7.
Жмем вкладку "Точка доступа 5 ГГц
".
8.
Проверяем поставлена ли галочка напротив "Включить точку доступа
", далее в поле "Имя сети (SSID)
" придумать и указать имя беспроводной сети. Советую обозначить в название сети используемую частоту, к примеру: "imya seti 5".
9.
"Защита сети
" - WPA2-PSK
.
10.
Теперь необходимо поставить пароль на беспроводную сеть. В поле "Ключ сети
" придумываем и вбиваем пароль.
11.
"Ширина канала
" - "20/40/80 МГц
".
12.
Нажимаем "Применить
".

Настройка PPTP
PPTP на роутере ZYXEL Keenetic Ultra II на примере роутера ZYXEL Keenetic Omni II.
PPTP
на роутере ZYXEL Keenetic Ultra II
.
1.
Интернет
".
2.
Выбираем вкладку "PPPoE/VPN
" нажимаем "Добавить соединение
".

3.
Включить
" и "".
4.
В "Описание
Тип (протокол)
" выбираем "PPTP
", "Подключаться через
" выбираем "Broadband connection (ISP)
".
5.
Имя пользователя
"), пароль (в строке "Пароль
Адрес сервера
6.
"Настройка параметров IP
" - "Автоматическая
".
7.
Применить
".

Настройка PPTP со статическим IP-адресом
PPTP со статическим IP-адресом
на роутере ZYXEL Keenetic Ultra II
1.
Жмем в нижнем меню на ярлык "Интернет
".
2.
Выбираем вкладку "PPPoE/VPN
" нажимаем "Добавить соединение
".

3.
В появившемся окне проверяем наличие галочек напротив "Включить
" и "Использовать для выхода в интернет
".
4.
В "Описание
" вписываем любое слова латиницей, например "Host", "Тип (протокол)
" выбираем "PPTP
", "Подключаться через
" выбираем "Broadband connection (ISP)
".
5.
Ниже предлагается указать имя пользователя (в строке "Имя пользователя
"), пароль (в строке "Пароль
"). Также необходимо будет указать ip-адрес сервера (в строке "Адрес сервера
").
6.
Ручная
" напротив "Настройка параметров IP
".
7.
Указываем ip-адреса и DNS.
Все эти данные обычно прописываются в договоре с провайдером. Если по какой-то причине не смогли их найти, необходимо позвонить на горячую линию провайдера и узнать как их можно получить.
7.
После того, как внесли все необходимые данные нажимаем кнопку "Применить
".

Настройка L2TP
Предлагаю Видео инструкцию по настройке типа подключения L2TP на роутере ZYXEL Keenetic Ultra II на примере роутера ZYXEL Keenetic Omni II.
Давайте также письменно и иллюстративно рассмотрим настройку подключения L2TP
на роутере ZYXEL Keenetic Ultra II
.
1.
Жмем в нижнем меню на ярлык "Интернет
".
2.
Выбираем вкладку "PPPoE/VPN
" нажимаем "Добавить соединение
".

3.
В появившемся окне проверяем наличие галочек напротив "Включить
" и "Использовать для выхода в интернет
".
4.
В "Описание
" вписываем любое слова латиницей, например "Host", "Тип (протокол)
" выбираем "L2TP
", "Подключаться через
" выбираем "Broadband connection (ISP)
".
5.
Ниже предлагается указать имя пользователя (в строке "Имя пользователя
"), пароль (в строке "Пароль
"). Также необходимо будет указать ip-адрес сервера (в строке "Адрес сервера
"). Все вышеперечисленные данные предоставляет провайдер (Организация, которая провела интернет).
Все эти данные обычно прописываются в договоре с провайдером. Если по какой-то причине не смогли их найти, необходимо позвонить на горячую линию провайдера и узнать как их можно получить.
6.
"Настройка параметров IP
" - "Автоматическая
".
7.
После того, как внесли все необходимые данные нажимаем кнопку "Применить
".

Настройка L2TP со статическим IP-адресом
Рассмотрим настройку подключения L2TP со статическим IP-адресом
на роутере ZYXEL Keenetic Ultra II
. Обычно статический IP-адрес предоставляется юридическим лицам, либо как дополнительная услуга к основному тарифу физическим лицам.
1.
Жмем в нижнем меню на ярлык "Интернет
".
2.
Выбираем вкладку "PPPoE/VPN
" нажимаем "Добавить соединение
".

3.
В появившемся окне проверяем наличие галочек напротив "Включить
" и "Использовать для выхода в интернет
".
4.
В "Описание
" вписываем любое слова латиницей, например "Host", "Тип (протокол)
" выбираем "L2TP
", "Подключаться через
" выбираем "Broadband connection (ISP)
".
5.
Ниже предлагается указать имя пользователя (в строке "Имя пользователя
"), пароль (в строке "Пароль
"). Также необходимо будет указать ip-адрес сервера (в строке "Адрес сервера
").
6.
Так как подключение использует статический ip-адрес, выбираем "Ручная
" напротив "Настройка параметров IP
".
7.
Указываем ip-адреса и DNS.
Все вышеперечисленные данные предоставляет провайдер (Организация, которая провела интернет).
Все эти данные обычно прописываются в договоре с провайдером. Если по какой-то причине не смогли их найти, необходимо позвонить на горячую линию провайдера и узнать как их можно получить.
7.
После того, как внесли все необходимые данные нажимаем кнопку "Применить
".

Настройка PPPOE
Предлагаю Видео инструкцию по настройке типа подключения PPPOE на роутере ZYXEL Keenetic Ultra II на примере роутера ZYXEL Keenetic Omni II.
Давайте также письменно и иллюстративно рассмотрим настройку подключения PPPOE
на роутере ZYXEL Keenetic Ultra II
.
1.
Жмем в нижнем меню на ярлык "Интернет
".
2.
Выбираем вкладку "PPPoE/VPN
" нажимаем "Добавить соединение
".

3.
В появившемся окне проверяем наличие галочек напротив "Включить
" и "Использовать для выхода в интернет
".
4.
В "Описание
" вписываем любое слова латиницей, например "Host", "Тип (протокол)
" выбираем "PPPOE
", "Подключаться через
" выбираем "Broadband connection (ISP)
".
5.
Ниже предлагается указать имя пользователя (в строке "Имя пользователя
"), пароль (в строке "Пароль
"). Все вышеперечисленные данные предоставляет провайдер (Организация, которая провела интернет).
Все эти данные обычно прописываются в договоре с провайдером. Если по какой-то причине не смогли их найти, необходимо позвонить на горячую линию провайдера и узнать как их можно получить.
6.
"Настройка параметров IP
" - "Автоматическая
".
7.
После того, как внесли все необходимые данные нажимаем кнопку "Применить
".

Настройка PPPOE со статическим IP-адресом
Рассмотрим настройку подключения PPPOE со статическим IP-адресом
на роутере ZYXEL Keenetic Ultra II
. Обычно статический IP-адрес предоставляется юридическим лицам, либо как дополнительная услуга к основному тарифу физическим лицам.
1.
Жмем в нижнем меню на ярлык "Интернет
".
2.
Выбираем вкладку "PPPoE/VPN
" нажимаем "Добавить соединение
".

3.
В появившемся окне проверяем наличие галочек напротив "Включить
" и "Использовать для выхода в интернет
".
4.
В "Описание
" вписываем любое слова латиницей, например "Host", "Тип (протокол)
" выбираем "PPPOE
", "Подключаться через
" выбираем "Broadband connection (ISP)
".
5.
Ниже предлагается указать имя пользователя (в строке "Имя пользователя
"), пароль (в строке "Пароль
").
6.
Так как подключение использует статический ip-адрес, выбираем "Ручная
" напротив "Настройка параметров IP
".
7.
Указываем ip-адреса и DNS.
Все вышеперечисленные данные предоставляет провайдер (Организация, которая провела интернет).
Все эти данные обычно прописываются в договоре с провайдером. Если по какой-то причине не смогли их найти, необходимо позвонить на горячую линию провайдера и узнать как их можно получить.
7.
После того, как внесли все необходимые данные нажимаем кнопку "Применить
".

Обновление прошивки, компонентов
Предлагаю Видео инструкцию по обновлению прошивки на роутере Keenetic Air на примере роутера Keenetic Omni II.
Надеюсь статья была максимально полезна.
При желании можете поддержать проект:
Весной этого года были анонсированы три новые модели в популярной линейке интернет-центров Zyxel Keenetic. Несмотря на общее название, в новинках изменилось практически все - внешний вид, аппаратная платформа и прошивка. Keenetic II, Keenetic Giga II и Keenetic Ultra основаны на высокопроизводительной платформе компании Mediatek - RT6856 (ранее Ralink). Отличия заключаются в параметрах проводных портов и встроенной беспроводной точки доступа. При этом все три устройства имеют по два порта USB 2.0, благодаря которым стандартный набор функций домашних беспроводных роутеров был существенно расширен. Производитель особо отмечает, что при разработке устройств был использован весь опыт компании по работе с данной платформой и отечественными операторами за последние несколько лет, что позволило достичь высоких скоростных показателей при маршрутизации и работе с внешними устройствами, а также сохранить легендарную надежность и совместимость.
В этом материале мы познакомимся с топовой моделью линейки - Keenetic Ultra, которая может похвастаться гигабитными сетевыми портами и двухдиапазонной точкой доступа. На самом деле, большинство информации в статье будет относиться и к Keenetic Giga II, который отличается использованием однодиапазонной точки доступа 300 Мбит/с. Все остальные параметры, включая процессор, гигабитные порты и встроенное программное обеспечение у этих устройств совпадают. Кстати, младшая модель - Keenetic II - тоже имеет такую же прошивку и отличается от старших братьев использованием сетевого коммутатора 100 Мбит/с вместо гигабитного.
Комплект поставки
Роутер поставляется в достаточно крупной картонной коробке с внешней обложкой. Оформлена она традиционными для Zyxel цветами - белый фон, черный текст, синий логотип. На ней приводится фотография устройства, подробные технические характеристики, варианты использования и другая полезную информацию.

Отметим, что все это представлено на русском языке, дополнительно есть краткие описания на украинском и казахском языках.

В комплекте поставки роутера идет внешний импульсный блок питания (12 В 2 А), сетевой патч-корд, инструкция пользователя на русском языке, гарантийный талон.
Внешний вид
В обновленной линейке интернет-центров Keenetic производитель кардинально изменил дизайн. Теперь используется черный глянцевый пластик вместо белого, а форма стала более угловатой. Внешние размеры рассматриваемой модели без учета антенн и разъемов составляют 186×121×38 мм. Для подключения основных кабелей и размещения антенн может понадобиться еще около 4 см сзади, а при использовании портов USB надо учесть и размеры и этих штекеров (тоже около 4 см если речь о кабеле).

Верхняя крышка имеет необычный «волнистый» рисунок, который будет отлично собирать пыль. А вот за размещение на ней кнопки WPS стоит сказать отдельное спасибо. Она будет легко доступна в большинстве вариантов установки и позволит быстро и удобно подключать беспроводных клиентов, особенно если вспомнить, что с настройками по умолчанию беспроводные сети уже имеют защиту. Вторая ее функция - оперативное отключение беспроводных интерфейсов.

Дно также глянцевое и покрыто отверстиями для пассивной вентиляции начинки устройства. Также решетки есть и на боковых торцах (их покрытие уже матовое). На правом боку установлены два порта USB 2.0. Они расположены на большом расстоянии друг от друга, так что никакие, даже самые крупные модемы, не будут блокировать второй порт.

Сзади находятся все остальные разъемы и органы управления: гигабитный WAN, четыре гигабитных LAN, скрытая кнопка сброса, кнопка FN (используется для безопасного отключения USB-накопителей), вход блока питания и выключатель. Странно, что антенны сделали в этот раз несъемными. Конечно, в реальности мало кто пользуется возможностью установки и подключения альтернативных моделей антенн, но все-таки подобное решение характерно для бюджетных устройств, к которым Keenetic Ultra отнести сложно не столько по стоимости, сколько по возможностям и функциям. Кстати, производитель в этот раз использует не «съемные всенаправленные антенны 5 дБи», а «внешние всенаправленные антенны Wi-Fi (3 дБи)». Отметим, что у других представителей второго поколения, в частности Keenetic Giga II, используется именно первый вариант. Скорее всего, подобное решение было связано с поддержкой двух диапазонов работы, подобрать хорошие сменные варианты для которых не удалось.

Индикаторы работы собраны на переднем торце. Здесь разместились следующие светодиоды: питание/статус, активность проводных портов, состояние беспроводных точек доступа, интернет, статус портов USB. В логотипах разобраться легко, яркость у индикаторов средняя, цвет - зеленый. Во время активности интерфейсов они мигают. Возможности определить скорость проводного подключения (100 или 1000 Мбит/с) индикаторам не предусмотрено, но при необходимости можно узнать эту информацию через веб-интерфейс. Опирается корпус на две резиновые и две пластиковые ножки. Последние по совместительству используются и для крепления роутера на стену. Вариант ориентации только один - антеннами вниз.

В целом, за исключением глянца, существенных замечаний к новому варианту корпуса нет.
Аппаратная конфигурация
Роутер основан на чипе Mediatek RT6856. Напомним, что относительно недавно этот производитель объединился с Ralink Technology и это решение, представленное более года назад, является первым продуктом после слияния и наиболее мощной SoC в линейке решений компании. Вычислительно ядро имеет архитектуру MIPS и работает на частоте 700 МГц, в нем есть поддержка двух портов USB 2.0 и шин PCIe. Последние используются для подключения двух радиоблоков Ralink RT5392L и RT3593L. Первый отвечает за работу 802.11b/g/n в диапазоне 2,4 ГГц с максимальной скоростью подключения 300 Мбит/с, а второй обеспечивает реализацию 802.11a/n в диапазоне 5 ГГц с максимальной скоростью подключения 450 Мбит/с. Стоит отметить, что это первое двухдиапазонное решение Zyxel для домашних пользователей, доступное на российском рынке. Стоит упомянуть, что для 5 ГГц роутер может использовать шестнадцать каналов.
Для хранения прошивки установлено 16 МБ флэш-памяти, а объем оперативной памяти составляет 256 МБ. На плате присутствует место для консольного порта. Антенны подключены кабелями с микроразъемами. Для 2,4 ГГц используются две антенны - центральная и правая, а для 5 ГГц - все три. Сетевой коммутатор представлен микросхемой RTL8367RB, который умеет работать с Jumbo Frames, поддержка которых реализована и в прошивке. На основном процессоре и коммутаторе установлены теплораспределительные пластины. Во время работы с интенсивной нагрузкой корпус устройства немного нагревается.
В целом конфигурация получилась достаточно интересная - быстрое ядро, много оперативной памяти, отдельные беспроводные интерфейсы, два порта USB 2.0. Отметим, что общее число моделей на этой SoC составляет менее двух десятков.
Настройка и возможности
В новой серии прошивок NDMS 2 уже не так просто назвать номер версии. Дело в том, что прошивка имеет модульную структуру и может обновляться именно отдельными модулями. Это позволяет более оперативно реализовывать новые функции или исправлять старые. Обновления проверяются и устанавливаются через интернет в соответствующем пункте веб-интерфейса. Выпускаются также «полные» версии образов, если требуется установить прошивку без подключения роутера к интернету, хотя эта ситуация встречается редко. В тестировании использовался релиз, обозначаемый в интерфейсе как v2.02(AAGJ.6)C0.
Надо отметить, что именно NDMS 2 является одним из наиболее интересных особенностей новой серии, и она заслуживает отдельной публикации, поскольку новых возможностей в ней реализовано очень много. Так что в этой публикации мы коснемся только наиболее важных характеристик, а детальное описание оставим на следующий раз.
Отдельная утилита NetFriend теперь не используется. Ее функционал был перенесен в соответствующий модуль прошивки. Так что при первом включении устройствам вам будет предложено воспользоваться помощником настройки или перейти с полной версии веб-интерфейса. Встроенной базы провайдеров пока нет, но в целом система достаточно удобна и проста для настройки основных режимов подключения, включая PPPoE/PPTP/L2PT. Учитывая, что беспроводные сети по умолчанию защищены паролями, многим пользователям возможностей NetFriend будет достаточно. После настройки подключения, роутер проведет проверку наличия обновлений программного обеспечения. Если в он-лайн каталоге сервера будут доступны новые версии модулей, то они автоматически будут загружены и установлены.

Веб-интерфейс роутера имеет поддержку двух языков - русского и английского. К сожалению, встроенной справочной системы производитель пока не реализовал. Учитывая увеличение числа функций и расширение возможностей, она пришлась бы кстати. Отметим, что внешний вид и организация интерфейса существенно изменились и больше соответствуют внутренней структуре новой прошивки. Главное меню групп настроек находится в нижней строке страницы. При этом сами группы обозначены значками без текстовых подписей, но с всплывающими подсказками. Для перехода между страницами используются закладки в верхней части окна.

В «Системный монитор» можно узнать всю информацию о текущем состоянии роутера. Кроме традиционной для Zyxel подробной страницы статуса, здесь предоставлены данные о IPv6, таблица маршрутизации, список текущих сессий, таблица клиентов локальной сети, информация о USB-устройствах.

Группа «Интернет» собрала все параметры подключения к глобальной сети. Новая прошивка позволяет запрограммировать одновременно несколько соединений разных типов и установить для них приоритеты.

При этом поддерживаются IPoE, PPPoE, PPTP, L2TP, 802.1x, клиент Wi-Fi и сотовые сети 3G/4G (через USB-модем). Можно установить и специальный модуль авторизации Kabinet, что еще раз подтверждает удобство новой структуры прошивки. Дополнительно реализован протокол IPv6, клиент DDNS и создание собственных маршрутов. Встроенные клиенты VPN могут использоваться и для безопасного подключения к офисной сети.
Отметим, что устройство позволяет гибко конфигурировать проводные порты, что позволяет не только реализовать работу приставок IPTV, но и использовать несколько WAN-подключений.

Переключение между провайдерами возможно как в ручном режиме, так и автоматическом, что обеспечивается указанием приоритетов разных подключений и мониторингом соединений (подключения для режимов с именем и паролем и 3G/4G, физического линка для IPoE, потери сети или адреса для Wi-Fi).

Следом идет «Домашняя сеть», где указываются данные локального сегмента сети, в том числе собственный IP-адрес роутера, настройки сервера DHCP, использование NAT и опции IGMP Proxy.

Раздел беспроводных сетей включает две страницы стандартных параметров для двух диапазонов: имя сети, режим защиты (открытая сеть, WEP, WPA/WPA2-PSK, регион, стандарт, канал, мощность сигнала, WPS. Нет только выбора ширины канала (используется установка «Авто», подходящая для подавляющего числа пользователей). Интернет-центр умеет также создавать и гостевую сеть в диапазоне 2,4 ГГц, для которой можно выбрать собственное имя, параметры безопасности и диапазон IP адресов. Клиенты этой сети могут общаться только друг с другом и выходить в интернет. Дополнительно присутствует фильтр доступа по MAC-адресам.

В устройстве присутствует традиционный межсетевой экран. Пользователь может гибко программировать правила для него с участием не только портов, адресов и протоколов, но и интерфейса. Доступ к ресурсам локальной сети обеспечивается таблицей перенаправления портов. В ней можно использовать трансляцию одиночных портов, а также диапазонов.

Есть встроенная поддержка протокола UPnP, отключить который можно удалением модуля. Как и для брандмауэра, есть возможность указания в правилах интерфейса. Очень полезной возможностью является поддержка сервисов SkyDNS и Яндекс.DNS. Благодаря технологиям фильтрации DNS-запросов, они могут повысить защиту ваших компьютеров и мобильных устройств от сомнительного и вредного контента. В случае Яндекс.DNS пользователь имеет возможность определить для каждого клиента свой уровень фильтрации. Аналогичная возможность есть и на платных аккаунтах SkyDNS.

Как мы говорили выше, работа с настройками и прошивкой в данном устройства реализована нестандартно. В частности, конфигурация представлена в виде системного файла, который можно скачать или заменить.

На странице «Компоненты» пользователь может проверить текущие версии программных модулей, выбрать требуемые ему (например, поддержку NTFS или модемов 4G) и обновить прошивку. Для модулей указывается также и занимаемый ими объем, но не очень понятно, какие ресурсы флэшпамяти доступны в текущий момент.

Для диагностики возможных проблем присутствует традиционный журнал событий (с возможностью отправки на сервер syslog) и встроенная утилита ping. Отметим возможность удобного общения с техподдержкой благодаря встроенному индивидуальному сервисному коду в каждом экземпляре роутера. Другие системные опции включают в себя установку сетевого имени и названия рабочей группы, настройку встроенных часов и перезагрузку. Поскольку устройство имеет широкий набор функций, система разграничения прав пользователей здесь смотрится вполне органично. В каждой записи указывается имя и пароль, а также доступные пользователю сервисы, например сетевой доступ или работа с сервером FTP.

Последняя группа страниц интерфейса отвечает за работу с дополнительными приложениями интернет-центра. Поскольку большинство из них связано с использованием USB-периферии, мы расскажем о них в следующем разделе. Здесь же упомянем только наличие встроенного сервиса udpxy, который способен преобразовывать мультикаст-трансляции в юникаст, что заметно уменьшает нагрузку на сеть (особенно беспроводную) при использовании IPTV.

Оценивая устройство в целом, можно сказать, что интернет-центр имеет расширенный относительно массовых моделей набор возможностей и функций. К новой реализации веб-интерфейса возможно придется некоторое время привыкать. Впрочем основные параметры работы устройства изменить несложно, а начинающим пользователям настроить доступ в интернет поможет NetFriend.
Профессионалам может оказаться полезной возможность настройки устройства из командной строки специальным языком, сходным с используемым в сетевом оборудовании профессионального уровня. Возможностей в этом случае будет гораздо больше, чем при работе с веб-интерфейсом. Электронная версия руководства по данному режиму, доступная на сайте производителя, состоит более чем из полутора сотен страниц.
Работа с USB-устройствами
Два порта USB 2.0 устройство могут использоваться для подключения накопителей, модемов и принтеров. При необходимости пользователь может подключить одновременно и больше устройств через USB-хаб (в некоторых случаях может потребоваться дополнительное питание).
Накопители могут иметь несколько разделов, каждому будет соответствовать своя сетевая папка. Поддерживается работа с файловыми системами FAT32, NTFS, EXT2, EXT3, HFS+ (последний вариант - после установки соответствующего модуля). Интернет-центр запоминает подключенные устройства по идентификатору, так что в случае переподключения сетевое имя и настройки сохраняются.

Доступ к данным обеспечивается по протоколам SMB и FTP. В первом случае можно изменить сетевое имя и название рабочей группы устройства, включить режим главного обозревателя и анонимный доступ. Сетевой ресурс создается для каждого раздела, дополнительно можно добавить собственную общую папку, соответствующую выбранной директории на диске.

Для сервера FTP есть общий выключатель сервиса, разрешение анонимного доступа и выбор домашнего каталога для каждого пользователя. Номер порта изменить нельзя, ограничения скорости тоже нет. Отметим, что можно предоставить доступ к серверу и со стороны интерфейса WAN. Поддерживается пассивный режим и работа с русскими именами файлов.

В устройстве предусмотрено несколько вариантов контроля доступа к сетевым ресурсам. В самой простой конфигурации можно разрешить работу с серверами всем пользователям сети без ограничений. Второй вариант - требование авторизации пользователя по имени и паролю. В этом случае доступ на чтение и запись предоставляется только запрограммированным в роутере аккаунтам, а выбрать разрешенные протоколы можно в свойствах пользователя. Для FTP здесь дополнительно можно указать домашнюю директорию для пользователей, выше которой они не смогут подняться. Наиболее полный вариант реализуется при установке дополнительного модуля идентификации пользователей. В этом режиме можно гибко устанавливать права каждому пользователю на каждую директорию, включая режимы «нет доступа», «только чтение» и «чтение и запись».
Производительность при работе в сценарии сетевого накопителя приводится на графике. Результаты получены при чтении и записи файла большого объема.

В целом скорость работы с USB-накопителями можно оценить как высокую для данного класса устройств. Объясняется это в частности использованием коммерческих реализаций поддержки CIFS и NTFS.
Стоит также упомянуть возможность скачивания файлов через штатный веб-интерфейс роутера.

Интернет-центр может выступать в роли сервера DLNA для раздачи мультимедиафайлов в локальную сеть. Сервис поддерживает индексацию популярных форматов, таких как JPEG, MP3, WMA, M4A, AAC, AVI, MP4, MKV, WMV,MPEG, TS, M2TS. Возможна работа только с одной выбранной директорией с файлами.

Реализован в прошивке и сервис автономной загрузки файлов по протоколу BitTorrent. Для этого используется популярная утилита transmission. В программе есть все стандартные настройки и возможность удаленного управления не только через браузер, но и специальными утилитами (в том числе и через интернет).
Максимальные скорости загрузки и отдачи ограничены значением 5 МБ/с для обеспечения работы основных функций интернет-центра. Тестирование показало, что при работе на винчестере с NTFS можно получить реальную производительность на уровне 3 МБ/с на нескольких популярных заданиях при IPoE подключении. В режиме L2TP скорость получается немного меньше - около 2,5 МБ/с. При этом, несмотря на высокую загрузку процессора роутера, можно пользоваться доступом в интернет и другими сервисами.
В случае интенсивного использования дополнительных сервисов пользователь может создать на подключаемом накопителе файл подкачки для встроенной операционной системы, но в большинстве случаев для рассматриваемой модели это не требуется, поскольку объема установленной оперативной памяти более чем достаточно.
Интернет-центр можно использовать для выхода в сеть через сотовые модемы. Список поддерживаемых моделей включает большинство популярных на локальном рынке устройств, в том числе и поддерживающих сети 4G отечественных операторов МегаФон и Yota. Для современных моделей возможна работа в режиме NDIS, что позволяет достичь высоких скоростей как на прием, так и на передачу. В частности с тестовым Huawei E392 и подключением к оператору МегаФон показатели практически не отличались от других протестированных устройств и прямого подключения модема к ПК - 25-42 Мбит/с на прием и 10-25 Мбит/с на передачу.
Доступ к принтеру обеспечивается через стандартное сетевое окружение Windows. При этом есть возможность предоставить его только выбранным пользователям.
Производительность
Новые продукты в линейке Keenetic имеют высокопроизводительную платформу, так что для большинства актуальных конфигураций вопросов к скорости маршрутизации быть не должно. Тестирование с реальным провайдером проводилось с подключением к услуге «Домашний Интернет» Билайн по протоколу L2TP. Никаких сложностей с настройкой мы не встретили. Скорость работы соответствовала тарифному плану (70 Мбит/с). Высокая нагрузка в виде встроенного в роутер и внешнего (без ограничений по скорости или числу подключений) p2p-клиента с одновременным просмотром двух потоков IPTV по проводной и беспроводной сети также оказались по силам интернет-центру. Можно было продолжать комфортно пользоваться доступом в сеть, картинки телевизионных каналов «не рассыпались» и звук не пропадал.
Основное исследование производительности роутера проводилось на специальном стенде с использованием синтетических тестов. Проверялись доступные в устройстве режимы подключения - IPoE, PPPoE, PPTP и L2TP. Настройка устройства заключалась только в выборе параметров подключения к провайдеру. Остальные опции не изменялись. Проверка проводилась с одним и двумя потоками, а также с шестнадцатью потоками данных одновременно.

В режиме IPoE устройство способно обеспечить более 800 Мбит/с, что можно считать хорошим результатом. В PPPoE роутер также выступил хорошо с показателями 420-450 Мбит/с. Но особенно порадовала скорость в PPTP и L2TP - удалось достичь почти 300 Мбит/с в многопоточных сценариях. Так что на популярных тарифных планах до 100 Мбит/с включительно у интернет-центра не будет никаких сложностей с обработкой трафика на полной скорости, в том числе и в полнодуплексном режиме.
Корректно обрабатывает устройство и режим двойного доступа - к локальной сети провайдера и интернету (технология Link Duo), что видно по следующему графику.

Заметим, что приведенные результаты для режима PPPoE ограничены производительностью нашего тестового стенда. В реальности данный тип подключения в рассматриваемой модели по скорости почти не отличается от IPoE.
Уже после публикации статьи мы решили добавить в нее результаты тестирования проводного сегмента рассматриваемого роутера на обновленном стенде, обеспечивающем большую скорость работы в некоторых режимах. Результаты приводятся на следующих двух графиках.


Как мы видим, обновление действительно оказалось востребованным. Современные технологии аппаратной обработки пакетов в режимах IPoE и PPPoE позволяют получить в них скорость маршрутизации практически на уровне проводной гигабитной сети. Осталось только дождаться массового доступного предложения подобных каналов от отечественных провайдеров.
Учитывая вышеприведенные значения скоростей маршрутизации, исследовать скорость беспроводного соединения при использовании VPN-режимов доступа к сети Интернет не имеет смысла. Так что в этот раз мы ограничились тестом между сегментами LAN и WLAN с несколькими адаптерами. В качестве известного участника для сравнения в тестировании принимал участие TP-Link TL-WDN4800 (802.11n, 2,4 и 5 ГГц, до 450 Мбит/с). А новинки представляют новое поколение адаптеров с поддержкой 802.11ac: ASUS USB-AC56, Intel Dual Band Wireless-AC 7260, NETGEAR A6200. Все три модели с рассматриваемым в этой статье роутером работают на скоростях до 300 Мбит/с в диапазонах 2,4 и 5 ГГц и используют чипсеты Realtek, Intel и Broadcom соответственно. В данном случае нас интересует скорее вопрос их совместной работы с оборудованием 802.11n, чем непосредственно скоростные показатели, которые мы исследуем немного позже в материалах с участием 802.11ac роутеров. Отметим, что USB-AC56 в этот раз работал на шине USB 2.0 и без внешней антенны. Тестирование проводилось на расстоянии около четырех метров. Проверялись три сценария - передача, прием, одновременная передача и прием. Общее число потоков составляло в каждом случае восемь. Также стоит обратить внимание, что к моменту тестирования беспроводного сегмента прошивка роутера была обновлена на версию v2.02(AAGJ.0)C1. Результаты приводятся относительно внешнего клиента.

С адаптером TP-Link в диапазоне 5 ГГц роутер показывает скорости около 150-190 Мбит/с, что немного меньше, чем мы видели на других высокопроизводительных роутерах. Впрочем, разница не очень существенная, если говорить о типовых сценариях использования. Работа в 2,4 ГГц также вполне характерна для точек доступа 300 Мбит/с в современных роутерах. Интересно, что USB-адаптеры стандарта 802.11ac получились даже немного быстрее. А вот Intel показал себя не с лучшей стороны. Хотя, конечно, делать выводы по тесту с одним роутером не стоит. В целом можно сказать, что реализация Wi-Fi у Zyxel Keenetic Ultra не выделяется высокой производительностью, а скорее находится на среднем уровне. Возможно, что с обновлениями прошивок скорость в диапазоне 5 ГГц немного «подтянется», но задача тюнинга радиоканала является непростой.
Выводы
По итогам знакомства с представителем второго поколения интернет-центров Zyxel Keenetic у нас сложилось в целом положительное впечатление о продукте. Keenetic Ultra имеет мощную аппаратную платформу, которая не только обеспечивает высокую скорость маршрутизации, но и позволяет реализовать множество дополнительных сервисов. Важную роль в этом играет и полностью переработанная прошивка серии NDMS 2, которая может похвастаться уникальными функциями. Среди них отметим поддержку нескольких соединений с интернетом, быструю работу с внешними накопителями, поддержку широкого набора 3G/4G-модемов и наличие клиентов сервисов SkyDNS и Яндекс.DNS. Ее модульная структура позволяет производителю оперативно устранять ошибки и добавлять новые функции. В то же время, если сравнивать устройство с современными топовыми моделями, присутствующими на рынке, некоторые из возможностей в веб-интерфейсе в настоящий момент отсутствуют, включая сервер VPN, QoS, облачный доступ к файлам, расписание работы Wi-Fi и другие функции. Кроме того, прошивка является закрытой, так что набор функций полностью определяется производителем и пользователи не могут самостоятельно его расширить.
В тестах производительности интернет-центр показал скорость маршрутизации около 300 Мбит/с в самом сложном случае, что является отличным результатом. Также отметим исключительную стабильность работы устройства даже при высокой нагрузке. Проверка скорости беспроводного соединения дала неоднозначные результаты. Похоже, что у компании не хватило времени для эффективной реализации работы в диапазоне 5 ГГц. В сценарии использования в качестве NAS интернет-центр может обеспечить скорости на уровне 14-22 МБ/с в зависимости от направления, файловой системы и протокола. Встроенный клиент p2p показывает достаточно высокую скорость работы и не мешает другим функциям. Также упомянем поддержку работы с основными реализациями IPTV и модуль udpxy.
Устройство можно рекомендовать двум категориям пользователей. В первую группу входят те, кому требуется высокая скорость, надежность и совместимость и кто готов за это доплатить. Второй возможный вариант использования - реализация нестандартных решений и сервисов с использованием возможностей встроенного программного обеспечения, в частности резервирования канала, и требующих высокой квалификации пользователей.
Практически каждый современный Wi-Fi роутер умеет работать в режиме репитера. Роутеры от компании Zyxel не исключение. Все роутер Zyxel Keenetic можно использовать для расширения зоны покрытия уже существующей сети. Нужно только выполнить некоторые настройки. Благодаря Алексею, который в комментариях к этой статье подсказал мне что да как, я во всем разобрался, протестировал, и сейчас расскажу вам, как настроить режим работы "Усилитель" на устройствах Zyxel.
Статья подойдет для всех устройств, начиная с прошивки NDMS V2.05. В любом случае, если в процессе настройки, вы увидите, что у вас нет возможности выбрать нужный режим работы, вы сможете .
Немного теории:
Что такое режима репитера? Это когда роутер усиливает уже существующую Wi-Fi сеть. Лучше рассказать на примере: у вас уже установлен один Wi-Fi роутер. Не важно какой. Это может быть Zyxel, Tp-Link, Asus, D-Link и т. д. Но, покрытие беспроводной сети может быть не по всему дому, или квартире. Проще говоря, из-за слабого роутера, Wi-Fi у вас не ловит во всех комнатах. Или ловит, но не стабильно. Есть такие специальные устройства, которые называются репитеры (ретрансляторы) . Они берут интернет по Wi-Fi от первого роутера, и передают его дальше. То есть, усиливают сигнал. Точно такая же функция есть и в роутерах Zyxel. Называется она "Усилитель".
Наш роутер Zyxel Keenetic подключится к уже существующей сети, и будет усиливать ее. При этом, Wi-Fi сеть будет одна (с одним именем) , по всему дому и разумеется с одним паролем. Устройства будут автоматически переключатся от одного роутера к другому (где сеть более сильная) . Вы этого даже не заметите. А вот радиус действия вашей Wi-Fi сети значительно увеличится.
Очень часто задают вопрос: "есть ли интернет по кабелю, в режиме репитера?" Проверил, на Zyxel Keenetic Start интернет по кабелю работает.
Показывать процесс настройки я буду на примере роутера Asus, он у нас будет главным. А , который мы недавно , будет у нас в качестве репитера. Как я уже писал выше, все протестировал, никаких проблем не возникло.
Главный роутер у вас должен быть настроен, он должен раздавать интернет по Wi-Fi сети. Какие-то особые настройки на главном роутере выполнять не нужно.
Настраиваем Zyxel в качестве репитера. Режим работы – "Усилитель"
Для начала, нужно сменить режим работы нашего Zyxel на "Усилитель". Сделать это можно в панели управления роутером. И только, если у вас модель Keenetiс Lite III, то сменить режим работы нужно специальным переключателем на задней части устройства. Выберите режим "Усилитель", и пропустите выбор режима в панели управления. Если же у вас не Keenetiс Lite III, то делам так:
В настройках переходим на вкладку Система (снизу) . И выбираем сверху вкладку Режим . Ставим переключатель возле режима Усилитель - расширение зоны Wi-Fi , и нажимаем на кнопку Применить .
Появится окно с предложением перезагрузить роутер. Нажмите кнопку "Сейчас" .

На странице настроек главного роутера, ищите раздел, в котором можно посмотреть все подключенные устройств. Что-то типа "Список клиентов". На моем стареньком Asus это выглядит так:

В списке устройств будет наш "репитер". Его IP адрес у меня почему-то был даже активным. Я перешел по нему, и сразу попал в настройки своего Zyxel Keenetic Start. Если не знаете какой IP вам нужен, то можно использовать метод тыка:)

Там можно увидеть всю необходимую информацию: режим работы, IP-адреса, список клиентов, состояние Wi-Fi сети и т. д. Меню в режиме "Усилитель" будет урезанным по сравнению с стандартным режимом "Интернет-центр".
Как вернуть роутер Zyxel Keenetic в стандартный режим работы?
Если вы захотите использовать свой роутер в нормальном режиме, для обычной раздачи Wi-Fi при подключении интернета по кабелю, то нам нужно просто сменить режим работы на основной. Сделать это можно с настроек, как я показывал выше. Просто открываем вкладку Система (снизу) , затем сверху вкладку Режим , выбираем режим Интернет-центр – основной режим и перезагружаем роутер.

Или же, можно воспользоваться способом, который работает 100% - .
После этого, страница с настройками будет доступна по адресу 192.168.1.1 .
Заключение
Все настраивается очень просто, если разобраться. И все действительно стабильно работает. Мой роутер Zyxel без проблем клонировал сеть главного роутера Asus, и усиливал ее. Радиус действия сети получился очень большой. Кстати, очень важно правильно установить репитер, в правильном месте. Что бы от него было как можно больше пользы. Главное, что бы был стабильный сигнал от главного маршрутизатора.
И что очень удобно, так это то, что сеть остается одна, и устройства автоматически переключаются между роутерами. Ну и все подключенные устройства находятся в одной сети. Что очень важно, например, для просмотра фильмов по DLNA, или настройке локальной сети.
Делитесь своим опытом в комментариях. А если что-то не получается настроить, то задавайте вопросы. Удачи!
Недавно я был поставлен перед проблемой: «На кухне не везде есть Wi-Fi...» В остальной квартире есть, в огромном дворе сеть отлично ловится, а до подоконника кухни всего в десяти метрах от роутера Wi-Fi не достаёт. Досадно? Не то слово, особенно когда Вы немного связаны с ИТ, и домашние считают любую неполадку признаком Вашей профессиональной несостоятельности;)
Да, да, я знаю про репитеры или повторители Wi-Fi сигнала, специально сделанные для расширения зоны покрытия. Однако, в закромах много лет пылился верный Zyxel Keenetic 4G, и захотелось «не умножать сущностей без надобности».
Интернет слегка разочаровал рассказами о невозможности настройки и страшилками о нестабильности работы, но попробовать было просто необходимо;).
На практике настройка любого Zyxel Keenetic в режиме репитера оказалась вещью предельно простой, а все сложности связаны лишь с не совсем удачными названиями полей в интерфейсе самого роутера.
Итак по шагам:
- Фиксируем канал Wi-Fi сети на основном роутере, подключённом к Интернет.
- Настраиваем повторение Wi-Fi сети на Zyxel Keenetic (будущем репитере).
- Настраиваем IP-диапазон сети на Zyxel Keenetic, который будет репитером.
- Настраиваем ретрансляцию адресов DHCP на Zyxel Keenetic, который будет репитером.
- Настраиваем название сети на Zyxel Keenetic, который будет репитером.
Фиксируем канал Wi-Fi сети на основном роутере
К сожалению, Zyxel Keenetic не сможет расширить зону покрытия сети, если Ваш основной роутер, подключённый к Интернет, выбирает канал Wi-Fi сети автоматически. Дело в том, что если канал полон помех (других сетей), в режиме автоматического выбора основной роутер может его сменить. К сожалению, репитер при этом сеть потеряет, и всё расширение покрытия Wi-Fi пойдёт насмарку.Решение простое. Заходим в интерфейс основного роутера и принудительно устанавливаем номер канала.
N.B.: Поскольку на разных каналах может быть разное число Wi-Fi сетей Ваших соседей, рекомендую скачать какой-нибудь анализатор сетей. Запрос «монитор Wi-Fi сетей» в Google выдаст Вам десятки вариантов. Например, «InSSIDer» или «WiFiLyzer» для Windows, «AirRadar» для MacOS и так далее.
Принцип фиксации канала одинаков на любом роутере: отыскиваем раздел настроек Wi-Fi сети и в поле «канал» вместо «автоматически» указываем номер канала, который и будет использоваться всегда.
В конкретном случае свободным оказался седьмой канал. Мой основной роутер - Zyxel Keenetic Giga II, потому на скриншоте ниже приведён именно его интерфейс (не удивляйтесь похожести с настраиваемым далее Zyxel Keenetic 4G, извините, так вышло):
Настраиваем повторение Wi-Fi сети на Zyxel Keenetic
Заходим в веб-интерфейс нашего Zyxel Keenetic, настраиваемого в роли репитера для расширения покрытия Wi-Fi сети.
Жмём на вторую иконку в нижнем ряду. В появившемся разделе - «Интернет» - выбираем вкладку «Wi-Fi»:
- Ставим галочку «Включить клиент Wi-Fi»
- В поле «Имя сети» указываем название расширяемой Wi-Fi сети, то есть той, что раздаёт Ваш основной роутер.
- Ниже выбираем режим защиты (алгоритм шифрования), используемый основной сетью
- Ещё ниже в поле «Ключ сети» вводим пароль Вашей основной Wi-Fi сети
- В поле «Канал» выбираем ранее зафиксированный канал
- Ставим галочку «Получить адрес по DHCP»
- Рекомендую вписать пару DNS-серверов, хотя можно и оставить поля пустыми (у меня без них расширение не работало, но это зависит от настроек основного роутера).
- Наконец ставим галочку «Использовать для выхода в Интернет»
- Жмём кнопку «Применить»
Настраиваем IP-диапазон на Zyxel Keenetic, который будет репитером
Zyxel Keenetic не позволяет использовать одну и ту же сеть (ip-адреса) на основном роутере и репитере. Жаль, но это не проблема...
Жмём на третью иконку в нижнем ряду. В появившемся разделе - «Домашняя сеть» - выбираем вторую вкладку - «Параметры IP»:
 |
| Выбираем другой диапазон ip-адресов на Wi-Fi репитере (Zyxel Keenetic) |
В моём случае сеть на основном роутере использует диапазон «192.168.5.0», потому, как видно на скриншоте выше, на репитере была использована подсеть «172.16.1.0»:
- Выбран «IP-адрес» репитера - 172.16.1.1, и нажата кнопка «Применить» чуть ниже.
- Выполнен вход в веб-интерфейс репитера (Zyxel Keenetic 4G) по его новому адресу.
- Установлена галочка «Включён» для «Сервера DHCP». Прочие настройки оставлены, как есть.
- Нажата кнопка «Применить» в разделе «Сервер DHCP».
В то же время, пункты 3 и 4 нужны на случай, если связь между роутерами исчезнет, и нам потребуется зайти на репитер для изменения настроек.
Настраиваем ретрансляцию адресов DHCP на Zyxel Keenetic, который будет репитером
Теперь предстоит обеспечить единый пул выдаваемых адресов для устройств, подключающихся к Wi-Fi как через основной роутер, так и через наш Zyxel Keenetic, выступающий в роли репитера. Используем для этого ретрансляцию DHCP.В открытом разделе - «Домашняя сеть» - выбираем третью вкладку - «DHCP Relay»:
- Находим в таблице интерфейс «WiFiMaster0/WiFiStation0» - это соединение по Wi-Fi между репитером и основным роутером. В последнем столбце выбираем роль «WAN».
- Находим интерфейс «Home» - это настройки всей сети на репитере. В последнем столбце выбираем роль «LAN».
- Жмём кнопку «Применить».
Настраиваем название сети на Zyxel Keenetic, который будет репитером
Теперь необходимо настроить на нашем выступающем в роли репитера Zyxel Keenetic те же имя сети и пароль, что и на основном роутере.Жмём на четвёртую иконку в нижнем ряду. В появившемся разделе - «Сеть Wi-Fi» - выбираем первую вкладку - «Точка доступа»:
- Убеждаемся, что установлена галочка «Включить точку доступа».
- Вводим название нашей расширяемой Wi-Fi сети в поле «Имя сети (SSID)».
- Выбираем то же значение «Защиты сети», что используется на нашем основном роутере.
- Вводим тот же пароль сети в поле «Ключ сети»
- Жмём кнопку «Применить»
N.B.: Возможно, Вам придётся выключить и заново включить Wi-Fi на Ваших устройствах или перезагрузить Zyxel Keenetic, чтобы ощутить все прелести от расширения зоны покрытия Wi-Fi сети.
Корпорация ZyXEL Communications с 1990 года, со времени своей разработки первого модема, продолжает специализироваться на решениях к доступу в Интернет. В данный момент операторское и абонентское оборудование имеет приоритетное направление в развитии бизнеса компании, широкополосный доступ с технологией xDLS, LTE, PON и Metro Ethermet, беспроводные профессиональные сети и системы сетевой безопасности.
Более трех тысяч сотрудников трудятся над созданием новой продукции в компании. Три центра НИОКР занимаются поставкой в более, чем 150 стран мира. За двадцать лет приобретенного опыта и налаженных отношений с партнерами крупнейших производителей чипсетов, позволяют ZyXEL наиболее быстро адаптироваться к любым проектам и, соответственно, выставленным требованиям к ним.
Основание компании Zyxel
С 1992 года корпорация ZyXEL работает на территории стран бывшего СССР. Качество товара и активное развитие партнерских отношений позволило полностью адаптироваться к местным условиям и активно развиваться, объединяя более, чем 230 системных реселлеров и интеграторов, таким образом, предоставляя возможность ZyXEL занимать лидирующие места на рынке телекоммуникационного оборудования.
В даный момент в странах СНГ Ethernet - коммуникаторы ZyXEL используются в сетях доступа, а также агрегации трафика для крупных операторов. А для использования с рядом программных платформ NGN/IMS, IP NGN - коммуникаторы сертифицированы ZyXEL.
Шесть авторизованных учебных центров по подготовке квалифицированных специалистов размещены на территориях стран, таких как: Россия, Украина Белоруссия, Казахстан. К таким клиентам компании ZyXEL относятся: «Ростелеком», МТС, «УКртелеком», «Мегафон», «Казахтелеком», «Молдтелеком», «Центральный Телеграф», «Тат Телеком», Yota. Вы можете Купить Zyxel в нашей компании.
Тайваньская компания Zyxel основана была в 1989 году, а представительство в России было открыто в 1992 году. Известность компании принесли широко использовавшиеся в России dialup-модемы. На сегодняшний день во всем мире особой популярностью пользуется Ethernet- и DSL- оборудование, в частности, интернет-центры, роутеры и модемы ADSL. Отличительная особенность профессионального оборудования компании заключается в собственной масштабируемой операционной системы реального времени XyNOS, успешно применяемой в домашней интернет-технике. Первая версия операционной системы произведена была в 1998 году.
Оборудование Zyxel
Изначально она была разработана в качестве основного конкурента операционной системы Cisco IOS. В России, где по оценкам экспертов коммутируемые телефонные линии будут еще долгое время оставаться основным способом передачи данных, особое значение имеет тот факт, что компания и в дальнейшем планирует совершенствовать выпускаемую модемную продукцию. Одновременно с усовершенствованием модемов, компания открывает новые направления своей деятельности, связанные с развитием передовых цифровых видов связи. Учитывая то, что в России цифровая связь получает все большее распространение, наличие на российском рынке проверенного производителя положительно сказывается на общем развитии современной цифровой связи. Важней задачей государства является создание телекоммуникационной высокоэффективной среды, так как при ее отсутствии построение информационного сообщества не представляется возможным, как и внедрение современных информационных технологий в сферы бизнеса управления, производства и науки.
На сегодняшний день информация представляет собой стратегический ресурс, в наибольший социальный и экономический успех гарантирован тому, кто активно предлагает и использует современные средства телекоммуникационных и информационных технологий. Именно к таким потребностям и обращены решения компании Zyxel .
Разновидности Zyxel
Сетевое оборудование компании Zyxel уже много лет используется во всём мире, как для подключения домашнего интернета, так и в различных отраслях промышленности. Первые модемы Zyxel, подключаемые к телефонной линии (dial-up) известны почти каждому опытному пользователю сети. Однако не будем углубляться далеко в историю, поговорим о современных сетевых устройствах для доступа в интернет, производимых компанией Zyxel.
«Интернет-центры» Zyxel.
Многофункциональные беспроводные Wi-Fi роутеры, презентуемые производителем как «Интернет-центры», предназначены для получения широкополосного доступа в интернет. За последние несколько лет роутеры Zyxel значительно изменились как в скорости, так и в функциональности. Популярная на сегодняшний день серия роутеров - идеально сочетает в себе высокую производительность и максимальный набор функций, причём у всех роутеров Zyxel цена на порядок ниже среднерыночной.
Модельный ряд Zyxel
Роутеры Zyxel удобны и компактны, их можно разместить в любом месте квартиры, дома или офиса. В нижнюю часть корпуса встроены резиновые ножки для улучшения устойчивости на горизонтальной поверхности, также имеются пазы для фиксирования роутера на стене.
Диапазон действия.
Диапазон действия Wi-Fi сети, установленный производителем, составляет 400м, при условии отсутствия стен или других преград сигналу, после прохождения одной стены, радиус сокращается до 60 метров. Роутер, расположенный за двумя стенами, будет действовать на расстоянии 9 метров.
На всех роутерах этой марки кнопка включения/выключения Wi-fi располагается на верхней части корпуса, что является большим преимуществом в удобстве их использования на фоне роутеров других брендов.
Современные роутеры Zyxel имеют черный глянцевый корпус. Устройства снабжены мощным многопоточным процессором MediaTek RT6856 с частотой 700 МГц, благодаря которому роутеры можгут бесперебойно работать даже в условиях максимальной нагрузки. Высокая производительность позволяет использовать 3G и 4G модемы, подключаемые через USB порт, раздавать Wi-Fi сразу на несколько устройств и даже использовать два сетевых диапазона Wi-Fi.
Особенности Zyxel и преимущества
На лицевой части корпуса имеются индикаторы работы основных функций и количества активных портов устройства. На боковых гранях имеются вентиляционные отверстия системы охлаждения. В процессе работы, роутеры модельного ряда Zyxel практически не греются, что положительно отличает их от старших моделей роутеров других марок.
С правой стороны корпуса расположены один или два USB порта версии 2.0, как уже было упомянуто, в них можно вставить модемы 3G или LTE, либо обычный USB накопитель для хранения информации.
На нижней крышке содержится полезная информация о роутере, где указан адрес для доступа к веб-интерфейсу и пароль по умолчанию.
Беспроводная сеть первой серии роутеров работает на частоте 2,4 ГГц. На частоте 5 ГГц работают роутеры старшего поколения, что позволяет достичь скорости передачи данных в 300 мб/сек.
Операционная система роутеров Zyxel.
Основой операционной системы «интернет-центра» Zyxel является Linux. Объём встроенной памяти составляет 16 мегабайт, которых вполне достаточно для хранения прошивки и установки дополнительных модулей, расширяющих функционал. Все имеющиеся модули можно включать/выключать и обновлять в соответствующем разделе меню. По умолчанию в настройках включены все функции, включая поддержку 3G, 4G модемов, эмулирующих порт Ethernet и RS-232, USB модемов YOTA на базе Samsung и Beceem сетей WiMAX, внешних Flash накопителей, торрент клиента Transmission, IP телевидения, гостевых сетей, принтеров и множество других полезных настроек.
Настройка устройства не требует глубоких знаний, а учитывая то, что весь интерфейс переведен на русский язык, разобраться с подключением не составит никакого труда. Для обычного пользователя всё понятно на интуитивном уровне. При первом подключении роутер в автоматическом режиме распознаёт тип подключения, вид устройства для доступа к сети, вам останется только нажать “готово” и указать пароль для доступа, если заводской кажется слишком сложным. Если в процессе настройки возникнут трудности, в инструкции по эксплуатации подробно расписан каждый этап настройки при подключении к интернету. В случае возникновения проблемы, которая не решается чтением инструкции, вы можете обратиться в поддержку на Zyxel официальный сайт, сотрудники компании оперативно решат её, если она не связанна с повреждением интернет кабеля или неисправностью устройства по причине брака.
Устройство задней панели.
1. Один или несколько соединительных элементов для подключения Wi-fi антенны
2. Кнопка сброса настроек (так и обозначенная “сброс”)
3. Функциональная кнопка (обозначается “FN”) служит для включения дополнительных функций, по умолчанию настроена на безопасное отключение устройств подключенных через USB.
4. Порт для подключения интернет кабеля (обозначается “интернет”)
5. Порты для подключения компьютеров к сети (1-4)
6. Кнопка вкл/выкл.
7. Разъём для подключения блока питания
Одним из важных преимуществ роутера является полностью русскоязычный интерфейс.
Комплектация роутеров Зиксель.
«Интернет-центры» включают в себя:
- Одну, две или четыре съёмные Wi-fi антенны
- Сетевой блок питания (в розетку 220V)
- Ethernet кабель (некоторые модели поставляются дополнительно с кабелем-удлинителем для USB модема)
- Роутер
- Технический паспорт и гарантийный талон
Как видно, внутри упаковки находятся только самые необходимые элементы для быстрого и удобного подключения роутера к сети. Никаких дисков (все элементы программного обеспечения можно скачать/обновить/установить непосредственно из веб интерфейса устройства), никаких лишних проводов и переходников.
Заключение.
Роутеры Zyxel
обновленной линейки способны полноценно использовать канал любого существующего интернет провайдера. Тестирование производительности показали результат, достаточный для большинства пользователей. Скорость обмена файлами при подключенном USB накопителе выше среднего.