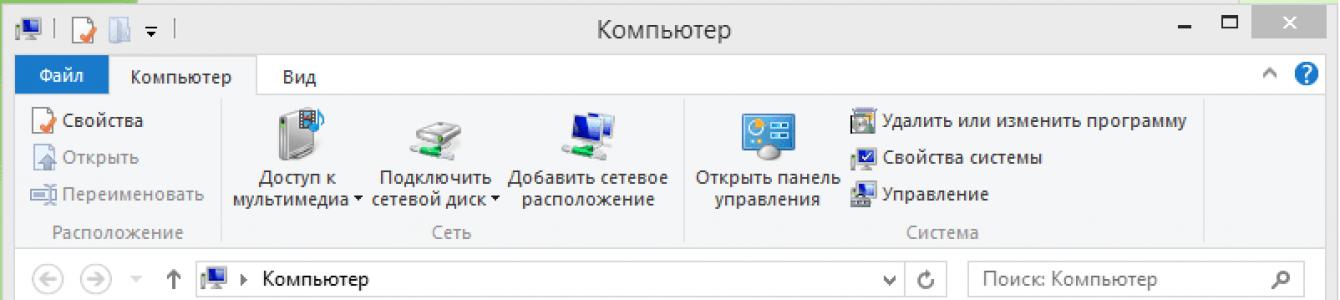Проводник – это стандартный файловый менеджер операционной системы Windows . Начиная от выпуска Windows 95 и продолжая успешно функционировать в современной версии Windows 8, встроенная платформа служит основной программой для перемещения и обработки файлов и папок. Если у вас возник вопрос, как открыть проводник, в этой статье на примере Windows 8 вы можете узнать четыре способа, как сделать это. Выбирайте наиболее подходящий и легкий для вас, имейте в виду, что все они актуальны для любой версии Windows .
Проще простого: дважды щелкните левой кнопкой мыши на иконке «Мой компьютер» или просто откройте любую папку. На экране появится окно в названием открытой папки – это и есть тот самый проводник. Не менее простой способ заключается в использовании горящих клавиш. Одновременно нажмите кнопки «Windows » и «Е» – и вы увидите окно стандартного файлового менеджера на мониторе.



В работе с проводником действительно нет ничего сверхсложного, ведь разработчики Windows уже годами пытаются упростить интерфейс операционной системы, чтобы пользователь мог легко выполнять любую задачу. Несмотря на это, программа представляет собой вполне функциональный файловый менеджер, с помощью которого вы без проблем найдете необходимые файлы или папки, переименуете их, скопируете или переместите.
Бывает так, что Проводник в windows 7 нахально завис. Аналогичное порой случается и с рабочим столом – скажем, как-то странно отображаются значки программ, либо курсор мыши решил, что он очень самостоятелен. В такой случае можно попробовать перезапустить проводник либо рабочий стол.
Сделать это можно несколькими способами, через клавиатуру или диспетчер задач. Каждый из этих примеров позволит сделать главное: перезапустить процесс explorer.exe в windows 7.
Перезапуск Проводника: клавиатура
- Воспользуйтесь комбинацией клавиш.
- Нажмите на клавиатуре клавишу со стрелкой вправо.
- Нажмите комбинацию клавиш либо.
- Теперь нажмите стрелку вниз, выберите пункт Выход из проводника и нажмите клавишу.
- Теперь нажмите друг за другом (не одновременно): клавишу, клавишу со стрелкой вниз, клавишу.
- Осталось ввести команду explorer и нажать клавишу.
Перезапуск Проводника: частично через Диспетчер задач
- Зайдите в меню Пуск.
- Нажмите комбинацию клавиш, затем щелкните правой кнопкой мыши на кнопке Завершение работы.
- Откроется меню, в котором выберите команду Выход из проводника.
- Теперь нажмите комбинацию клавиш.
- Выберите команду Файл > Новая задача.
- Введите команду explorer и щелкните на кнопке ОК.
Перезапуск Проводника: полностью через Диспетчер задач
- Откройте Диспетчер задач (нажмите комбинацию клавиш).
- Выберите вкладку Процессы.
- Щелкните правой кнопкой мыши на процессе explorer.exe и выберите команду Завершить процесс. Повторите эти действия для всех экземпляров данного процесса (если их несколько).
- Выберите команду Файл > Новая задача (Выполнить), введите команду explorer и нажмите клавишу.
windata.ru
Как отключить и запустить проводник в windows, перезагрузка explorer.exe процесса
Проводник в windows является практически полным интерфейсом системы, он включает в себя запущенные окна, открытые папки, рабочий стол и так далее. Проводник представляет собой процесс explorer.exe, который может зависнуть или начать неправильно работать, вследствие чего потребуется его перезагрузить. Чаще всего пользователи это делают путем полной перезагрузки компьютера, но можно выполнить только перезагрузку проводника, что гораздо быстрее и не менее просто. При этом также перезагрузка проводника может быть необходима, например, для активации внесенных изменений в реестр системы и в ряде других случаев.
Как перезагрузить проводник в windows
Существует несколько способов перезагрузить проводник в операционной системе windows. Самый простой из них, который доступен на любой версии операционной системы, это деактивация процесса explorer.exe через «Диспетчер задач». Делается это следующим образом:

Также имеются другие способы перезагрузить проводник в windows:

Стоит отметить, что в некоторых случаях после завершения работы проводника он запускается автоматически, и не требуется его принудительная активация через диспетчер задач. Но если после выполнения описанных выше действий проводник будет отключен и самостоятельно не включится, ниже идет речь о том как его запустить.
Как запустить проводник в windows
При завершении процесса проводника пропадают все элементы системы, при этом у пользователя остается возможность пользоваться различными утилитами windows, в том числе и «Диспетчером задач». Через него можно запустить проводник следующим образом:

Если проводник в системе не запускается после загрузки компьютера, а попытки запустить его описанным выше способом через создание новой задачи приводят к ошибкам, можно попробовать сделать следующее:
- Через «Диспетчер задач» запустите новую задачу - rstrui.exe;
- Также попробуйте запустить командную строку через «Диспетчер задач», путем активации задачи cmd.exe. Когда командная строка будет запущена, проверьте целостность системных файлов операционной системы windows, для этого нужно ввести в командной строке sfc /scannow.
Если приведенные выше советы не помогли запустить проводник windows, можно попробовать восстановление компьютера до последней контрольной точки или выполнить сброс операционной системы, но для этого потребуется загрузочная флешка или диск.
OkeyGeek.ru
Как запустить «Проводник» и перезапустить службу Explorer.exe при сбоях: несколько основных методов
Программа windows, называемая «Проводником», представляет собой самый обычный файловый менеджер, правда, обладающий достаточно интересными возможностями, о которых мало кто знает или догадывается. В принципе, вопрос, как запустить «Проводник», имеет ответ, который примерно представляет себе подавляющее большинство пользователей. Но почему-то многие используют для этого самые примитивные методы, которые часто выглядят весьма неуклюжими.
Как запустить «Проводник» стандартным способом в разных системах?
Как правило, пользователи, впервые познакомившиеся с ОС windows, следуют стандартным инструкциям. В их понимании вопрос того, как запустить «Проводник», сводится к тому, чтобы найти соответствующее приложение в главном меню «Пуск».

Но ведь это уйма лишних действий. Надо нажать на кнопку старта, отыскать в меню раздел программ, выбрать стандартные приложения (или другой раздел в зависимости от модификации ОС) и только потом кликнуть на названии запускаемого приложения. Согласитесь, это занимает достаточно много времени.
Альтернативный запуск как средство упрощения работы
К сожалению, многие просто не догадываются о том, что при клике на кнопку «Пуск» можно просто сменить кнопку с левой на правую. Появится дополнительное меню, в котором сразу же будет видна нужная программа. Но и этот метод, по мнению многих, является достаточно неудобным.
Таким же долгим методом можно назвать и использование консоли «Выполнить», в которой прописывается команда вызова explorer. Также можно использовать и поисковую строку главного меню, в которой нужно ввести название программы (в нашем случае это «Проводник» без кавычек).
Но как запустить «Проводник» самым быстрым способом? Для этого в любой системе windows предусмотрено специальное сочетание клавиш Win + E (в русской раскладке – литера «У»). При этом программа вызывается независимо от того, какой именно язык или какая раскладка клавиатуры используется в системе в данный момент. Такой способ можно назвать самым удобным, причем даже для тех случаев, когда в самом приложении по каким-то причинам произошел сбой.
Как запустить «Проводник» в «Диспетчере задач»?
Еще одна методика старта программы состоит в использовании стандартного средства отслеживания всех процессов и управления ими, называемого «Диспетчером задач». Запустить «Проводник» через «Диспетчер» можно достаточно просто.

Для этого в системах ниже десятой модификации используется меню процессов, где нужно создать новую задачу, а в строке запуска программы прописать explorer, как это делалось в консоли «Выполнить». В windows 10 запустить задачу «Проводник» можно непосредственно из файлового меню, где выбирается создание новой задачи.
Перезапуск программы, если она «вылетела»
К сожалению, «Проводник» и связанная с ним служба Explorer.exe имеют свойство непредвиденно завершать работу при возникновении каких-либо программных сбоев. Не следует путать сам файловый менеджер и исполняемую службу, хоть они и вызываются одной и той же командой.
Если вдруг служба в аварийном порядке прекращает работу, можно использовать несколько методов ее перезапуска. В самом простом варианте вопрос того, как запустить «Проводник», а вместе с ним и общий процесс системы заново, состоит в том, чтобы на клавиатуре использовать сочетание Ctrl + Shift + Esc. Оно вызывает стандартный «Диспетчер задач», в котором и нужно повторить действия, описанные выше.
Точно так же можно воспользоваться быстрым вызовом консоли «Выполнить» через сочетание Win + R, после чего ввести английское название процесса.

Если сначала требуется вызвать основное меню «Пуск», нужно нажать Ctrl + Esc и стрелочку вправо. В том же меню при зажатых клавишах Ctrl + Shift можно использовать пункт завершения работы или правый клик на свободной области «Панели задач», а из появившегося раздела выбрать строку выхода из «Проводника», после чего произвести рестарт службы через «Диспетчер задач» или консоль «Выполнить», как это было показано выше.
Заключение
Как можно было заметить из вышеприведенного материала, вызвать стандартный «Проводник» или перезапустить системную службу Explorer можно с использованием достаточно большого количества методов. Но некоторые из них оправданы не всегда. Что можно посоветовать обычному пользователю? Думается, самый простой и быстрый метод – использование клавиш Win + E. Остальные решения лучше оставить для тех случаев, когда программа или служба по каким-то причинам отказываются нормально функционировать и в экстренном порядке завершают работу.
Какой именно способ применять для перезапуска, каждый решает сам. Но оптимальными вариантами можно назвать вызов консоли «Выполнить» или «Диспетчера задач». Второй вариант выглядит более предпочтительным, поскольку здесь попутно можно управлять и другими процессами, а также принудительно завершать те, которые зависают или вызывают появление ошибок в системе, связанных именно со службой Explorer.exe.
fb.ru
Как перезапустить проводник Explorer.exe в windows

Системное приложение Explorer.exe или в русскоязычном варианте - проводник - фактически главный элемент в пользовательском интерфейсе всех операционных систем от Майкрософт, заканчивая последней версией - windows 10. Она связывает между оконный интерфейс, файловый менеджер, панель задач, кнопку Пуск и еще ряд инструментов управления компьютером. Из-за своей роли этот исполняемый файл постоянно подвергается вирусным атакам и попыткам изменения от различных прикладных программ. Это одна из причин, по которой проводник начинает глючить. Другая причина проявляется через пару лет использования windows без периодической чистки реестра вкупе с установкой кучи разных игр и приложений. Переустанавливать систему неохота или некогда, а работать как-то нужно. Вот и возникают иногда ситуации, когда надо требуется перезапуск проводник explorer.exe без перезагрузки компьютера. Есть три несложных способа как это сделать.
Способ 1. Вызываем Диспетчер Задач Виндовс с помощью комбинации клавиш Ctrl+Shift+Esc, разворачиваем его полную версию нажатием на кнопку «Подробнее» и на первой вкладке «Процессы» находим строчку «Проводник». В англоязычной версии - Explorer.

Щелкаем по ней правой кнопкой мыши и в появившемся меню выбираем пункт «Перезапустить».
Способ 2. Зажимаем на клавиатуре компьютера клавиши Ctrl плюс Shift и кликаем правой кнопкой мышки на панели задач. В появившемся меню выбираем пункт «Выйти из проводника».

После этого весь оконный интерфейс Виндовс пропадет, как пропадёт и панель задач с кнопкой пуск. Нажимаем комбинацию клавиш Ctrl+Shift+Esc для того, чтобы открыть Диспетчер задач. В меню «Файл» выбираем пункт «Запустить новую задачу».

Появится окно «Создание задания».

В нём надо ввести команду: «Explorer» и нажать на кнопку «ОК». Этим Вы запустите проводник windows заново.
Способ 3. Запускаем командную строку с правами Администратора и вводим сначала команду:
Taskkill /F /IM explorer.exe
Этим мы принудительно завершим процесс. Теперь на запустить его заново:
Start explorer.exe
Если Вам приходится часто перезапускать проводник, то можно сделать для этого специальный исполняемый bat-файл. Делается это просто. На рабочем столе создаём текстовый файл с вот таким содержимым:
Сохраняем файл, а затем меняем ему расширение с.txt на.bat.
Теперь если Вы запустите его на исполнение - он выполнит перезагрузку процесса Explorer.exe.
Примечание: При необходимости, можно создать правило для планировщика и он будет делать перезапуск проводника Виндовс в указанное в задании время.
nastroisam.ru
Как открыть Проводник в windows 10?
Вряд ли найдётся такой владелец компьютера под управлением windows, который не использует «Проводник». Данная статья подскажет как открыть «Проводник» в windows 10 несколькими несложными способами.
 1. Открытие «Проводника» комбинацией клавиш на клавиатуре Win + E
1. Открытие «Проводника» комбинацией клавиш на клавиатуре Win + E
С помощью клавиатуры можно быстро запустить «Проводник». Нужно просто нажать клавиши + и «Проводник» будет перед глазами.
2. Запустить «Проводник» с помощью ярлыка на панели задач
По умолчанию в windows 10 ярлык «Проводника» закреплён на панели задач. Если он не был изъят с неё ранее, то его можно увидеть, он похож на папку. Нажатие на значок быстро его откроет.
3. Поиск «Проводника» в windows 10
На панели задач windows 10 есть значок лупы, открывающий поиск. Нажав на него, откроется окно поиска, в котором нужно написать «Проводник». Когда появятся результаты поиска, в них нужно выбрать надпись.

4. Как открыть «Проводника» из меню WinX?
Меню можно открыть при нажатии комбинации клавиш + на клавиатуре. Хоть это не единственный способ открытия меню WinX, но вероятно самый простой.
Через данное меню можно запустить «Проводник», щёлкнув по одноимённой ссылке.

5. Использование меню «Пуск» для запуска «Проводника»
После открытия меню «Пуск», в его левой стороне можно найти папку «Проводник», нажатие подразумевает его запуск. Читать о том, как добавить папки в меню «Пуск».

6. Запустить explorer.exe
Исполняемым файлом для запуска «Проводника» является explorer.exe. Находится он в корне папки windows, практически в самом низу.

7. Запуск «Проводника» через командную строку, «PowerShell» и окно «Выполнить».
Для того чтобы открылся «Проводник», нужно ввести команду explorer в любое из приложений. К примеру окно «Выполнить» открывается при нажатии комбинации клавиш + на клавиатуре.

Читайте: способы запуска командной строки в windows 10.
8. Новая задача explorer через «Диспетчер задач»
Одним из способов использования «Диспетчера задач» является открытие «Проводника». Для открытия Диспетчера задач в windows 10, можно использовать комбинацию + + . После его открытия нужно нажать.
 В диспетчере задач нужно выбрать в правом верхнем углу и в появившемся меню.
В диспетчере задач нужно выбрать в правом верхнем углу и в появившемся меню.

Появится окно «Создание задачи», в котором подобно окну «Выполнить» нужно ввести explorer, а для подтверждения нажать кнопку или клавишу на клавиатуре.
Все эти методы вряд ли являются единственными, которые помогут в открытие «Проводника» в windows 10. Вероятно, некоторым компьютерным пользователям, будет удобнее создать ярлык «Проводника», что тоже является одним из способов его запуска. Кроме управления файлами, в функцию Проводника входит и запуск команд через адресную строку windows.
 Всем привет Значит я даже не знаю что вам сказать по поводу того что это за программа такая Проводник. Дело в том, что это как бы часть винды, при том почти любой винды, что Windows XP, что Windows 10. Проводник это даже не программа, это именно часть винды, это такой так бы сказать компонент, который нужен для того, чтобы вы имели удобный доступ к файлам. Чтобы удобно было искать файлы и вообще ориентироваться среди папок.
Всем привет Значит я даже не знаю что вам сказать по поводу того что это за программа такая Проводник. Дело в том, что это как бы часть винды, при том почти любой винды, что Windows XP, что Windows 10. Проводник это даже не программа, это именно часть винды, это такой так бы сказать компонент, который нужен для того, чтобы вы имели удобный доступ к файлам. Чтобы удобно было искать файлы и вообще ориентироваться среди папок.
Вот у программы Проводник нет даже своего процесса в диспетчере задач, нет даже какой-то папки, куда он установлен, ибо программа Проводник как бы есть, но только на словах. Но что за бред это все? Я не могу тут сказать точно, но как мне кажется, то прога Проводник это часть оболочки винды, то есть часть эксплорера. Не путать с Internet Explorer, это виндовский браузер! Сам этот Эксплорер работает под процессом explorer.exe, он есть в диспетчере задач, завершать этот процесс понятное дело что не стоит, иначе у вас пропадет все. В прямом смысле все, и меню Пуск и папки открытые и вообще полностью все, потому что Эксплорер это оболочка винды!
Итак, смотрите, вот так бы сказать это и есть программа Проводник:

То есть видите тут есть много папок? Ну вот чтобы у вас не было трудностей бегать по ним, чтобы было удобно их смотреть, то для этого и нужен Проводник. Он как бы ваш личный помощник, ну так образно говоря.
Вот пример проводника старого образца так бы сказать, я даже не знаю что это за древняя винда, то ли Windows XP, то ли еще древнее, но это не особо важно, в общем смотрите, вот этот Проводник:

Как видите, в принципе ну не одно и тоже, но очень похоже. Вот чтобы вы еще понимали, то вот на поезде вы ехали? Ну вот, там ведь тоже есть проводник! Ну вот он для чего? Чтобы так бы сказать вам было удобно ехать, ну грубо говоря, короче он помогает как бы вам. Вот также проводник и в винде, он как бы помогает вам ходить по папкам, чтобы вам было легче. Ну что, надеюсь теперь уже точно понятно что это за программа Проводник? Надеюсь что да, хотя согласен, что обьяснил я немного странновато..
Можно ли удалить Проводник? Нет ребята, это не возможно, чтобы его удалить, то нужно вообще выпилить оболочку винды. А без нее вы просто тупо не сможете работать в винде, вообще никак.
Как можно запустить Проводник? Очень просто, для этого можно просто вызвать меню Пуск и там внизу написать слово Проводник, ну и потом уже выбрать его:

Вот еще одна картинка, тут я думаю вам тоже будет понятно все, ну это чтобы так бы сказать дать максимум инфы, то вот я вам показываю еще эту картинку, смотрите:

Тут имеется ввиду, что в меню Пуск, там если открыть меню Все программы, а там выбрать Стандартные, то вы увидите там программу Проводник, собственно вот она:

Вот кстати, даже если тут нажать правой кнопкой по этому проводнику, потом в меню выбрать пункт Свойства:

То появится окошко Свойства: Проводник, тут можно только убедиться, что работает Проводник под управлением виндовской оболочки Эксплорер, которая в свою очередь уже работает под процессом explorer.exe, в общем вот это окошко, смотрите:

Еще можете тут нажать кнопку Расположение файла, ну чтобы понять, где сидит этот Проводник. Если нажмете, то откроется системная папка C:\Windows, и там будет выделен файл explorer.exe (но как вы уже знаете это файл виндовской оболочки):

Правда тут маленькая поправочка, у вас то может быть и не C:\Windows, а например D:\Windows, ну это я к тому, что у вас системный диск может иметь совсем другую букву.
О, ребята, вот нашел еще одну картинку, тут вот очень коротко и очень ясно пишется что такое Проводник, смотрите:

А вот еще одна картинка, тут говорится о том, как искать файлы в проводнике, смотрите в общем:

Но тут имеется ввиду как искать файлы в проводнике Windows XP. Но вот в Windows 7 сделали еще проще, там просто нужно сделать вот что, смотрите, вот вы находитесь в папке какой-то там или на диске, да? И вот вам нужно что-то найти? Вы нажимаете кнопку F3 и пишите то, что вам нужно найти! То поле, куда нужно писать, то оно само активируется и будет ждать что вы там напишите. Ну вот я нажал кнопку F3 и сразу активировалось поле поиска, вот оно, смотрите:

Вот видите там есть слово utorrent? Это я раньше искал все, что касается торрент-качалки uTorrent, то есть тут так бы сказать сохраняется история для удобства.
Вот еще одна картинка, тут знаете, очень полезная инфа будет, смотрите:

А еще знаете что бывает? Бывает вот такая ошибка:

Вот еще картинка, ту такая же ошибка проводника:

Значит ребята, скажу сразу, что способа устранить эту ошибку, ну то есть универсального способа, то его как мне кажется нет. Дело в том, что эту ошибку может вызывать как какая-то программа, так и просто сама ошибка может быть в винде. То есть тут причин может быть масса. Можно попробовать найти причину, если это тут виновата какая-то прога, то это хорошо, значит нужно решить вопрос с прогой. Если это сама винда, то это плохо, можно проверить саму винду на ошибки, для этого у вас должна быть или флешка установочная с виндой или диск установочный. Для чего это вам нужно? Дело в том, что есть некая проверка винды, при которой все поломанные файлы, ну грубо говоря, то все эти файлы будут заменяться на оригинальные, которые и будут браться из установочного диска. Значит как эту команду запустить то? Смотрите, зажимаете Win + R, потом появится окошко Выполнить, вы туда пишите команду cmd, после чего запустится командная строка. Потом вы в командную строку пишите такое как sfc /scannow, нажимаете энтер и ждете. Ну это так, знаете, может помочь, а может и не помочь, но на всякий случай можете попробовать. Если у вас не будет ошибок, то в командной строке будет примерно такая инфа:

Ну, это я немного вообще отошел от темы, но вдруг вам пригодится то, что я написал выше
И еще, ребята! Если у вас будет ошибка такая с проводником, какая-то странная и мутная, то знаете что стоит сделать? Я не говорю что это лучший способ, но при возможности лучше переустановить винду, ибо у вас времени на решение этой ошибки может уйти ну очень много.. просто очень много…
Значит что я хочу еще сказать? Вам может быть интересно, а есть ли вообще настройки у Проводника? Не смотря на то, что собственного процесса у этой проги нет, нет даже папки где она установлена, и как вы уже поняли это все потому что это часть оболочки Эксплорера, ну так вот, не смотря на это, настройки и Проводника все равно есть! Или может быть это не настройки Проводника, а настройки Эксплорера? Хм, точно ответить не могу, ладно, я думаю что это уже не столь важно! Значит смотрите, чтобы попасть в настройки, то вам нужно зажать кнопки Win + R и написать туда такую команду:

Потом нажать ОК, после чего откроется Панель управления, вот там уже находите значок Параметры папок и запускаете его:

Потом уже откроется вот такое окошко:

Тут есть всякие настройки, можете просмотреть их и что-то тут понастраивать так бы сказать. Больше полезных и интересных опций спрятано на вкладке Вид:

Там есть галочки и по поводу отображения или скрытия файлов системных, по поводу отображения расширений файлов, ну в общем много есть опций, стоит их просмотреть и может быть что-то настроить так бы сказать под себя, ну вы поняли
Ну что ребята, вроде бы я все вам показал? Знаете, я вот вам еще напоследок покажу проводник Windows 10, вот, смотрите какой он:

Как по мне, то сделан он очень удобно и красиво, ну или мне кажется. Я наверно странный, но мне вообще нравится Windows 10, хотя многие юзеры считают ее глючной и недоделанной..
Вот как вы думаете, что будет если взять и удалить… нет, не проводник, не эксплорер, а если удалить Internet Explorer, вот как думаете, что будет? А вот ту не все так просто, дело в том, что если удалить в Windows 7, то будут проблемы, писал об этом . Но прикол еще в том, что если удалить Internet Explorer из Windows 10, то вроде бы проблем не будет, ну вот можете посмотреть сами, писал то я об этом вот . Но вот есть у меня мысль, то может быть, если удалить Internet Explorer в Windows 7 таким же способом, как я удалил в Windows 10, то может быть проблем и не было.. это просто мысли вслух..
В общем ребята, на этом уже все, надеюсь что вам тут все было понятно, а если что-то не так, ну то вы уж извините пожалуйста. Удачи вам в жизни и чтобы все у вас было хорошо
30.12.2016Бывает так, что Проводник Windows тормозит,
тем самым мешая нормальной работе. Большинство пользователей начинают перезагружать ПК, решая этим проблему с возникшей ситуацией. Кто-то даже приступает к чистке компьютера от временных файлов , проверяют драйвера на наличие обновлений , чистят кеш и многое другое. Конечно же в большинстве случаев многие такие действия бывают и актуальными, а иногда этого делать совсем не стоит. Но что делать, если не хватает времени, зависает Проводник
и надо как-то решать проблему?!
Проводник Windows
Немного о том, что это такое. Если говорить проще, -это программа, которая стартует вместе с ОС, предлагающая нам удобную (графическую) навигацию к документам и папкам операционной системы. Теперь уже является незыблемой частью и основой Windows.
Раньше (например в XP) данное приложение не было так актуально, и для запуска было необходимо войти в меню «Пуск» — > «Все программы» -> «Стандартные». А уже начиная с 7ки, достойно красуется на панели задач и многие пользователи уже не представляют без него свою обычную работу за компьютером.
Вот, что касается более ранних версий ОС, скажем 98, не припоминаю. Может, кто из читателей помнит?! Прошу отписаться.
Ну мы немного отошли от темы…
Как перезапустить Проводник в Windows 7
Необходимо создать файл. Используя горячие клавиши +R, вводим команду notepad и нажимаем «ОК». Или сделать проще, создать текстовой документ на рабочем столе. В открывшемся окне блокнота набираем следующее (смотрим скриншот расположенный ниже).

И теперь, когда будет тормозить Проводник, просто запускайте данный батник (как обычную программу двумя кликами мышки). Во время старта могут на какое-то время пропасть ярлыки с рабочего стола .
На этом все. Все ваши вопросы по данной статье пишите в комментарии, я обязательно отвечу.
У всех, кто какое-то время работал за компьютером с операционной системой Windows (не важно какой версии) наверняка случалась такая ситуация: какая-то программа зависла и вылетела, а после этого вы видите пустой рабочий стол. Что делать в такой ситуации, когда даже нет "Пуска" на рабочем столе. Если это произошло, то скорее всего у вас завис explorer.exe .
Многие в такой ситуации перезагружают компьютер, и это действительно помогает. Но что если данные в других программах остались не сохранены? Они будут потеряны. Для того, что бы восстановить рабочий стол и меню пуск нужно перезагрузить "Проводник", а точнее его оболочку. В том, как перезапустить explorer.exe вам и поможет разобраться эта статья.
В ситуации, когда у вас нет ни меню "Пуск" на рабочем столе, ни ярлыков, ни папок виноват зависший в результате какого-то сбоя "Проводник" Windows. Перезапустить Windows Explorer и его процесс explorer.exe довольно просто. Для этого нужно просто закрыть зависший сеанс, а после запустить его заново. Но обо всем по порядку.
Завершите процесс explorer.exe
Для начала вам нужно закрыть не отвечающий процесс проводника. Для этого на клавиатуре нажмите сочетание клавиш
Ctrl+Alt+Delete
 и запустите "Диспетчер задач"
из всплывающего меню.
и запустите "Диспетчер задач"
из всплывающего меню.

Если вы используйте Windows XP или Windows 7, то в открывшемся окне диспетчера задач перейдите на вкладку "Процессы" . В случае, если у вас установлена одна из последних версий операционной системы от Microsoft - Windows 8 или Windows 10, то вам нужна вкладка "Подробности" .

Подтвердите действие во всплывающем окне диспетчера задач нажатием кнопки "Завершить процесс" .

В результате зависший процесс "Windows Explorer" или "Проводник" будет завершен, и для восстановления работоспособности рабочего стола нам нужно запустить его заново.
Запустите процесс explorer.exe
Вторым и последним пунктом этой небольшой инструкции будет включение процесса проводника заново. Для этого в верхней панели открытого ранее окна "Диспетчера задач" нажмите на пункт "Файл" и во всплывающем меню выберите строчку "Запустить новую задачу" .

Результатом ваших действий будет открывшееся окно для ввода названия новой задачи. В строке ввода напечатайте "explorer.exe" (без кавычек) и нажмите кнопку "OK" для подтверждения.

Спустя несколько секунд процесс Windows Explorer будет перезапущен и вы снова увидите работающее меню "Пуск", рабочий стол и ярлыки на нём.
Как видите, перезагрузить explorer - дело совершенно не сложное и занимает буквально 10 секунд, а полный перезапуск компьютера в данной ситуации совершенно не требуется.