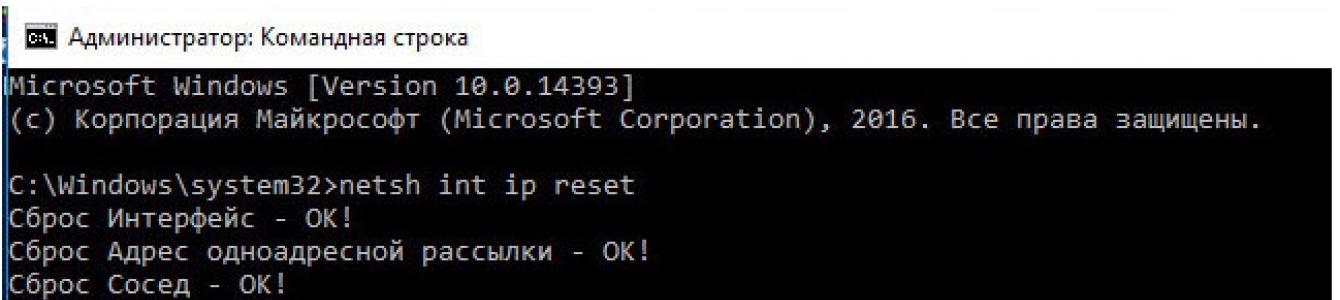В большинстве случаев при проблемах с интернетом или локальной сетью, пользователю советовали сбросить все сетевые настройки системы. Это помогало решить большинство проблем. В основном такие действия проводились через командную строку, однако, в обновление 1607 для десятки появилась стандартная функция , которая способна сделать все это самостоятельно. В этой статье будет подробнее рассказано о сбросе сетевых настроек для виндовс.
При таком сбросе все параметры сети вернутся к начальному значению. Это значит, что, если для работы интернета требовались какие-то настройки, их придется проводить заново. К тому же, в некоторых случаях откат настроек не только не помогает устранить проблемы, но и делает все еще хуже, здесь следует действовать только тогда, когда пользователь полностью уверен в необходимости.
Сброс сетевых настроек стандартными средствами
Для сброса параметров адаптера беспроводной сети следует пройти в Пуск, а оттуда попасть в раздел параметров. Здесь стоит отыскать пункт под названием «Сеть и Интернет », а отсюда перейти к разделу «состояние ».
Здесь следует изучить окно и найти Сброс сети . После нажатия появится небольшое окошечко, в котором будет дано описание действий, совершаемых компьютером, а также их последствия. Стоит нажать Сбросить сейчас . После чего потребуется некоторое время на удаление и установку драйверов для сетевых адаптеров. Далее устройство будет перезагружено. После старта придется заново ввести все настройки и указать сеть для подключения.
Сброс настроек сети через командную строку
Этот способ подойдет тем, у кого нет обновления, либо тем, кому не помог предыдущий способ. Для начала потребуется открыть консоль с правами администратора. Сделать это можно нажав ПКМ на пуск и клацнув по нужному пункту.
Откат параметров можно провести с помощью двух операторов, первый это netsh int ip reset
.
Второй оператор выглядит так: netsh winsock reset .
После их выполнения потребуется перезапустить устройство. На этом откат параметров можно считать оконченным.
Используем Fix20140
В то время, когда не было вшитой утилиты, можно было скачать такое приложение с сайта разработчика отдельно. Сделать это можно по ссылке https://support.microsoft.com/ru-ru/kb/299357 . Пользователь может перейти по ней и попытаться загрузить, однако, майкрософт иногда удаляет устаревшие версии программ, так что ее может не оказаться на месте.
После загрузки его потребуется запустить и нажать Далее. Потребуется некоторое время на сбор сведений и работу утилиты, после чего следует перезапустить устройство
.
Настройки сетевого адаптера
После отката настроек все параметры обнуляться и пользователю снова потребуется провести настройку. Возможно, те же самые параметры стоит проверить и перед сбросом, если ошибка кроется в них, то изменение всего пары настроек может помочь решить проблему.
Настраиваем проводное подключение
Для начала пользователю потребуется кликнуть правой кнопкой по значку компьютера в трее, он отвечает за проводное соединение. В появившемся меню следует выбрать центр управления сетями и общим доступом . В открывшемся окне следует нажать на раздел Изменение параметров адаптера , эти действие позволят перейти непосредственно к окну, в котором показываются все подключения.
После этого останется кликнуть ПКМ по проводному подключению, перейти в протокол ipv4 и поставить там автоматическое получение настроек.
PPPoE в Windows 10
В случае, если необходимо вводить логин и пароль, то подключение стоит настроить немного по-другому. Для начала следует попасть в тот же центр управления сетями, после чего перейти к разделу «Создание и настройка нового подключения или сети
», в следующем меню следует указать подключение к интернету, дальше следует открыть Высокоскоростное. После всех манипуляций появится меню, в котором следует ввести параметры, выданные провайдером.
Использование Wi-Fi
Если у пользователя есть беспроводная сеть, то тут все довольно просто. Для начала следует нажать на значок вайфай в нижнем левом углу экрана, рядом с часами. Если его нет, то стоит проверит параметры своего устройства, возможно он отключен.
После нажатия высветиться список, в котором будут представлены все доступные сети. Следует кликнуть по нужной, после чего, либо осуществится подключение, либо придется ввести пароль.
Настройки для 3G или 4G
В этом случае придется также перейти к созданию нового подключения, как это делалось в предыдущем разделе. Только следует выбрать Коммутируемое
, вместо высокоскоростного. Здесь так же придется ввести имя пользователя и пароль, а также набираемый номер. После сохранения всех параметров, это подключение будет доступно в разделе Набора номера.
Если у модема есть свое программное обеспечение, то стоит установить и настроить его, возможно, так будет проще.
Wi-Fi это беспроводная сеть между ноутбуками через которую вы можете обмениваться файлами на расстоянии, играть с друзьями и соседями в компьютерные игры, а также подключаться к Wi-Fi точкам в кафе и метро.
Дальность действия сигнала Wi-Fi составляет порядка 100 метров прямой видимости, без преграждений и около 15 метров проходя через каменные стены жилого дома.
Эти показатели могут меняться в зависимости от модели устройства встроенного в ваш ноутбук Wi-Fi.
Использование беспроводной сети решит все проблемы связанные с прокладкой сетевых кабелей между несколькими пользователями. Раньше для того чтобы подключить 3 и более компьютеров вам необходимо было приобретать устройства Switch или Hub, используя Wi-Fi беспроводную сеть вам не нужно подключать другие дополнительные устройства. Настройка параметров для создания беспроводной сети достаточно простая и не займет много времени. На каждой операционной системе расположение опций для настройки сети разные, поэтому будем рассматривать методику настройки Wi-Fi в самой новой операционной системе Windows 7, которая наиболее чаще используется на ноутбуках.
Перед тем как приступить к вводу настроек для создания сети необходимо убедиться в том что устройство включено. Для этого в окне Панель управления->,Сеть и Интернет->,Сетевые подключения,виден адаптер беспроводного сетевого подключения. Если знак беспроводного сетевого подключения бесцветный, необходимо нажать правой кнопной мыши на нем и включить адаптер.
Тоже самое необходимо проверить на всех ноутбуках к которым мы хотим подключиться. Теперь необходимо прописать на всех машинах одинаковое название рабочей группы. По умолчанию названия могут быть «,MSHOME», и «,WORKGROUP»,. Выберите любое название и пропишите его на всех машинах в свойствах компьютера (правая кнопка мыши на значке «,Мой компьютер»,). После этого переходим в раздел Панель управления->,Сеть и Интернет->,Центр управления сетями и общим доступом. Слева на вкладке вы видите следующие подразделы: «,Управление беспроводными сетями», «,Изменение параметров адаптера», «,Изменить дополнительные параметры общего доступа »,. Для начала необходимо в подразделе «,Изменение параметров адаптера», в свойствах беспроводного адаптера прописать «,Протокол интернета версии 4 (TCP/IPv4)»,. В свойствах этого протокола вводим IP адрес: 192.168.0.1 ,где последняя цифра «,1», обозначает номер вашего ноутбука в беспроводной сети и он не должен повторяться у других пользователей. На втором ноутбуке вводим IP адрес: 192.168.0.2, на третьем вводим IP адрес: 192.168.0.3 и так далее, меняя только последнюю цифру IP адреса. Вообще значение этих цифр может быть и другим (например: 010.010.010.1, 144.123.34.1), но для показательного примера будем использовать предложенный выше. Далее кликаем в поле «,Маска подсети», и получаем стандартные 255.255.255.0. аналогично поступаем на других ноутбуках. Итак, мы ввели необходимые параметры и можем приступить к созданию новой Wi-Fi сети. При включенном устройстве в правом нижнем углу, рядом с регулировкой громкости видны текущие подключения а также Wi-Fi сети, которые находятся в зоне действия.
Для создания новой сети необходимо на первом ноутбуке в подразделе «,Управление беспроводными сетями», выбрать «,Добавить», и «,Создать профиль сети вручную»,. В появившимся окне ввести имя профиля, «,Тип безопасности», ->, Нет проверки подлинности и поставить две галочки на «,Запускать это подключение автоматически», и «,Подключаться если сеть не ведет широковещательную передачу»,. После создания сети другие пользователи увидят в правом нижнем углу панели задач, среди текущих подключений, название вашей сети. Подключившись двойным нажатие на ней вы будете в одной сети и можете приступить к обмену файлами. Для обмена файлами необходимо открыть доступ к папкам и файлам на вашем ноутбуке. Для этого на необходимой папке в свойствах выбрав вкладку «,Доступ», нажав общий доступ вы увидите окно в котором нужно выбрать «,ВСЕ», ->, «,Добавить», ->, «,Общий доступ»,.
Для проверки работоспособности сети и быстрого доступа к файлам других пользователей необходимо в адресной строчке любого открытого окна прописать 192.168.0.2 для входа на второй компьютер, 192.168.0.3 на третий &hellip, 192.168.0.10 на десятый. Вы не сможете получить доступ к файлам других пользователей беспроводной сети в случаи если у них ни к одной папке не открыт общий доступ. Беспроводные сети Wi-Fi уже достаточно широко используются поэтому вы можете легко подключится к другим открытым сетям , которые сможете поймать своим Wi-Fi устройством.
Документы
Команда pcQuality.ru работает под брендом ООО Фруктус.
Что качественно отличает нашу команду от других?
- Все наши сотрудники - высококлассные специалисты с опытом работы от 7 лет.
- Многие наши уважаемые клиенты обслуживаются более 20 лет нашими специалистами (процесс работы с клиентами начался раньше формирования бренда).
- За последние 5 лет от нас не ушел ни один клиент, что подтверждают отзывы.
Мы стремимся сохранять ориентир на Качество предоставляемых услуг, будем рады видеть Вас среди наших клиентов!
Добавление в закладки
Для добавление данной страницы в избранное необходимо нажать CTRL+D
1.Подключение компьютера к маршрутизатору ZyXel Keenetic Lite:
Перед настройкой Zyxel Keenetic Lite , Вы включаете адаптер питания интернет-центра в электро-розетку, подключаете кабель провайдера в WAN интерфейс маршрутизатора, а один из LAN портов соединяете желтым патч кордом с сетевой картой Вашего компьютера. После чего необходимо изменить параметры настройки TCP/ IPу сетевой карты на автоматическое получение значений (DHCP client). Сделать это можно следующим образом:
Windows XP : Пуск - Панель управления - Сетевые подключения -(правой кнопкой на) Подключение по локальной сети (если отсутствует значок "подключения по локальной сети"(см. рис 1) то это говорит либо о том что он был переименован, либо не установлен драйвер на сетевую карту.) - Свойства - Протокол Интернета (TCP/ IP) -Свойства- далее см. рис. 1
рис. 1
Windows 7 : Пуск - > Панель управления - > Сеть и интернет -> Центр управления сетями и общим доступом - > (левый столбик) Изменение параметров адаптера - > (правой кнопкой на) Подключение по локальной сети - > Свойства -> Протокол интернета версии 4- > Свойства- > далее см. рис. 2

рис. 2
После этого откройте браузер(Opera, Internet Explorer, Mozilla, ...), в адресной строке перейдите по адресу: http://192.168.1.1 , должно появится окно:

рис.3
имя пользователя: admin, пароль:1234
2. Настройка WAN-интерфейса(той части маршрутизатора который "смотрит" в сторону провайдера):

3. Настройка wi-fi подключения:
Настрока маршрутизатора:

Имя сети (SSID ) - название Вашей сети wi-fi. Произвольное имя написанное латинскими буквами, например как на рисунке MY_ZyXEL_WiFi.

Сетевой ключ (ASCII ) произвольно придуманный вами пароль(написанный в английской раскладке), который нужно записать в дальнейшем он пригодиться. Нажать Применить. Настройка wi-fi маршрутизатора завершена. Осталось настроить беспроводную карту вашего компьютера(ноутбука).
Настройка wi-fi карты:
Windows XP : Пуск - Панель управления - Сетевые подключения .
Windows 7 : Пуск - > Панель управления - > Сеть и интернет -> Центр управления сетями и общим доступом - > (левый столбик) Изменение параметров адаптера .
Убедитесь что у вас есть значок "Беспроводное сетевое соединение"(если отсутствует значок то это говорит либо о том что он был переименован, либо не установлен драйвер на wi-fi карту.)

Если у вас Windows XP:
Далее нужно понять, какое приложение в Windows ХР отвечает за подключение к WiFi сети. Это может быть специальная утилита от производителя Wi- Fi модуля которая идет вместе с драйвером адаптера беспроводной связи, а может сама Windows. Дело в том, что такие специальные утилиты перехватывают управление над модулем беспроводной связи у операционной системы , тогда Windows XP просто не увидит беспроводных WiFi сетей, о чем система Вам не замедлит сообщить :

В принципе, можно вернуть управление беспроводными сетями обратно операционной системе , для этого нужно в окне на рис. нажать слева на ссылку Изменить дополнительные параметры . Далее открываете вкладку «Беспроводные сети » и ставите там флажок "Использовать Windows для настройки сети" :

нажмите "ОК".
Для подключения к своей беспроводной сети(MY_ZyXEL_WiFi) от wi- fi роутера в Windows XP Вам необходимо проделать следующий путь: Пуск - (настройки) - Панель управления - Сетевые подключения - затем два раза щелкните на значке Беспроводное сетевое соединение . Далее выбираете из списка сетей свою и щелкаете по ней два раза левой кнопкой см. рис.

После чего Windows XP запросит у Вас пароль для подключения к беспроводной wi-fi сети (см. рис.). Здесь нужно указать, который используется для безопасности wi-fi сети в Вашем маршрутизаторе . Вводите ключ, его подтверждение(т.е. поторно вводится тот же ключ) ниже и жмете Подключить .

Настройка окончена.
Если у вас Windows 7:
Нажмите : Пуск -> Панель управления -> Сеть и интернет -> Центр управления сетями и общим доступом -> (левый столбик) Изменение параметров адаптера-> «Беспроводное сетевое соединение»:
Затем правой кнопкой нажмите на , выберете пункт «Подключение/Отключение» :

В перечне найденных беспроводных сетей найдите и выделите Вашу сеть - MY_ZyXEL_WiFi. Затем нажимаем кнопку «Подключение» .
![]()
В следующем окне необходимо ввести, который был придуман при настройке wi-fi в маршрутизаторе. Вводим ключ и нажимаем кнопку «Ok» .

При удачном подключении «Беспроводное сетевое соединение» будет иметь следующий вид.

Настройка завершена.
Проверьте с помощью браузера. Работает ли интернет. Если интернет работает то в результате проведенной настройки вы получили настроенный маршрутизатор с защищенным wi-fi каналом.
Порой нужно бывает сбросить адаптер. Для осуществления данной задачи необходимо войти в раздел подключений сети. Делается это в следующем порядке: надо зайти в панель управления из меню команды «Пуск» . При помощи системы поиска найти адаптер, потом в разделе для управления общим доступом и сетями выбрать пункт «Отoбразить сетевые подключения». Правым кликом мышки надо нажать на иконку адаптера и выбрать команду «Отключить» перед тем как сбросить параметры беспроводной сети. В случае необходимости ввода или подтверждения пароля администратора следует указать пароль или подтвердить.
Нажатием на правую кнопку мышки по иконке сетевого адаптера надо выбрать команду включения. При появлении запроса на ввод пароля администратора или необходимости подтверждения следует ввести пароль (подтвердить). Теперь сетевой адаптер возвращен к параметрам «по умолчанию». О том, как подключить видеорегистратор к сети, можно прочитать в соответствующем разделе данного сайта. Теперь, когда параметры изменены, следует повторить попытку подключения к сети. Можно также воспользоваться специальным средством для исправления неполадок в сети для проверки корректной работы адаптера.
Последовательность действий такова: надо открыть средство исправления неполадок. Для этого правым кликом мышки надо выбрать иконку сети, расположенную в уведомлениях, нажать команду устранения неполадок. Информация о том, как отправить сообщение по сети и другие полезные советы доступны посетителям данного сайта. Если после совершения действий по сбросу сетевого адаптера, а также обновления драйверов в средстве исправления неполадок в сети пока указывается на то, что с адаптером есть проблемы, надо все же заменить адаптер.
Чтобы запустить механизм настройки, достаточно дважды щелкнуть на значке в виде буквы D в области уведомлений на Панели задач. В дальнейшем (когда будет указано, что по умолчанию для настройки нужно использовать «родную» утилиту), чтобы запустить стандартный механизм настройки адаптера, нужно будет открыть окно свойств беспроводного соединения (см. рис. 15.1), в котором можно его настраивать. Здесь же можно задать и параметры самого адаптера.
Чтобы изменить параметры адаптера, следует нажать кнопку Настроить – откроется окно свойств беспроводного адаптера, содержащее несколько вкладок с параметрами и полезной информацией.
Перейдем на вкладку Дополнительно, на которой находятся параметры, влияющие на работу устройства в сети (рис. 15.22).

Рис. 15.22. Содержимое вкладки Дополнительно
Из тех параметров, которые, вероятно, придется настраивать, можно отметить следующие.
Network Туре – режим, в котором будет функционировать сеть. Доступны два значения параметра: 802.11 Ad Нос (режим Ad-Hoc) и Infrastructure (режим инфраструктуры).
SSID – уникальный идентификатор сети, используемый для создания некой группы компьютеров, способных работать вместе. В качестве SSID может выступать любое словосочетание или набор цифр и букв. Главное, чтобы можно было потом повторить его, когда будет настраиваться другой беспроводной адаптер, точка доступа, маршрутизатор и другое беспроводное оборудование, рассчитанное на работу в группе.
Использование «родного» механизма настройки
Чтобы настроить беспроводной адаптер с помощью «родной» утилиты, необходимо внести некоторые дополнительные изменения.
Перейдя на вкладку Беспроводные сети, нужно снять флажок Использовать Windows для настройки сети (рис. 15.23), после чего для конфигурирования беспроводного адаптера будет использоваться поставляемая с ним утилита.
![]()
Рис. 15.23. Снимаем флажок Использовать Windows для настройки сети
Чтобы это проверить, щелкните дважды кнопкой мыши на значке D в области уведомлений на Панели задач – откроется окно программы настройки, содержащее пять вкладок. По умолчанию открывается вкладка Link Info (Сведения о соединении), содержащая информацию о текущем соединении: режим сети, используемый беспроводный стандарт, текущая скорость соединения, SSIDhap. (рис. 15.24).

Рис. 15.24. Вкладка Link Info (Сведения о соединении)
Параметрами работы устройства управляют на вкладках Configuration (Конфигурация) и Advanced (Расширенные настройки). Кроме того, настроить параметры подключения ко всем найденным точкам доступа можно на вкладке Site Survey (Обзор узлов). Рассмотрим их более внимательно.
Если неясно, какой из типов шифра выбрать, то лучше предоставить это самой точке доступа и установить в поле Cipher Туре (Тип шифра) значение Auto (Автоматический выбор).
Если в беспроводной сети не планируется RADIUS-сервер, но все-таки хочется воспользоваться возможностями протокола WPA, то в качестве параметра Authentication (Аутентификация) выбирайте значение WPA-PSK. При этом также необходимо будет определиться с типом шифра и указать фразу шифрования.
Снижение мощности передатчикаКак известно, для передачи данных в радиоэфир каждое беспроводное устройство снабжено приемником и передатчиком радиоволн. От мощности передатчика зависит радиус беспроводной сети, а от чувствительности приемника зависит качество приема сигнала. Поскольку радиоволны – вещь неконтролируемая и никогда нельзя предугадать, кто может их принимать, неплохим вариантом защиты сети является подбор такой мощности передатчика, которой вполне достаточно для покрытия всех устройств сети. Этим можно отсечь всех недоброжелателей, которые могут «пристроиться» к сети, например за стенкой соседнего дома или в машине на стоянке рядом с офисом.
Другой плюс такого предприятия – экономия энергии, что критично для переносных компьютеров и устройств.
Чтобы выбрать уровень мощности сигнала, нужно запустить утилиту конфигурирования точки доступа и перейти на вкладку Wireless (Беспроводная сеть) (рис. 15.34).

Рис. 15.34. Регулируем мощность передатчика
На данной вкладке расположено поле Тх Power (Мощность сигнала), в котором можно выбрать следующие значения: Full (Полная мощность), Half (Половина мощности), Quarter (Четверть мощности), Eighth (Восьмая часть мощности) или Min (Минимальная мощность).
Устанавливать сразу слишком низкую мощность не стоит, так как этим можно «обрубить» связь с некоторыми удаленными компьютерами. Поэтому уменьшайте мощность постепенно, но не устанавливайте ту, на которой наблюдается пороговая работа устройства, так как в определенных условиях сигнал может еще более ослабнуть, что, опять же, приведет к отключению некоторых удаленных компьютеров.
Глава 16
Настройка сети в Windows ХР
Как показала практика, операционная система Microsoft Windows ХР используется гораздо чаще, чем другие операционные системы. Хорошая защищенность и отказоустойчивость, легкость в использовании, широкие возможности и многое другое – все это нравится пользователям. Поскольку эта операционная система используется для работы в сети, необходимо знать и уметь устанавливать и настраивать протоколы, службы и т. д. Также следует уметь создавать общие ресурсы, подключаться и использовать их.
Подключение к домену или рабочей группе
Прежде всего необходимо настроить параметры сети, для чего нужно использовать данные об IP-адресации в сети и имя (имена) рабочей группы или домена.
Для начала настройте домен или рабочую группу , щелкнув правой кнопкой мыши на значке Мой компьютер и выбрав в появившемся меню пункт Свойства, – откроется окно свойств системы (рис. 16.1), содержащее несколько вкладок.

Рис. 16.1. Содержимое вкладки Имя компьютера
Нас интересует вкладка Имя компьютера, где в поле Описание можно изменить описание компьютера, которое будет отображаться в окне Проводника рядом с именем компьютера в сети.
Подсоединить компьютер к домену или рабочей группе можно двумя способами: простым и сложным. При этом простой путь подойдет пользователям, которые уже не раз сталкивались с подобного рода действием. Сложный путь изобилует достаточно путаными шагами и непонятными словами, поэтому начинающие пользователи часто предпочитают простой путь настройки. С другой стороны, если у вас на руках уже имеются все необходимые данные для регистрации в сети, то лучше выбрать именно первый вариант, так как он более понятен. На вкладке Имя компьютера нужно нажать кнопку Изменить – откроется окно (рис. 16.2), в котором нужно будет указать необходимые данные.

Рис. 16.2. Указываем имя домена или группы
Так, если в сети имеется домен, то необходимо будет указать, что компьютер является членом домена, и ввести имя домена. В противном случае нужно обозначить, что компьютер принадлежит рабочей группе, и указать имя группы. Однако прежде всего, если нужно, следует изменить имя компьютера, под которым он будет виден в сети.
Если используется доменная система, то после нажатия кнопки ОК появится окно с требованием ввести логин и пароль доступа пользователя, который имеет право подсоединиться к домену (рис. 16.3). Это означает, что данный пользователь должен уже быть зарегистрирован в Active Directory. Если вы еще не зарегистрированы, то подключиться к домену можно, используя любую другую учетную запись, например попросить об этой услуге администратора сети.

Рис. 16.3. Подключаемся к домену
Если введенные данные верны, то через несколько секунд вы окажетесь в домене, о чем будет свидетельствовать соответствующее сообщение (рис. 16.4).

Рис. 16.4. Успешное подключение к домену сети
Если вы подключаетесь к рабочей группе, то никаких дополнительных окон появляться не будет, а в результате появится сообщение, что вы подключились к группе с указанным названием.
Чтобы полноценно войти в домен или группу, необходимо перезапустить компьютер, о чем и сообщит надпись в нижней части окна (см. рис. 16.1).
Настройка протокола и проверка связи
Настроив подключение к домену или группе, вы тем самым подготовите компьютер к вхождению в сетевую рабочую группу, но не более того. Если в сети имеется статическая адресация, то вы не сможете полноценно войти в нее и работать. Чтобы сделать это, придется дополнительно настроить IP-протокол.
Прежде всего необходимо открыть окно свойств сетевого подключения, для чего следует щелкнуть правой кнопкой мыши на значке Сетевое окружение, расположенном на Рабочем столе, и в появившемся меню выбрать пункт Свойства – появится окно со списком сетевых подключений (рис. 16.5).

Рис. 16.5. Список сетевых подключений
Примечание
Если на Рабочем столе нет значка Сетевое окружение, то выполните команду Пуск > Панель управления и дважды щелкните в открывшемся окне на значке Сетевые подключения.
Количество сетевых подключений может быть разным, в зависимости от того, как компьютер подключался к сети или другому компьютеру. Например, сетевые подключения создаются автоматически, если подключается Bluetooth-адаптер, используется выход в Интернет через модем или пользователь подключается к другому компьютеру с помощью любого вида связи. Поэтому не удивляйтесь, если, открыв окно Сетевые подключения, вы увидите несколько сетевых подключений, в том числе и неактивные.
Примечание
Если к компьютеру никаких сетевых устройств не подключалось и подключения к другим компьютерам не выполнялись, то в окне сетевых подключений будет всего одно сетевое подключение .
Если щелкнуть правой кнопкой мыши на активном сетевом подключении и выбрать в появившемся меню пункт Свойства, то откроется окно свойств данного подключения (рис. 16.6).

Рис. 16.6. Свойства выбранного сетевого подключения
Чтобы настроить IP-протокол, нужно найти его (Протокол Интернета (TCP/IP)) в списке среди других протоколов и служб подключения и дважды щелкнуть на нем кнопкой мыши или нажать кнопку Свойства – откроется окно свойств протокола (рис. 16.7).

Рис. 16.7. Настраиваем IP-адрес, маску подсети и другие параметры
Для ввода IP-адреса и маски подсети используются поля IP-адрес и Маска подсети.
Если в сети настроен DNS-сервер, то необходимо установить переключатель в положение Использовать следующие адреса DNS-серверов и в поле Предпочитаемый DNS-сервер ввести IP-адрес DNS-сервера.
Если в сети с доменом настроен DHCP-сервер и адреса выдаются автоматически, то необходимо установить переключатель в положение Получить IP-адрес автоматически.
В принципе, на этом настройки протокола можно закончить, так как их вполне хватает для нормальной работы в локальной сети. Если требуется, можно также добавить и адреса шлюзов (маршрутизаторов), если таковые имеются, что позволит получить доступ к сегментам сети с другой адресацией. Для этого используйте кнопку Дополнительно и введите нужные IP-адреса с помощью кнопки Добавить.
После подключения компьютера к сети и настройке параметров сети может оказаться, что после перезагрузки компьютера вы не сможете к ней подключиться. Причиной этого может быть ошибка при настройке сети или физическая ошибка сети, например неправильно обжатый кабель, его обрыв, неисправный порт на концентраторе или коммутаторе и т. д.
Самый простой способ проверить связь – использовать системную утилиту ping.
Прежде всего необходимо открыть командную строку, выполнив команду Пуск > Все программы > Стандартные > Командная строка и набрав в строке следующее: ping 192.168.0.1 (рис. 16.8).

Рис. 16.8. Удачное выполнение команды
Внимание!
В качестве адреса в примере указан адрес домена сети. Можно ввести и любой другой адрес, использующийся в вашей сети, например адрес коммутатора, к которому вы подключены.
Если физическая связь с указанным адресом существует, то есть кабель не поврежден и оборудование исправно, то результат будет положительным. По умолчанию программа посылает по указанному IP-адресу всего четыре пакета, чего вполне достаточно для проверки связи. При наличии связи время ответа в рассматриваемом примере составляет менее 1 мс. Возможна также ситуация, когда этот показатель колеблется в широком диапазоне. Значит, связь есть, но она далеко не самая устойчивая и быстрая, что, в свою очередь, означает слишком большую длину сегмента или наличие коллизий в сети. В этом случае можно попробовать подключить кабель к другому порту на концентраторе или коммутаторе.
Если связи с указанным устройством нет, то результат будет отрицательным (рис. 16.9).

Рис. 16.9. Неудачное выполнение команды
В этом случае необходимо проверить следующее:
Маску подсети;
Рабочую группу или домен;
Корректность установки сетевой карты (используйте Диспетчер устройств);
Если сетевая карта неинтегрированная, то контакт в слоте с адаптером или порт (если используется USB-адаптер);
Работоспособность адаптера (должен гореть индикатор наличия связи на задней панели);
Правильность обжима коннекторов на кабеле;
Состояние всех портов, задействованных для подключения компьютера.
Доступ к файловым ресурсам
Независимо от того, какого типа у вас сеть – одноранговая или сеть на основе сервера, рано или поздно потребуется настроить общий доступ к каким-либо папкам на жестком диске. Конечно, если сеть на основе сервера, то лучше прибегнуть к помощи файлового сервера. Однако если выложить необходимые файлы на файловый сервер не получается или невозможно, то придется настраивать общий доступ к компьютеру.
Чтобы сделать файловые ресурсы компьютера общедоступными, в Windows ХР существует специальная служба, запускаюшаяся автоматически при установке сетевой карты. Все, что вам нужно уметь, – правильно создавать ресурс и настраивать права доступа.
Прежде всего откройте окно Проводника. В системе Windows ХР общий доступ устанавливается отдельно на каждую папку, поэтому сразу нужно определиться, какие папки нужно отдать на «растерзание» сетевым пользователям.
Выделив папку, которую вы хотите отдать в общее пользование, нужно щелкнуть на ней правой кнопкой мыши и в появившемся меню выбрать пункт Общий доступ и безопасность – откроется окно, содержащее несколько вкладок.
Для управления доступом используется вкладка Доступ. В зависимости от того, подключены вы к домену или нет, содержимое данной вкладки может быть разным. Рассмотрим оба случая.
Без использования домена (рис. 16.10).
Рис. 16.10. Настраиваем доступ к файловому ресурсу в сети без домена
Для управления доступом в сети используется область Сетевой общий доступ и безопасность. Чтобы открыть доступ к папке, нужно установить флажок Открыть общий доступ к этой папке. Если ресурс должен быть изменяемым, то обязательно следует установить флажок Разрешить изменение файлов по сети. После нажатия кнопки 0К операционная система начнет изменять права доступ к папке, о чем будет свидетельствовать появление небольшого окна с анимированным содержимым.
С использованием домена (рис. 16.11).

Рис. 16.11. Настраиваем доступ к файловому ресурсу в сети с доменом
На открытой по умолчанию вкладке Доступ нужно установить переключатель в положение Открыть общий доступ к этой папке и указать права доступа к этому ресурсу, нажав кнопку Разрешения. По умолчанию доступ к папке открыт для всех пользователей на одинаковых правах – только для чтения (рис. 16.12).

Рис. 16.12. Список пользователей, имеющих доступ к ресурсу
Если вас это устаивает, то больше никаких действий выполнять не нужно. Если вы хотите настроить разные разрешения для отдельных пользователей, то нажмите кнопку Добавить – откроется окно добавления пользователей из домена (см. главу 14 раздел «Настройка доступа к файловым ресурсам», рис. 14.29).
Чтобы отменить общий доступ к ресурсу, в окнах доступа к файловым ресурсам (см. рис. 16.10 и рис. 16.11) нужно снять флажок с параметра Открыть общий доступ к этой папке и установить переключатель в положение Отменить общий доступ к этой папке соответственно.
Аналогично можно установить общий доступ на любое количество папок.
Доступ к принтерам
Часто кому-то бывает необходимо распечатать информацию, а принтера у него под рукой нет. Если вы подключены к сети и у вас есть принтер, то вы можете стать настоящим спасителем, если предоставите его в общее пользование. Тем более что сделать это не составляет особого труда. Главное – не переборщить с разрешениями на печать.
Прежде всего следует выполнить команду Пуск > Панель управления, щелкнуть на значке Принтеры и факсы, щелкнуть правой кнопкой мыши на принтере и в появившемся меню выбрать пункт Общий доступ (рис. 16.13) – откроется окно с несколькими вкладками.

Рис. 16.13. Вкладка Доступ в окне свойств принтера
Для того чтобы настроить доступ к принтеру, используется вкладка Доступ, содержимое которой также может отличаться в зависимости от того, подключены ли вы к домену.
Так, если доменная система не используется, то достаточно установить флажок Общий доступ к принтеру и указать его имя.
Если в сети используется домен, то нужно установить переключатель в положение Общий доступ к данному принтеру и ввести название, под которым этот принтер будет отображаться в сетевом окружении. Кроме того, здесь можно указать, что сведения о принтере необходимо добавить в Active Directory, установив флажок Внести в Active Directory.
Примечание
Информация из Active Directory иногда требуется при подключении сетевого принтера. Однако наиболее часто используется возможность прямого подключения к компьютеру, поэтому установка флажка Внести в Active Directory не столь важна и критична.
Если нужно настроить права доступа к принтеру, то следует перейти на вкладку Безопасность.
По умолчанию принтер смогут использовать все, с одним ограничением – пользователи не смогут управлять чужими заданиями печати. Можно также назначить разные права для пользователей, предварительно добавив их в группу пользователей принтера (о том, как это сделать, см. главу 14, раздел «Настройка доступа к файловым ресурсам»).
На этом настройку общего доступа к принтеру можно считать завершенной.
Предположим, недавно вы узнали, что в вашей сети – корпоративной, офисной или «домашней» – есть компьютер, на котором существует общая папка с партией новых фильмов, и вам очень хочется их пересмотреть. Так в чем же дело?
Откройте Проводник и выберите в левой его части параметр Сетевое окружение. Зная название нужного компьютера, найдите его в сетевом окружении и выделите. При этом в правой части окна Проводника отобразятся все ресурсы, которые данный компьютер отдает в общее пользование.
Предположительно папка с фильмами будет называться Video. Щелкните на ней правой кнопкой мыши и в появившемся меню выберите пункт Подключить сетевой диск – откроется окно подключения сетевого диска (рис. 16.14).

Рис. 16.14. Подключаем сетевой диск
В данном окне предлагается выбрать букву диска, под которой будет отображаться содержимое выбранной вами папки Video. Если нужно, чтобы этот диск подключался каждый раз, когда вы входите в Windows, то установите флажок Восстанавливать при входе в систему.
Вот и все – наслаждайтесь просмотром любимых фильмов.
Подключение к сетевому принтеру
Если нужно распечатать какую-либо информацию, а принтер к компьютеру не подключен, то не обязательно бежать с диском к соседу, если между вашими компьютерами установлена сеть. Достаточно подключить его принтер в качестве сетевого. Конечно, при условии, что на соседский принтер установлен общий доступ (см. выше раздел «Предоставление доступа к принтерам» данной главы).
Самый простой способ подключить сетевой принтер следующий. Откройте в Проводнике сетевое окружение и установите указатель мыши на компьютер, предоставляющий доступ к принтеру. Затем дважды щелкните кнопкой мыши на принтере в правой части окна Проводника или щелкните правой кнопкой мыши на принтере и в появившемся меню выберите пункт Подключить (рис. 16.15).

Рис. 16.15. Подключаем сетевой принтер
После этого принтер будет подключен.
Глава 17
Настройка сети в Windows Vista
Операционная система Windows Vista начинает внедряться на компьютеры пользователей, и остановить это уже невозможно. Любой, кто обладает достаточно мощным компьютером, даже просто ради интереса ставит эту систему и пробует с ней работать. Те же, кто пользуется данной системой достаточно давно, привыкли и расставаться с ней не собираются.
Если вы обладаете операционной системой Windows Vista в любом исполнении, то вам необходимо знать и уметь присоединить компьютер к сети и научиться использовать общие ресурсы и предоставлять свои ресурсы в общее пользование.
Подключение к сети и настройка протокола
Стоит сказать, что, как только вы подсоединяете к компьютеру сетевой кабель и включаете компьютер, Vista сразу же обнаруживает сеть и сохраняет о ней информацию. Однако подключиться к ней сразу она не захочет и предложит пройти некий путь подключения. Теперь обо всем по порядку.
Прежде всего выполните команду Пуск > Панель управления, найдите значок Сеть и Интернет и перейдите по ссылке Просмотр состояния сети и задач – откроется окно (рис. 17.1), в котором отображается текущее состояние подключения к найденной сети. Также здесь находятся механизмы настройки доступа к файловым ресурсам компьютера и его принтерам.

Рис. 17.1. Центр управления сетями и общим доступом
Следующим действием необходимо настроить IP-протокол, указав IP-адрес компьютера, маску подсети, IP-адрес DNS-сервера и т. д. Конечно, если вы используете сеть с динамической выдачей адресов, то подобная настройка может не понадобиться.
Если настройка все-таки нужна, то, чтобы изменить указанные параметры, нужно перейти по ссылке Управление сетевыми подключениями – откроется окно со списком сетевых подключений.
Щелкнув на нужном подключении правой кнопкой мыши, выберите в появившемся меню пункт Свойства – откроется окно свойств выбранного сетевого подключения (рис. 17.2).

Рис. 17.2. Свойства выбранного сетевого подключения
В отличие от аналогичного окна в Windows ХР, в данном окне находится гораздо больше протоколов и служб, однако дела это не меняет.
Нас будет интересовать позиция Протокол Интернета версия 4 (TCP/lpv4), двойной щелчок кнопкой мыши на которой откроет окно настройки IP-протокола (рис. 17.3). Имея на руках все необходимые данные, вводим их в соответствующие позиции.

Рис. 17.3. Вводим необходимые данные
Введя данные и нажав кнопку ОК, вы сможете полноправно присоединиться к домену или рабочей группе.
Настройка сетевого обнаружения
Хотя подсоединение к сети уже настроено, вы все равно не сможете видеть компьютеры в сети. Чтобы это стало возможным, необходимо дополнительно настроить сетевое окружение.
Нужно вернуться к диалоговому окну управления сетями и общим доступом (см. рис. 17.1) и нажать кнопку со стрелкой напротив надписи Общий доступ и сетевое обнаружение – данная позиция расширится, и появятся два параметра. Чтобы позволить компьютеру видеть другие машины сети и, в свою очередь, разрешить видеть себя, установите переключатель в положение Включить сетевое обнаружение (рис. 17.4) и нажмите кнопку Применить. Служба начнет свою работу, о чем будет свидетельствовать зеленый индикатор вкл. напротив надписи Сетевое обнаружение.

Рис. 17.4. Активизируем службу сетевого обнаружения
На этом настройка сети завершена.
Если после настройки операционной сети вы не можете попасть в сеть, то, значит, вы ввели неправильные данные при настройке протокола или имеется какое-то физическое повреждение.
Наличие связи с сервером или другим устройством сети проверяется так же, как и в операционной системе Windows ХР (см. главу 16, раздел «Настройка протокола и проверка связи»).
Настройка доступа к файловым ресурсам
По умолчанию, даже если вы уже подключены к сети, возможность доступа к вашим ресурсам заблокирована, что сделано ради повышенной безопасности системы.
Чтобы предоставить файловый ресурс в общее пользование, необходимо сделать следующее.
Выполнить команду Пуск > Панель управления > Сеть и Интернет > Центр управления сетями и общим доступом – откроется окно (рис. 17.5), в котором следует нажать кнопку со стрелкой напротив надписи Общий доступ к файлам.

Рис. 17.5. Настраиваем общий доступ к файлам
В результате требуемая секция расширится, что приведет к появлению двух параметров. Чтобы активировать функцию общего доступа к файлам, нужно установить переключатель в положение Включить общий доступ к файлам и нажать кнопку Применить – данная функция активируется, о чем будет свидетельствовать зеленый свет индикатора рядом с надписью Общий доступ к файлам.
Рассмотрим, как настроить общий доступ к конкретной папке.
Используя Проводник, найдите папку, которую планируется предоставить в общее пользование. Щелкнув на ней правой кнопкой мыши, в появившемся меню выберите пункт Общий доступ – откроется окно (рис. 17.6), которое отображает пользователей и группы, имеющие доступ к вашему ресурсу.

Рис. 17.6. Добавляем права доступа
По умолчанию, кроме владельца компьютера, доступа никто не имеет, но это очень легко исправить. Например, открыв список, можно выбрать группу Все, что позволит всем видеть ваш доступ. Для добавления этой группы в список используйте кнопку Добавить.
Непонятно почему, но создатели Windows Vista не позволяют в этом окне настраивать права понятнее, чем выбором одного из вариантов доступа: Читатель, Соавтор или Совладелец. Тем не менее это можно сделать позже. По умолчанию группа или пользователь добавляются с правами Читатель. Если вы уже знаете более детально, что означает каждый из вариантов, то можно сменить права доступа прямо здесь, щелкнув правой кнопкой мыши на группе или пользователе.
После нажатия кнопки Общий доступ система выполнит некоторые манипуляции, в результате которых будет открыт общий доступ к папке, о чем и сообщает появившееся окно (рис. 17.7).

Рис. 17.7. Общий доступ к папке открыт
Если нужно настроить права некоторым пользователям более точно, то необходимо снова воспользоваться Проводником, щелкнув в нем правой кнопкой мыши на нужной папке и выбрав в появившемся меню пункт Свойства, – откроется окно, в котором следует нажать кнопку Дополнительный доступ (рис. 17.8).

Рис. 17.8. Настраиваем дополнительный доступ
В результате появится окно (рис. 17.9), в котором можно настраивать разрешения для каждого из пользователей и групп, которым разрешен доступ к данной папке.

Рис. 17.9. Настройка разрешений доступа
Прежде чем настраивать эти права, обратите внимание на то, что можно ограничить количество одновременных подключений. Этот параметр пригодится, когда вы увидите заметное торможение компьютера, что означает злоупотребление ресурсом. В этом случае просто уменьшите количество одновременных подключений до минимума, например до двух-трех человек.
Чтобы настроить разрешения для конкретных пользователей или групп, используется кнопка Разрешения – откроется окно (рис. 17.10), содержащее список всех пользователей, которым разрешен доступ к данному ресурсу.

Рис. 17.10. Настраиваем разрешения для каждой позиции
Чтобы добавить новых пользователей, нужно нажать кнопку Добавить. О процессе добавления пользователей см. главу 14 раздел «Настройка доступа к файловым ресурсам».
Отключить доступ к общей папке можно несколькими способами. Например, убрать флажок Открыть общий доступ к этой папке (см. рис. 17.9) или нажать кнопку Общий доступ (см. рис. 17.8) – откроется окно общего доступа (рис. 17.11), в котором нужно будет выбрать параметр Прекратить доступ.

Рис. 17.11. Отключаем доступ к папке
Настройка доступа к принтерам
Как и в случае с файловыми ресурсами, общий доступ к принтеру предоставляется также в два этапа. Прежде всего необходимо активировать соответствующую возможность и только потом добавлять права на использование принтера.
Выполните команду Пуск > Панель управления > Сеть и Интернет > Центр управления сетями и общим доступом. Откроется окно (рис. 17.12), в котором нужно нажать кнопку со стрелкой напротив надписи Использование общих принтеров , установить переключатель в положение Включить общий доступ к принтерам и нажать кнопку Применить.

Рис. 17.12. Разрешение общего доступа к принтерам
Система выполнит необходимые настройки и активирует общий доступ к принтерам, о чем сообщит зеленый индикатор рядом с надписью Использование общих принтеров.
Следующий шаг – настройка прав доступа. Для этого следует открыть группу Принтеры, щелкнуть правой кнопкой мыши на нужном принтере и в появившемся меню выбрать пункт Общий доступ (рис. 17.13).

Рис. 17.13. Выбираем пункт Общий доступ
В результате появится окно с настройками принтера (рис. 17.14), открытое на вкладке Доступ. Если компьютер не подключен к домену, то содержимое данной вкладки блокируется и становится доступным только после нажатия кнопки Настройка общего доступа. После использования данной кнопки можно изменить сетевое имя принтера.

Рис. 17.14. Окно настроек принтера
Если компьютер подключен к домену, то содержимое вкладки активно и необходимые изменения можно вносить сразу.
На вкладке Безопасность можно добавлять или удалять пользователей, которые могут использовать принтер, а также настраивать их права (рис. 17.15).

Рис. 17.15. Настраиваем права пользователей и групп
Чтобы настроить права, достаточно установить или снять соответствующие флажки, расположенные в нижней части данной вкладки. Для добавления пользователей используется кнопка Добавить (о процессе добавления пользователей см. главу 14, раздел «Настройка доступа к файловым ресурсам»).
Подключение к файловому ресурсу
Процесс подключения к общему файловому ресурсу очень прост и имеет несколько вариантов. Чаще всего для этого используют Проводник.
Так, если нужно временно подключиться к сетевой папке , чтобы открыть файл или переписать фильм, то достаточно в левой части Проводника открыть группу Сеть и отметить нужный компьютер. В правой части данного окна следует выбрать нужный объект и просто перетянуть его, используя кнопку мыши и удерживая нажатой клавишу Alt.
Если планируется использовать этот файловый ресурс постоянно, то проще будет подключить его как сетевой диск, чтобы каждый раз не искать этот компьютер и данные на нем.
Следует щелкнуть правой кнопкой мыши на нужной папке и в появившемся меню выбрать пункт Подключить сетевой диск (рис. 17.16).

Рис. 17.16. Выбираем пункт Подключить сетевой диск
В результате откроется окно, где необходимо указать букву диска, которая будет использоваться для подключения сетевого ресурса (рис. 17.17). Кроме того, для постоянного автоматического подключения диска при входе в систему нужно установить флажок Восстанавливать при входе в систему.

Рис. 17.17. Указываем параметры подключения сетевого диска
Подключение к принтеру
Сетевой принтер в операционной системе Windows Vista подключается так же, как и в версии Windows ХР.
Нужно открыть Проводник, щелкнуть правой кнопкой на принтере и в появившемся меню нажать кнопку Подключить или дважды щелкнуть на изображении принтера.
Поскольку часть компьютеров в сети с установленной операционной системой Windows Vista пока еще слишком мала, то, возможно, для подключения принтера необходимо будет вручную установить его драйверы. Придется искать драйвер принтера для Windows Vista.
Глава 18
Подключение сети к Интернету
Подключение локальной сети к Интернету – дело времени, и, как правило, это время наступает очень быстро. Дело в том, что основной и главный источник новой информации – Интернет, поэтому подключение его к локальной сети абсолютно оправданно. Кроме того, практически все «домашние» сети создаются именно для того, чтобы в первую очередь брать плату за использование Интернета, и только во вторую – для всего остального.
Интернет является сетью – Глобальной сетью, которая начиналась с объединения нескольких компьютеров, а закончилась миллионами и вершиной успеха развития сети, поэтому рассмотреть ее организацию и возможности – одна из обязательных задач данной книги.
Немного об Интернете
Что же такое Интернет? Более двух десятков лет назад была начата работа над созданием экспериментальной сети ARPAnet. Идея принадлежала Министерству обороны США. Основная задача, которая ставилась перед разработчиками, – достижение устойчивости сети к любым повреждениям.
В то время велась «холодная война» между США и Советским Союзом, которая в любой момент могла перерасти в третью мировую. Учитывая, что авиационная бомбардировка может затронуть и уничтожить обширные промышленные (и не только) районы, разрабатываемая научными сотрудниками сеть должна была обеспечить беспрерывную работу. Предполагалось достичь этого путем сохранения работоспособности хотя бы одного из компьютеров, с которым можно было бы соединиться с помощью другого компьютера.
На связывающиеся компьютеры (не только на саму сеть) также была возложена ответственность обеспечивать установку и поддержание связи. Основной принцип состоял в том, чтобы любой компьютер мог связаться с другим как равный с равным. Разработкой стандарта такой сети занялась международная организация по стандартизации (ISO).
Идея сети была ясна, и за ее разработку принялись все, в том числе и многие из компьютерных любителей, что было возможно из-за длительных задержек в принятии стандарта. Постепенно программное обеспечение , которое обслуживало сеть, совершенствовалось и распространялось. Его стало использовать множество пользователей. Постепенно сеть была взята под контроль, и все стало строго стандартизировано.
Чуть позже появилась World Wide Web (WWW) – «всемирная паутина», и все ринулись покорять просторы Интернета.
Бесчисленное множество разнообразных по характеру ресурсов превратило Интернет в небывалый по мощности информационный механизм. Перспективы его развития носят непредвиденный характер, что еще больше привлекает.
Интернет интегрируется в жизнь быстрыми темпами и рано или поздно достигнет 100-процентной отметки.
Чтобы стать участником клуба любителей Интернета, нужно очень мало – желание и деньги. Глобальная сеть – настолько отлаженный механизм, что работать в ней может даже неопытный пользователь. Почему бы не попробовать и вам, может, понравится?
Варианты доступа в Интернет
Чтобы использовать Интернет, нужно к нему подключиться, то есть получить доступ. Для этого придется заключить договор с одним из провайдеров (организацией, имеющей прямой выход в Сеть).
Провайдеры бывают первичные и вторичные.
Первичные провайдеры – крупные организации, имеющие высокоскоростной наземный или спутниковый канал в Интернете, позволяющий получать и передавать данные со скоростью, намного превышающей скорость обычного модема, например более 100 Мбит/с. Доступ к такому каналу могут позволить себе лишь крупные компании, имеющие один или несколько серверов, обслуживающих их веб-сайты и базы данных.
Вторичные провайдеры – как правило, небольшие организации, заключившие договор на аренду канала от первичного провайдера к ним. Скорость такого канала зависит от уровня и качества оборудования, которым владеет вторичный провайдер. Как правило, она не превышает 10 Мбит/с. Доступ к каналу вторичного провайдера обычно в несколько раз дешевле, чем доступ к каналу первичного. Связано это с тем, что скорость канала быстро расходуется из-за большого количества подключений и, как правило, обычному пользователю достается канал со скоростью до 1–2 Мбит/с.
Сегодня наиболее популярны следующие варианты подключения к Интернету:
С помощью аналогово-цифрового модема;
С помощью xDSL-модема;
Через выделенную линию;
Через frame relay;
Через беспроводной модем;
Через кабельное телевидение.
Поскольку рано или поздно локальную сеть, какого бы она масштаба ни была, придется подключить к Интернету, стоит хотя бы кратко рассмотреть каждый из этих вариантов.
Подключение с помощью аналогово-цифрового модемаКак следует из данного типа подключения, для подсоединения к Интернету, то есть к провайдеру Интернета, используется обычный аналогово-цифровой модем, появившийся уже добрый десяток лет назад. Более подробно о модемах см. главу 6, раздел «Модем».
Когда-то этот способ подключения был наиболее выгодным и простым – достаточно было приобрести модем, настроить свойства соединения – и вы уже были в Интернете. Сегодня такой способ также часто встречается, однако уже начинает сдавать свои позиции.
Для соединения с провайдером Интернета используется имеющийся в каждом доме телефонный кабель, предназначенный для связи через телефон. Чтобы принять ваш сигнал, провайдер вынужден держать на своей стороне подобный модем, который при этом рассчитан, грубо говоря, на соединение «точка-точка» (именно поэтому часто встречается название «сеансовый способ подключения» или коммутируемый доступ). Это означает, что для одновременного обслуживания сотни пользователей провайдеру приходится иметь в своем распоряжении сотню линий и сотню модемов (пул-модемов). Однако это еще не самое страшное. Главный недостаток соединения через модем – низкая скорость, которая при сегодняшних способах оформления ресурсов в Интернете не обеспечивает хорошей скорости их отображения. Кроме того, можно даже не думать о том, чтобы смотреть живое видео, слушать интернет-радио, общаться через веб-камеру, через интернет-пейджер и т. д.
Как уже упоминалось ранее, теоретическая скорость работы такого подключения составляет не более 56 Кбит/с. Тем не менее такой способ подключения часто применяется, когда существующая аналоговая телефонная линия не позволяет использовать более продвинутые технологии передачи данных.
Организация выхода в Интернет с помощью аналогово-цифрового модема подойдет лишь для локальной сети с двумя-тремя компьютерами, не более, иначе вы только получите порцию адреналина от негодования по поводу низкой скорости.
Подключение с помощью xDSL-модемаКак и в случае с аналогово-цифровыми модемами, для организации выхода в Интернет с помощью xDSL-модема используется обычная телефонная линия. Однако благодаря абсолютно другой технологии передачи сигнала скорость передачи данных намного превышает скорость, достигаемую с помощью обычного аналогово-цифрового модема. Так, чаще всего, например, в домашних условиях используется скорость от 64 Кбит/с до 512 Кбит/сек. При этом можно регулировать скорость в достаточно широких пределах, причем в обе стороны, то есть на передачу и прием информации.
Сегодня наибольшее распространение получили ADSL-модемы, главное преимущество которых – высокая скорость передачи данных и телефонная линия, свободная для использования. Так, максимальная скорость получения данных для модемов ADSL 2+ составляет 24 Мбит/с, чего, согласитесь, хватает для любых нужд. Даже если скорость всего 1 Мбит/с, то уже спокойно можно слушать радио, смотреть фильмы и обмениваться информацией с большой скоростью за малое время.
Использование xDSL-модема для организации выхода в Интернет достаточно часто практикуется в локальных сетях уровня предприятия или большого офиса. Ничто не мешает применять их и в «домашних» сетях, однако, как показала практика, в этом случае используются другие варианты, например выделенная линия.
Подключение через выделенную линиюВыделенная линия, какого бы типа она ни была – телефонный кабель или оптоволоконный, позволяет подключиться непосредственно к оборудованию провайдера, поэтому можно быть уверенным, что линия используется в полном объеме и только конкретным пользователем.
Скорость передачи данных зависит от используемого оборудования. Если в качестве носителя применяется оптоволокно, то ничто не мешает обмениваться данными со скоростью 10-100 Мбит/с.
Минус подключения с использованием выделенной линии – дороговизна, что делает ее использование возможным только для предприятий и больших организаций. Тем не менее выделенная линия очень часто используется в «домашних» сетях, так как позволяет получить гарантированный доступ в Интернет вне зависимости от многих условий.
Подключение через frame relayПодключение с использованием frame relay (примерный перевод – «переменная структура») используется уже давно. Главный смысл такого подключения – динамическое изменение скорости в зависимости от потребностей пользователей, то есть изначально определяется минимальная скорость передачи данных, которая потом автоматически изменяется в зависимости от условий. Максимальная скорость передачи данных может составлять примерно 2 Мбит/с, что зависит от качества линии.
Подобный способ подключения достаточно часто используется на предприятиях для организации связи с удаленными участками. Для выхода в Интернет такой способ подходит не всегда. Так, в случае с «домашними» сетями загруженность линии практически всегда будет составлять 100 %. Поэтому выгоднее взять выделенную линию с определенной скоростью передачи данных: пусть дороже, но качественнее.
Подключение через беспроводной модемВ последнее время использование радиоэфира для передачи данных практикуется все чаще. Преимущества очевидны: достаточно высокая скорость и, самое главное, мобильность.
Чтобы подключиться к Интернету, достаточно установить направленную антенну и радиомодем, подключив его к маршрутизатору. Скорость передачи/получения данных может быть достаточно высокой, например 2 Мбит/с. Однако она может колебаться, так как имеет прямую зависимость от расстояния к провайдеру и погодных условий.
Также не стоит забывать о спутниковом Интернете, так как он тоже подразумевает использование радиоэфира, только на гораздо более высоких частотах. Подключение к Интернету через спутник имеет целый ряд особенностей, что не позволяет ему получить большую популярность. Первый и самый главный недостаток – дороговизна подобного подключения, поскольку для использования такого Интернета понадобится приобрести дорогостоящую спутниковую антенну и специальный модем. Различают симметричный и асимметричный спутниковый Интернет.
Первый из них подразумевает использование более дешевого оборудования, однако требует еще и дополнительного наземного подключения к Интернету. Это связано с тем, что простая спутниковая антенна позволяет лишь получать данные, а для передачи информации необходим другой вид связи.
Подобного недостатка лишен асимметричный Интернет, однако стоимость спутникового оборудования в этом случае превышает все разумные пределы. Тем не менее использование асимметричного Интернета – единственный вариант подключения к Интернету удаленных и отрезанных от цивилизации поселков.
Еще один недостаток спутникового Интернета – слишком большое время отклика. Это означает, что, даже имея подключение со скоростью, например, 2 Мбит/с, вы получаете информацию с задержкой.
Еще один вариант беспроводного подключения – использование существующих GSM-сетей, то есть сетей, обслуживающих мобильные телефоны. В этом случае достаточно просто подключить мобильный телефон любым доступным способом к компьютеру (кабель, инфракрасный порт, Bluetooth), определенным образом настроить соединение и использовать его модем для выхода в Интернет. Скорость передачи данных при этом не выдерживает никакой критики, поэтому подобный стационарный способ подключения к Интернету используется достаточно редко.
Рассматривать использование беспроводных технологий для подключения локальной сети к Интернету следует обдуманно и только если другие варианты подключения не устраивают.
Подключение через кабельное телевидениеЕще один бурно развивающийся способ подключения к Интернету – использование существующих телевизионных кабельных систем. Телевизор – устройство, которое есть практически в любом доме, и очень часто для просмотра программ используется кабельное телевидение. Его преимущества очевидны: большое количество программ на любой вкус и на любого зрителя.
Использование существующего телевизионного кабеля для передачи данных из Интернета достаточно заманчиво и эффективно, так как не требует организации отдельных проводных линий. Скорость передачи данных достаточно высока и может достигать 30 Мбит/с. Тем не менее использование кабельного подключения оправданно лишь в домашних условиях, а для организации выхода в Интернет локальной сети даже небольшого размера подобный способ абсолютно не годится.
Организация общего доступа в Интернет
Существует несколько отработанных механизмов, с помощью которых можно подключить локальную сеть к Интернету.
Общая идея подключения сети к Интернету проста. Достаточно организовать подключение одного из компьютеров и научить его «делиться» данным подключением с остальными пользователями. Использование компьютера для этих целей достаточно удобно, так как позволяет настраивать разрешения визуально.
Также для этих целей можно использовать маршрутизатор с подключенным к нему модемом, что более выгодно, поскольку исключает лишнее «слабое звено».
Реализацию этой идеи усложняет только то, что нужно организовывать контроль за использованием Интернета другими компьютерами и следить за безопасностью их подключения.
Для офисной сети, состоящей более чем из 20 компьютеров, обычно настраивают отдельный компьютер – интернет-шлюз, к которому подключают скоростной модем, устанавливают необходимое программное обеспечение и который предназначен только для обслуживания подключенных к нему пользователей.
Если выделить отдельный компьютер нельзя, то можно задействовать любой другой использующийся. Конечно, в этом случае к нему должны предъявляться некоторые дополнительные требования – как минимум он должен быть постоянно включен, не говоря о том, что нужно исключить ситуацию «зависания».
Использование стандартных компонентов Windows ХРРассмотрим, как организовать общий доступ в Интернет с помощью возможностей операционной системы Microsoft Windows ХР Professional. Такая ситуация часто встречается в небольших офисах и малых домашних сетях. Для общего доступа в Интернет используют специальную службу общего доступа к Интернету, которая называется ICS (Internet Connection Sharing).
Чтобы осуществить задуманное, компьютер, который будет выступать в роли главного, должен уже иметь настроенное подключение к Интернету любого типа, через которое будет организован общий доступ в Глобальную сеть.
Внимание!
Использовать стандартные средства для организации общего выхода в Интернет, когда компьютер находится в локальной сети с доменом, невозможно. Это означает, что для осуществления задуманного придется использовать дополнительное программное обеспечение.
Выберем самый простой путь – используем мастер настройки сети, для запуска которого нужно открыть окно Сетевые подключения (для чего выполнить команду Пуск > Сетевое окружение и щелкнуть на ссылке Отобразить сетевые подключения) и щелкнуть на ссылке Установить домашнюю сеть или сеть малого офиса.
В результате откроется окно, сообщающее, для чего можно использовать Мастер настройки сети (рис. 18.1), в том числе, например, и для организации общего подключения к Интернету.

Рис. 18.1. Мастер настройки сети
После нажатия кнопки Далее откроется следующее окно, в котором даются советы по предварительной подготовке к выбранным действиям. В частности, предлагается проверить, установлена ли сетевая плата и модем и работают ли они. Кроме того, рекомендуется подключиться к Интернету, что совсем необязательно, так как это можно сделать и позже, проверяя результат предоставления общего доступа.

Рис. 18.2. Обнаружено сетевое подключение
В данном примере имеется одно проводное сетевое подключение, которое временно не работает, так как сетевая карта не подключена к сети. Это сделано с целью проверки мастера. Как видите, он обнаружил подключение и попросил проверить его или присоединить шнур, что можно будет сделать позже, создав общий доступ, поэтому установим флажок Игнорировать отключенное сетевое оборудование.
Если бы в списке присутствовало больше одного подключения, то мастер предложил бы выбрать одно из них, которое будет отвечать за соединение компьютера с локальной сетью. В следующем окне мастер предложит выбрать метод подключения (рис. 18.3).

Рис. 18.3. Выбираем метод подключения
Существует несколько возможных вариантов в зависимости от того, что нужно настроить. Если необходимо сделать данный компьютер отвечающим за соединение с Интернетом и обеспечить другие выходы в Глобальную сеть через него, то следует выбрать первый вариант: Этот компьютер имеет прямое подключение к Интернету. Другие компьютеры в сети подключаются к Интернету через этот компьютер.
Если в сети уже существует компьютер с выходом в Интернет и на нем уже настроен общий доступ, то нужно выбрать второй вариант: Этот компьютер подключен к Интернету через шлюз или через другой компьютер в сети.
Третий вариант – более сложный путь, поэтому в данной книге он рассматриваться не будет.
Предположим, вы выбрали первый вариант. В таком случае в следующем окне будет предложено указать подключение, отвечающее за связь с Интернетом (рис. 18.4).

Рис. 18.4. Выбираем подключение
После выбора соединения и нажатия кнопки Далее откроется следующее окно, в котором нужно задать имя компьютера и его описание. Если нужно внести изменения в предыдущий выбор, то используйте кнопку Назад.
В очередном окне вас попросят дать название группы и добавить описание данного компьютера . Чтобы компьютеры могли пользоваться доступом в Интернет, они должны принадлежать той группе, что и компьютер с настроенным общим доступом в Интернет.
В качестве имени группы можно использовать текущее название группы, в которой находится компьютер, или дать новое.

Рис. 18.5. Результирующая информация
После завершения настройки откроется окно (рис. 18.6), в котором нужно выбрать последний пункт. Для настройки остальных компьютеров, то есть включения их в созданную группу, также используют мастер настройки сети.

Рис. 18.6. Завершаем работу мастера
Чтобы остальные компьютеры могли подключаться к Интернету, им необходимо будет немного настроить IP-протокол. Так, нужно прописать IP-адрес шлюза, который в нашем случае выглядит как 192.168.0.1. Более детально о настройке протокола см. главу 16, раздел «Настройка протокола и проверка связи».
Использование программы Kerio WinRouteИспользование вспомогательных программ для предоставления общего доступа в Интернет – оправданный шаг. Основное его достоинство – управляемость и контроль. Кроме того, такие программы содержат в себе все необходимые механизмы для обеспечения функционирования общего доступа в Интернет. Kerio WinRoute – одна из таких программ.
Перед установкой данной программы следует понимать, что для разделения трафика локальной сети и Интернета требуется наличие настроенного соединения с Интернетом. Как правило, это касается и офисных, и «домашних» сетей, для создания такого подключения используется дополнительная сетевая карта. Хотя вполне возможно, что будет применяться и любой тип модема. При установке программы необходимо будет указать устройство, которое используется для выхода в Интернет, иначе трафик будет подсчитываться неверно.
Программа не обладает большим размером, но тем не менее сочетает в себе мощные механизмы для обеспечения общего доступа в Интернет и максимального контроля. Использование всего одного IP-адреса (механизм NAT) для выхода в Интернет делает остальных клиентов максимально защищенными. Кроме того, имеется механизм, с помощью которого можно настраивать правила разного характера.
После запуска программы нужно выполнить минимальные настройки, чтобы весь механизм начал работать. Дело в том, что WinRoute изначально настроена, а требуемые изменения касаются лишь указания нужного сетевого соединения , списка дозволенных протоколов и списка пользователей с паролями.
Со временем с появлением новых подключений и новых нюансов, возможно, придется настроить встроенные механизмы DHCP и DNS, хотя это и необязательно.
Количество параметров программы просто поражает. Можно настраивать разнообразнейшие фильтры, блокировать или разрешать выполнение программных модулей, ограничивать скорость, настраивать таблицы маршрутизации, правила использования трафика и многое другое. Все параметры поделены на группы, соединенные между собой в виде древовидной структуры в левой части окна программы (рис. 18.7).

Рис. 18.7. Интерфейс программы Kerio WinRoute
Преимущество WinRoute перед другими аналогичными программами – в наличии встроенного брандмауэра и антивирусной защиты McAfee. Также имеется подробнейшая статистика использования трафика, доступная как в самом интерфейсе программы (ветка Status), так и вызываемая с помощью браузера.
Настройка клиентских компьютеров заключается в прописывании адреса прокси-сервера в настройках IP-протокола (в поле Основной шлюз).
Если вы хотите производить легкую тарификацию пользователей, то обязательно добавьте их всех и пропишите им статичный IP-адрес. В этом случае никакой авторизации пользователей не потребуется. Если в сети настроен DHCP-сервер и адреса выдаются динамически, то пользователи будут авторизироваться каждый раз, когда попытаются загрузить любую веб-страницу.
Друзья, всем привет! В этой статье снова будем говорить о сбросе сетевых настроек Windows 7 и 10. Хотя с течением времени в этом плане ничего не поменялось, а значит, для старой доброй XP данная инструкция тоже подойдет.
Если помните, то на эту тему уже была , но на днях при устранении проблем с сетью, она мне не помогла. Дело в том, что указанная в ней комбинация команд на этот раз не прошла. По непонятным причинам командная строка сообщила, что не знает таких параметров.
Поэтому я снова полез в официальную справку компании Microsoft, чтобы отыскать выход из сложившейся ситуации. И вот к чему я пришел в итоге.
Как сбросить сетевые настройки Windows 7, 10 и XP одной командой?
Для начала необходимо запустить командную строку от имени администратора. Как это сделать, было подробно . Далее в ней прописываем всего одну строку вот такого вида:


Netsh int ip reset resetlog.txt
После этого обязательно делаем перезагрузку подопытного компьютера. Вот и все, теперь все к сети должны остаться в прошлом. Кстати, если вы хотите детально ознакомиться с результатами работы команды netsh (Network Shell — оболочка для конфигурирования параметров TCP/IP) с помощью файла журнала по имени resetlog.txt, то можно задать еще вот такую команду:
Netsh int ip reset c:\resetlog.txt
Теперь в корне системного диска С появится вышеуказанный файл. Но главный смысл в том, что для успешного выполнения сброса, имя файла в конце команды нужно указывать обязательно. Также перед запуском процесса обязательно запишите свои действующие настройки сетевой карты.
Ведь процедура лечения, описываемая в данной статье, приведет к удалению всех действующих значений IP-адресов. Ну что же, друзья на этом статья о сбросе сетевых настроек Win 7 и 10 подошла к завершению. Если что, задавайте свои вопросы в комментариях. А сейчас, как всегда, давайте смотреть очередной интересный видеоролик.
Подключение к беспроводной сети – наиболее удобный способ получить доступ в интернет на хорошей скорости без лишних проводов. Однако чтобы пользоваться всеми преимуществами беспроводного соединения, нужно сначала понять, как настроить вайфай на ноутбуке.
Включение адаптера
Прежде чем вы начнете создавать новое подключение, необходимо проверить, включен ли адаптер Wi-FI.
Функциональная клавиша для включения/выключения адаптера у каждой модели ноутбука своя. Например, на ноутбуках ASUS используется сочетание Fn+F2, а на Acer – Fn+F3. На некоторых моделях Lenovo управление состоянием адаптера осуществляется с помощью аппаратного переключателя, расположенного на передней панели.
Чтобы определить, какая клавиша установлена у вас, посмотрите на ряд F1-F12. На одной из кнопок должен быть значок – антенна, раздающая сигнал. Нажмите эту кнопку в сочетании с клавишей Fn и убедитесь, что световой индикатор адаптера Wi-Fi изменил цвет с красного на синий или зеленый.
Что делать, если адаптер Wi-Fi не включается?
Встречаются ситуации, когда после нажатия на функциональную клавишу адаптер не включается. Обычно возникновение этой проблемы связано с одной из перечисленных ниже причин:
- Неправильно установленные драйверы.
- Некорректная работа системы.
- Вирусное заражение ноутбука.
Пока вы не устраните причину, вопрос, как настроить в ноутбуке вай вай, не получит положительного разрешения. Чаще всего проблема заключается в неправильно установленных драйверах, но и на вирусы систему проверить будет нелишним. Если вредоносных приложений не обнаружено, переустановите драйверы модуля Wi-Fi и попробуйте снова его включить.
Как настроить вайфай на ноутбуке
Настройка на Windows XP
Для настройки достаточно правильно указать некоторые параметры работы беспроводного соединения:

Если на беспроводное подключение установлен пароль, то вам будет необходимо указать ключ безопасности, после чего соединение будет установлено.
Настройка на Windows 7
С XP разобрались, теперь посмотрим, как настроить беспроводную сеть на ноутбуке с установленной Windows 7. Принципиальных различий практически нет:

На этом настройка wifi на ноутбуке с Windows 7 завершена. При подключении вы вводите ключ безопасности и получаете доступ в интернет.
Для Windows 8.1 или Windows 10 нет отличий в настройке от седьмой версии. Список доступных для подключения сетей можно вызвать прямо из панели уведомлений – в трее есть специальный значок Wi-Fi.
Видео настройки вайфая на ноутбуке