В данной статье будут рассмотрены способы настройки маршрутизаторов с помощью специализированных программ, а не через веб интерфейс. Как правило, программа для настройки роутера пишется производителем данного устройства, и установить ее можно либо с компакт диска из комплектации, либо скачать с официального сайта производителя.
Также существуют программы-помощники под определенного провайдера, если последний сотрудничает с производителем роутеров.
Данные программы направлены на облегчение настройки подключения для малоопытных пользователей, и от пользователя требуется лишь выбрать провайдера из списка и ввести логин и пароль, но обо всем по порядку.
Программа-помощник от производителя
Первым делом ознакомимся с программой автоматической настройки от производителя ZyXEL. Называется программа Netfriend.
Перед началом настройки если маршрутизатор уже ранее подвергался настройкам, то делаем полный сброс настроек. Для этого нажимаем кнопку «Reset» на задней стенке аппарата и удерживаем 10 секунд.
Установка программы
Вставляем компакт диск в CD привод компьютера, откроется главное окно программы. Если на компьютере отключен автозапуск дисков, то запускаем диск через «мой компьютер».

Главное окно программы
Внимание! На первых шагах настройки сетевой провод от провайдера (WAN порт) стыкать не надо!
Выбираем первый пункт в списке – настройку доступа в Интернет. Начнется установка программы Netfriend.
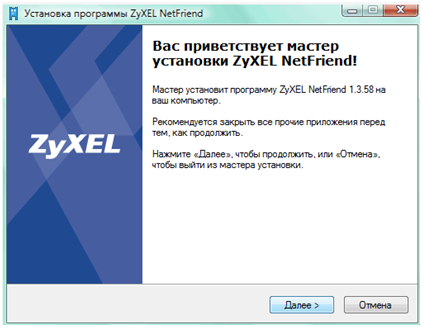
Мастер установки программы
В процессе инсталляции программы мастер установки предложит установить Яндекс Бар. Устанавливать надстройку или нет на ваше усмотрение.
После успешной установки программы появится ярлык на рабочем столе, с помощью которого запускаем помощника.
Выбор режима работы маршрутизатора
Первым окном после запуска программы будет краткая инструкция по подготовке к настройкам. Желательно, чтобы все рекомендации были соблюдены.
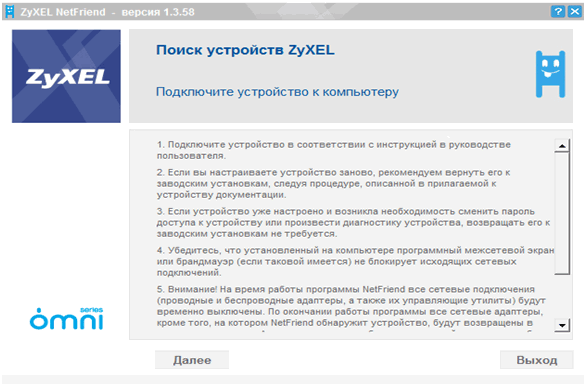
Вводные инструкции перед началом настройки

Выбор дальнейших действий
Разумеется, нас интересует настройка роутера, выбираем первый пункт в списке. Netfriend сразу начнет автоматический поиск подключенного к компьютеру маршрутизатора. Наш роутер уже должен быть подключен к компьютеру и включен (кроме WAN порта).
Выбор провайдера, настройка подключения
На двух следующих шагах выбираем пункты подключение по выделенной линии и настройку подключения к Интернету. Далее Netfriend попросит выбрать в предлагаемом списке страну, город, и провайдера.
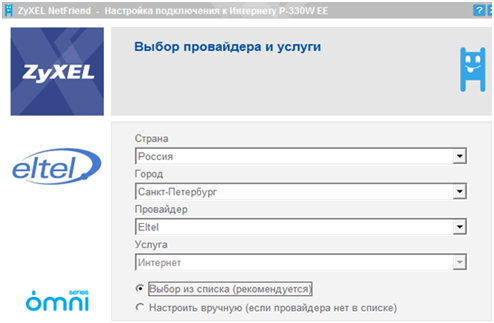
Выбор провайдера
Данный список достаточно большой, в нем присутствуют все крупные и средние провайдеры, вероятность не обнаружить свой очень мала.
На следующем шаге от нас потребуется ввод физического mac-адреса маршрутизатора. Тут сложно что-либо советовать, так как дальнейшие действия зависят от конкретного провайдера и технологии подключения. Некоторые провайдеры привязывают аккаунт пользователя к mac-адресу, некоторые нет. Для вашего случая берем договор с провайдером и внимательно читаем соответствующий раздел. Если все слишком сложно – берем телефон и звоним в тех. поддержку.
Для примера введем mac-адрес маршрутизатора.
![]()
Выбор mac-адреса
И заключительная часть настройки подключения – ввод логина и пароля идентификации. Они также обязательно присутствуют в договоре.
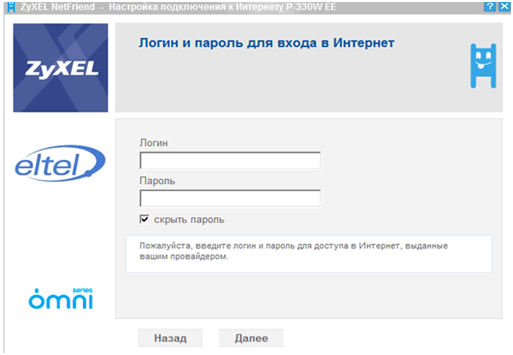
Выход в Интернет
На данном этапе программа попросит нас подключить интернет-кабель. Подключаем его в WAN порт.

Подключение Интернет-провода
После того, как на передней панели загорится индикаторный светодиод, тем самым сообщив нам об обнаружении Интернет-кабеля, жмем Далее.
На последок программа предложит нам дальнейшие действия:
- Настроить беспроводную Wi-Fi сеть;
- Изменить пароль администратора;
- Закончить настройку и выйти.
Выбираем последний пункт (либо который вам необходим), перезагружаем маршрутизатор и пробуем выйти в Интернет. Если все сделано правильно – проблем быть не должно.
Программа провайдера
Теперь рассмотрим программу-помощника, разработанную не производителем маршрутизатора, а провайдером. В качестве примера возьмем провайдера Ростелеком, программа-помощник написана для маршрутизатора Sagemcom F@st 2804.
Как и в первом случае, вставляем прилагаемый компакт диск в привод компьютера, и устанавливаем программу. Появится ярлык на рабочем столе – запускаем программу.
Установка региона провайдера
На первом шаге быстрой настройки нас попросят выбрать режим работы мастера.
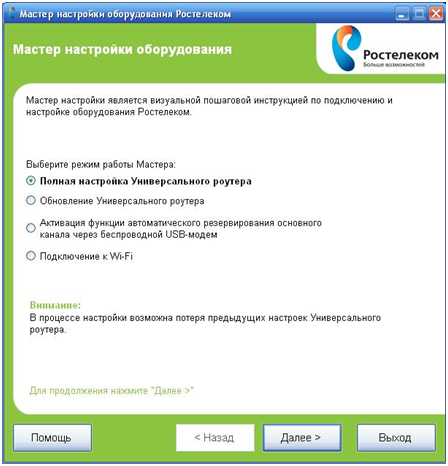
Режим работы мастера
Так как мы производим настройку первый раз – выбираем пункт полной настройки. Жмем Далее. Дальше мы будем показывать программу, где мы намерены получить доступ в Интернет.
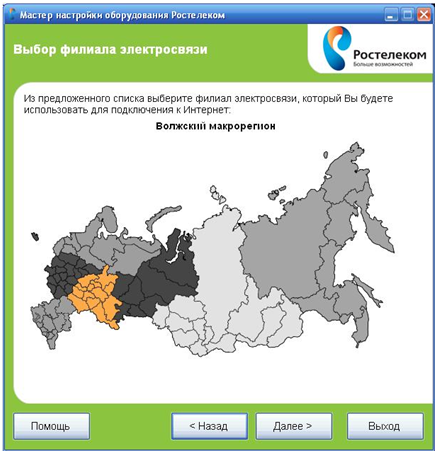
Выбор региона провайдера
Для удобства мы видим карту России – достаточно просто щелкнуть мышкой в регионе, где мы сейчас находимся, и мастер сам распознает регион. Жмем «Далее», где нас попросят указать филиал провайдера (если таковых в данном регионе более одного).
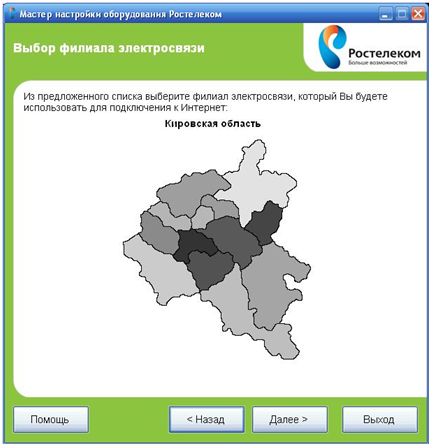
Выбор области
Подключение проводов
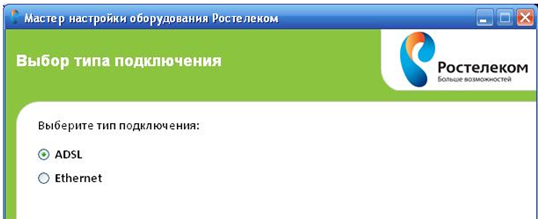
Выбор типа подключения
Разумеется, если мы подключаемся через Ethernet, то указываем его. Но в большинстве случаев это ADSL.
Мастер картинкой подскажет нам, что и куда подключать.

Подключение Интернет кабеля
И на следующей картинке-подсказке он попросит подключить питание маршрутизатора. Подключаем блок питания.

Подключение питания маршрутизатора
Включаем роутер кнопкой, на передней панели загорятся светодиоды.
Настройка подключения к Интернет
Осталось самое малое – настроить само подключение. Достаем договор с провайдером, и в следующем окне программы-помощника пишем указанный в договоре логин и пароль.
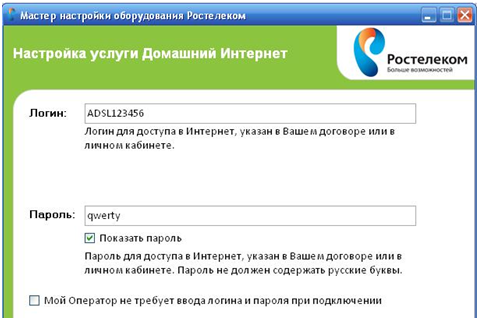
Ввод имени пользователя и пароля
Поставьте галочку, если ваш провайдер не требует данной информации. Жмем «Далее».
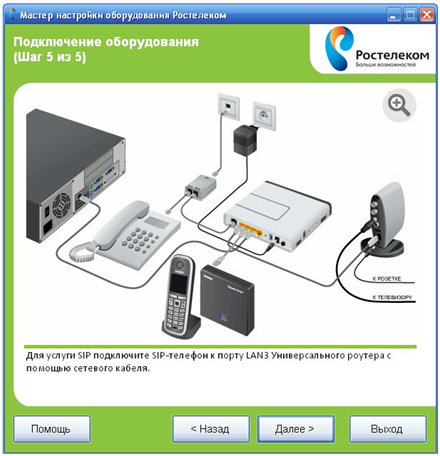
Пример подключения оборудования
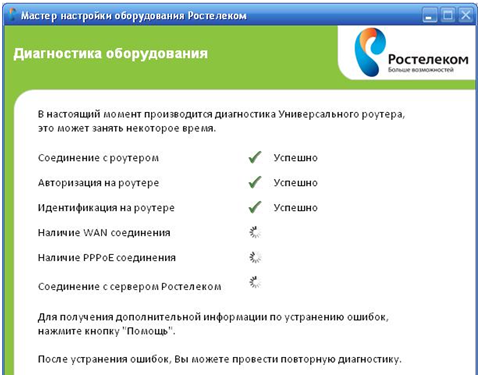
Автоматическая настройка маршрутизатора
Настройка Wi-Fi роутера
И на последнем шаге, после успешного завершения настройки, помощник спросит про беспроводную Wi-Fi сеть.
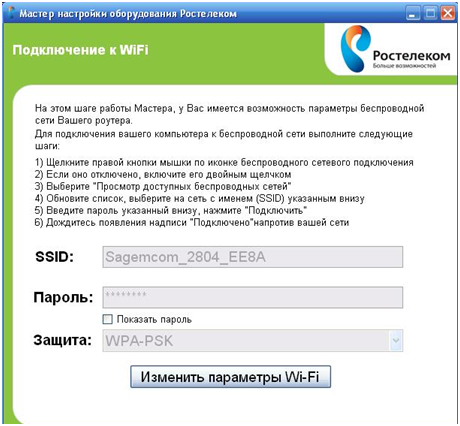
Настройка Wi-Fi
Можно оставить как есть (все данные видно), можно и изменить.
Начинающие пользователи понимают, что роутеру необходима настройка для корректной работы выхода в интернет, беспроводной сети и т.д. Самостоятельно выполнить подключение удается не всем. В этом случае информация доступна на сайтах, если выход в интернет не имеется под рукой и на помощь приходит приложение под Андройд.
Технология WiFi используется сейчас повсеместно
Краткий обзор
Программа для настройки маршрутизаторов WiFi на Android создавалась с одной целью – предоставить абонентам информацию о том, как настроить WiFi на Android через веб-интерфейс на роутерах различных производителей и обеспечить подключение к интернет.
Представляет по своей сути утилита – инструкцию, рассказывающую о том, как выполнить подключение, настроить WiFi на Android в виде приложения. Основной особенностью является возможность использование программы с мобильного устройства под управлением Android без доступа к сети интернет. Пользователь загружает на устройство программу и обращается к ней, когда необходимо выполнить подключение сетевого устройства.
Функции и возможности приложения
В приложение описывается, как подключить роутер, создать новое соединение и настроить параметры для работы беспроводной точки доступа. Это основные данные, которых достаточно для установки маршрутизатора.
Важно! Ориентирована программа на начинающих пользователей, опытные владельцы компьютеров с инструкцией выполняют конфигурацию быстрее и точнее.
Поддерживаются роутеры следующих производителей:
- D-Link;
- TP-Link;
- ASUS;
- Zyxel.
ПОСМОТРЕТЬ ВИДЕО
Разработчики учли особенности, которые имеет каждый провайдер. На текущий момент в программе поддерживается настройка WiFi на Android для 4 крупных провайдеров:
- Ростелеком;
- Билайн;
- Дом.ру
Совет. Используя информацию получиться настроить доступ к любому провайдеру. При этом прошивка роутера допускается почти любая.
Настройка маршрутизатора описана для заводской прошивки. При использовании устройства от провайдера она часто заменяется на другую и процесс конфигурирования упрощается.
Как с помощью приложения настроить WiFi
Для удобства пользователя программа предлагает пройти процедуру конфигурации по шагам:
- На первом выбирается один из четырех популярных у россиян производителей роутеров. Это: D-link, TP-Link, Zyxel, ASUS.
- Вторым этапом идет выбор модели. Авторы добавили все модели, пользующиеся спросом у потребителей. Экзотические варианты сконфигурировать можно по аналогии с имеющимися.
- На третьем этапе требуется указать прошивку, при наличии существенных различии. Меню позволяет сделать выбор даже неподготовленному пользователю, ориентируясь на изображения.
- Четвертый этап включает выбор провайдера. Конфигурации для разных поставщиков услуг существенно отличаются при создании соединения и такой подход позволяет предоставить подходящую информацию и не запутать человека, впервые взявшегося за установку сетевого оборудования.
После выбора параметров приложение откроет подробную инструкцию, содержащую несколько разделов:
- Установка маршрутизатора и вход в меню конфигурации.
- Создание соединения с провайдером, включая тип подключения и дополнительные параметры.
- Настройка беспроводной сети.
Выполнившему все пункты инструкции владельцу устройства доступен выход в интернет со стационарного ПК и мобильных устройств.
Решил сделать еще одну отдельную страницу, на которой собрать все полезные программы, которые могут пригодится при настройке/подключению к Wi-Fi, раздаче Wi-Fi с ноутбука, и при работе с 3G/4G модемами. Ну и другие программы, которые каким-то образом относятся к этой теме. Есть много хороших, бесплатных программ, которые позволяют например запустить раздачу интернета по Wi-Fi с вашего компьютера. Или посмотреть забытый от Wi-Fi сети пароль. Ну и отдельный софт, с помощью которого можно настраивать 3G/4G модемы, и выполнять с ними другие операции (прошивка, заливка.prl файлов и т. д.) .
Все программы, которые вы сможете найти и скачать на этой странице, проверены мной, и по ним скорее всего написана подробная инструкция, ссылка на которую так же будет.
Программы для настройки раздачи Wi-Fi
– с помощью этой программы можно быстро запустить раздачу интернета по Wi-Fi с вашего компьютера. Программа полностью бесплатная, и на русском языке. Достаточно задать имя сети, пароль, нажать на кнопку Start и открыть общий доступ к интернету. Есть настройки, можно настроить запуск программы с включением компьютера, и автоматический запуск виртуальной Wi-Fi сети.
Так же отображается список клиентов, которые подключены к вашему Wi-Fi. Switch Virtual Router отлично работает в Windows 10, проверял. Ну и в Windows 7, и 8 проблем не возникнет.
Программы для работы с Wi-Fi сетями
 – бесплатная программа, которая позволяет просматривать информацию о Wi-Fi сетях, которые видит ваш компьютер. Чаще всего программу inSSIDer используют для поиска наиболее свободного канала для Wi-Fi сети.
– бесплатная программа, которая позволяет просматривать информацию о Wi-Fi сетях, которые видит ваш компьютер. Чаще всего программу inSSIDer используют для поиска наиболее свободного канала для Wi-Fi сети.
Вся информация в программе отображается в виде графиков. Кроме канала определенной Wi-Fi сети можно узнать ее MAC-адрес, имя (SSID), уровень сигнала, тип защиты, режим работы и т. д. Программа поддерживает Wi-Fi сети на частоте 5GHz.
 – еще одна бесплатная программка, которая показывает необходимую информацию о Wi-Fi сетях: канал, уровень сигнала, RSSI, MAC-адрес и т. д. Она немного проще чем inSSIDer. Правда, менее функциональная.
– еще одна бесплатная программка, которая показывает необходимую информацию о Wi-Fi сетях: канал, уровень сигнала, RSSI, MAC-адрес и т. д. Она немного проще чем inSSIDer. Правда, менее функциональная.
Некоторые антивирусы видят угрозу в этой программе. Думаю, это ложное срабатывание, из-за таких немного шпионских функций программы.








