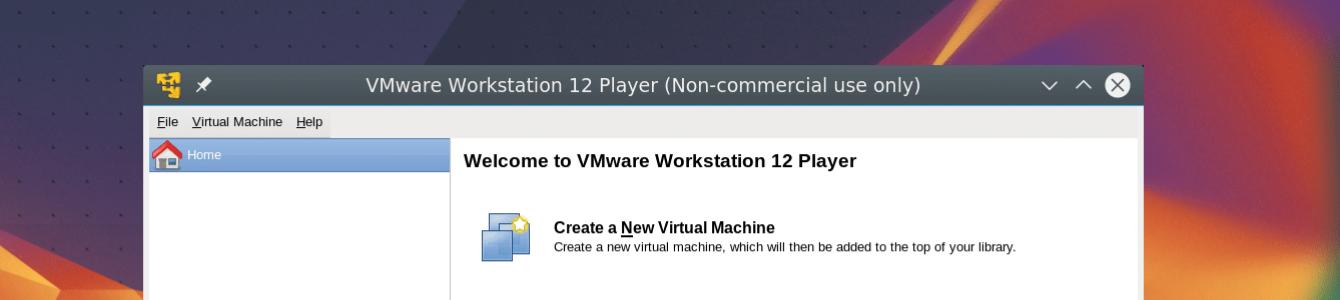VMWare - это программное обеспечение для виртуализации компьютера и его компонентов корпоративного уровня. С помощью виртуальной машины вы можете устанавливать различные операционные системы и запускать их одновременно. Это может быть очень полезно для тестирования различного программного обеспечения, дистрибутивов Linux, повышения безопасности или работы с программами, не поддерживаемыми вашей операционной системой.
Прежде чем что-либо делать, нам нужно установить саму программу. Это коммерческое программное обеспечение и оно не распространяется под открытой лицензией. Более того, для компаний использование VMware Pro платно. Но для обычных пользователей есть бесплатная версия VMWare Player с ограниченной функциональностью.
С помощью этой редакции программы можно делать все, необходимые обычным пользователям вещи, например, создавать виртуальные машины, запускать их, настраивать ресурсы и множество других вещей. Ограничения наложены на функции, необходимые разработчиком, например, развертывание машин на нескольких компьютерах или тонкая настройка сетевых интерфейсов.
Из-за того, что программа не имеет открытого кода, вы не найдете ее в официальных репозиториях. Поэтому нам будет необходимо скачать установщик из официального сайта . Здесь можно найти версии для Windows, Linux или MacOS.
Дальше вам нужно просто запустить установщик и выполнить все шаги мастера. На одном из этапов нужно будет ввести свой Email адрес для регистрации программы. Мы не будем более останавливаться на установке, поскольку это уже описано в статье .
2. Создание виртуальной машины
Первое, что вы заметите после запуска программы, это интерфейс. Он полностью на английском, но ничего сделать нельзя, русского языка нет и не планируется. Чтобы запускать свои системы, сначала нужно создать виртуальную машину. Для этого выберите "Create a New Virtual Machine":

На первом экране мастера вам нужно выбрать установочный диск для машины. Это может быть ISO образ, сохраненный в файловой системе, или реальный привод оптических дисков.

Здесь есть одна отличная особенность, которой нет в VirtualBox, VMware способна автоматически определять известную ей систему и выполнять некоторые шаги по ее конфигурации без участия пользователя. Это очень сильно упрощает установку. А поддерживается здесь множество различных систем и дистрибутивов Linux.

Если для вашей операционной системы поддерживается автоматическая настройка, то вам будет предложено ввести имя пользователя и пароль для новой системы:


Выберите максимальный размер жесткого диска, а также нужно ли его разбивать на части. Обычно, если вы не планируете записывать его на небольшие носители, то разбивать не нужно:

Последний экран, проверка настроек:

Если нажать кнопку "Customize Hardware" , то вы сможете настроить различные параметры аппаратного обеспечения, но этот момент мы рассмотрим чуть позже:

Сразу же после нажатия кнопки "Finish" запустится новая виртуальная машина vmware и начнется установка выбранной системы. Возможно, вам даже не придется ничего настраивать во время установки, VMWare сделает все сама.

3. Настройка виртуальной машины
Не всегда настройки по умолчанию нас устраивают. Иногда нужно изменить параметры различного оборудования. Выберите виртуальную машину в меню и нажмите "Virtual Machine Settings" или выберите тот же пункт в строке меню для запущенной машины.
В открывшемся окне вы можете настроить различные параметры для нее. На первой вкладке указывается размер доступной оперативной памяти.
На вкладке "Processor" можно изменить параметры процессора, а именно, количество ядер и включить поддержку виртуализации AMD-V или Intel-VT.
 На вкладке "Disk"
вы можете управлять виртуальным жестким диском машины. Вы можете посмотреть информацию об использованном пространстве, выбрать шлейф подключения, а также примонтировать диск к реальной системе, чтобы посмотреть или изменить файлы на нем.
На вкладке "Disk"
вы можете управлять виртуальным жестким диском машины. Вы можете посмотреть информацию об использованном пространстве, выбрать шлейф подключения, а также примонтировать диск к реальной системе, чтобы посмотреть или изменить файлы на нем.
Вкладки "CD/DVD" , "Floppy" позволяют настроить подключенные к виртуальной машине оптические диски, образы и дискеты:
 На вкладке "Network Adapter"
вы можете настроить способ подключения к сети. Доступны варианты NAT, Bridged и Host-Only. Но в большинстве случаев отлично подходит NAT. Здесь все запросы из виртуальной машины попадают в интернет, но интернет с ней связаться не может. Зато в локальной системе между виртуальными машинами и хостом может быть установлена связь по ip и настраивать здесь дополнительно ничего не нужно в отличие от Virtualbox:
На вкладке "Network Adapter"
вы можете настроить способ подключения к сети. Доступны варианты NAT, Bridged и Host-Only. Но в большинстве случаев отлично подходит NAT. Здесь все запросы из виртуальной машины попадают в интернет, но интернет с ней связаться не может. Зато в локальной системе между виртуальными машинами и хостом может быть установлена связь по ip и настраивать здесь дополнительно ничего не нужно в отличие от Virtualbox:

Вкладка "USB" позволяет настроить используемую версию USB стека. Опять же, ничего дополнительного ставить не понадобиться:

На вкладке "Display" можно настроить параметры работы экрана. Вы можете выбрать количество мониторов, включить 3D ускорение, расширение экрана, а также задать объем видеопамяти. На видео память нет ограничений в 128 Мегабайт, что очень удобно.
Наконец, в разделе "Options" вы можете настроить имя машины и дополнительные параметры включения, и работы:

3. Добавление устройства
С помощью кнопки "Add" в окне настроек вы можете добавить новое устройство к виртуальной машине, это может быть жесткий диск, сетевой адаптер или накопитель другого типа. Новые устройства добавляются только так:

Например, для добавления жесткого диска выберите на следующем шаге мастера "Hard Drive". Тип диска - SCSI:

Вы можете создать новый диск, выбрать существующий или даже добавить реальный диск. Для создания нового диска настройки аналогичны тому, что мы уже видели при создании виртуальной машины:
 Осталось только указать имя файла диска и он появится в списке:
Осталось только указать имя файла диска и он появится в списке:

Что интересно, вы можете добавлять диски и другие компоненты на лету, прямо во когда виртуальная машина VMware работает. Временами такое использование VMWare может быть очень удобным.
4. Запуск машины
Чтобы запустить выключенную машину, нажмите на ней правой кнопкой и выберите "Play Virtual Machine" :

Затем сразу же начнется загрузка. Если во время заставки WMVare вы успеете нажать захватить фокус ввода, несмотря на множество мешающих всплывающих окон и нажать F2 , то попадете в меню BIOS, где можно настроить приоритет загрузки:

Здесь все выглядит так же, как и в BIOS любого обычного компьютера.
3. Работа в виртуальной машине
По умолчанию фокус ввода не захватывается, когда вы наводите курсор мыши на машину. Для захвата фокуса вам нужно кликнуть внутри окна. Также для захвата фокуса ввода ві можете использовать сочетание клавиш Ctrl+G . Чтобы отключить захват и вернуться в основную систему нажмите Ctrl+Alt .
Дополнения гостевой ОС тут установить можно, и если система поддерживается, то установятся они автоматически, но толку тут от них мало, потому что общий буфер обмена для версии Player не поддерживаются. Зато доступна общая папка VMware.
Для ее настройки откройте настройки машины, перейдите на вкладку "Options" , затем "Shared Folders".
В поле "Folder Sharing" выберите "Always Enabled" :

Затем нажмите кнопку "Add" и выберите нужную папку:
 Дальше только что созданная папка появится в вашей виртуальной системе. А если не появится, то возможно, нужно перезагрузить машину.
Дальше только что созданная папка появится в вашей виртуальной системе. А если не появится, то возможно, нужно перезагрузить машину.
5. Клонирование машины
К сожалению, в бесплатной версии не поддерживаются снимки состояния виртуальной машины, но зато вы можете клонировать ее, чтобы потом использовать. Для этого нет инструмента. Просто скопируйте папку с машиной в другое место, а затем, когда придет время откройте меню "Open Virtual Machine" и выберите нужную папку:

Теперь настройка vmware workstation не вызовет у вас проблем и вы знаете на что способна эта виртуальная машина, а на что не способна.
Выводы
В этой статье мы рассмотрели как пользоваться VMware Player. Это отличная виртуальная машина, но я все же предпочитаю VirtualBox. Несмотря на все ее возможности, вроде BIOS, автоматической установки и графических настроек почти для всего что только можно, здесь нет элементарных функций, таких как общий буфер обмена или снимки системы. А что вы думаете об этом? Что используете? Напишите в комментариях!
В данной статье речь пойдёт о работе с виртуальными машинами (виртуальные операционные системы) через бесплатную программу VWWare Workstation Player.
Начну коротко с того, что вообще из себя представляет виртуальная машина. Как-то я уже затрагивал эту тему , но сейчас всё же немного повторюсь, чтобы вы сразу были в курсе всего того, о чем будет данная статья. Виртуальная машина – это своего рода виртуальный компьютер с установленной операционной системой (далее «ОС»), который работает у вас в реальной системе через специальную программу в отдельном окошке. Получается, вы можете через специальную программу работать любой другой ОС, не прерывая своей работы, не перезагружая компьютер и не выполняя никаких других сложных операций для переключения работы с одной ОС на другую.
Для чего это всё? Можно использовать виртуальную систему для тестирования каких-то программ, сервисов. Я, например, использую виртуалку частенько для записи видеоуроков, поскольку виртуальная ОС у меня чистенькая, без всяких личных файлов и папок и это позволит мне не засветить что-нибудь важное на весь мир в своём видео:) Также я использую виртуалку для тестирования всяких настроек Windows, чтобы не экспериментировать в реальной системе, а также для тестирования каких-либо новых программ.
Также работа в виртуальной ОС неплохо подходит для тех, кто зарабатывает в буксах. Почему подходит? Если вы работаете в буксах, то наверняка встречали навалом таких заданий, где требуется установить на компьютер какую-либо небольшую игру или программу, зарегистрироваться в ней, войти и, возможно, выполнить ещё какие-либо действия. Представляете что будет в скором времени с вашей реальной ОС, если вы будете часто выполнять такие задания, устанавливая просто хренову тучу программ и игр?:) Да ничего не будет хорошего! А ещё рано или поздно и вирус подцепите какой-нибудь. А при работе в виртуальной ОС, весь этот устанавливаемый хлам там и останется, никак не касаясь вашей реальной системы и вся вирусня (если понахватаете) тоже останется там.
Вот как выглядит виртуальная ОС, запущенная в отдельном окне :
Как видим, такая же ОС, только в окошке:)
Ранее в статьях я рассказывал о способе работы с виртуальными машинами через бесплатную программу Oracle VirtualBox. По началу я сам ею пользовался, но затем попробовал альтернативу – VMWare Workstation Player (ранее называлась просто VMWare Player) и понял, что эта программа то попроще будет. Настроек в ней не так много, они не такие мутные и непонятные и всё, на мой взгляд, гораздо удобнее. Для новичков этот вариант подойдёт, на мой взгляд, лучше чем аналог VirtualBox.
Начнём по порядку разбираться, как установить WMWare Workstation Player для работы с виртуальными машинами и как затем установить и настроить саму виртуальную ОС через эту программу!
Весь процесс я записал на видео, где показываю, что откуда скачивать, что и как настраивать. Если информацию из видео вам воспринимать не очень удобно, то ниже весь процесс расписан в текстово-графическом виде.
Внимание!
VMWare Workstation Player работает только с 64 разрядными операционными системами! Также учтите, что для работы с виртуальными машинами, у вас должен быть мощный компьютер, с современным процессором (например, Intel Core i3, i5, i7) и рекомендуемым объёмом оперативной памяти не менее 4 Гб. Лучше даже больше! Если вы не знаете, что такое оперативная память, процессор и другие компоненты компьютера, то рекомендую прочитать статью . Иначе виртуальная машина будет очень тормозить, либо ваша реальная система будет тормозить и работать не стабильно.
Посмотреть, разрядность вашей ОС и сведения о системе (процессор, объём оперативной памяти), вы можете следующим образом. Нажмите клавиши Win+R и в появившейся строке «Выполнить» введите команду: msinfo32.exe. Нажмите «ОК»:
В открывшемся окне на вкладке «Сведения о системе» вы сможете найти нужную информацию:
В строке «Тип» указывается разрядность вашей системы (x64 – 64-х разрядная, x86 – 32-х разрядная).
В строке «Процессор» — сведения о процессоре, а в строке «Установленная оперативная память» — объём оперативной памяти вашего компьютера.
Установка программы WMWare Workstation Player для работы с виртуальными машинами!
Программа может работать как на операционной системе Windows, так и на ОС Linux, поэтому скачать можно для любой ОС. Нажмите кнопку «Download» напротив нужной операционной системы и начнётся скачивание:
Я буду показывать на примере Windows.
Откроется мастер установки WMWare Workstation Player. Подождите пока появится первое окно установки. В нём нажимаем «Next».
Далее процесс установки такой же как и в большинстве программ (о том как устанавливать программы я рассказывал ), поэтому я остановлюсь только на тех этапах, где необходимо выполнить какие-то специальные действия.
На одном из этапов установке отметьте галочкой пункт “Enhanced Keybourd Driver» и нажмите «Next»:
Включение этой опции означает, что для виртуальных машин будет установлен расширенный драйвер клавиатуры и лучше его установить на всякий случай.
В одном из окон установки, снимите галочку с опции «Help Improve VMWare Workstation 12 Player», а первую опцию оставьте включённой:
Первая опция означает, что программа будет автоматически проверять обновления и если есть новая версия, то вы сможете сразу на до неё обновиться. Вторая опция – оказание помощи разработчикам программы за счёт отправки со своего компьютера анонимных сведений о работе данной программы. Вот эту опцию я и рекомендую отключить.
Всё, установка завершена! Следующий этап – установить через эту программу виртуальную ОС.
Запуск VMWare Workstation Player и установка виртуальной операционной системы!
После того, как программа VMWare для работы с виртуальными машинами установилась, запустите её при помощи ярлыка на рабочем столе или из меню «Пуск».
При первом запуске программы появится вот такое окно:
Здесь необходимо выбрать первый пункт, как на изображении выше и указать свой E-Mail адрес. Это нужно лишь для того, чтобы вы смогли бесплатно пользоваться программой. Я вставлял свою реальную почту и никакого спама мне потом не приходило, т.е. бояться нечего:)
Указав свой E-Mail, нажмите «Continue».
В следующем окне нажмите «Finish»:
Запустится окно программы. Сразу после первого запуска, в отдельном окне, поверх основного может появиться предложение о переходе на расширенную версию «Pro». Нам она ни к чему, поскольку она платная. Нажмите кнопку «Skip this Version»:
Теперь в главном окне программы нажимаем «Create a New Virtual Machine» для создания новой виртуальной машины (ОС):
Вот мы дошли до этапа, где необходимо выбрать, откуда, с какого файла или диска будет устанавливать операционная система в качестве виртуальной. В окне будет 2 варианта: установить с CD/DVD диска (Installer disc) или установить с файла образа, хранящегося на вашем компьютере (Installer disc image file). Первый вариант выбирайте, если у вас есть свой CD/DVD диск с ОС, которую вы хотите установить в качестве виртуальной:
Например, у вас есть диск с Windows 7 и вы хотите установить эту систему в качестве виртуальной. Тогда вставляйте диск с этой системой в компьютер и выбирайте первый вариант.
Но операционные системы для установки могут храниться и в специальном файле на вашем компьютере, который называется «образ». Тогда вы можете установить операционную систему в качестве виртуальной машины прямо из этого файла. Вот пример файла образа с операционной системой Windows XP:
VMWare Workstation Player поддерживает файлы образы в формате «.ISO», поэтому если у вас есть файл образ ISO с операционной системой, то установить виртуальную машину проще всего из него. И тогда выбирайте второй вариант в текущем окне:
При помощи кнопки «Browse» вы можете выбрать как раз нужный файл образ с операционной системой.
Выбрав нужный вариант, нажмите внизу кнопку «Next».
Обратите внимание!
В качестве виртуальной может быть установлена любая операционная система, т.е. любая Windows система, любая Linux или какие-либо другие! Т.е. не обязательно только Windows.
В следующем окне нам предлагают заранее указать ключ для установки операционной системы, указать имя пользователя и пароль:
Ведь установка операционной системой в виртуальную машину ничего не будет отличаться от установки реальной ОС на свой компьютер:) Разница только в том, что система будет ставиться в окне виртуально, а не на реальный ваш жёсткий диск. Но в том окне я рекомендую оставить только имя пользователя, которое скорее всего будет задано автоматически (берётся с вашей реальной ОС). Ключ и другие параметры, если это будет необходимо, проще указать уже во время установки ОС. Поэтому в том окне просто нажмите «Next» чтобы продолжить.
Вероятно, появится окно с предупреждением, что вы не указали ключ. Нажмите «Yes»:
В следующем окне в первом поле нужно указать название виртуальной машины, которую вы создаёте, а во втором поле – расположение файлов виртуальной машины на вашем компьютере.
Назвать можно как угодно, обычно называют так как называется ОС, которую вы будете устанавливать. Главное, чтобы вы сами понимали, где какая у вас ОС, если вдруг будете в дальнейшем устанавливать и работать с несколькими виртуальными ОС. Т.е. не называйте вот так: «1234», потому что сами потом не поймёте, что это за виртуальная машина у вас с таким названием, пока не запустите её :)
Расположение виртуальной машины на вашем компьютере можно выбрать любое – т.е. любую папку или диск в вашей реальной системе. Именно в выбранной папке будут располагаться файлы (их будет много), отвечающих за запуск виртуальной машины. Обратите внимание, что виртуальная машина будет занимать много места (минимум 10 Гб, как правило, а чаще всего 20-30 Гб.), так что рассчитывайте, чтобы для хранения виртуальной машины на вашем жёстком диске хватало места.
Когда укажите название и расположение, нажимайте «Next».
В следующем окне нужно указать объём вашего жёсткого диска, который будет выделен под работу создаваемой виртуальной машины. Это очень важный шаг!
Как я уже говорил, виртуальная машина практически ничем не отличается от вашей реальной ОС. У неё тоже будет свой жёсткий диск только виртуальный. И объём жёсткого диска виртуальной ОС будет равен тому объёму вашего реального жёсткого диска, который вы выделите для виртуальной машины. Здесь всё будет зависеть от того, какую операционную систему вы устанавливаете в качестве виртуальной. Если, например, Windows XP, то она не требует много места на жёстком диске и ей хватит где-нибудь 10-15 Гб. Но современные ОС Windows: 7, 8, 10 требуют для своей работы приличный объём свободного места на диске, как минимум 20 Гб, а лучше 30-40 Гб.
И вот в первом поле текущего окна вам нужно задать, какой объём вашего реального жёсткого диска вы отведёте под создаваемую виртуальную машину. Я, как уже говорил, для примеру буду устанавливать пробную 30-дневную версию Windows XP. Для этой системы будет достаточно 15 Гб. объёма виртуального диска. Учтите, что на вашем реальном жёстком диске должно быть минимум столько свободного пространства, сколько вы выделяете под виртуальную машину!
Отметив ту опцию, мы указали, что делить на несколько файлов виртуальный жёсткий диск, на котором будет работать виртуальная ОС не нужно, пусть он будет в одном файле. Если же мы бы выбрали вторую опцию «Split virtual disk into multiple files», то виртуальный жёсткий диск делился бы на несколько файлов. Смысла от этого я лично для себя не нахожу, поэтому всегда выбираю режим – виртуальный жёсткий диск в одном файле.
В следующем окне вы получите информацию о настройках создаваемой виртуальной машины. Мы прямо сейчас можем «Finish» чтобы запустить установку виртуальной машины, но делать сейчас этого не будем. Перейдём к дополнительным настройкам виртуальной машины, чтобы понять ещё одну крайне важную настройку!
Нажимаем кнопку «Customize Hardware»:
Откроется дополнительное окно с кучей настроек на нескольких вкладках. Нас интересует только вкладка «Memory», на которой настраивается объём выделяемой для виртуальной машины оперативной памяти вашего компьютера.
Оперативная память – важнейший компонент каждого компьютера, без которой он попросту работать не будет. Это временная память, куда предварительно загружается всё, что выполняется на вашем компьютере – программы, процессы и прочее. В статьи я давал ссылку, где вы можете более подробно узнать о всех основных компонентах компьютера.
Итак, в данном окне нужно указать тот объём вашей реальной оперативной памяти, который будет выделен для работы виртуальной машины. Всё опять же зависит от того, какую операционную систему вы будете устанавливать. Если это Windows XP, то она сможет работать всего лишь со 128 Мб памяти, правда будет сильно тормозить. Лучше для неё выделить 1-2 Гб. оперативки. Если же в качестве виртуальной машины устанавливаете Windows 7, 8 или 10, то рекомендую выделять не менее 2 Гб. оперативной памяти (лучше 3-4 Гб, чтобы виртуальная система работала стабильно и не тормозила). Но тут ещё один момент. Если в вашем компьютере итак мало оперативной памяти, то вы и не можете выделить много для виртуальной системы:)
Если на компьютере всего 2 Гб памяти (такой компьютер на сегодняшний день является очень слабым), то вы уже вряд ли выделите для виртуальной машины более 512 Мб (мегабайт) памяти, потому что если выделите больше, ваша основная систем может жёстко начать тормозить. Учитывайте это!
Вообще если компьютер у вас слабенький, проще не заморачиваться с виртуальными машинами, как я уже упоминал в самом начале этой статьи.
Вы вернётесь окно со сведениями о настройке вашей виртуальной машины. Ну что ж, пора приступать непосредственно к установке виртуалки! Проверьте, чтобы стояла галочка «Power on this virtual machine after creation», для того чтобы установка сразу началась и нажмите «Finish»:
Запустится установка настроенной вами виртуальной ОС. Сначала будут появляться окна, оповещающие о подключении некоторого вашего реального оборудования компьютера к виртуальной машине, а также окна с различной несущественной информацией. Просто отмечайте в этих окнах пункт «Do not show this hint again» и нажимайте «ОК»:
Также, далее появится окно с предложением установить дополнительные инструменты для виртуальной машины. Их поставим чуть позже, поэтому нажмите «Remind Me Later». Оповещения на светлом фоне внизу окна VMWare Workstation Player можно закрыть, кликнув по крестику:
Ну и затем пойдёт непосредственно установка виртуальной ОС. Я ставлю Windows XP, и установка выглядит вот так:
Ничем не отличается от реального процесса установки на компьютер. Если вы ставите более современную Windows, то процесс установки конечно же будет с виду отличаться от процесса установки Windows XP. Поскольку процесс установки каждой ОС отличается, я ниже рассмотрю его лишь кратко. Об установке Windows 8 и 10 я рассказывал в отдельной статье:
Что касается длительности установки, то зависит от устанавливаемой ОС и по времени практически не отличается от длительности установки реальной системы на компьютер. Windows XP ставится в течение где-то 20 минут, Windows 7,8 и 10 – примерно также. Во многом это зависит от мощности компьютера.
Процесс установки дошёл до ввода лицензионного ключа:
Теперь, для полноценной работы с виртуальной машиной, установим дополнительные инструменты для неё. Это нужно в первую очередь для того, чобы вы могли с лёгкостью перетаскивать файлы из реальной системы в окно виртуальной ОС или наоборот. Это просто офигенски удобная фукнция!! И это большое преимущество VMWare Workstation Player перед аналогом для работы с виртуальными машинами VirtualBox, потому как во второй напрямую перетаскивать файлы у меня так и не получалась, как бы я не ковырял настройки… Также установка дополнительных инструментов нужная для корректной работы некоторых других функций виртуальной машины.
Открываем на верхней панели инструментов меню «Player», выбираем пункт «Manage» и затем «Install VMWare Tools»:
В окне виртуальной ОС появится окно, где нажимаем «Download and Install»:
Появится на несколько секунд окно скачивания дополнительных инструментов. Затем вам нужно через проводник виртуальной Windows открыть раздел «Мой компьютер» (также называется «Компьютер» или «Этот компьютер») и запустить установку дополнительных инструментов, который отображаются в виде подключённого CD/DVD диска к компьютеру:
Система попросит перезагрузиться. Это нужно обязательно сделать, чтобы установленные дополнительные инструменты начали работать. Нажимаем кнопку «Yes», чтобы виртуальная машина перезагрузилась:
После перезагрузки, дополнительные инструменты виртуальной машины вступят в силу. Во-первых, заработает возможность перетаскивать файлы и папки из реальной системы в виртуальную и наоборот. Просто тяните, удерживая левую кнопку мыши, один или несколько объектов прямо в окно виртуальной машины, затем отпустите левую кнопку мыши. Файлы / папки будут перемещены:
Во-вторых, у вас появится возможность быстро изменить размер окна виртуальной машины, просто потянув левой кнопкой мыши за границы окна. Таким образом вы можете сделать окно с виртуальной ОС побольше чем оно было изначально, чтобы вам было удобнее в ней работать.
Чтобы переключиться на виртуальную ОС, просто наведите курсор в окно с ней и всё, вы окажетесь там и сможете выполнять любые действия уже непосредственно в виртуалке. Обратно в реальную систему попасть также просто – просто верните курсор из окна виртуалки в окно реальной системы.
Ещё одна полезная функция – открыть виртуальную машину в полноэкранном режиме. Для этого, нажмите кнопку как показано на изображении ниже:
В результате окно виртуальной ОС будет растянуто на весь экран и внешне его уже не отличить от реальной системы. Обратно в оконный режим вы сможете вернуться той же кнопкой.
Выключается виртуальная машина точно также как и реальная, т.е. переходите в меню «Пуск», нажимаете там «Выключение» и ещё раз такую же кнопку. Либо можно выключить виртуалку, просто закрыв окно VMWare Workstation Player и в предупреждающем окне нажав «Power Off»:
Для того, чтобы вновь запустить нужную виртуальную машину, откройте программу VMWare Workstation Player, выберите из списка виртуальную машину и в справа нажмите «Play virtual machine»:
И последнее, что я хотел бы сегодня вам показать – как перейти в настройки уже созданной и установленной виртуальной машины. Обратите внимание, что настраивать виртуальную машину можно только если она уже выключена! Для настройки нужной виртуальной машины, выберите её в главном окне VMWare Workstation Player и нажмите справа кнопку «Edit virtual machine setting»:
Появится уже знакомое вам окно с настройками виртуальной ОС:
На этом всё! Теперь вы, думаю, сможете самостоятельно создать и настроить виртуальную машину с любой операционной системой под собственные задачи. Надеюсь рассказал всё понятно для новичков:)
Хорошего всем дня и настроения! Всем пока;)
При переходе на очередную версию операционной системы линейки Windows, некоторые пользователи сталкиваюся с отсутствием поддержки их любимых приложений в новой ОС. Либо все еще сложнее - у вас стоит, например, OS X, и вам необходима работа приложений, которые совместимы только с Windows.
На данный момент существует большое количество «виртуальных машин», способных разрешить данные неудобства. Например, платные Parallel Desktop и VMWare Workstation, либо бесплатные варианты - такие как Microsoft VirtualPC или VirtualBox от Oracle.
О VirtualBox мы уже рассказывали в статьях:
- Создание виртуального компьютера и установка на нем Windows с помощью VirtualBox ;
Сегодня я расскажем о работе с .
Процесс установки виртуальной машины ничем не отличается от процесса установки обычных программ, поэтому его можно пропустить. После установки и перезагрузки появится основное окно программы.
В данном эмуляторе все легко настраивается. В левой части располагаются виртуальные машины, которые у вас установлены. В правой – «пригласительное» окно программы. С его помощью можно создать или открыть уже имеющуюся виртуальную машину, подключиться к удаленному серверу и многое другое. Сверху находятся несколько панелей, на которых находятся элементы управления.
Создание виртуальной машины
В VMWare Workstation можно выбрать несколько способов создания виртуальной машины. Для описания всех возможных функций выберем выборочный метод создания машины.

В следующем окне необходимо указать совместимость с предыдущими версиями программы.

Обычно это используется для коллективной работы на различных конфигурациях. В левой части окна отображаются совместимые с данной машиной продукты, а в правой – ограничения, накладываемые на данную конфигурацию. Сейчас это не важно, поэтому оставляем все как есть.
Следующим шагом предлагается установка системы на виртуальную машину.

При этом можно указать, как реальный привод жестких дисков, так и виртуальный образ. Либо можно выбрать установочный носитель позже, непосредственно в момент запуска виртуальной машины.
Затем необходимо выбрать операционную систему, которую вы собираетесь установить.

В соответствии с вашим выбором программа предложит оптимальный набор настроек для конкретной системы. Далее необходимо придумать имя виртуальной машине, а также папку, в которой она будет располагаться.
На большинстве современных компьютеров имеется более одного ядра у процессора. В программе также можно задать количество ядер, которые вы хотите задействовать в гостевой системе.
Примечание: не стоит отдавать виртуальной машине слишком много физических ресурсов. Компьютер станет работать медленнее, а большого прироста в производительности гостевой системы вы не получите.
На следующем шаге необходимо указать количество оперативной памяти, которая будет отдана виртуальной операционной системе. Программа также предупредит вас о минимальном количестве памяти, при котором система будет функционировать, а также укажет предел, выше которого заходить не стоит. В данном случае рекомендуется оставлять значение, которое программа-эмулятор указала изначально.
Следующим шагом необходимо указать тип сети, который вы хотите использовать.

В данном случае, если вы не разбираетесь в сетевых технологиях, менять ничего не нужно. У виртуальной машины после установки будет сеть и настраивать отдельно вам ее не придется.
На следующем шаге предлагается выбрать диск, на котором будет храниться система.

Можно создать новый виртуальный диск, либо использовать уже имеющийся. Также можно отвести часть физического диска для работы системы. В первых двух случаях будет образован виртуальный жесткий диск в виде конкретного файла либо группы файлов. Затем конфигуратор предложит вам выбрать тип виртуального диска. Так как SCSI на старых системах либо не поддерживается, либо неуверенно работает, то желательно выбирать IDE-интерфейс.
Далее необходимо указать размер будущего диска. В данном случае можно указать пространство незначительно большее чем то, которое нам необходимо. При этом можно выделить все дисковое пространство сразу, а можно заполнять его постепенно, чтобы пустое место на виртуальном диске не занимало реальные гигабайты. Для удобства программа предложит вам разбить диск на несколько файлов, либо сохранить все в одном.

В заключении стоит ознакомиться с параметрами созданной виртуальной машины VMWare Workstation. Если все в порядке, то жмем кнопку «Готово», иначе – можно вернуться и изменить какой-либо параметр.
Теперь в правой части программы отображается черный экран, обозначающий то, что виртуальная машина отключена, а также информация об оборудовании виртуальной машины. Процесс установки системы на виртуальную машину стоит пропустить так как он ничем не отличается от установки реальной операционной системы.
Процедура запуска виртуальной машины, приостановки и выключения
Итак, теперь все готово к запуску. Если на виртуальной машине (ВМ) уже имеется система, то достаточно просто запустить ее. Либо поставить на свежесозданную машину систему.

Имеется два варианта:
- Если ВМ есть, то в окне на главной вкладке необходимо выбрать «Открыть» и выбрать ВМ (файл с разрешением.vnw).
- После добавления (либо после создания новой) необходимо запустить ВМ, нажав на кнопку запуска, которая располагается вверху окна под меню «Правка», либо выбрав пункт меню Виртуальная машина - Питание- > Resume, либо нажать сочетание клавиш Ctrl+B.
Стоит отметить, что виртуальную машину можно поставить на паузу. При этом сохранится ее полное состояние на момент отключения и программу-виртуализатор можно будет закрыть. После возобновления работы все окна, открытые программы и даже процессы в памяти останутся в том же состоянии, в котором вы их и оставляли. Это наиболее удобный вариант использования виртуальной машины т.к. не придется ожидать ее загрузки. Поставить ВМ «на паузу» можно тремя способами:
- Нажать кнопку «Пауза» вверху окна, под меню «Правка»
- Выбрать пункт меню Виртуальная машина - Питание - Suspend
- Нажать сочетание клавиш Ctrl+Z
Также существует менее удобный способ отключения виртуальной машины и программы-виртуализатора – выключение гостевой операционной системы как если бы вы выключали ее на обычном компьютере. Причем если вы будете выключать машину посредством возможностей VMWare то система будет автоматически завершать работу, как если бы вы нажали кнопку Power на системном блоке.
Выключить виртуальную машину можно следующими способами:
- Нажать кнопку «Остановить Виртуальную машину», которая располагается под меню «Правка»
- Выбрать пункт меню Виртуальная машина - Питание - Power Off
- Нажать сочетание клавиш Ctrl+R
Стоит отметить, что рано или поздно придется выключить/перезагрузить ВМ т.к. в гостевой операционной системе накопится «мусор», который исчезнет только после перезагрузки. Он будет постепенно накапливаться и в итоге – сделает работу машины медленной.
Все хорошо: гостевая система запустилась и работает, но она может не выпускать мышь за пределы своего рабочего окна. В таком случае, если вы ходите покинуть пределы виртуальной системы, вам необходимо нажать сочетание клавиш Ctrl+Alt. Однако существует комплект драйверов, установив которые, вам не придется этого делать. Система интегрируется в хостовую машину и вы сможете переключаться между ними без особых проблем.
Сделать это можно следующим образом: перейдите в меню Виртуальная машина - Установить/переустановить пакет VMWare Tools.

Пакет VMWare Tools устанавливает драйвера на звуковые карты, видеоадаптеры и прочее оборудование.
Немаловажен тот факт, что VMWare Tools может работать сразу с несколькими гостевыми системами одновременно. При этом каждая система будет работать независимо от остальных. Количество одновременно запущенных систем ограничивается лишь физическими возможностями вашего компьютера. А вы, как пользователь, сможете переключаться между ними, используя вкладки.
Существует проблема: допустим, что система стала вести себя нестабильно и вам необходимо нажать сочетание клавиш Ctrl+Alt+Delete, но вызывается диспетчер задач хостовой системы. Послать подобное сочетание гостевой системе можно с помощью меню Виртуальная машина - отправить команду Ctrl+Alt+Delete.
Все прекрасно: гостевая система функционирует и вас почти все устраивает, однако есть одна проблема: экран системы чересчур мал и это делает работу неудобной. Исправить эту проблему можно несколькими способами:
1. Если у вас установлен монитор большой диагонали то можно просто увеличить разрешение экрана.
2. Существует и более изящный подход: можно включить «единый режим». Это режим интегрирования гостевой операционной системы в основную. При этом вы сможете параллельно работать с приложениями как хостовой, так и гостевой системы. Стоит отметить. Что будет задействован весь экран и разрешение гостевой системы станет таким же, как и у хостовой. Для того, чтобы перейти в такой режим необходимо нажать на кнопку «Единый режим», которая располагается в меню под меню «Вкладки», либо перейти в меню Вид - Единый режим
3. Имеется возможность развернуть операционную систему во весь экран, полностью перекрыв основное рабочее пространство. Сделать это можно нажатием на кнопку «Полноэкранный режим», которая располагается между меню Виртуальная машина и Вкладки, либо перейти в меню Вид - Полноэкранный режим. Также можно воспользоваться сочетанием клавиш Ctrl+Alt+Enter. В данном случае вверху системы появится панель VMWare Tools, которая будет автоматически скрываться, если на нее не наводить указатель.
Итак, теперь у нас имеется рабочая система. Необходимо добавить в нее сетевые папки – в данном случае дадим системе доступ к физическому жесткому диску. Для этого необходимо выключить виртуальную машину.
Система на виртуальной машине такая же, как и на реальной. Соответственно и выключать ее нужно как и обычную систему.
После выключения необходимо нажать кнопку «Изменить настройки» и перейти во вкладку «Параметры».

В ней нужно найти параметр «Общие папки», поставить переключатель в положение «Всегда включено» и выбрать необходимые общие папки для вашей системы. Можно указать как отдельную папку, так и весь раздел жесткого диска.
Применяем изменения и загружаем виртуальную машину. Внешне у машины появилась сеть, однако внутренне к системе необходимо подключить диск. Самый простой способ сделать это: открываем «Мой компьютер» и выбираем «Подключить сетевой диск». Все! В виртуальной системе имеется доступ к реальным данным.
Имеется и еще один, более простой способ переноса файлов и папок: для переноса данных внутрь виртуальной машины необходимо просто перетянуть мышкой в нее файл из реальной системы.
Подключение съемных устройств к виртуальной машине
Порой возникает вопрос: «Что делать?», если вы хотите подключить напрямую к машине флеш-карту, принтер и прочие устройства. В данном случае разработчики предусмотрели ряд операций, которые смогут подключить внешние USB-устройства.
Просмотреть список устройств, которые доступны машине можно в меню Виртуальная машина - Устройства. Там же можно посмотреть и список подключенного в данный момент оборудования. Устанавливая галочку напротив необходимого устройства, вы подключаете его в гостевой системе, снимая – отключаете. Все просто!
К примеру, если вы захотите подключить накопитель к виртуальной машине, необходимо проделать следующие действия:
- Подключите флеш-карту к компьютеру и через несколько мгновений она появится в меню «Устройства»;
- Поставьте галочку напротив устройства и через какое-то время вы обнаружите сообщение системы о том, что устройство подключено.
Заключение
Еще один немаловажный момент: предположим, что вы переустанавливали операционную систему, но виртуальная машина VMWare Workstation у вас осталась. Чтобы запустить ее необходимо открыть в программе: Главная - Открыть виртуальную машину. После чего при запуске появится окно.

В данном случае необходимо нажать кнопку «I copied it». И виртуальная машина будет загружена. Запущенная виртуальная машина:

В заключении стоит отметить, что виртуальная система – очень полезное и, порой, незаменимое в работе устройство. Несомненными плюсами виртуальной машины являются такие особенности как:
- При желании можно виртуализировать любую операционную систему и, соответственно, если система старая, то с ней будут работать старые программы, которые не способны запускаться на современном оборудовании;
- Каждая система независима, что позволяет проводить эксперименты не боясь «убить» ОС;
- Можно создать практически любую конфигурацию оборудования и проверить работоспособность системы на нем.
Однако у медали есть и обратная стороны – программа VMWare Workstation платная и стоит 8 300 рублей. Покупать ее или воспользоваться аналогами – решать вам.
В этой статье вы узнаете как установить и настроить виртуальную машину VMware Workstation Pro. Настройка VMware несложная и обычному пользователю будет нетрудно установить программу и настроить необходимые параметры.
Файлы для скачивания - , так же можете скачать с . После того как скачаете и разархивируйте программу, установите ее на свой ПК.

Запустите VMware от имени администратора.




Нажимаем Install, чтобы установить программу на ПК. Запустите русификатор который находится в вашем архиве и нажмите "Установить".

Нажимаем "Создать новую виртуальную машину".

Выбираем выборочную установку.

Отмечаем пункт установить операционную систему позже. В другой вкладке выберите нужную ОС для которой вы хотите создать виртуальную машину.

Задаем имя виртуальной машины и выбираем место установки. В следующем окне ничего не трогаем нажимаем "Далее".

В первом окне распределяем число ядер для виртуальной ОС, во втором количество оперативной памяти. Не выделяйте больше ресурсов, чем это может позволить железо вашего физического ПК. Старайтесь оставить как минимум 2 ГБ оперативной памяти для вашей основной системы.

Оставляем отметку "Использовать трансляцию сетевых адресов (NAT), в следующем окне ничего не трогаем все встанет автоматически, жмем "Далее".

"Выбор типа диска не трогаем", следующее окно выбираем "Создать новый виртуальный диск".

Сохраняем диск в одном файле.

Открываем вкладку "Настройка оборудования".

Переходим в меню "Процессор" - отмечаем пункт "Виртуальный Intel VT-x/EPT или AMD-V/RVI".

Переходим в меню "Новый CD/DVD и отмечаем пункт "Файл образа ISO", нажимаем "Обзор" и выбираем скачанный с интернета ISO образ операционной системы.

Начинаем работать с VMware Workstation
(для чайников)
Многие, услышав термин «Виртуальная машина», думают, что это очень сложно и не хотят использовать этот прекрасный и очень полезный инструмент, во многом облегчающий жизнь, как разработчиков программного обеспечения, тестеров, так и простых пользователей. В этой статья я попытаюсь развеять миф о сложности работы с виртуальными машинами и опешу весь процесс, начиная с установки программы виртуализации, заканчивая установкой и настройкой гостевой операционной системы. Так же, в заключении, приведу базовые приемы работы с виртуальной машиной.
В качестве примера я выбрал виртуальную машину VMware Workstation 7.1.4 и гостевую операционную систему ubuntu-12.04. А устанавливать и настраивать все это буду в хостовой операционной системе Window XP.
Ну что же, приступим и начнем с описания процесса установки виртуальной машины.
1. Устанавливаем виртуальную машину VMware Workstation 7.1.4.
Дистрибутив VMware Workstation 7.1.4 поставляется в виде одного исполняемого файла: VMware_Workstation_7.1.4_Micro_Rus.exe. После запуска исполняемого файла на экране появляется окно, показывающее процесс подготовки к установке программы (рисунок 1).
Рисунок 1. Подготовка к установке системы виртуализации.
Через 10-20 секунд, после сбора всех необходимых сведений и подготовки к установке VMware, на экране откроется окно помощника установки, в первую очередь предупреждающее о правах на интеллектуальную собственность (рисунок 2).

Рисунок 2. Помощник установки VMware.
Смело жмите кнопку «next» для перехода к выбору типа установки (рисунок 3).
Раз в статье описывается установка для начинающих пользователей, то не будем мудрить и выберем установку стандартного пакета VMware, которого будет достаточно для большинства требований пользователей к программе виртуализации. В будущем всегда можно будет добавить компоненты, которые не входят в стандартный пакет.

Рисунок 3. Выбор типа установки.
После нажатия на кнопку «Next» помощник установки предложит выбрать папку, в которую будет установлена программа (рисунок 4).

Рисунок 4. Выбор места установки.
После очередного нажатия кнопки «Next» перед вами откроется окно с выбором места размещения ярлыков быстрого запуска программы виртуализации (рисунок 5). Где размещать ярлыки быстрого запуска - дело вкуса. Мне удобнее всего в меню «Пуск».

Рисунок 5. Выбор места быстрого запуска.
Это была последняя подготовка к установке, о чем Вам сообщит окно, открывшееся после нажатия на кнопку «Next» (рисунок 6).

Рисунок 6. Сообщение о готовности к установке.
Для начала установки нажмите кнопку «Install» и перед вами откроется окно, показывающее процесс установки (рисунок 7). Теперь придется подождать пару минут.

Рисунок 7. Установка VMware Workstation.
После того, как установка закончится, на экране откроется окно, сообщающее об этом долгожданном событии (рисунок 8). Нажмите кнопку «Finish» для завершения установки и перехода к созданию и настройки Вашей первой виртуальной машины.

Рисунок 8. Завершение установки VMware Workstation.
2. Создаем виртуальную машину.
Создать Вашу первую виртуальную машину будет так же просто, как установить программу виртуализации. Для создания виртуальной машины запустите из меню «Пуск» (рисунок 9) программу виртуализации «VMware Workstation».

Рисунок 9. Запуск VMware Workstation.
Естественно, при первом запуске программы, она предложит Вам прочитать лицензионное соглашение и принять его (рисунок 10). Выбора у нас особого нет, и если мы хотим создать виртуальную машину на базе VMware, то соглашаемся с ним.

Рисунок 10. Лицензионное соглашение.
Как только Вы согласитесь принять лицензию, перед Вами откроется окно программы «VMware Workstation» (рисунок 11), в котором будет предложено на выбор одно из трех действий:
- создать новую виртуальную машину;
- создать новую группу виртуальных машин (обычно используется, когда требуется создать виртуальную вычислительную систему, для удобства доступа и работы с отдельными виртуальными машинами, входящими в состав виртуальной вычислительной системы);
- открыть уже существующую виртуальную машину или группу виртуальных машин.
Так как это наш первый запуск VMware Workstation, то открывать пока что нечего, а создавать группу рано, в начале надо научиться обращаться с отдельной виртуальной машиной. По этому выбираем первый из предложенных вариантов.

Рисунок 11. Программа VMware Workstation.
После выбора первого варианта откроется окно мастера создания виртуальных машин (рисунок 12), который поможет быстро и просто создать и настроить Вашу первую виртуальную машину.

Рисунок 12. Мастер создания виртуальной машины.
Для первого раза выберем стандартную конфигурацию виртуальной машины, которая подойдет большинству пользователей. Для чего отметим в предложенных на выбор вариантах конфигурации вариант: «Обычная (рекомендуемая)» и нажмем кнопку «Next».
После этого откроется окно выбора источника установки гостевой операционной системы (рисунок 13). Гостевую операционную систему Ubuntu 12.04 я заранее скачал с RuTracker.org в виде образ инсталляционного диска (.iso). По этому в открывшемся окне выбираем второй вариант: «Установить из образа инсталляционного диска» и указываем путь к требуемому файлу (ubuntu-12.04-oem-i386.iso).

Рисунок 13. Выбор источника установки гостевой ОС.
Для упрощения установки гостевой операционной системы, на следующем шаге, мастер создания виртуальных машин предложит задать персональные данные для установки гостевой операционной системы (рисунок 14). В открывшемся окне введите ваше имя, имя пользователя и пароль.

Рисунок 14. Ввод персональных данных.
После очередного нажатия на кнопку “Next” переходим к настройке параметров создаваемой виртуальной машины. В первую очередь у Вас спросят название виртуальной машины и место ее размещения. Пример заполнения этих параметров приведен на рисунке 15.

Рисунок 15. Название и место размещение создаваемой виртуальной машины.
Для комфортной работы с операционной системой Ubuntu вполне достаточно 20 Гб. Размер файла достаточно большой, так что, если вы планируете его переносить на другие компьютеры или делать резервные копии, то Вам стоит задуматься о возможности размещения виртуального жесткого диска в нескольких файлах.
Так как у меня задачи перемещать или копировать виртуальную машину не стоит, то я выберу вариант «Сохранять виртуальный диск одним файлом». К тому же, виртуальная машина работает с такими виртуальными жесткими дисками немного быстрее.

Рисунок 16. Настройка параметров виртуального жесткого диска.
На этом базовые настройки виртуальной машины заканчиваются и после нажатия на кнопку “Next” откроется окно, показывающее установленные вами параметры виртуальной машины (рисунок 17).

Рисунок 17. Установленные параметры виртуальной машины.
Как видно из рисунка установлены все основные параметры необходимые для комфортной работы с виртуальной машиной:
- размер жесткого диска – 20 Гб;
- размер оперативной памяти – 500 Мб;
- тип сетевого адаптера - NAT;
- устройства ввода вывода и др – CD/DVD, Floppy, USB controller, Printer, Sound Сard.
Здесь присутствуют почти все виртуальные устройства и их параметры вполне подходят для нормальной работы с виртуальной машиной. Если Вам, по какой либо причине, требуется подключить дополнительное устройство или изменить параметры виртуальной машины, например, объем оперативной памяти, то нажмите кнопку «Настройка оборудования…» и выберите добавить устройства или измените их параметры.
Так как добавить новые устройства или изменить любые параметры виртуальной машины можно без проблем и после ее создания и установки гостевой операционной системы, то я на этом этапе не буду ничего изменять в предложенных параметрах и перейду к установке гостевой операционной системы.
Для этого достаточно отметить галочкой пункт «Запустить виртуальную машину после создания» и нажать «Finish» для завершения создания виртуальной машины. При этом в выбранной Вами папке появятся файлы Вашей виртуальной машины (рисунок 18), виртуальная машина запуститься, и автоматически начнется процесс установки гостевой операционной системы (рисунок 19).

Рисунок 18. Файлы созданной виртуальной машины.

Рисунок 19. Начало установки гостевой ОС.
3. Устанавливаем гостевую операционную систему.
Гостевая операционная система на виртуальную машину ставится практически так же, как и на обыкновенную ЭВМ, но все же коротко опишу процесс установки Ubuntu 12.04 в качестве гостевой операционной системы.
Установка операционной системы начнется автоматически после завершения создания виртуальной машины, и через несколько секунд на экране откроется окно с мастером установки Ubuntu (рисунок 20), в котором необходимо выбрать язык, на котором будет вести диалог с Вами мастер установки и выбрать один из вариантов установки ОС:
- попробовать Ubuntu, запустив операционную систему с диска;
- установить Ubuntu.
Естественно выбираем второй вариант, так как нам нужна полноценная гостевая операционная система. Нажимаем кнопку «Установить Ubuntu» для начала установки гостевой операционной системы.

Рисунок 20. Мастер установки Ububtu.
Если у Вас медленный доступ в интернет или нет его вовсе, или Вы, по каким то причинам, не хотите скачивать обновления для устанавливаемой операционной системы, снимите галочку с пункта меню Enable Networking, для чего нажмите кнопку , а затем нажмите в появившемся меню на строку «Enable Networking» (рисунок 21).
В результате проведенных действий галочка напротив строки «Enable Networking» должна отсутствовать. Это позволит Вам прилично сэкономить время при установке операционной системы, а при желании обновить систему и установить последние версии программного обеспечения можно и после установки и настройки Ununtu.

Рисунок 21. Отключение сети на время установки.
Перед началом установки «мастер установки» проинформирует о требуемом объеме жесткого диска и необходимости подключения к Интернету, что желательно, но вовсе и необязательно (рисунок 22). К тому же при медленном Интернете может сильно затянуть процесс установки.
Так же желательно разрешить установку Fluendo MP3 для воспроизведение мультимедийного контента.

Рисунок 22. Подготовка к установке Ubuntu.
На следующем этапе необходимо выбрать способ разбиения жесткого диска на разделы (рисунок 23). Так как мы создали только один виртуальный жесткий диск и не очень большого размера, то выберем первый вариант, к тому же после создания виртуального жесткого диска на нем нет никакой полезной информации и можно смело его форматировать.

Рисунок 23. Разбиение жесткого диска на разделы.
На следующем этапе выбираем жесткий диск на который будем устанавливать операционную систему. А так как у нас всего один виртуальный жесткий диск, то выбирать собственно говоря не из чего и он будет предложен по умолчанию. Просто жмем кнопку «Установить сейчас» для начала установки.

Рисунок 24. Выбор жесткого диска для установки.
После нажатия кнопки «Установить сейчас» начнется копирования файлов с образа установочного диска на виртуальный жесткий диск. Для экономии времени параллельно с процессом копирования нужно произвести базовые настройки операционной системы и первой настройкой будет выбор вашего местоположения.
Можно ввести название города или выбрать его примерное местоположение на карте. Как только требуемый город будет задан, жмите кнопку “Продолжить”.

Рисунок 25. Выбор местоположения.
На следующем этапе выбирается раскладка клавиатуры (рисунок 26). В том же окне можно проверить выбор и убедится в корректном отображении печатаемого текста. Обычно по умолчанию раскладка клавиатуры определяется верно по указанному вами городу и дополнительных действий на этом этапе не требуется. Жмем кнопку «Продолжить» для перехода к следующему этапу настройки Ubuntu.

Рисунок 26. Выбор раскладки клавиатуры.
Теперь предстоит задать персональные данные (рисунок 27):
- свое имя;
- имя компьютера;
- имя пользователя (не должно совпадать со своим именем);
- пароль для входа в операционную систему под указанным именем пользователя.
Здесь же попросят указать способ входа в систему: автоматически или после ввода пароля. Если к Вашей виртуальной машине будут иметь доступ посторонние люди, то лучше выбрать вариант «требовать пароль для входа в систему». Это позволит сохранить вашу персональную информацию в неприкосновенности.
После ввода всех данных жмем кнопку «Продолжить».

Рисунок 27. Ввод персональных данных.
На этом базовые настройки Ubuntu заканчиваются (рисунок 28) и весь дальнейший процесс установки пройдет автоматически.

Рисунок 28. Автоматическая установка Ubuntu.
В процессе установки периодически будут появляться рекламные заставки, описывающие преимущество устанавливаемой операционной системы перед предыдущими версиями Ubuntu, что поможет несколько скрасить ожидание завершения установки. Однако, процесс установки может затянуться на несколько десятков минут, но благо мы устанавливаем операционную систему на виртуальную машину, и окно с процессом установки можно просто свернуть и заняться своими делами.
Когда установка будет завершена, на экране появится сообщение, уведомляющее о завершении установки и предлагающая перезапустить компьютер (рис 29). Смело жмите «перезагрузить», ведь это касается всего лишь вашей новой, уже готовой виртуальной машины, а не всего компьютера.

Рисунок 29. Завершение установки Ubuntu.
Через несколько секунд перед вами откроется окно виртуальной машины с установленной операционной системой Ubuntu (рисунок 30), открывающее доселе не используемые Вами широчайшие возможности виртуальных машин и комплексов. Настраивайте параметры операционной системы под себя и наслаждайтесь работой.

Рисунок 30. Операционная система Ubuntu 12.04.
4. Базовые операции с виртуальной машиной.
4.1. Запуск виртуальной машины
Из меню «пуск» запустите систему виртуализации:
Пуск->Все программы->VMwre-> VMware workstation
В открывшемся окне выберите пункт меню:
Файл->Открыть
И выберите созданную вами виртуальную машину (файл с разрешением.vmw). У меня виртуальная машина располагается по следующему адресу:
F:/VM Ware/Ubuntu.vmx
Запустите открытую виртуальную машину одним из следующих способов:
4.2. Установка виртуальной машины на паузу.
Когда вы закончите работать с виртуальной машиной ее можно поставить на паузу, при этом сохранится состояние виртуальной машины на момент завершения работы, и программу виртуализации можно будет закрыть.
После возобновления работы (см. п. 4.1) виртуальная машина предстанет перед вами в том виде, в котором вы заканчивали с ней работу. Это наиболее распространенный и удобный способ завершения работы с виртуальной машиной.
Поставить виртуальную машину на паузу можно одним из следующих способов:
4.3. Выключение виртуальной машины.
Для выключения виртуальной машины достаточно завершить стандартным способом работу гостевой операционной системы. При этом работа виртуальной машины завершиться автоматически и можно будет закрыть программу виртуализации.
Однако предусмотрен и аналог кнопок компьютера «Выключения питания» и «перезагрузка», которые позволяют независимо от состояния гостевой операционной системы выключить или перезагрузить виртуальную машину. Выключить виртуальную машин можно:
Перезагрузить виртуальную машин можно:
- выбрать пункт меню: ВМ->Питание->Reset ;
- нажать сочетание клавиш ctrl+R.
Однако наиболее удобный способ завершения работы с виртуальной машиной, на мой взгляд - это установка ее на пазу (п.4.2).
4.4. Подключение съемных устройств к виртуальной машине.
Подключать съемные устройства можно в меню:
ВМ->съемные устройства
Устанавливая галочку напротив требуемых съемный устройств, вы подключаете их к виртуальной машине, снимая галочку – отключаете. Как видите все очень просто.
Чтобы было еще проще, приведу пример подключения к виртуальной машине USB накопителя:
- подключите USB накопитель к компьютеру и через несколько секунд в меню «ВМ->Съемные устройства» появится новый пункт с наименованием подключаемого USB накопителя, в моем случае это: Feiya Mass Storage Device;
- поставьте галочку в меню «ВМ->Съемные устройства -> Feiya Mass Storage Device->Connect (Disconnect from Host)» (рисунок 31) и через несколько секунд на рабочем столе вашей гостевой операционной системы (в нашем случае это Ubuntu) откроется папка с содержимым USB накопителя;

Рисунок 31. Подключение USB накопителя.
Для отключения USB накопителя снимите установленную галочку в том же меню.
4.5. Переключение между хостовой и гостевой операционными системами.
Для переключения с гостевой операционной системы на хостовую нужно нажать сочетание клавиш ctrl+alt. Для возврата к гостевой операционной системы нудно кликнуть на окно с гостевой операционной системой.
Этого вполне достаточно для начала работы с виртуальной машиной, а в дальнейшем, если Вам понравятся возможности нового инструмента, а они непременно Вам понравятся, Вы с легкостью изучите все его возможности, а я Вам постараюсь помочь в одной из следующих статьей.