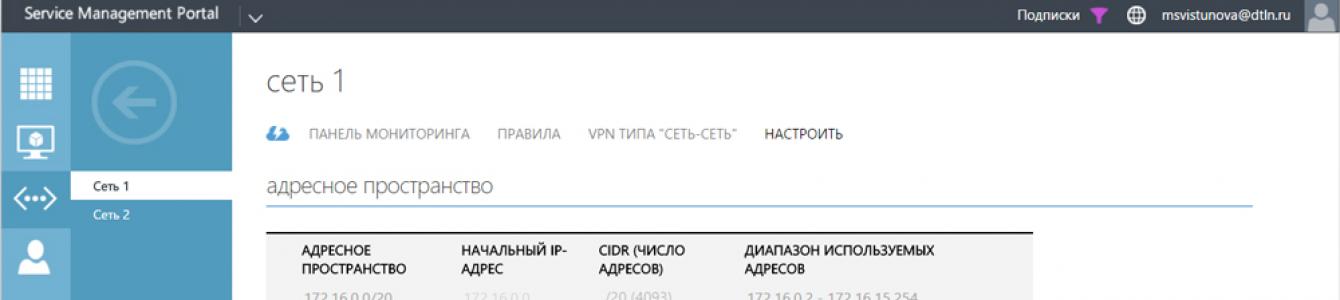Прежде чем узнать, почему DNS-сервер не отвечает или недоступен, а также решение других проблем с ним, важно получить информацию о самом сервере или освежить память, если имели с этим дело раньше. DNS-сервер предназначен для обеспечения выдачи информации, общения между компьютерами в сети и других подобных операций. Сама аббревиатура DNS расшифровывается, как система доменных имён, что означает их совокупность. Для наглядности рассмотрим небольшой пример.
Иногда могут возникнуть проблемы с DNS-сервером, но их можно решить, если следовать всем инструкциям
Представим, что все компьютеры в сети являются людьми, которым приписывается номер при рождении (для ПК в сети таковым является IP-адрес). Для ещё большого понимания будем считать, что рассматриваемый адрес принадлежит какому-либо сайту. Так вот, чтобы люди не путались в цифрах, они дают друг другу имена. В нашем случае этим будет служить имя сайта, то есть то, что вы набираете в адресной строке браузера. Но имена понятны людям, а машинам нужны цифры, вот почему существуют IP-адреса. Таким образом, для обеспечения этой работы обмена между буквенными и цифирными данными придумали доменную систему имён, которая хранит в своей памяти соответствие IP-адресов и имён сайтов. Если вы обращаетесь к www.google.ru, например, а DNS-сервер у вашего интернет-провайдера упал, то вы не перейдёте на сайт, а увидите предупреждение об ошибке. Теперь, если мы немного поняли о сути работы этого сервиса, то можем перейти к решению проблемы.
Не удаётся найти адрес
А что делать, если не удаётся найти адрес DNS-сервера? Эта проблема тоже является весьма распространённой, но причин её появления может быть достаточно много. Поэтому мы рассмотрим наиболее популярные:
- Во-первых, обязательно проверьте работу маршрутизатор а (то есть, возможно, что имеется проблема с подключением, которое вы используете). Вы можете перезагрузить свой роутер Wi-Fi или проводной модем, после чего попробуйте зайти на сайт ещё раз.
- Во-вторых, у вас может произойти сбой с провайдерской стороны, тогда следует обратиться напрямую к нему. Это значительно сэкономит ваше время и нервы.
- Немаловажным является браузер, используемый для выхода в интернет, который также может быть причиной того, что не удаётся преобразовать DNS адрес сервера. Попробуйте использовать другую программу или приложение.
- Если же неполадки возникают только на одном из ваших девайсов, то следует непременно исправлять его настройки. Для начала можете попробовать проверить, запущена ли сама служба клиента. Запустите «Панель управления» на своём компьютере или ноутбуке . Откройте пункт «Администрирование», где, в свою очередь - запустите «Службы». Во вкладке «Общие» проверьте следующие параметры: тип запуска должен быть автоматическим, состояние «Выполняется». Если же она находится в выключенном состоянии, то нажмите кнопку «Запустить» в этом же окне.
- Если не удаётся найти адрес сервера только на одном или двух сайтах, то вполне вероятно, что ошибка кроется в самом сайте. Тогда достаточным будет подождать некоторое время, пока работы не будут восстановлены. Также стоит попробовать работу на нескольких устройствах. Если проблема возникает на всех, значит, обращаемся ко второму пункту выше.
- Если вышеописанные способы не помогают, попробуйте воспользоваться утилитой Microsoft FixIt, которую можно скачать бесплатно с официального сайта (http://support.microsoft.com/kb/299357/ru). Она также может помочь, если не удаётся преобразовать DNS адрес сервера.

DNS-сервер не отвечает
Итак, что делать, если DNS-сервер не отвечает? Сейчас мы с вами решим эту неприятную проблему . Обратите внимание, что это решение подходит также в том случае, если не удаётся преобразовать DNS адрес сервера. Мы рассмотрим несколько способов ликвидации этой проблемы, так как единого «спасательного круга», к сожалению, нет.
Переход на DNS от Гугл
- Для начала вам потребуется уточнить вопрос: запущен ли DNS клиент на вашем устройстве (на компьютере или ноутбуке)? Для этого в поисковой строке «Пуска» напишите «Выполнить» и запустите найденную утилиту. Уже в поле появившегося окна вводим services.msc. Теперь, в появившемся перечне служб найдите нужный нам клиент. Если у него стоит автоматический вариант запуска и рабочее состояние, то переходим к следующему пункту. В противном случае установите эти пункты согласно указанным критериям.
- Далее, вам нужно будет перейти на публичные системы доменных имён от поискового гиганта Google. Единственное, вам стоит обратить внимание, что при работе с некоторыми провайдерами, может не работать переадресация на страницу с уведомлением о заканчивающихся средствах на вашем лицевом счёте. Но если для вас это не является критичной проблемой, и корректная работа сервера для вас важнее, то опишем вам, как это сделать.
- Запустите «Центр управления сетями и общим доступом» в панели управления компьютера. Откройте вкладку «Изменение параметров адаптера», где нужно выбрать тот, от которого работает ваш интернет. Если у вас имеется и проводное соединение, и беспроводное, то настройте на всякий случай оба адаптера, чтобы избежать конфликтных ситуаций.
- Кликните по нему правой кнопкой мыши и в свойствах выберите пункт «Протокол интернета версии 4», где также нам понадобятся свойства.
- Во вкладке «Общие» введите следующие параметры:
- Предпочитаемый DNS-сервер примет значение 8.8.8.8
- Альтернативный же будет следующий: 8.8.4.4
- Нажмите кнопку ОК и закройте все настройки. Проверьте, устранена ли проблема. Обычно, в большинстве случаев, переход на DNS от Google помогает, когда DNS-сервер не отвечает или же не удаётся преобразовать DNS адрес сервера. Поэтому надеемся, что у вас тоже всё благополучно разрешилось.
Решение проблем по другим причинам
- Неполадки в сети. Вам нужно проверить, что у сервера есть активное разрешённое подключение: уточните настройки оборудования клиента, а также их исправность. Убедитесь в возможности связи с другими устройствами или модемами, находящимися в одной сети с DNS-сервером. Для этого вы вполне можете себе позволить воспользоваться командой ping.
- Если предыдущее решение не помогло, тогда нужно выполнить дополнительную проверку. Используя команду nslookup, уточните возможность вашего сервера давать ответ самим клиентам, если DNS-сервер не отвечает.
- Бывает, браузер пишет, что не удаётся найти адрес. Возможно, что интересующий вас IP-адрес просто-напросто нужно добавить в список ограниченных интерфейсов для сервера (разрешённые для обслуживания адреса). Такое решение поможет тем пользователям, у которых в сервере была настройка для ограничения IP-адресов, нуждающихся в ответе.
- Обязательно проверьте компьютер на наличие вирусных программ или вредоносных кодов с помощью специальной антивирусной утилиту. Очень часто проблемы с компьютером или с сетью возникают из-за проделок вирусов на вашем ПК или ноутбуке. Поэтому ни в коем случае не опускайте этот пункт и проведите глубокое сканирование и, при необходимости, очистку от заражённых файлов.

Заключение
Дорогие друзья, сегодня мы с вами узнали, как решить несколько проблем, а именно, что делать если: DNS-сервер не отвечает или недоступен, не удаётся найти адрес DNS-сервера или преобразовать DNS адрес сервера. Надеемся, что вы смогли решить этот вопрос, и он больше не мучает вас своим присутствием. Обратите внимание, что большинство способов подходят практически во всех случаях, поэтому пробуйте использовать сначала универсальные, а потом частные решения.
Иногда после перезагрузки компьютера, а то и вовсе без очевидных причин вместо главной страницы любимого сайта высвечивается пугающее сообщение «Не найден dns address сервера» (иногда надпись еще лаконичнее «Ошибка dns сервера»).
И в данной статье мы разберем, почему dns сервер не отвечает, и что делать, когда ОС Windows не удается найти dns address сервера.
Не удается найти dns адрес сервера: возможные причины проблемы
Среди наиболее распространенных причин ошибки dns сервера можно отметить:
1. Технические работы на самом сайте или на стороне провайдера провайдера, который «хостит» интернет-ресурс.
2. Технические работы на стороне вашего интернет-провайдера.
3. Сбой сетевых настроек на вашем компьютере.
Если ошибка dns сервера «выскакивает» только на одном сайте (а остальные веб-страницы «грузятся» без проблем), то проблема, скорее всего, на стороне данного веб-ресурса и здесь вы ничего не сможете сделать: наверняка, администраторы сайта знают о неполадках и в ближайшее время устранят неисправность.
Если же dns сервер недоступен на нескольких сайтах, то стоит проверить загрузку данных ресурсов с других компьютеров/мобильных устройств: если злополучная ошибка возникает на всех ПК, то это либо проблемы провайдера, либо проблемы вашего сетевого устройства (например, роутера).
В таком случае стоит довериться сложной сетевой магии с помощью автонастройки и:
1. Отключить питание роутера, подождать 30 секунд и снова включить маршрутизатор.
2. Вынуть сетевой кабель из LAN-порта компьютера и снова подключить коннектор к разъему сетевой карты.
3. Перезагрузить компьютер.
В большинстве случаев после таких «операций» Windows удается найти dns address сервера, и любимые сайты работают без проблем.
Если же браузер по-прежнему пишет, что dns сервер не отвечает, то придется «расчехлять тяжелую артиллерию».
Существует еще несколько возможных причин возникновения данной ошибки:
1. Вирусы, автоматически меняющие сетевые настройки ОС Windows 7.
2. Незадачливый мастер, вручную задавший в настройках подключения .
3. Сбитые после удаления каких-либо системных/сетевых программ настройки DNS или проблемы с автоматическим запуском службы DNS.
Как исправить ошибку «dns сервер недоступен»?
1. Кэш DNS - это хранилище данных на вашем компьютере, в котором записаны названия и сайтов - это необходимо, чтобы ускорить соединение с нужным ресурсом. Возможно, поможет чистка кэша - для этого нажмите «Win» + «R», выполните в терминале команду «ipconfig /flushdns» и вновь попробуйте зайти на сайт.
2. Если обновление кэша не помогло, придется вручную прописывать DNS-сервера - скорее всего, это проблемы на стороне провайдера. Для этого вновь откройте терминал командной строки через «Win» + «R» и выполните «ncpa.cpl» - откроется меню «Сетевые подключения».
2.1. Выберите то, которое используется для доступа в сеть -> Свойства -> Протокол Интернета версии 4 -> Свойства.

2.2. Если в «Основном» и «Альтернативном» серверах что-то указано - попробуйте поставить галочку на «Получать данные DNS автоматически», применить изменения и перезагрузиться.
2.3. Если же изначально стояла галочка на автоматическом получении, то в «Предпочитаемый адрес DNS-сервера» укажите «8.8.8.8», а в «Альтернативном» - «8.8.4.4».

Итак, вы указали сервера Google Public DNS, которые работают безотказно. Примените настройки, перезагрузите компьютер и вновь попробуйте подключиться к нужному сайту.
Если компьютеру не удается найти dns адрес сервера при подключении через роутер (а не напрямую) необходимо найти в вкладку с DNS-серверами, и указать там те же два адреса. Если полей для адресов больше или указаны другие адреса - не пугайтесь, просто укажите два адреса и сохраните настройки.
3. Если и это не помогло - возможно, ошибка появляется из-за вируса.
В таком случае поможет полное сканирование системы антивирусами, например, Dr.Web, Avira, Avast или Kaspersky.
4. Проверьте, корректно ли работает автозапуск службы DNS. Для этого войдите в Панель Управления -> Администрирование -> Службы,
найдите в списке службу DNS и проверьте, стоит ли «Автоматически» в графе «Тип запуска».

5. Если после всех перечисленных мер проблема «не удается найти dns address сервера» не ликвидирована - потребуется выполнить на компьютере сброс настроек TCP/IP. Здесь вы найдете бесплатную утилиту от Microsoft и инструкцию пользования - https://support.microsoft.com/ru-ru/kb/299357
Нечасто, конечно, но иногда пользователи при попытке доступа к интернет-сайтам сталкиваются с тем, что браузер, установленный в системе, выдает сообщение о том, что DNS-сервер не отвечает. Что делать для устранения проблемы, знает не каждый юзер, а между тем существует несколько простейших решений, о которых далее и пойдет речь.
Зачем нужны DNS-серверы?
Для начала немного теории. По сути, он представляет собой некий интерпретатор, который дает возможность преобразовывать числовые адреса интернет-ресурсов в буквенные обозначения доменных имен.
Это избавляет пользователя от сложной процедуры запоминания и ввода адреса ресурса в числовом выражении. Это слишком неудобно. Многие ведь знают, что сегодня в строке вводится адрес, состоящий из литер, цифр и других символов с дополнением в виде принадлежности домена, что выглядит на практике намного проще.
Возможные проблемы с функционированием
Теперь посмотрим на некоторые проблемы, когда по каким-то причинам DNS-сервер не отвечает. Что делать для устранения неполадок, станет понятно, если посмотреть на причины возникновения сбоев.

Как правило, среди всего того, что может стать причиной сбоев, называют проблемы со стороны провайдера, неправильно заданные параметры TCP/IP, воздействие вирусов, самопроизвольное изменение параметров со стороны специфичного программного обеспечения и т. д.
DNS-сервер не отвечает: что делать (Windows 7)?
Первое, что нужно сделать при появлении таких неполадок, - проверить активность DNS-клиента. Для этого используется раздел служб, доступ к которому можно произвести посредством ввода команды services.msc в меню «Выполнить» (Win + R).

Здесь нужно найти строку с указанием DNS-клиента и посмотреть на используемый тип запуска. Значение должно быть установлено автоматическое. Если выставлено что-то другое, параметр придется изменить, вызвав правым кликом меню, где выбирается строка свойств.
Но и это еще далеко не все, что может исправить ситуацию, если DNS-сервер не отвечает. Что делать при появлении соответствующего сообщения? Нужно проверить правильность параметров TCP/IPv4 (этот протокол используется наиболее часто). Для этого потребуется произвести вход в раздел свойств сети из раздела управления сетями. Затем вызвать окно изменения свойств адаптера, указать нужное подключение и использовать свойства подключения, где потребуется найти соответствующий протокол.

При вызове его свойств следует посмотреть на установленные параметры. В большинстве случаев провайдер предоставляет услуги автоматического присвоения значений, однако иногда их нужно прописывать вручную. В строках предпочитаемого и альтернативного DNS-сервера нужно просто ввести правильные значения и сохранить изменения в конфигурации.
DNS-сервер не отвечает: что делать? «Ростелеком»
Однако и после этого проблема может не исчезнуть. В частности, это касается провайдера «Ростелеком», который для настройки дает собственные параметры. Но и они могут не работать, а система снова выдаст предупреждение о том, что DNS-сервер не отвечает. Что делать в этом случае? Использовать другую (альтернативную) конфигурацию.

Например, перестроить доступ можно с указанием DNS-серверов сервисов Google. Для этого в свойствах вышеуказанного протокола в строках значений серверов нужно ввести следующие параметры: для предпочитаемого - две цифры 8 и две цифры 4, для альтернативного - четыре цифры 8. Нет ничего страшного в том, чтобы значения для альтернативного и предпочитаемого сервера поменять местами.
Наконец, если и такой вариант не срабатывает, можно сделать полный сброс и обновление конфигурации. Для этого используется командная строка, запушенная на администраторском уровне, в которой сначала прописывается команда ipconfig /flushdns, затем - ipconfig /registerdns, далее - ipconfig /release, и, наконец, - ipconfig /renew. После ввода каждой строки нажимается клавиша Enter.
Заключение
Остается добавить, что хоть одно из вышепредложенных решений позволит устранить проблемы с Однако здесь не рассматривались вопросы, связанные с вирусным воздействием или с тем, что некоторые типы ПО, требующие постоянный доступ к сети, могут самопроизвольно менять конфигурацию (например, при перманентной проверке лицензий). Здесь придется применять совершенно другие методы.
Ошибка «DNS-сервер не отвечает» может свидетельствовать как о проблемах с компьютером, так и о более глобальных проблемах.
Сейчас мы перечислим все, что может предпринять пользователь в такой непростой ситуации.
Простые способы решения проблемы
Иногда проблема, которая кажется очень сложной, решается достаточно просто.
Вот что вам нужно сделать с самого начала:
- Перезагрузите свой компьютер. Найти истинную причину возникновения данной ошибки может быть достаточно непросто. Вполне возможно, какие-то параметры операционной системы не дают ей подключиться к интернету. Поэтому лучше запустить ее заново.
- Перезагрузите роутер. То же самое касается роутера – какие-то параметры сбиваются время от времени. Можно пытаться найти их и настроить правильным образом, а можно просто запустить систему заново. Второй вариант быстрее. Просто выключите вилку роутера из розетки и через минуту включите его.
- Если интернет попадает не через роутер, а напрямую по кабелю, проверьте его целостность. По возможности лучше даже подняться на крышу дома, чтобы посмотреть, что там с проводом – нередко, к примеру, хулиганы зачем-то режут их. Если где-то есть повреждения, этот участок лучше заменить или изолировать.
- Если вы все-таки подключаетесь через роутер, попробуйте подключиться напрямую. Таким образом вы сможете понять, в чем действительно проблема. Если соединение восстановится при прямом подключении, попробуйте взять другой роутер. Это даст возможность убедиться в том, что дело действительно в старом роутере.
- Просто подождите некоторое время. Вполне возможно, провайдер ведет какие-то работы или же по другой причине соединение временно отсутствует. Тогда нужно просто немного подождать.
Совет: Позвоните провайдеру в случае возникновения любых проблем с интернетом. Сейчас многие провайдеры сообщают о том, что они, к примеру, ведут работы по вашему адресу и через какое-то время (обычно оператор говорит, сколько конкретно) соединение будет восстановлено. Тогда вы сможете не переживать и в указанное время проверить свой интернет.
Это самое простое, что вы можете сделать. Чаще всего приходится делать что-то более сложное.

Перезагрузка службы
Нередко помогает перезагрузка DNS-клиента. Делается это следующим образом:
- Нажмите на клавиатуре кнопки «Win» и«R» одновременно или же запустите окно выполнения команд (оно же «Выполнить») из меню «Пуск». В нем введите команду «services.msc» и нажмите «ОК».
- Откроется окно служб операционной системы. В списке вам нужно найти DNS-клиент, нажать на нем правой кнопкой мыши и в выпадающем окне выбрать «Свойства».
- В окне свойств возле надписи «Тип запуска» поставьте «Автоматически». Дальше нажмите «Запустить», чтобы перезагрузить эту службу.
- Перезагрузите компьютер.
Это должно помочь. А если ничего не изменилось, переходите к следующему способу решения проблемы.
Настройки сервера
Бывает, что сбиваются определенные настройки подключения к серверу, к примеру, его адрес. Поэтому их нужно поправить.
Делается это так:
- Нажмите на иконку подключения в трее (внизу справа) правой кнопкой мыши. В выпадающем меню выберете «Центр управления сетями…».
- В открывшемся окне нажмите «Изменение параметров…» на панели слева.
- На используемом вами подключении жмите правую кнопку мыши и в выпадающем меню выбирайте пункт «Свойства».
- В открывшемся окне нажмите левой кнопкой мыши один раз по пункту «IP версии 4 (TCP/IPv4)». Немного ниже нажимайте кнопку «Свойства».
- Если сказать просто, то в следующем окне не должно быть никаких адресов. Поставьте отметки на двух пунктах «Получать адрес автоматически», нажмите «ОК», перезагрузите компьютер и попробуйте подключиться заново.
Если установка автоматического получения адресов не помогла, попробуйте выставить адреса серверов Гугл – 8.8.8.8 и 8.8.4.4.
Это нужно ввести как «Предпочитаемый DNS-сервер» и «Альтернативный DNS-сервер» соответственно.
Очистка кэша
При соединении с DNS накапливается очень много различной информации, иными словами кэш.
От него, как и от любого другого вида кэша, следует избавляться.
То же самое касается и разнообразных временных сетевых параметров.
Благо, сделать это можно очень просто – нужно ввести всего лишь 4 команды:
- ipconfig /flushdns
- ipconfig /registerdns
- ipconfig /renew
- ipconfig /release
Вводить их следует в консоль, которая запускается вводом команды «cmd» в окно выполнения команд.
Напомним, оно открывается по нажатию кнопок «Win» и «R».
После ввода каждой команды жмите «Enter», чтобы выполнить ее.
Обновление драйверов
В некоторых случаях помогает обновление драйверов сетевой карты. Делается это следующим образом:
- В меню «Пуск» введите «Диспетчер драйверов» в строке поиска. Запустите найденную программу.
- Найдите раздел «Сетевые адаптеры». Там может быть несколько устройств. Лучше выполнить следующие действия для каждого из них.
- Нажмите на устройстве правой кнопкой мыши и выберете пункт «Обновить драйверы».
- В окне обновления сначала выберете автоматический поиск драйверов. Если необходимые файлы будут найдены, установите их. А если ничего не получится, попробуйте найти в интернете драйвера для выбранного устройства. Для этого просто вводите запрос вида «[Название устройства] драйверы». Затем нажмите «Выполнить поиск драйверов на этом компьютере». Если система не сможет найти их, укажите путь к файлам вручную.
Желательно после этого перезагрузить компьютер. Но интернет может восстановиться даже после обычного обновления.
Отключение вспомогательных программ
На компьютере могут быть установлены те или иные программы, которые работают с интернетом.
Они могут пользоваться определенными портами, некоторые полностью блокируют соединение с интернетом или каким-либо образом фильтруют, ограничивают его.
К примеру, во многих антивирусах есть функция родительского контроля.
Она позволяет вовремя «засечь» и не открывать сайты, где есть материалы неподобающего характера (порнография, насилие и тому подобное).
Разумеется, чтобы выполнять такую функцию, антивирусу необходимо иметь доступ к соединению.
Еще одним примером является фаервол. Он буквально фильтрует все материалы, которые попадают к пользователю.
Но в некоторых случаях такие программы работают некорректно. Например, они могут полностью заблокировать интернет, несмотря на то, что пользователь не давал им такую задачу.
Какие-то настройки могут сбиваться.
Поэтому все программы, которые так или иначе связаны с интернетом, следует на время отключить.
Но важно не выключать сразу все из них. В таком случае вы не сможете найти виновника. Лучше отключать их по очереди и смотреть, не восстановилось ли соединение.
Антивирус обычно выключается легко – нажимаем на его значок в трее правой кнопкой мыши и выбираем пункт «Выход» или «Отключение». На рисунке ниже данный процесс показан для антивируса Касперского.
То же самое касается множества других программ, связанных с интернетом. Все они предполагают создание значка в трее.
Если такого нет, заходите непосредственно всему программу и там ищите кнопку отключения.
Что касается брандмауэра (он же фаервол), то чтобы его выключить, сделайте вот что:
- В меню «Пуск» откройте «Панель управления».
- В нем откройте «Брандмауэр Windows».

Проблема недоступности серверов DNS может стать насущной проблемой каждого человека, который имеет доступ в сеть интернет. Технология DNS требуется для того, чтобы браузер, установленный на устройстве, мог корректно функционировать и передавать информацию.
Современные маршрутизаторы имеют автоматическое получение информации о серверах. И такая проблема, как DNS сервер не отвечает должна отсутствовать.
Для решения проблемы, нужно запустить диагностику неполадок и подождать некоторое время, пока не найдется причина.
После того, как мастер устранения неполадок закончит свою работу, нужно перезагрузить компьютер. Затем, зайдите на необходимый ресурс и подождите некоторое время.
Если проблема не была устранена, обратите внимания на значок подключения к сети. Если он отображает восклицательный знак, проверьте баланс интернета или же свяжитесь с провайдером.

Для устранения проблемы с DNS сервером необходимо:
- Если DNS сервер не отвечает, проверить работает ли служба, отвечающая за соединение с серверами на вашем компьютере;
- Перейти на публичные сервера, которые предоставляет поисковая система «Google».
Исправить проблему подключения серверов, можно таким образом:
На клавиатуре необходимо набрать команду «Win+R». После того, как отобразиться рабочее окошко, нужно набрать команду services.msc. Появится список системных служб, ищем DNS – клиент. Затем, необходимо проверить тип запуска, он должен выглядеть таким образом: Тип запуска – автоматический, состояние – подключено. Если состояние свидетельствует о том, что служба находится в статусе подключение, подождите некоторое время. Если проблема осталась, переходим к следующему шагу.

Переходим на публичные сервера, предоставляемые поисковой системой «Google».
Если DNS сервер не отвечает слишком часто, достаточно будет перейти на публичные настройки. В отличие от тех серверов, которые предоставляет провайдер, они не имеют проблем и работают постоянно.
Нажать кнопкой мыши на значок пуск, панель управления, центр управления сетями и общим доступом, изменения параметров адаптера. Далее, нужно выбрать тот сетевой адаптер, который используется для выхода в интернет. Если проблема появилась на ноутбуке, необходимо настроить оба устройства, для выхода в интернет через беспроводную сеть, и обычный порт Ethernet.
Нажать правой кнопкой мыши по значку сетевого адаптера, открыть свойства. Затем, необходимо открыть Протокол Интернета версии 4 и нажать на вкладку свойства. Переходим в закладку общее, и в строки DNS серверов, вводим следующие значения:
- Первое поле нужно ввести – 8.8.8.8
- Второе поле – 8.8.4.4


Нажимаем кнопку «ОК» . Теперь ваше устройство настроено на получения информации с помощью серверов «Google». Способ предназначен для таких операционных систем как Windows 7, 8 и 10 .
Автоматическая настройка с помощью DNS JUMPER
Существует метод автоматической настройки серверов. Он подойдет для всех операционных систем, включая XP и VISTA.
Для осуществления автоматической настройки для того, чтобы DNS сервер начал отвечать, необходимо дополнительное ПО. Одной из самой востребованных программ является DNS JUMPER . Его можно найти в бесплатном доступе.
Для устранения проблемы с недоступностью различных ресурсов, достаточно открыть DNS JUMPER и нажать кнопку «Автоматическая настройка». Затем, необходимо подождать некоторое время и после завершения процесса, перезагрузить ПК. Если в это время возникла ошибка, закройте программу и повторите выше описанные действия.