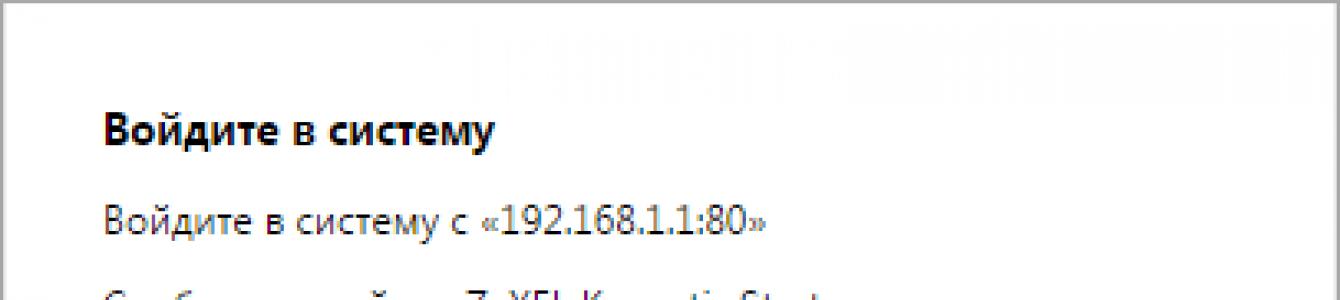Через web-интерфейс можно выбрать режим работы роутера в качестве приемника (wi-fi адаптером). Не все роутеры имеют такую функцию.
Минусы
При работе в качестве wi-fi адаптера на родной прошивке v2.06(ABCM.2)A9 устройство постоянно пропускало пакеты. Обновление до v2.07(ABCM.5)C3 исправило ситуацию.
Отзыв
Так получилось, что в магазине не было нужного wi-fi адаптера. Хотя на сайте mvideo было написано, что он есть в наличии (2 палки из 5). Как оказалось, у них не очень часто обновляется база данных. Из всего, что было в магазине, заинтересовал этот роутер. Правда цена у него несколько повыше, чем у обычного wi-fi адаптера. ___Сайт http://www.speedtest.net/ru/ показал скорость приема 14 Мбит/c, а передачи 25,95 Мбит/с. ___Входим в квартиру. Сверху (над головой) роутер, который поставил провайдер. Проходим 5,5 метров вперед по коридору. Слева кирпичная стена. Далее поворачиваем налево в комнату проходим еще метров 6 (слева другая кирпичная стена) и метра 3 направо. Тут, в углу, и стоит данный роутер (в режиме приемника). ___По ощущениям, намного шустрее предыдущего обычного wi-fi адаптера (к сожалению, для него замеров скорости интернета не проводил). Последний периодически разрывал соединение, а потом вообще перестал включаться... ___Некоторые простые советы для не очень сведущих людей (каким был, например, я) - когда будете подключать к основному роутеру роутер zyxel (который в режиме приемника), последний не обязательно должен быть подключен к ПК через сетевой кабель. - после подключения к основному роутеру, роутер zyxel уже не будет доступен по http://my.keenetic.net или 192.168.1.1. В моем случае, ему был назначен другой ip адрес 192.168.1.6 . - кое-какая интересная информация есть тут help.keenetic.net .
Настройка Wi-Fi-роутера ZyXEL Keenetic Start
Маршрутизатор ZyXEL Keenetic Start позволяет подключить до 4 устройств в квартире при помощи проводных линий связи на скорости до 100 Мбит/сек, а также обеспечивает подключение беспроводных устройств со скоростью беспроводной передачи данных до 150 Мбит/сек. Рассмотрим необходимые настройки данного маршрутизатора для работы в сети «Инсис».
1. Подключение маршрутизатора к ПК, на котором производится настройка:
Подключите входящий кабель «Инсис» к синему порту на маршрутизаторе (порт «ИНТЕРНЕТ»), далее патчкордом необходимо соединить сетевую карту вашего ПК с одним из четырех желтых портов на роутере («ДОМАШНЯЯ СЕТЬ 1-4»). В данном случае настройки получения IP-адреса на сетевой карте должны быть в значении «Получить автоматически». Более подробно о настройках сети на ethernet-интерфейсе ПК вы можете узнать в разделах помощи «Инструкция по настройке сети в Windows...»:
2. Вход на интерфейс настройки маршрутизатора и изменение стандартного пароля:
Для входа в интерфейс настройки маршрутизатора необходимо открыть браузер (Internet Explorer, Mozilla Firefox, Google Chrome, Opera и т.д.) и ввести адрес http://192.168.1.1/. Имя пользователя по умолчанию - admin, пароль - admin. Если вы не можете зайти в web-интерфейс, или маршрутизатор ранее был настроен для использования в других условиях, рекомендуем восстановить заводские настройки или проверить настройку сетевых реквизитов на ПК. Заводские настройки на данном роутере восстанавливаются нажатием скрытой кнопки «reset» в течение 5-10 секунд. После этого индикаторы на роутере погаснут и снова загорятся, что будет означать сброс текущих настроек и восстановление настроек по умолчанию. Настройки на ПК должны быть установлены в значение «Получить автоматически». Как изменить настройки сети на ethernet-интерфейсе ПК, вы можете узнать в разделах помощи «Инструкция по настройке сети в Windows...». После этого необходимо нажать кнопку «Веб-конфигуратор» и сменить пароль по умолчанию:


3. Настройка доступа в сеть Интернет:
Для настройки доступа в сеть Интернет в разделе «Интернет» (иконка планеты в нижней панели интерфейса), выберите подраздел «Подключения», нажмите на подключение «Broadband Connection» и пропишите следующие данные:

После этого необходимо нажать «Применить».
4. Настройка беспроводной сети:
Для настройки беспроводной сети в разделе «Сеть-Wi-Fi» (иконка Wi-Fi в нижней панели интерфейса), установите следующие параметры:

После этого необходимо нажать «Применить».
5. Обновление прошивки маршрутизатора:
Произведенных настроек достаточно для выхода в сеть Интернет, но для более стабильной и качественной работы рекомендуется обновить версию микроконтроллера маршрутизатора. Сделать это можно в разделе «Система - Компоненты» (иконка шестеренки в нижней панели интерфейса). Необходимо выбрать нужные компоненты (наиболее важные выбраны автоматически) и нажать кнопку «Обновить».

6. Ответы роутера на ICMP-запросы:
Для диагностики качества соединения при обращении в службу технической поддержки необходимо разрешить вашему роутеру отвечать на ICMP-запросы. Зайдите в раздел «Безопасность - Межсетевой экран» (иконка щита в нижней панели интерфейса). Необходимо нажать «Добавить правило» и прописать следующие данные:

Данных настроек достаточно для комфортной работы в сети Интернет. Если у вас остались вопросы, вы всегда можете обратиться в круглосуточную техническую поддержку по телефону 8-800-755-05-55.
Сетевое оборудование от компании ZyXEL зарекомендовало себя на рынке благодаря надежности, относительно низкому ценнику и простоте настройки через уникальный интернет-центр. Сегодня мы как раз и обсудим тему конфигурации роутера в фирменном веб-интерфейсе, а сделаем это на примере модели Keenetic Start.
Сразу же хочется поговорить о важности выбора правильного расположения маршрутизатора в доме. Особенно это будет полезно тем, кто собирается использовать точку доступа Wi-Fi. Если для проводного соединения нужна только подходящая длина сетевого кабеля, то беспроводное подключение боится толстых стен и работающих электроприборов. Такие факторы снижают пробивную способность, вследствие чего происходит ухудшение сигнала.
После распаковки и выбора места роутера самое время произвести соединение всех кабелей. Сюда входит провод от провайдера, питание и LAN-кабель, второй стороной подключающийся к материнской плате компьютера. Все необходимые разъемы и кнопки вы найдете на задней панели устройства.

Завершающее действие перед входом в микропрограммное обеспечение – проверка сетевых значений в операционной системе Windows. Существует протокол IPv4, для которого важно задать параметры автоматического получения IP-адресов и DNS. Детальнее об этом читайте в другом нашем материале по ссылке ниже.

Выше мы разобрались с установкой, соединением, особенностями ОС, теперь можно переходить непосредственно к программной части. Начинается вся процедура со входа в веб-интерфейс:
- В любом удобном браузере в соответствующей строке напечатайте адрес 192.168.1.1 , после чего нажмите на клавишу Ente r.
- Чаще всего пароль по умолчанию не задан, поэтому сразу откроется веб-интерфейс, однако иногда все же потребуется ввести логин и ключ безопасности — в обоих полях напишите admin .


Отобразится окно приветствия, откуда и начинаются все корректировки работы роутера. Производится конфигурация ZyXEL Keenetic Start ручным методом или с помощью встроенного Мастера. Оба способа являются достаточно эффективными, однако второй ограничен только основными пунктами, которые порой не позволяют создать наиболее подходящую конфигурацию. Впрочем, мы рассмотрим оба варианта, а вы уже выберете оптимальный.
Быстрая настройка
Быстрая настройка – идеальный вариант для неопытных или нетребовательных пользователей. Здесь вам понадобится указать только самые основные значения, не пытаясь отыскать нужную строку во всем веб-интерфейсе. Весь процесс наладки выглядит следующим образом:

Минусом Мастера является отсутствие даже поверхностной корректировки беспроводной точки. Поэтому юзерам, желающим использовать Wi-Fi, потребуется вручную налаживать этот режим. О том, как осуществить это, читайте в соответствующем разделе ниже.
Ручная настройка проводного интернета
Выше мы рассказали о быстром конфигурировании проводного соединения, однако присутствующих параметров в Мастере хватает не всем пользователям, поэтому и возникает надобность в ручной наладке. Выполняется она так:

Из дополнительных возможностей в категории «Интернет» хотелось бы отметить функцию динамического DNS. Такой сервис предоставляется поставщиком услуг за определенную плату, а доменное имя и учетная запись получается уже после заключения договора. Покупка такого сервиса необходима только в случае использования домашнего сервера. Подключить ее можно через отдельную вкладку в веб-интерфейсе, указав в полях соответствующие данные.
Настройка беспроводной точки доступа
Если вы обратили внимание на режим быстрой конфигурации, то должны были там заметить отсутствие каких-либо параметров беспроводной точки. В таком случае все приходится делать вручную, используя тот же веб-интерфейс, а выполнить наладку можно следующим образом:

Как видите, всего несколько минут занимает корректировка точки доступа Wi-Fi и справится с этим даже неопытный пользователь. По завершении лучше перезагрузить маршрутизатор, чтобы изменения вступили в силу.
Домашняя сеть
В абзаце выше мы сделали упоминание о домашней сети. Она объединяет все устройства, подключенные к одному маршрутизатору, позволяет им обмениваться файлами и выполнять другие процессы. В микропрограммном обеспечении роутера Zyxel Keenetic Start присутствуют параметры и для нее. Выглядят они так:

Безопасность
Важно не только создать интернет-подключение, но и обеспечить надежную защиту всем участникам группы. В микропрограммном обеспечении рассматриваемого маршрутизатора присутствует несколько правил безопасности, на которых бы хотелось остановиться подробнее:

Про функцию Яндекс.DNS мы рассказывали на этапе быстрого конфигурирования, поэтому не будем повторяться, всю необходимую информацию по поводу этого инструмента вы найдете выше.
Настройки системы
Завершающим шагом наладки работы роутера ZyXEL Keenetic Start является редактирование системных параметров. Сделать это можно следующим образом:

Zyxel Keenetic Start представляет собой недорогой, но очень функциональный интернет-центр, обладающий неплохими техническими характеристиками. Технические параметры, процедура настройки и прочие моменты, связанные с его функционированием, будут детально рассмотрены в данном обзоре.
Возможности Zyxel Keenetic Start
Прежде всего, поговорим о технических спецификациях этого устройства. В Zyxel Keenetic Start есть все необходимые компоненты для развертывания локальной домашней сети. Процесс настройки Zyxel Keenetic Start, как правило, не вызывает сложностей. Применяемый беспроводной стандарт дает возможность передавать информацию со скоростью до 150 Мбит/с. Зона покрытия устройства ограничена – радиус действия составляет 10 метров. Для небольшого офиса или квартиры этого вполне достаточно.
Благодаря наличию пяти портов Ethernet пользователь может самостоятельно организовать проводной участок вычислительной сети и обмениваться информацией в сети Интернет со скоростью 100 Мбит/с. Все порты в случае необходимости можно перенастроить. Устройство также оснащено удобной системой индикации. На передней панели Zyxel Keenetic Start имеются светодиоды, которые обозначают наличие электропитания, индикатор беспроводного покрытия и отдельный индикатор для каждого порта. Также имеется отдельный светодиод, который указывает на наличие подключения к сети интернет.
Роутер построен на базе процессора MIPS (модели 24KEc). Устройство работает с тактовой частотой 360 МГц. На роутере нет отдельного USB-порта, но есть возможность поддержки сетевого принтера. При возможности данный маршрутизатор можно легко превратить в узел печати. В Zyxel Keenetic Start интегрировано 32 Мб оперативной памяти.
Комплектация устройства
В комплекте с Zyxel Keenetic Start идет вся необходимая аппаратура. Помимо самого маршрутизатора в комплекте вы получаете антенну для передачи беспроводного сигнала, блок питания и обжатую витую пару для настройки сети.
Процесс настройки Zyxel Keenetic Start
Процедура настройки очень подробно описана в руководстве, прилагаемом к устройству. Еще один важный документ – гарантийный талон. Также в комплекте должен идти диск с программным обеспечение, при помощи которого можно легко и быстро настроить маршрутизатор.
Элементы управления и внешний вид устройства
Как уже говорилось выше, в модели Zyxel Keenetic Start имеется система индикации, расположенная на передней панели устройства. В нее входит восемь светодиодов. Первый светодиод свидетельствует о наличии электропитания. Он должен мигать при включении и загрузке маршрутизатора. После завершения процесса инициализации, индикатор питания должен гореть непрерывно. «Нулевой» светодиод показывает наличие подключения роутера к оборудованию интернет – провайдера. Синхронно с этим светодиодом должен мигать восьмой светодиод, обозначающий получение информации из сети Интернет. Следующие четыре индикатора обозначают процесс выдачи информационных пакетов от сетевого устройства.
При проведении настройки Zyxel Keenetic Start можно изменить значение каждого порта. Можно настроить их таким образом, что два из них будут являться входными, а на выдачу данных будут работать три. Порты для подключения витой пары расположены с тыльной стороны устройства. С левой стороны от них расположен разъем, который используется для установки антенны, а также кнопка сброса настроек. Справа от портов для витой пары находится кнопка выключения и гнездо для соединения с блоком питания.
На верхней крышке устройства находится еще один важный элемент управления – это кнопка WPS. При помощи данной кнопки можно быстро подключить к беспроводной сети смартфон, планшет или персональный компьютер. Достаточно просто нажать на эту кнопку и приступить к процедуре подключения. При этом не нужно будет вводить защитный пароль.
Параметры интернет – провайдера
Благодаря возможности изменения параметров настройки, Zyxel Keenetic Start можно использовать практически в любой локальной вычислительной сети. Для того чтобы настроить маршрутизатор на работу с «Ростелеком», нужно выполнить следующие процедуры. Установите параметры для работы устройства:
1. Протокол для организации доступа – PPPoE;
2. Логин и пароль – указаны в договоре с интернет – провайдером;
3. Установите опцию автоматического получения сетевого адреса.
При настройке Zyxel Keenetic Start на работу с Beeline, необходимо установить следующие параметры работы:
1. Используемый протокол – L2TP;
2. Адрес сервера – tp.internet.beeline.ru
3. Логин и пароль – указаны в договоре на оказание услуг интернет – провайдером;
Остальные параметры можно оставить без изменений. Таким образом, интернет – центр можно настроить на работу с любым провайдером. Данную информацию лучше уточнить заранее, чтобы в процессе настройки роутера на отвлекаться на получение информации о нужных параметрах настройки маршрутизатора.
Первое подключение Zyxel Keenetic Start
Первым этапом конфигурирования маршрутизатора должна стать правильная коммутация устройства Zyxel Keenetic Start. Именно с этой операции начинается процедура настройки устройства. Для первоначального конфигурирования подключение к интернету вовсе не является обязательным условием. Можно просто включить в розетку блок питания и подключить его к соответствующему гнезду роутера. Необходимо использовать витую пару, которая идет в комплекте с устройством.
Именно она будет отвечать за передачу данных между ЭВМ и сетевым устройством. В качестве ЭВМ можно взять стационарный компьютер, ноутбук или нетбук. Один конец витой пары необходимо установить в порт роутера, окрашенный синим цветом, а второй – в разъем для сетевой платы персонального компьютера. После того, как вся система будет собрана, необходимо включить роутер и компьютер и дождаться окончания загрузки обоих устройств. После этого этап коммутации оборудования можно считать завершенным. Теперь можно приступать к конфигурированию роутера. На следующем этапе осуществляется и настройка VPN или PPPoE.
Быстрая настройка Zyxel Keenetic Start
Процесс быстрой настройки Zyxel Keenetic Start можно поделить на несколько этапов. Первым делом, необходимо зайти в раздел «Сетевые подключения» и удалить все ранее созданные подключения. Это позволит избежать возникновения конфликтов. Чтобы войти в раздел «Сетевые подключения», необходимо найти в правом нижнем углу экрана иконку центра управления сетям и кликнуть по ней. Далее необходимо выделить все существующие подключения и удалить их при помощи кнопки «Delete».
Далее в этом же окне необходимо выбрать пункт «Параметры адаптера». Здесь в открывшемся списке необходимо найти используемый вами беспроводной маршрутизатор и задать автоматическое получение сетевого адреса. После этого запустите любой интернет-браузер, установленный на вашем компьютере. Наберите в адресной строке комбинацию цифр 192.168.1.1 и нажмите кнопку «Enter». В результате в окне браузера появится запрос на ввод логина и пароля. Их можно найти на наклейке на верхней части корпуса устройства.
Введите эти данные и нажмите на кнопку «Войти». В случае, если все описанные выше манипуляции выполнены верно, перед вами появится окно настройки роутера. Теперь вам необходимо перейти в раздел «Авторизация». Здесь нужно выбрать логин, пароль, протокол подключения и задать автоматическое получение адреса. После внесения всей необходимой информации, сохраните выполненные вами изменения, путем нажатия соответствующей кнопки. Теперь можно закрыть все окна и выключить оборудование.
Установка и переподключение
Установите Zyxel Keenetic Start на его постоянное место. Этап настройки программных компонентов можно считать завершенным. Теперь нужно установить маршрутизатор таким образом, чтобы провод интернет – провайдера легко подходил к нему. Предусмотрите также, чтобы поблизости с местом размещения роутера находилась розетка для подключения устройства к электропитанию. После установки выполните подключение маршрутизатора. Для начала проведите в соответствующее гнездо шнур питания, а сам блок питания установите в розетку.
Установите в синий порт провод интернет – провайдера. Если у вас имеется для подключения проводной сегмент локальной сети, то нужно все провода вставить в порты с первого по четвертой. Порты для подключения устройств по локальной сети расположены с тыльной стороны маршрутизатора. После выполнения и проверки коммутации, можно подавать на устройство напряжение питания. Сделать это можно путем нажатия кнопки «Power». При нажатии этой кнопки начнется процесс загрузки роутера. Замигает светодиодный индикатор «Power». После того, как индикатор перестанет мигать, роутер готов к работе.
Установка подключения
Следующий этап представляет собой подключение к Zyxel Keenetic Start персонального компьютера. После того, как настройка всех параметров сетевого устройства будет завершена, можно соединить отдельные компоненты сети между собой. Для этого необходимо предварительно включить роутер и электронные вычислительные устройства, будь то смартфон, планшет и ПК. Во время загрузки любого из этих устройств установить подключение будет невозможно. Проводное соединение осуществляется автоматически.
А вот с Wi-Fi придется немного потрудиться. Для установки беспроводного соединения находим на экране компьютера в правом нижнем углу пиктограмму центра управления сетями и нажимаем на нее. Далее в списке доступных подключений необходимо выбрать вашу сеть. Появится запрос на ввод пароля. Вводим тот пароль, который задавался в процессе настройки маршрутизатора. Для планшета и смартфона процесс настройки беспроводного соединения будет проходить таким же образом. Разница состоит лишь в том, что для установки подключения необходимо использовать меню состояния, расположенное в верхней части экрана устройства.
IPTV подключение
Данная модель маршрутизатора не зря называется интернет-центром. При определенной настройке внутренних параметров устройства можно осуществить подключение к приставке IPTV. Физически устройство можно подсоединить при помощи витой пары. Для настройки подключения необходимо задать выходной порт маршрутизатора на выдачу информации, а приставку IPTV сконфигурировать таким же образом, как и другие элементы локальной сети.
Тестирование
После осуществления всех технологических операций, необходимо протестировать Zyxel Keenetic Start. Проверить настройку сетевого устройства можно следующим образом: маршрутизатор и компьютер должны быть включены. Кроме того, должно быть осуществлено подключение к сети Интернет. Теперь запустите любой из установленных браузеров. Введите в адресной строке название любого интернет-сайта, например, yandex.ru, и нажмите «Enter». Если все настройки были выполнены правильно, на экране появится страница поисковой системы.
Zyxel Keenetic Start является лайтовой моделью Zyxel Keenetic. Тем не менее, Keenetic Start отлично решит задачу по подключению электронных устройств к Интернету. Роутер позволит объединить домашние компьютеры и всевозможные гаджеты в сеть и обеспечит одновременный доступ в Интернет с нескольких устройств по Wi — Fi.
Для гостевых устройств имеется возможность выделения отдельную Wi-Fi сети с выходом в Интернет, но с ограничением доступа к личным данным. Штатный межсетевой экран отвечает за информационную безопасность домашней сети.
Комплектация роутера и его вид
Комплектация роутераминимальна: небольшой сетевой кабель, документация и блок питания. Все надписи на корпусе устройства выполнены на русском. В наличии крепление устройства на стену. На удобном месте находится клавиша активации WPS - функции, позволяющей просто и без промедления подключать к роутеру Wi-Fi устройства, без применения ключа шифрования.

По внешнему виду рассматриваемый роутер очень похож на старшего брата (Keenetic 4GII). Он лишь отличается отсутствием USB-портов и наличием лишь одной антенны на 2dBi.

Устройство вполне компактно (140х110х30 мм). Его вес – всего 180 грамм.
На верхней стороне нанесен товарный знак производителя, клавиша WPS для включения автоматического защищенного Wi-Fi соединения, и светодиодные индикаторы питания, включения беспроводного Wi-Fi модуля, наличия подключения к сети Интернет и подключение к lan-портам.
Все порты и разъемы расположены на задней стороне роутера.

Подключение и подготовка к работе
Подключение роутера Zyxel Keenetic Start может показаться сложным на первый взгляд.
Рассмотрим процесс подключения детально:

После подключения роутера важно необходимо настроить роутер Zyxel Keenetic Start. Для его настройки первоначально нужно осуществить вход в интерфейс роутера .
Вход в настройки
Для настройки и обслуживания роутера нет необходимости в наличии специализированных программ. Все управление роутером осуществляются с помощью web-обозревателя.
Для входа в интерфейс роутера необходимо проделать следующие действия:

В маршрутизаторах Zyxel для первичной настройки Интернета существует «Быстрая настройка».
Подключения к сети Интернет
Роутер поддерживает несколько вариантов подключения к сети Интернет, которые обусловлены, прежде всего, выбором поставщика услуг связи.
PPPoE для Дом.ру, ТТК и Ростелеком
Последовательность действий по настройке роутера от Zyxel для данных провайдеров (Ростелеком, ТТК и Дом.ру) следующая:

Соединение для доступа в Интернет будет создано.
Dynamic IP
Для настройки подключения сети Интернет с динамическим адресом необходимо:

Соединение для доступа в Интернет с динамическим IP-адресом готово.
Видео: Обзор Zyxel Keenetic Start
Как настроить роутер Zyxel Keenetic Start для билайн
Последовательность действий по настройке рассматриваемого маршрутизатора для Билайн следующая:

В результате проделанный действий будет создано новое соединения для Билайн.
Локальная сеть LAN
Чтобы настроить опции локальной сети на рассматриваемом wi-fi маршрутизаторе необходимо:

WiFi
Последовательность действий по настройке Вай Фай соединения на устройстве «Zyxel Keenetic Start» следующая:

IPTV
IPTV – это особенная технология, которая при трансфере информации в сетях, использует специализированный IP протокол. Благодаря этому реализуется телевещание каналов с помощью групповой передачи. Для функционирования IPTV достаточно всего лишь установить самую свежую версию прошивки устройства, и приложение автоматически сделает правильные настройки.

В рассматриваемом роутере за настройку IPTV отвечает вкладка «Приложения», в которой следует вбить требуемые параметры и сохранить.
Сброс роутера
Для того чтобы выполнить сброс роутера необходимо выполнить следующие действия:

После этого индикатор питания роутера начнет мигать и затем параметры маршрутизатора будут сброшены на фабричные (параметры по умолчанию).
Обновляем прошивку
Довольно часто происходят случаи, когда жизненно важно обновить прошивку устройства. Несмотря на то, что это весьма ответственное действие, если следовать определенным указаниям – то совсем не сложно самостоятельно установить новую версию программного обеспечения.
Обновление программного обеспечения рассматриваемого рекомендуется осуществлять, подключившись к маршрутизатору с помощью кабеля Ethernet. Для обновления прошивки нужно воспользоваться стандартной функцией обновления компонентов. Важно, чтобы при выполнении обновления было устойчивое соединение с Интернетом.
Для обновления прошивки на роутере Zyxel необходимо:

Не зря Zyxel позиционирует Keenetic Start как интернет-центр стартового уровня. Настройка его весьма тривиальная, а возможности позволяют без особых трудностей создать компактную вычислительную сеть. Это идеальный выбор для дома и компактного офиса.