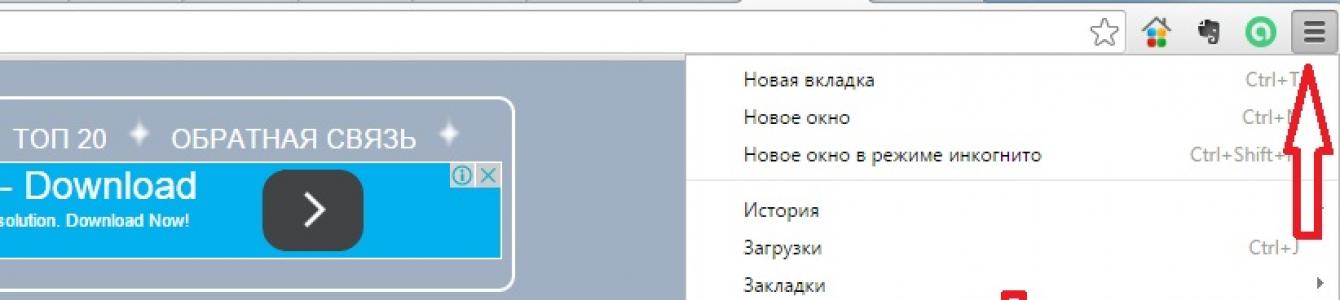Сегодня столкнулся с такой проблемой, в браузере Google Chrome не открывались Расширения
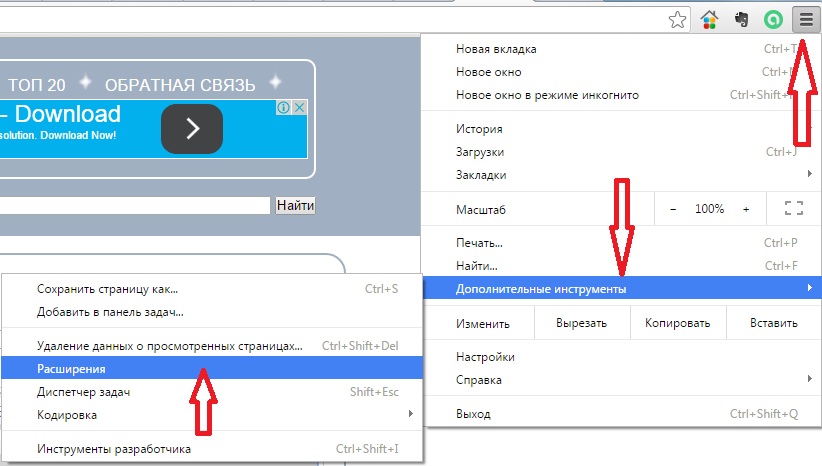
После того, как выбираешь Расширение , браузер закрывался полностью. Само собой, повторные действия приводили к таким же результатам. Что этому предшествовало, пояснить не могу, так как компьютером пользовался мой племяш.
Проблема решилась быстро. Нужно открыть Диспетчер задач Google Chrome .
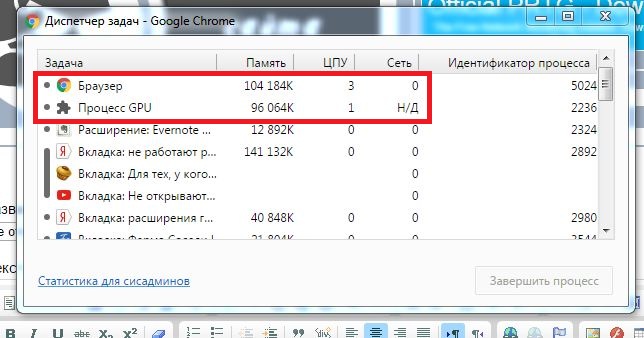
Делается это следующим образом, при открытом браузере нажать комбинацию клавиш Shift и ESC , завершить все процессы, кроме Браузер и Процесс GPU . После этой не сложной манипуляции, вкладка с Расширением должна заработать.
Предыдущая вкладка Google Chrome закрывается по её нажатию.
Похожая ситуация произошла с моим знакомым. У него начали закрываться вкладки по их нажатию. А похожая, потому что при этом не открывались Расширения .
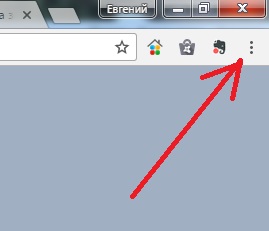
Нажимая на указанные чуть выше точки, не открывалось контекстное меню. Хотя горячие клавиши Ctrl Shift Delete срабатывали без проблем и уже от туда я заходил в Настройки хрома и Расширения. Я пробовал чистить Cookie, производить сброс настроек. Ничего не получилось... Проблема решилась полным удалением программой Your Uninstaller. Эта программа не только удаляет, но ещё и чистит реестр. После новой установки браузера Google Chrome, проблемы с расширением и вкладками не было.
В процессе удаления я искал решения по средствам поисковых систем и нашёл ещё способ решения проблемы со вкладками.

На каждую вкладку нужно нажимать скролом (колесиком) и не отпуская его, нажимать на левую мышь. После этого вкладка закрывается. Это нужно проделать со всеми открытыми вкладками. Когда браузер совсем закроется после последней вкладки, открывайте и пользуйтесь им. Проблема должна исчезнуть. К сожалению или счастью этот метод я не успел опробовать, так как решил проблему предыдущим способом.
По возможности отпишитесь мне о результате в обратную связь.
Сам по себе браузер Google Chrome не имеет такого разнообразия функций, которые могут предоставить сторонние расширения. Практически у каждого пользователя Google Chrome имеется свой список полезных расширений, которые выполняют разнообразные задачи. К сожалению, пользователи Google Chrome нередко сталкиваются с проблемой, когда расширения в браузер не устанавливаются.
Невозможность установки расширений в браузер Google Chrome достаточно часто встречается у пользователей данного веб-обозревателя. Повлиять на данную проблему могут различные факторы и, соответственно, для каждого случая существует свое решение.
Причина 1: неверные дата и время
Прежде всего обязательно убедитесь, что на компьютере выставлены правильные дата и время. Если эти данные настроены неверно, тогда щелкните левой кнопкой мыши по дате и времени в трее и в отобразившемся меню щелкните по кнопке «Параметры даты и времени» .
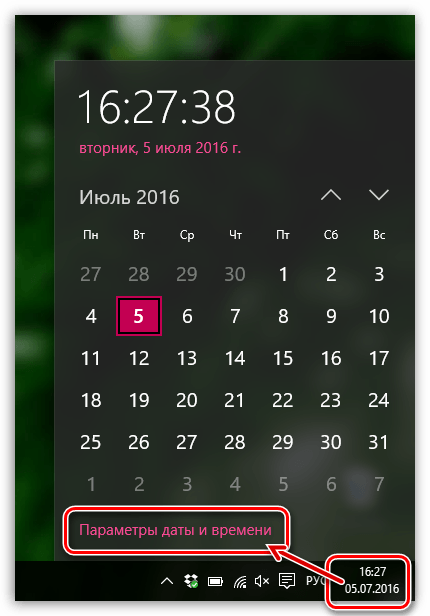
В отразившемся окне смените дату и время, установив, например, автоматическое определение данных параметров.
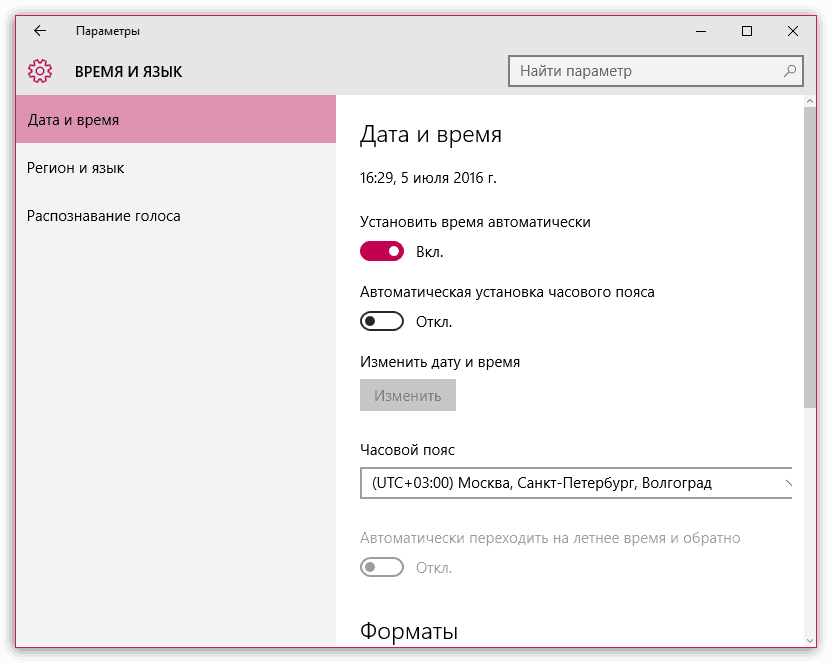
Причина 2: некорректная работа накопленной браузером информации
В любим браузере необходимо время от времени выполнять чистку кэша и куков. Часто эта информация, спустя время накапливаясь в браузере, может приводить к некорректной работе веб-обозревателя, выливаясь в том числе и в невозможность устанавливать расширения.
Причина 3: действие вредоносных программ
Безусловно, если вы не можете устанавливать расширения в браузер Google Chrome, следует заподозрить активную деятельность вирусов на компьютере. В данной ситуации вам потребуется в обязательном порядке выполнить антивирусом сканирование системы на наличие вирусов и, при необходимости, устранить найденные недочеты. Также для проверки системы на наличие вредоносных программ можно воспользоваться специальной лечащей утилитой, например, Dr.Web CureIt .
Кроме этого, вирусы часто поражают файл «hosts» , исправленное содержимое которого и может привести к некорректной работе браузера. На официальном сайте Microsoft приводится подробная инструкция по тому, где располагается файл «hosts», а также каким образом ему можно вернуть первоначальный вид.
Причина 4: блокировка установки расширений антивирусом
В редки случаях устанавливаемые расширения в браузер антивирус может принимать за вирусную активность, выполнение которой, естественно, будет блокироваться.
Чтобы исключить такую вероятность, приостановите работу своего антивируса и попробуйте снова выполнить установку расширений в Google Chrome.
Причина 5: активный режим совместимости
Если для работы Google Chrome вы включали режим совместимости, то это также может привести к невозможности устанавливать в браузер дополнения.
В данной ситуации вам потребуется отключить режим совместимости. Для этого щелкните правой кнопкой мыши по ярлыку Chrome и в отобразившемся контекстном меню перейдите к пункту «Свойства» .
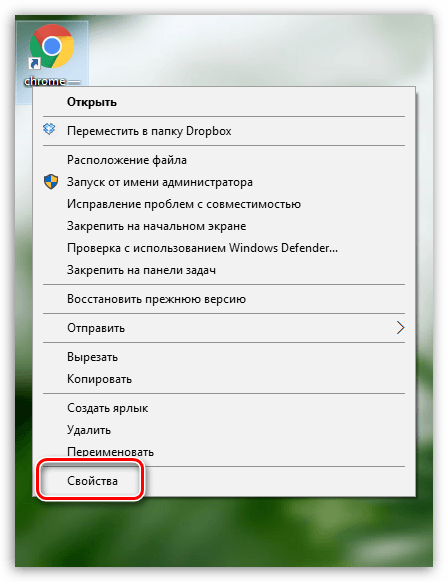
В открывшемся окне перейдите ко вкладке «Совместимость» и снимите галочку с пункта «Запустить программу в режиме совместимости» . Сохраните изменения и закройте окно.
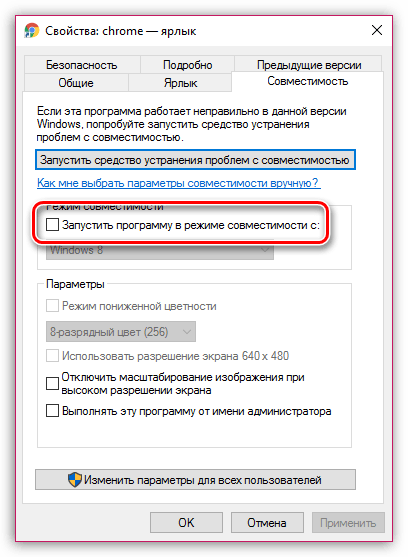
Причина 6: в системе имеется ПО, мешающее нормальной работе браузера
Если на компьютере имеются программы или процессы, которые блокируют нормальную работу браузера Google Chrome, то на этот счет компанией Google реализован специальный инструмент, который позволит просканировать систему, выявить проблемное программное обеспечение, провоцирующее проблемы в работе Google Chrome, и своевременно его ударить.
Расширение Chrome – это дополнительные функции и возможности, которые можно легко добавить в Google Chrome. Используя расширения, вы можете настроить нужные функции в Google Chrome, освободив браузер от лишних элементов, которые не используются.
В чем прелесть расширений браузера
Попробуйте расширения Chrome
Посетите Веб-магазин Chrome на странице http://chrome.google.com/webstore , чтобы найти интересные расширения. Как только вы найдете расширение, которое вам нравится, установите его, чтобы испытать.
Как установить расширение Google Chrome
- Появится диалоговое окно с информацией о типе данных, доступ к которым это расширение будет иметь. Чтобы придать расширению доступ к указанным, нажмите в диалоговом окне кнопку Установить .
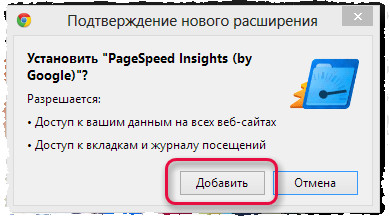
Расширение устанавливается и загружается автоматически , поэтому вы можете начать пользоваться им сразу.
Пользуетесь Chromebook на работе или в учебном заведении? Ваш администратор может блокировать определенные расширения – тогда вы не сможете их установить.
Установка расширений с других веб-сайтов
Чтобы добавить расширение , выполните в Chrome эти действия:
- На веб-сайте разработчика, нажмите Добавить в Chrome , чтобы установить расширение.
- Просмотрите и примите разрешения.
- Завершите установку, открыв страницу «Новая вкладка ».
Примечание : добавлять расширения только с надежных сайтов.
Если вы являетесь администратором в компании, вы можете использовать , чтобы указать URL-адреса, с которых разрешено устанавливать расширения, приложения и темы.
Дополнительная информация
- Управляйте своими расширениями на странице параметров браузера.
- Синхронизируйте свои расширения : воспользуйтесь в Google Chrome, чтобы сохранить свои расширения в аккаунте Google . Благодаря этому вы сможете легко получать доступ к ним независимо от того, каким компьютером вы пользуетесь.
- Удаляйте расширения с помощью страницы расширений.
Загружать продукты в Веб-магазин Chrome может любой. Поэтому следует устанавливать только продукты, созданные пользователями, которым вы доверяете. Просмотрите оценки и отзывы о продукте, чтобы определить его надежность.
Управление расширениями
Просто перетащите значки расширений рядом с адресной строкой, чтобы перегруппировать их на панели инструментов браузера.
Чтобы на панели инструментов браузера отображалось больше значков расширений, можно развернуть область значков расширений . Нажмите правую границу адресной строки и перетащите ее влево. Аналогично, чтобы скрыть дополнительные расширения, растяните адресную строку , перетащив его правую границу вправо.
Нажмите кнопку рядом с меню Chrome , чтобы увидеть дополнительные расширения (если их значки отображаются).
Управление всеми расширениями
Чтобы открыть страницу расширений, выполните следующие действия.
Настройка параметров расширений
Некоторые расширения могут иметь дополнительные параметры, которые можно редактировать. Чтобы просмотреть Эти настройки на странице расширений Нажмите ссылку Параметры (если доступно) для соответствующего расширения. Чтобы расширение отображались в анонимных окнах, установите флажок "Разрешить в режиме инкогнито" для соответствующего расширения.
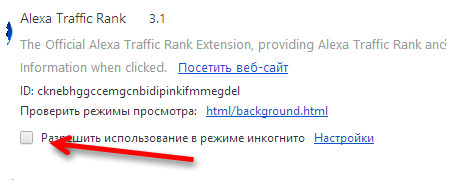
Восстановление поврежденного расширения
Сообщение «Это расширение может быть повреждено» означает, что файлы расширения могут быть изменены. Чтобы защитить Вас, Chrome отключает такие расширения.
Чтобы исправить расширение, выполните следующие действия:
- В браузере нажмите Меню .
- Выберите Инструменты → Расширения .
- Найдите поврежденные расширение и нажмите Восстановить .
- Появится диалоговое окно с запросом на подтверждение восстановления и выдачу разрешений.
- Нажмите Восстановить , чтобы восстановить и включить расширение, а также предоставить ему полномочия.
Временное отключение расширений
Включить отключенные расширения можно в любое время, вернувшись в списке расширений. Чтобы использовать расширение после повторного включения, возможно, потребуется обновить страницу.
Удаление расширений Google Chrome
Чтобы полностью удалить расширение из браузера , выполните следующие действия:
Можно отключить расширение, отключив его на странице расширений.
Расширения добавляют новые функциональные фозможности в браузер.
Добавить расширение в хром в целом несложно.
Вся работа выполняется в браузере Google Chrome.
Итак, чтобы добавить расширение в хром, входим в Настройки и управление Google Chrome .
Найти вход в настройки несложно. Наведите курсор на три горизонтальные полоски в правом верхнем углу браузера Google Chrome. Появится подсказка – Настройка и управление Google Chrome.
Щелкаем по кнопке с тремя полосками. Откроется контекстное меню (рис.1).
Рис.1 Добавление расширения в хром – Настройки и управление Google Chrome
Сделать это можно двумя способами.
Первый: в контекстном меню Настройки и управление Google Chrome щелкаем Настройки , затем в открывшемся окне щелкаем Расширения .
Второй: в контекстном меню Настройки и управление Google Chrome выбираем Дополнительные инструменты , затем в открывшемся меню щелкаем Расширения .
Результат будет один и тот же. Мы попадем в раздел с уже установленными расширениями в хроме.
Если сравнивать, то второй способ быстрее и предпочтительнее, но в целом это дело любительское.
Можно также войти в расширения через адресную строку хрома, введя адрес - chrome://extensions/ .
Как уже говорилось, здесь мы увидим все установленные расширения.
Чтобы добавить новое расширение в хром нужно щелкнуть по ссылке - Еще расширения .
Она располагается внизу под списком установленных расширений.
Расширений здесь достаточно много и в первое время проблематично быстро добавить нужное.
Для облегчения поиска нужного расширения слева вверху находится строка Поиск по магазину . Она вам очень поможет, если вы знаете название расширения.
Например, чтобы найти расширение для кнопки проверки ТИЦ сайта достаточно ввести фразу yandex tyc google pr indicator.
Откроется нужное расширение.
Щелкаем по кнопке Бесплатно . Пойдет процесс проверки расширения.
Затем появится диалоговое окно Подтверждения нового расширения .
Щелкаем Добавить . Снова идет проверка и появится диалоговое окно, с просьбой активации добавленного расширения в хроме.
Бывают случаи, когда при попытке добавить расширение в хром при проверке выдается ошибка.
Тогда можно попробовать добавить расширение в хром, щелкнув в любом другом месте выбранного расширения, а не на кнопке Бесплатно .
В этом случае откроется новое диалоговое окно и уже в нем для добавления щелкаем по кнопке Бесплатно и далее процесс проверки и добавления как обычно.
Иногда это помогает.
Или можно просто в диалоговом окне с ошибкой щелкнуть обновить и повторить процесс добавления расширения в хром.
Обычно все заканчивается благополучно. Новое расширение добавляется в хром.
Увидеть его можно сразу же, перейдя в раздел Расширения .
Добавленное расширение будет уже включенным.
Итак, мы рассмотрели весь процесс, добавления расширения в хром (google chrome).
Но путь поиска и добавления расширения можно значительно сократить.
Чтобы добавить расширение в хром, можно просто ввести в адресной строке:
https://chrome.google.com/webstore/category/extensions?hl=ru