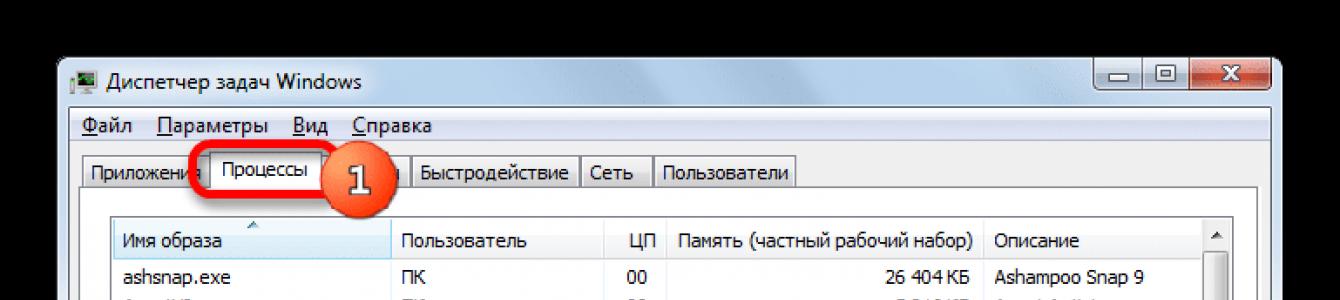SVCHOST.EXE — один из важных процессов при работе ОС Windows. Попробуем разобраться, выполнение каких функций входит в его задачи.
SVCHOST.EXE есть возможность видеть в Диспетчере задач (для перехода нажмите Ctrl+Alt+Del или Ctrl+Shift+Esc) в разделе «Процессы» . Если вы не наблюдаете элементов с подобным наименованием, то нажмите «Отображать процессы всех пользователей» .

Для удобства отображения можно щелкнуть по наименованию поля «Имя образа» . Все данные в списке будут выстроены в алфавитном порядке. Процессов SVCHOST.EXE может функционировать очень много: от одного и теоретически до бесконечности. А практически количество действующих одновременно активных процессов ограничивается параметрами компьютера, в частности мощностью ЦП и величиной оперативной памяти.

Функции
Теперь очертим круг задач изучаемого процесса. Он ответственен за работу тех служб Windows, которые загружаются из dll-библиотек. Для них он является хост-процессом, то есть, главным процессом. Его одновременное функционирование для нескольких служб значительно экономит оперативную память и время на выполнение задач.
Мы уже выяснили, что процессов SVCHOST.EXE может функционировать много. Один активируется при старте ОС. Остальные экземпляры запускает services.exe, который является Диспетчером служб. Он формирует блоки из нескольких служб и запускает для каждого из них отдельный SVCHOST.EXE. В этом и заключается суть экономии: вместо того, чтобы запускался отдельный файл для каждой службы, активируется SVCHOST.EXE, который объединяет целую группу служб, тем самым снижая уровень нагрузки на ЦП и расход оперативной памяти ПК.
Размещение файла
Теперь давайте узнаем, где размещен файл SVCHOST.EXE.

Почему SVCHOST.EXE нагружает систему
Относительно часто юзеры встречаются с ситуацией, когда один из процессов SVCHOST.EXE нагружает систему. То есть, он использует очень большое количество оперативной памяти, а загрузка центрального процессора от деятельности данного элемента превышает 50%, иногда доходя почти до 100%, что делает работу на компьютере практически невозможной. У подобного явления могут быть такие основные причины:
- Подмена процесса вирусом;
- Большое количество одновременно запущенных ресурсоемких служб;
- Сбои в работе ОС;
- Проблемы с Центром обновления.
Подробно о путях решения указанных проблем описывается в отдельном материале.
SVCHOST.EXE – вирусный агент
Иногда SVCHOST.EXE в Диспетчере задач оказывается вирусным агентом, который, как уже сказано выше, грузит систему.
- Главный признак вирусного процесса, который сразу должен обратить на себя внимание пользователя – это большое расходование им ресурсов системы, в частности большая загруженность ЦП (больше 50%) и оперативки. Чтобы определить, настоящий или фальшивый SVCHOST.EXE нагружает компьютер, активируем Диспетчер задач.
Сначала обращаем внимание на поле «Пользователь» . В различных версиях ОС оно также может называться «Имя пользователя» или «User Name» . Соответствовать SVCHOST.EXE могут только следующие имена:
- Network Service;
- SYSTEM («система»);
- Local Service.
Если вы заметите имя, соответствующее изучаемому объекту, с любым иным наименованием юзера, например, с названием текущего профиля, то можете быть уверены, что имеете дело с вирусом.
- Также стоит проверить место расположения файла. Как мы помним, в подавляющем большинстве случаев, за вычетом двух очень редких исключений, оно должно соответствовать адресу:
C:\Windows\System32
Если вы обнаружили, что процесс ссылается на директорию, отличную от тех трех, о которых шел разговор выше, то уверенно можно говорить о наличии вируса в системе. Особенно часто вирус пытается скрыться в папке «Windows» . Узнать расположение файлов можно при помощи Проводника тем способом, который был описан выше. Можете применить и другой вариант. Щелкните по наименованию элемента в Диспетчере задач правой кнопкой мышки. В меню выберите «Свойства» .

Откроется окошко свойств, в котором во вкладке «Общие» находится параметр «Расположение» . Напротив него записан путь к файлу.
- Также бывают ситуации, когда вирусный файл располагается в той же директории, где и подлинный, но имеет немного измененное наименование, например, «SVCHOST32.EXE». Бывают даже случаи, когда для того, чтобы обмануть пользователя, злоумышленники вместо латинской буквы «C» в троянский файл вставляют кириллическую «С» или вместо буквы «O» вставляют «0» («ноль»). Поэтому нужно обратить особое внимание на наименование процесса в Диспетчере задач или файла, его инициирующего, в Проводнике . Особенно это важно, если вы увидели, что данный объект потребляет слишком много системных ресурсов.
- Если опасения подтвердились, и вы выяснили, что имеете дело с вирусом. То следует как можно быстрее его устранить. Прежде всего, нужно остановить процесс, так как все дальнейшие манипуляции будут затруднительны, если вообще возможны, из-за загруженности процессора. Чтобы сделать это, щелкните по вирусному процессу в Диспетчере задач правой кнопкой мыши. В списке выберите «Завершить процесс» .
- Запускается небольшое окошко, где нужно подтвердить свои действия.
- После этого, не делая перезагрузки, следует просканировать компьютер антивирусной программой. Лучше всего для этих целей использовать приложение Dr.Web CureIt , как наиболее хорошо зарекомендовавшее себя в борьбе с проблемой именно такого характера.
- Если использование утилиты не помогло, то следует файл удалить вручную. Для этого после завершения процесса перемещаемся в директорию расположения объекта, щелкаем по нему правой кнопкой мыши и выбираем «Удалить»
. Если нужно будет, то в диалоговых окнах подтверждаем намерение удалить элемент.

Если вирус блокирует процедуру удаления, то перезагрузите компьютер и зайдите в систему в Безопасном режиме (Shift+F8 или F8 при загрузке). Выполните ликвидацию файла по указанному выше алгоритму.






Таким образом, мы выяснили, что SVCHOST.EXE является важным системным процессом Windows, который отвечает за взаимодействие со службами, тем самым снижая расход ресурсов системы. Но иногда данный процесс может оказаться вирусом. В этом случае, наоборот, он выжимает из системы все соки, что требует немедленной реакции пользователя по устранению вредоносного агента. Кроме того, бывают ситуации, когда из-за различных сбоев или отсутствия оптимизации, сам SVCHOST.EXE может быть источником проблем.
Проблема с «виснущим» компьютером наверняка знакома всем без исключения. Как правило, обвиняют в этом вирусы, некачественно написанные программы, а также банальный перегрев. Время от времени виновным является svchost.exe. Что это за процесс такой, и почему так происходит? Давайте попробуем разобраться!
Вирус или нет?
Во-первых, многие сразу поддаются панике. Увидев svchost в «Диспетчере задач», они сразу предполагают, что на компьютер пробрался коварный вирус. Сразу устанавливается новейший антивирус (а лучше два), после чего компьютер проверяется по несколько раз. Если пользователь был столь ретив, что установил сразу два-три защитных приложения, то система гарантированно падает.
Сразу предупреждаем: это не вирус, а потому не кидайтесь удалять svchost.exe! Что это за процесс тогда?
Общие сведения о приложении
Так называется очень важный компонент, ответственный за запуск динамических библиотек системы (DLL). Соответственно, от него зависит как Explorer (Проводник) самой Windows, так и не одна тысяча сторонних приложений. Особенно это относится к играм, которые активно используют эти библиотеки посредством DirectX.
Располагается он по такому адресу: %SystemRoot%\System32. Считывая записи реестра при каждой загрузке, приложение формирует список тех служб, которые должны быть запущены. Следует отметить, что единовременно может быть запущено несколько копий svchost.exe (что это за процесс, вы уже знаете). Важно то, что каждый процесса вполне может содержать свою группу служб. Сделано это для максимального комфорта контролирования работы системы, а также для упрощения отладки в случае наличия каких-то проблем.
Все группы, которые на данный момент входят в состав данного процесса, можно отыскать в следующих разделах реестра:
- HKEY_LOCAL_MACHINE\Software\Microsoft\WindowsNT\CurrentVersion\Svchost;
- HKEY_LOCAL_MACHINE\System\CurrentControlSet\Services\Служба.
Все параметры, которые имеются в этих разделах, видны в качестве отдельных экземпляров svchost.exe (что это такое, мы уже рассказали).
В каждом разделе реестра, который к ним относится, есть параметр вида: REG_MULTI_SZ. В нем есть наименования всех служб, имеющихся в составе конкретной Svchost-группы. В каждой из них содержится по имени одной или более служб, в описании которых имеется ключ ServiceDLL.
Вот что за файл svchost.exe.

Как проверить процессы, связанные с Svchost?
Чтобы посмотреть все службы, которые в данный момент связаны с этим процессом, необходимо сделать несколько простых вещей.
- Нажмите на «Пуск», после чего найдите в этом меню команду «Выполнить».
- Введите туда после чего нажмите на ENTER.
- После этого копируйте и вставьте в открывшемся эмуляторе командной строки следующее выражение: Tasklist /SVC. Снова воспользуйтесь клавишей ENTER.
- В виде списка будет выведен перечень всех процессов. Внимание! Обязательно вводите ключевой параметр /SVC, так как он выводит именно активные службы. Чтобы получить расширенные сведения о конкретной службе, воспользуйтесь следующей командой: Tasklist /FI «PID eq идентификатор_процесса» (вместе с кавычками).
Если возникли проблемы
Очень часто случается так, что после введения команд компьютер выводит нечто невразумительное, вроде: «Команда не может быть распознана». Не торопитесь вводить ее заново.
Как правило, такое происходит по причине того, что вы работаете из-под учетной записи, права которой попросту недостаточны для выполнения такого рода действий. Не имеет значения, администраторский у вас аккаунт или нет. Чтобы исправить ситуацию, эмулятор режима командной строки следует запускать несколько другим способом.
Для этого нужно нажать на кнопку «Пуск», после чего в поле «Поиск» ввести CMD. В правой части меню откроется список с найденными файлами. Щелкаем на первом из них (с соответствующим именем) правой клавишей мыши, после чего выбираем пункт «Запуск от имени администратора» в появившемся контекстном меню.
Вот мы и дали вам основные сведения. Сейчас же давайте разберемся с теми вредоносными программами, которые могут маскироваться под безобидное системное приложение.
Как отделить зерна от плевел?
Внимательно посмотрите на имя процесса: оно должно писаться как sVChost! Очень распространены некоторые трояны, которые маскируются под sVHost. Если вы видите что-то подобное в своем «диспетчере задач», то в этом случае и в самом деле пора полностью сканировать систему на предмет наличия вредоносных приложений.
Особенно «продвинутые» вирусы и трояны все же могут мастерски маскироваться, имея точно такое же имя, какое есть у истинного процесса. Но даже их можно со 100% вероятностью отличить, обращая внимание на самые характерные признаки. Давайте их разберем.

Во-первых, настоящий системный процесс никогда (!) не запускается от имени обычного пользователя. Его старт может быть инициирован SYSTEM, LOCAL SERVICE, а также NETWORK SERVICE. Куда важнее то, то он не запускается (!) при старте системы средствами автозагрузки. Соответственно, в перечне программ, которые стартуют одновременно с системой, ни в коем случае не должно быть svchost.exe. Что это за процесс в этом случае?
Если вы увидите что-то подобное, то причина одна - вирус.
Проверяем автозагрузку
Не знаете, как это сделать? Все очень просто! Сначала нажимаете на кнопку «Пуск», щелкаете левой клавишей мыши на поле «Выполнить». Затем вписываете туда команду MSConfig. Откроется список всех запускаемых при старте приложений, который нужно внимательно просмотреть.
Если там имеется много процессов svchost.exe (или даже один), то вам однозначно придется думать, как вывести со своего компьютера.
Что делать при обнаружении «шпиона»?
Как мы уже и говорили, в этом случае разумнее всего просканировать ОС мощной антивирусной программой. Но перед этим не помешает выполнить ряд простых действий, при помощи которых можно окончательно заблокировать вирусу всякую возможность навредить вам. Вообще, svchost.exe-вирус в последние годы широко распространился по Рунету. Как правило, под личиной обычного системного процесса действуют вредоносные программы, специализирующиеся на краже личных данных пользователей.
Во-первых, в строке «Месторасположение файла» найдите, в какой конкретно папке расположен файл вируса. Выделив его в списке левой клавишей мыши, нажмите на кнопку «Отключить». Кликаете по «ОК», после чего переходите в каталог с искомым файлом и удаляете его. Все. Можно сканировать антивирусом.
Процесс сильно грузит процессор. Из-за чего так происходит и что делать?
Вот мы и вернулись к началу нашей статьи. Помните, что иногда из-за svchost.exe (что это за процесс такой, мы уже подробно объяснили) компьютер начинает сильно тормозить и «висеть»? Из-за чего это происходит? И как можно побороть это явление, не переустанавливая систему?

Простейший способ
Есть достаточно простая и действенная рекомендация, которая помогает во многих случаях. Открываете «Диспетчер задач», ищете там процесс svchost, после чего щелкаете по нему правой клавишей мыши и выбираете «Приоритет/низкий». Следует отметить, что так необходимо сделать с каждым одноименным процессом, которые есть в «Диспетчере задач».
Еще раз напоминаем: если вы видите файл svchost.exe (что это такое, вы уже знаете), ни в коем случае не торопитесь его удалять, подозревая в нем вирус!
Служба Windows Update
Нередко на Windows ХР проблема с почти 100%-й и svchost вызвана тем, что служба обновлений некорректно работает. На некоторых компьютерных ресурсах этому явлению нашли объяснение.
Дело в некорректном механизме проверки обновлений. Учитывая количество вышедших для этой системы исправлений, небольшая ошибка в распределении памяти превратилась в серьезную проблему: компьютер не только медленно работает, но и вполне можете искать «заплатки» сутками, попеременно зависая при этом.
Как отключить проблемную службу?
Чтобы временно отключить Windows Update, следует зайти в «Панель управления», отыскать там пункт «Система и безопасность». Именно там и находится искомый «Центр обновления Windows», в котором нас интересует пункт «Включение и отключение автоматического обновления». Ставим флажок напротив пункта «Не проверять наличие обновлений». Нажимаем на ОК и перезагружаем машину.
Если после этого все хорошо, и процессор не находится в «убитом» состоянии большую часть времени, то виновником всех проблем и впрямь была служба обновления. В том случае, когда проблема продолжает наблюдаться и после этого, возвращаем Windows Update в исходное состояние, после чего продолжаем искать виновника всех несчастий.

Обозреватель Интернета
Впрочем, не торопитесь. Во многих случаях виноват бывает Internet Explorer. Помните, как в самом начале статьи мы обсуждали важность svchost для «Проводника»? А ведь «Обозреватель Интернета» является важной составной частью файлового менеджера ОС семейства Windows.
Проблемы с ним очень часто начинаются в том случае, когда версия IE сильно устаревает. К примеру, в самой Microsoft уже очень давно не рекомендовали использовать Windows ХР с шестой версией Internet Explorer.
Соответственно, в этом случае достаточно просто. Воспользуйтесь упомянутой выше службой Windows Update. Скачайте и установите все последние обновления для вашей версии операционной системы, установите новую версию IE. Возможно, что эта мера вам поможет.
Игры
Пронаблюдайте, после попытки запуска каких приложений процессор перегружается. Кроме того, вас должны настораживать сообщения «svchost.exe ошибка приложения», которые являются практически 100% показателем того, что в неадекватном поведении системы виновато какое-то стороннее приложение.
Чаще всего этой программой бывает игра, скачанная ее счастливым владельцем с какого-то «левого» сайта. Те, кто вносил модификации в программный код, убирая из него защиту, редко тестируют свое творение на полную совместимость с некоторыми системами, их DLL-библиотеками и прочим. Так что удивляться в этом случае нечему.
«Летучая мышь»

В редких случаях с такой проблемой сталкиваются владельцы почтовой программы The Bat старых версий, которыми по тем или иным причинам продолжают пользоваться немало людей. Попробуйте удалить приложение. После этого поставьте самую новую версию утилиты, после чего снова посмотрите на поведение компьютера.
Драйверы
Очень часто при переносе системы на другой диск после каких-то серьезных ошибок в файловой системе, а также после вирусной атаки, пользователи сталкиваются с ОС, которая полностью зависла из-за svchost. exe. «Как удалить этот зловредный процесс?» - думают начинающие пользователи.
Еще раз предупредим: удаление данного файла приведет к тяжелейшим последствиям и полной неработоспособности системы, так что перед крайними мерами лучше прочтите наш очередной совет.
Имеются сведения, что процесс svchost.exe, ошибка которого портит столько нервов пользователям, может некорректно работать из-за неправильно установленных или «кривых» драйверов. Очень часто оказывается, что причиной являются программы для видеокарт и звуковых плат. Драйверы для них сложны и непредсказуемы, так что при возможности удалите их, а после этого установите самые свежие (или самые стабильные) версии.
Защитник Windows
Владельцам Windows Vista/7 следует обратить внимание на программу «Защитник Windows», входящую в стандартный комплект поставки данных операционных систем. Она служит для предотвращения попадания в систему вредоносных программ, но порой и сама ведет себя ничуть не лучше.

Проблемы возникают, если установленное стороннее противовирусное программное обеспечение из-за чего-то не деактивирует «Защитника». Особенно это справедливо для всех продуктов Eset Nod, которые в недавнем прошлом были чрезвычайно популярными у многих отечественных пользователей.
Чтобы исправить возникшую ситуацию, нажмите на кнопку «Пуск», перейдите в «Панель управления», после чего в ней отыщите «Защитника». В его главном окне есть пункт «Запускать проверку в состоянии простоя». Снимите флажок с него, нажмите ОК. В некоторых случаях эта мера оказывается полезной.
Надеемся, вы узнали, что за программа svchost.exe. Мы подробно рассказали о ее предназначении, а также о методах устранения проблем с ней. Как правило, приведенные нами способы устранения неполадок работают. От вас требуется только точное следование выложенным в статье инструкциям.
Кроме того, не помешает вовремя обновлять систему.
Сегодня хочется поговорить об одном процессе, который, скорее всего, знаком каждому более-менее продвинутому компьютерному пользователю, а именно – о процессе Svchost.exe. Наверняка бывалые компьютерщики сейчас вспомнили те времена, когда по сети ходила масса вирусов с похожими названиями. Да и сам процесс в силу определенных причин может загрузить системный процессор вашего компьютера или ноутбука до критических 100%. Давайте же попробуем разобраться, почему Svchost.exe грузит процессор или систему и какие процессы с подобным именем гарантированно являются вредоносными, а также как эту проблему решить.
Что это такое Svchost?
Начну, пожалуй, с объяснения того, что же это вообще за процесс, и насколько он важен для операционной системы Windows? Итак, Svchost.exe является одним из системных процессов, загружаемых из динамических библиотек DLL, которых одновременно может быть запущено сразу несколько. В этом можно убедиться, открыв диспетчер задач — одновременное зажатие клавиш «Ctrl» + «Alt» + «Del» и потом выберете «Диспетчер задач». Есть также другой способ открытия – нажимаете правой кнопкой мыши по панели задач и выбираете «Запустить диспетчер задач»:
Чтобы посмотреть запущенные процессы, перейдите во вкладку «Процессы» и нажмите на кнопку «Отображать процессы всех пользователей». Если этого не сделать, то вы не увидите процессы svchost.exe.

Стоит также отметить, что Svchost.exe используется во всех версиях Windows, начиная с 2000 и до Windows 10. Также было принято решение использовать один процесс сразу для нескольких служб с точки зрения упрощения работы системы и меньшей нагрузки на оперативную память и это вполне оправдано, однако здесь есть и свои недостатки (например, усложнение поиска некоторых вирусов «замаскированных» под данный процесс).
Svchost.exe грузит систему. Что делать?
Итак, вы заметили, что компьютер люто тормозит, а при запуске диспетчера задач было замечено, что практически все ресурсы процессора тянет на себя процесс Svchost.exe. Чаще всего причина здесь проста и понятна. Либо Svhost.exe является вирусом, либо система нагружается из-за того, что у вас включено автоматическое обновление. Для начала мы будет использовать способы, которые не помещают работе системе, а уже ниже я расскажу про вирусы, которые надо будет еще вычислить. Перед прочтением этой статьи я прошу вас сейчас сделать перезагрузку компьютера, так как возможно, Windows неправильно запустил службу в системе. Иногда, данный вариант помогает избавиться от этой проблемой, ну и конечно, если вы делали перезагрузку до этого, то сейчас можете не перезагружать компьютер и продолжайте читать статью.
Сейчас зайдите в диспетчер задач, найдите процесс с именем Svchost.exe, нажмите на него правой кнопкой мыши и выберете из списка «Завершить дерево процессов». Если это не помогло, то продолжаем разбираться в этом вопросе.

Еще один момент, который вы должны сделать сейчас. Зайдите в «Пуск» — «Выполнить» или же откройте это окно кнопками на клавиатуре «Win» + «R». После чего введите «Prefetch» и нажмите «ОК».

Далее откроется папка, где необходимо удалить все файлы, которые в ней находятся. Здесь «лежат» файлы с настройками системы, но иногда они бывают сбойные, и поэтому выполните данный шаг, чтобы быть уверенными, что с ними все в порядке.

Здесь надо будет выбрать пункт с названием «Администрирование».


Здесь следует найти «Центр обновления Windows», после чего отключите данную службу. Для этого нажмите на нее 2 раза левой кнопкой мыши, после этого нажмите на кнопку «Остановить». Также нужно будет выставить ручной тип запуска, затем все ваши изменения сохраните (нажать «Применить» — «ОК») и перезагрузите свой компьютер.

Не помогло? Тогда можно попробовать поочередно отключать службы, которые могут быть связаны с Svchost.exe. Для этого запустите диспетчер задач, найдите процесс, который сильнее всего загружает процессор, щелкните по нему правой кнопкой мыши и нажмите на «Перейти к службам».

Перед вами откроется окно с внушительным перечнем служб, использующих Svchost.exe. При этом синим будут подсвечиваться службы, которые используют конкретный процесс, выбранный вами выше в диспетчере задач (тот, который больше всего грузит систему). Теперь вам следует поочередно отключать одну из служб, проверяя результат после очередного отключения. Чтобы отключить службу, нажмите на нее левой кнопкой мыши (чтобы выбрать), а потом нажмите на нее правой кнопкой мыши и выберете «Остановить службу». Если вы неопытный пользователь, то могу вас заверить, что ничего плохого вы не сделаете системе и поэтому можете не переживать за дальнейший результат.

При этом, когда подозрительная служба будет найдена, следует зайти в «Управление компьютером» (выше я рассказал как зайти в службы — через панель управления – администрирование — службы) и отключить ее там, поскольку если вы воспользуетесь для этих целей «Диспетчер задач», то данная служба будет восстановлена и снова включиться после того, как вы перезагрузите компьютер. Обычно данный процесс подвисает службах ««Вспомогательная служба IP» и «Центр обновления Windows». Когда найдете процесс, который грузит Svchost.exe на 100% или меньше (обычно 50-100%), то заходите в службы, находите службу, нажимаете на нее 2 раза, и в открывшемся окне делаете следующее: в «Тип запуска» выбираете «Отключена» и нажимаете кнопку «Остановить» После чего нажимаете «Применить» и далее «ОК».
Ну и в дополнение к вышесказанному хочется дать еще два простых способа, которые в некоторых случаях могут вам помочь без лишних манипуляций с процессами:
- Первое – обновить Windows, если он ранее не обновлялся. Часто обновления Windows решает множество проблем и данный вид ошибки не исключение.
- Второе – восстановить систему при помощи контрольной точки, вернув ее в то состояние, когда проблемы не наблюдалось.
А что если вирус?
Как я уже сказал – снизить производительность вашей системы могут также и вирусы, которые активно маскируются под процесс Svchost.exe. Это легко объясняется тем, что данный процесс используется различными библиотеками и пользователю сложно разобраться, какой из показанных в диспетчере задач процессов Svchost.exe является вредоносным, а какой важным и необходимым.
Как определить? Запомните, если Svchost.exe является процессом системным, то он никогда не будет запущен от имени пользователя, а только от NETWORK SERVICE, LOCAL SERVICE или SYSTEM. Кроме того, данная операция запускается исключительно через программы системных сервисов. Если же он запущен из Run-раздела реестра – это 100% вирус.
Также не лишним будет обратить внимание на имя процесса. Бывает так, что в названии Svchost.exe какие-то буквы заменены на другие или вообще вместо буквы стоит цифра, и также могут менять буквы местами (очень часто злоумышленники используются данный вид визуального обмана). Если это так, то скорее всего это вирус, маскирующийся под процесс.
Нередко бывает и так, что вирус внедряется в сам процесс Svchost.exe, изменяя его и приводя к частым сбоям системы. В любом случае, если есть подозрение на заражение, запустите ПК в безопасном режиме (сразу после включения компьютера жмите F8 и выбирайте необходимый вариант) и проверьте компьютер на вирусы. Я уже на сайте рассказывал про способы входа для разных версий Windows:
Иногда проще переустановить ОС, чем тратить собственное время на поиски проблемы, поэтому если у вас на компьютере нет каких-либо специфических программ или важных данных, то воспользуйтесь этим советом и не «заморачивайтесь». Ведь на поиске проблемы начинающий пользователь может потратить очень много времени (5-6 часов), а переустановка Windows занимает около 2–ух часов.
Если вы никогда самостоятельно не переустанавливали систему, то можете посмотреть видео: « ». Эта процедура не сложная, главное понять логическую цепочку, что надо делать и в каком шаге. Также можете прочитать статьи, про то как надо переустанавливать ту или иную версию Windows:
Надеюсь, моя статья оказалась для вас полезной и теперь вы не только сможете найти «корень проблемы», но и достойно устраните ее без вреда для своей системы и собственных нервов.
Если вы читаете эту статью, то наверняка уже обратили внимание на системный процесс, имеющий название «svchost.exe» . Причём обычно он не одинок, и компанию ему составляют ещё несколько одноимённых процессов:
В нормальной ситуации быстродействие компьютера от выполнения данного процесса не страдает, и обычные пользователи внимание на него не обращают. Совсем иначе обстоит ситуация, когда процесс начинает «пожирать» от половины до 100% ресурсов компьютера. Причем не эпизодически, а постоянно. Радикальным решением проблемы в таком случае иногда становится или откат системы к тому моменту, когда она работала нормально. Эти способы не только излишни, но и не всегда помогают, поэтому сегодня мы расскажем вам о более простых решениях проблемы, когда процесс svchost.exe грузит процессор компьютера «на полную».
Что такое svchost.exe
Начнём с теории. Svchost.exe - системный процесс Windows, который отвечает за запуск различных служб на компьютере (например, Служба печати или Брандмауэр Windows ). С помощью него на компьютере могут быть запущены несколько служб одновременно, что позволяет сократить потребление ресурсов компьютера этими службами. Кроме того, сам процесс может быть запущен в нескольких копиях. Именно поэтому в «Диспетчере задач» всегда запущено больше одного процесса svchost.exe.
Так из-за чего же svchost.exe может создавать высокую нагрузку на процессор и память компьютера? В сети можно встретить мнение, что процесс svchost.exe инициируется вирусом или вовсе является вирусом. Это не так. Строго говоря, некоторые вирусы и трояны могут маскироваться под него, создавая дополнительную нагрузку на ресурсы компьютера, но их довольно легко вычислить и обезвредить.

Как удалить вирус, замаскированный под процесс svchost.exe
Запустите «Диспетчер задач» (с помощью комбинации клавиш Control+Atl+Delete или из меню Пуск > Программы > Стандартные > Служебные ) и откройте вкладку «Процессы». В первой колонке вы увидите названия процессов, а во второй - указание, от чьего имени он был запущен. Так вот, обратите внимание на то, что svchost.exe может запускаться только от имени пользователей LOCAL SERVICE, SYSTEM (или «система»), а также NETWORK SERVICE.
Если вы заметили, что процесс запущен от имени вашего пользователя (например, от имени User), то перед вами - вирус. Так как настоящий svchost.exe может запускаться только системными службами, то он не может находиться в «Автозагрузке» текущего пользователя Windows. Поэтому именно там мы и попробуем найти вирус, замаскированный под системный процесс svchost.exe. Попасть в Автозагрузку можно двумя способами: через стороннюю программу, например, или стандартными средствами Windows.
Для того, чтобы попасть в Автозагрузку без установки дополнительных программ, откройте Пуск и в строке поиска программ (в Windows XP - в Пуск > Выполнить ) напишите msconfig , после чего нажмите ОК . Появится окно «Конфигурация системы». Перейдите на вкладку и внимательно просмотрите список программ, запускаемых при загрузке системы. Если в этом списке вы обнаружите процесс svchost.exe , то можете не сомневаться в его вирусном происхождении.

Настоящий svchost.exe может быть запущен только из папки C:\WINDOWS\system32 , где «C» - диск, на котором установлена Windows. (В 64-битной операционной системе 32-битная версия svchost.exe расположена в папке C:\WINDOWS\SysWOW64, и теоретически процесс может быть запущен также из неё. Однако по умолчанию все системные процессы, включая svchost.exe, в 64-разрядных Windows запускаются из C:\WINDOWS\system32.) На скриншоте выше видно, файл расположен в папке WINDOWS, да ещё и называется «svhost.exe», а не «svc host.exe», что прямо говорит о его вирусном происхождении.
Список самых излюбленных папок для маскировки вируса выглядит примерно так:
C:\WINDOWS\
svchost.exe
C:\WINDOWS\config\
svchost.exe
C:\WINDOWS\drivers\
svchost.exe
C:\WINDOWS\system\
svchost.exe
C:\WINDOWS\sistem\
svchost.exe
C:\WINDOWS\windows\
svchost.exe
C:\Users\имя-вашего-пользователя\
svchost.exe
Файл вирусного процесса может не только находится в одной из перечисленных выше папок (а не в стандартной папке, где находится настоящий svchost.exe), но и называться по-другому:
svhost.exe
svch0st.exe
svchost32.exe
svchosts.exe
syshost.exe
svchosl.exe
svchos1.exe
Итак, вы нашли вирус svchost.exe в Автозагрузке. Первое, что нужно сделать - отключить его автозапуск, убрав галку напротив него в столбце «Элемент автозагрузки». Теперь нужно завершить его процесс через «Диспетчер задач» (правая кнопка мыши на процессе > Завершить процесс ) и удалить сам файл. Полный путь к файлу, как и на скриншоте выше, всегда указан в столбце «Команда». Вполне возможно, что файл процесса не даст себя удалить, - в этом случае попробуйте сначала перезагрузить компьютер и повторить операцию, или воспользуйтесь программой для удаления подобных, «неудаляемых» файлов Unlocker .
После этого не лишним будет также провести антивирусную проверку компьютера. Если на вашем компьютере до сих пор не установлен антивирус, рекомендуем ознакомиться с нашей статьей .
Вирусов в системе нет, но svchost.exe всё равно «грузит» компьютер?
Вы нашли и обезвредили все вирусы в системе или убедились, что вирусов на компьютере нет, а svchost.exe по-прежнему мешает работать? Попробуйте выяснить, какая программа или служба использует данный процесс. Это легко сделать с помощью простой бесплатной программы Process Explorer . Очень часто процесс svchost.exe использует служба Windows Update , автоматически устанавливающая обновления на компьютер:

В данном случае можно либо подождать, когда все обновления Windows будут загружены и установлены, либо временно отключить автоматическое обновление Windows. Это можно сделать через Панель управления в разделе Система и безопасность > Центр обновления Windows , открыв Настройки параметров (в боковом меню окна) и выбрав в выпадающем списке пункт Не проверять наличие обновлений :

Если отключение автоматического обновления не помогло, то точно также можно проверить все остальные службы Windows. Остановить или отключить любую службу Windows можно через оснастку «Службы». Попасть в неё легко: нажмите Пуск > кликните на Компьютер правой кнопкой мыши, в раскрывшемся меню выберете Управление > перейдите в Службы и приложения > Службы . Выбрав искомую службу, кликните на неё правой кнопкой мыши и выберите Остановить . Если нагрузку на компьютер создавала именно она, то после остановки службы процесс svchost.exe перестанет загружать ваш компьютер на 100%.
Юзеры, которые часто используют Диспетчер задач, замечали, что в списке рабочих процессов отображается несколько служб svchost.exe. Но не все, а тем более неопытные пользователи, знают, что такое svchost.exe в Диспетчере задач и за что он отвечает.
Что такое svchost.exe?
Svchost.exe – это системный исполняемый (как следует из названия) файл для ОС Windows. Он отвечает за запуск некоторых приложений и функций, снижая нагрузку на центральный процессор и RAM. Поэтому удалять его из системы нельзя (кроме случаев, когда под эту службу маскируется вредоносное ПО или когда можно отключить неиспользуемые службы, о чем написано в статье « »).
Если в Диспетчере задач отображается несколько копий svchost.exe, не переживайте, поскольку их количество зависит от числа запущенных программ: чем их больше, тем больше этих служб.
Принцип работы процесса
Этот процесс есть почти в каждой версии ОС Windows, но его потенциал раскрылся только с релизом Windows XP. До этого он в основном отвечала за сетевые соединения, с помощью которых компьютер подключается к интернету. Но разработчики Microsoft решили на этом не останавливаться, поэтому теперь служба предназначена для запуска фоновых локальных процессов, относящихся к динамическим библиотекам, которые имеют расширение «.dll».
Интересно! Динамические библиотеки невозможно запустить в обычном режиме.
svchost.exe позволяет сохранять ресурсы компьютера, потому что при использовании службы не нужно физически запускать исполняемый файл. Поэтому уменьшается количество процессов, загружающих RAM и виртуальную память ПК. Именно из-за этого в Диспетчере задач одновременно отображается несколько служб с одинаковым названием.
Помимо этого, файл svchost.exe автоматически запускается при старте Windows, независимо от того, какие программы «висят» в . Поэтому полное отключение лишних служб и приложений не повлияет на его загрузку.
Причины загрузки ресурсов
Нередко пользователи замечают, что процесс загружает один из ресурсов (процессор или оперативную память) устройства, независимо от того, запущены программы или нет. На это есть разные причины.
Вирусы
Главная причина – вредоносное ПО, которое попало на компьютер и «маскируется» под файл svchost.exe. Отсортируйте процессы в Диспетчере задач по названию и посмотрите, от чьего имени запущены эти службы. Если это сделано от имени учетной записи пользователя (вашей записи), значит это «проделки» вируса. Если в графе «Имя пользователя» указано: Local Service, Network Service или System, такой файл безопасен.
Если вы думаете, что обнаружили вирус, нажмите по процессу ПКМ → Открыть расположение файла. Так вы определите местоположение зловреда и проверите его через портал VirusTotal.com . Но лучше сразу просканировать систему с помощью программ Dr.Web CureIt или Malwarebytes Anti-Malware . Дело в том, что удаление одного исполняемого файла не поможет избавиться от вируса, поскольку на компьютере наверняка имеются вспомогательные фрагменты, которые восстановят его после перезагрузки или просто не дадут удалить.
Загрузка обновлений
Поскольку в большинстве случаев пользователь не меняет настройки ОС, в Windows по умолчанию установлена автоматическая загрузка обновлений. Это тоже «обязанность» svchost.exe. Для отключения загрузки обновлений:

Проблемные программы
Эта причина свойственна тем пользователям, которые устанавливают на компьютер огромное количество программ и приложений, и не следят за ними. Чтобы выявить ненужный софт, установите на ПК программу Process Explorer . Она поможет определить, какие программы отбирают ресурсы устройства, но при этом вы не пользуетесь ними.
Еще одно преимущество Process Explorer – она тесно работает с сервисом проверки файлов на вредоносное ПО – VirusTotal, поэтому поможет отличить системные службы от вирусов.
Чтобы проверить файл, выделите его в окне программы → Options → VirusTotal.com → Check VirusTotal.com.
Использование µTorrent
Часто ресурсы компьютера грузит программа µTorrent при скачивании файлов. Для снижения нагрузки на процессор:Как распознать вирус?
Распознать вирус, который маскируется под файл svchost.exe, легко. Он запускается от имени учетной записи юзера или любых других процессов, кроме Local Service, Network Service или System.
Еще одна характерная особенность – «ошибки» в названии. Процессы с названием svhost, svchosts или прочие – это зловреды, которые нужно удалить.
«Чистка» системы
Если вы обнаружили на компьютере вирус, маскирующийся под файл svchost.exe, запустите углубленное сканирование системы установленным антивирусным ПО.
Важно! Наверняка сканирование установленным ПО не принесет результат.
Но лучше используйте специальные утилиты от известных компаний: Dr.Web CureIt, Malwarebytes Anti-Malware или Kaspersky Rescue Disc . Они выявят и обезвредят вредоносное ПО.
Видео
Дополнительную информацию о процессе svchost.exe вы узнаете на видео.