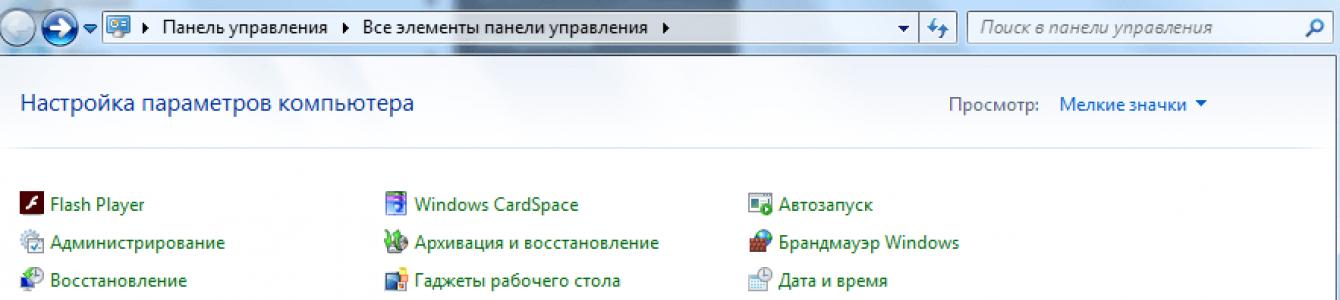Домашний медиа-сервер (UpnP-DLNA-HTTP) - это сервер, дающий медиа-ресурсы (аудио- и видео-файлы, изображения, фотографии ) компьютера другим UPnP (DLNA ) устройствам в домашней сети - телевизорам (Samsung, LG, Philips, Sony, Toshiba и др. ), игровым приставкам (Sony Playstation, XBOX ), медиа-плеерам (WD TV Live, Popcorn Hour, Dune, Boxee Box, IconBit, ASUS O!Play, iPad/iPhone/iPod ), мобильным и РDA устройствам.
В состав сервера входит транскодер (FFMPEG), который позволяет преобразовывать медиа в формат, который будет поддерживаться устройством воспроизведения. Есть также возможность преобразовать формат кадра медиа к формату экрана воспроизведения. Транскодирование можно выбрать с любой минуты.
Особенность Домашний медиа-сервер (UpnP-DLNA-HTTP)
Можно перенаправить потоки Интернет-радио и Интернет-телевидения на другое медиа-устройство. UрnP-DLNA-HTTP поддерживает цифровое TV, которое также можно перенаправить на другое устройство. Сервер также поддерживает внешние и внутренние субтитры. Также имеется поддержка управления Digital Media Renderer устройствами, при которой можно использовать опцию «Воспроизвести на…» как для отдельного устройства, так и для группы отдельных устройств.
DLNA - позволяет совместимым устройствам, таким как компьютер, телевизор, ноутбук, телефон, планшет передавать, принимать или воспроизводить различные файлы медиаконтента. Функция даёт огромные возможности для воспроизведения медиаконтента. Скачанный на ПК видеофайл можно смотреть на телевизоре, а музыку, загруженную на телефон слушать на аудиосистеме. Это очень удобно. Нужно всего лишь создать сеть DLNA.
Как создать сеть DLNA
Есть много программ для установки домашней сети DLNA, но можно просто воспользоваться собственными средствами windows.
Установка на windows 7:
- Войдите в меню «Пуск» и выберите пункт «Панель управления».
Меню «Пуск» расположенно в левом нижнем углу монитора, в нем необходимо выбрать пункт «Панель управления»
- На вкладке «Все элементы панели управления» есть пункт «Домашняя группа», кликните на нём.

На вкладке «Панель управления» выбираем пункт «Домашняя группа», он указан красной стрелкой
- Откроется новое окно, в нём зайдите во вкладку «Изменение дополнительных параметров общего доступа».

Пункт «Изменение дополнительных параметров общего доступа» находится на вкладке «Домашняя группа»
- Проверьте подключение всех позиций.

Все позиции вкладки «Изменение дополнительных параметров общего доступа» должны находиться в активном положении
- Вернитесь в окно «Домашняя группа» в его нижней части есть пункт «Создать домашнюю группу» кликните на него мышью.

Кнопка «Создать домашнюю группу» находится в нижней части окна «Домашняя группа»
- В следующем окне введите название, которое вы придумали для сервера DLNA и нажмите кнопку OK.

В окне «Параметры потоковой передачи мультимедиа» укажите название сервера и нажмите кнопку «ОК»
- Запишите пароль, появившийся в окне, можете его распечатать (он будет необходим при добавлении других устройств в домашнюю группу), нажмите «Готово».

Пароль, который появится в окне, необходимо записать или распечатать
- В окне «Домашняя группа» нажмите на пункт «Выберите параметры потоковой передачи мультимедиа».

В окне «Домашняя группа» необходимо выбрать пункт «Выбирите параметры потоковой передачи мультимедиа»
- Появится окно медиасервера, в нём нужно отметить типы контента, для которых будет открыт общий доступ.

В окне медиа сервера необходимо отметить типы контента, которые будут доступны домашней группе
- Нажмите кнопку «Далее».
Сервер DLNA windows 7 подключён. На вкладке «Компьютер» появится значок «Сеть», нажав на неё, вы сможете увидеть все подключённые устройства. Выбрав нужное устройство, кликните по нему. Все доступные файлы медиаконтента откроются в окне медиаплеера, их можно просматривать и передавать на другие устройства.
На windows 10 все проще, здесь необязательно создавать «Домашнюю группу».
Установка на windows 10:

Запишите созданный пароль и нажмите кнопку «Готово».
После проведения настроек, с устройств вашей домашней сети можно получить доступ к содержащимся в папках вашего компьютера файлам медиаконтента, просматривать их и воспроизводить.
Оборудование для построения домашней сети с DLNA
Для создания сети DLNA вам понадобится компьютер или ноутбук с настроенным на нём медиасервером. С помощью проводного или беспроводного Wi-fi соединения он подключается к маршрутизатору, который, в свою очередь, раздаёт сигнал на другие устройства.

Сеть DLNA превратит ваш дом в медиацентр
Такими устройствами могут выступать: телевизоры, ноутбуки, планшеты, телефоны, музыкальные центры. Если нет маршрутизатора раздачу сигнала можно настроить непосредственно с компьютера, но в таком случае для компьютера понадобится Wi-Fi адаптер. Принцип построения домашней сети DLNA, как у интернета.
В итоге вам понадобятся:
- компьютер или ноутбук;
- wi-Fi роутер или адаптер;
- как минимум ещё одно устройство с поддержкой DLNA.
Телевизор лучше подключать к компьютеру кабельным соединением. Беспроводная связь удобна и современна, но при просмотре мощных файлов медиаконтента, возможна потеря потоковых данных и как результат сбои в работе телевизора.
Подключение телевизора с поддержкой DLNA к wi-fi роутеру
К домашней сети DLNA можно подключить телевизор, такой шаг даст возможность полноценно использовать установленный сервер. Прежде всего телевизор нужно подключить к Wi-fi роутеру. Сделать это можно одним из двух способов.
Достаточно просто соединить телевизор и роутер интернет-кабелем с разъёмами LAN:

Расположение гнёзд LAN на разных моделях телевизоров отличается, но они везде подписаны и спутать с выходами другого назначения их не получится.
Можно подключить телевизор к роутеру по беспроводной сети wi-fi. В новых моделях телевизоров, как правило, уже есть встроенный адаптер. Если модель постарше, придётся воспользоваться внешним wi-fi адаптером. Его нужно вставить в usb разъем телевизора, при этом система сама его обнаружит и включит в работу.

Wi-fi адаптер нужно подключить к телевизору через usb порт
- Возьмите в руки пульт дистанционного управления телевизором, нажмите клавишу Меню.
- В открывшемся меню нажмите «Сеть», далее «Настройки сети» и выберите «Беспроводная (общие)».
- В открывшемся списке выберите свою и нажмите «Далее».
- В открывшемся окне введите пароль своей домашней сети.
- Если все сделать правильно установится соединение.
Добавление других совместимых с DLNA устройств в домашнюю сеть
Настроив сервер DLNA на ПК, вы можете подключить к wi-fi роутеру другие устройства. Подключение к домашней сети, возможно, через беспроводное соединение, и через кабель.
Ноутбук или другой ПК
Для добавления ноутбука в домашнюю сеть вам необходимо, настроить его соединение с роутером. В случае с проводным подключением достаточно соединить LAN разъёмы его и роутера. При беспроводном соединении вам нужно обратить внимание на нижний правый угол монитора. Там вы найдёте значок, в виде разных по высоте серых палочек.

Значек на панели свидетельствует о том что вданный момент ноутбук отключен от сети wi-fi
Нажав на него, вы выйдете в меню настройки сетевого соединения, здесь отображаются все сети с возможностью подключения. Выберите нужную сеть, кликните мышью.

На вкладке «Центр управления общим доступом» подключается нужная сеть wi-fi
Если сеть без пароля - подключение произойдёт в автоматическом режиме. В противном случае всплывёт окно, в которое необходимо ввести пароль.

Введите пароль от домашней сети нажмите «Готово».
Видео: как подключить ноутбук к сети wi-fi
Прежде чем вы сможете передавать медиаконтент на другие устройства вам нужно произвести настройки медиасервера.
Для добавления ноутбука в домашнюю сеть вам нужно:

Медиаплеер
Для встраивания медиаплеера в домашнюю сеть просто подсоедините его к роутеру. Плеер автоматически подключает найденные ресурсы DLNA. Достаточно на устройстве, выступающем в роли медиасервера открыть общий доступ к папкам для устройств домашней группы.
Настройка DLNA на телевизоре
Телевизоры, подключённые к домашней сети, находят сервер и папки с разрешённым к просмотру контентом в автоматическом порядке. На телевизорах LG папки доступных медиасерверов появляются в одном ряду с предустановленными программами и функциями.
Есть множество альтернативных программ для создания медиасервера. В комплекте с телевизором LG идёт диск с программой, называющейся Smart Share, её можно скачать и в интернете. Эта программа позволяет создать медиасервер, не используя средства windows. Достаточно загрузить её на компьютер, нажать на её пусковой ярлык и дождаться завершения установки.

На панели программ и подключений телевизора появится папка с логотипом Smart Share. На компьютере в окне настроек программы можно назначать папки для воспроизведения контента. Вы можете просматривать фото и видеофайлы, находящиеся в этих папках на телевизоре.
Smart Share хорошая программа для тех кому лень копаться в настройках windows. Она довольно сильно нагружает систему. Даже при выключенном телевизоре, на слабеньком компьютере, может ощущаться её присутствие. Почему-то не всегда обновляет папку с добавленными файлами. Иногда приходится делать это вручную. Лучше настроить нормальный сервер средствами windows.
Существует универсальная программа, позволяющая связать любой телевизор, поддерживающий DLNA с компьютером. Она называется «Домашний медиасервер».
Видео: инструкции по установке и настройке программы «Домашний медиасервер»
Использование DLNA на ОС Android
Для использования устройства андроид прежде всего нужно подключить его к роутеру:

Устройства на ОС Android обладают большим функционалом с их помощью можно не только просматривать файлы с медиаконтентом, но и позволяет передавать их на другие устройства. На Play Маркете можно скачать программу которая значительно расширит возможности вашего смартфона или планшета. Она называется DLNA сервер.
Скачайте программу и установите на телефон, дальше делайте следующие шаги:

Видео тормозит и другие проблемы
Иногда досадные помехи и неисправности мешают просмотру любимых фильмов, не дают оценить все преимущества, предоставляемые использованием сети DLNA. Возможные проблемы и методы их решения смотрите в предоставленной таблице.
Таблица: ошибки возникающие при воспроизведении медиаконтента и методы их устранения
| № | Ошибки и неисправности. | Причины вызывающие ошибки и неисправности. | Возможное решение. |
| 1 | Устройства не могут обнаружить сеть. | возможно, произошёл сбой в работе wi-fi роутера. | Попробуйте перезагрузить wi-fi роутер. |
| 2 | Низкая скорость передачи данных при проводном соединении. | Повреждён кабель или плохое крепление в разъёмах LAN. | Проверьте целостность кабеля и плотность его крепления в разъёмах. |
| 3 | Медиасервер недоступен. | Ошибки в работе медиасервера. | Сделайте перезагрузку медиасервера. |
| 4 | Медиаустройство недоступно. | Ошибки в работе медиаустройства. | Сделайте перезагрузку медиаустройства. |
| 5 | Видео тормозит. | Недостаточная для просмотра фильма скорость передачи данных. | Временно остановите просмотр фильма для загрузки объёма данных достаточного для просмотра. |
| 6 | Система останавливает просмотр фильмов указывает причину - недостаточного места на диске. | Недостаточно места для хранения временных файлов. | Выбирайте видео более низкого качества с меньшим размером кадра. |
| 7 | Появляется сообщение - формат фильма не поддерживаемый медиаустройством. | Медиаустройство не поддерживает этот формат фильмов. | Найдите фильм поддерживаемого формата. |
Часто причиной торможения телевизора при просмотре фильмов являются легко устранимые мелкие детали. Основная причина кроется в нестабильной работе медиасервера. Для нормальной работы периодически проводите оптимизацию и очистку системы. Не перегружайте компьютер ненужными программами.
Настроить домашние устройства с поддержкой DLNA, сможет каждый. Это совершенно не тяжело. Телевизор, подключённый к домашней сети, приобретает второе дыхание. Потратив, полчаса на подключение к сети DLNA вы сможете просматривать на большом экране любой контент с ваших устройств. Фильмы, фотографии, снятые на телефон ролики, теперь все это можно посмотреть просто нажав пару кнопок.
Если вы получите доступ к собственному домашнему медиа-серверу для Виндовс, то ваши возможности для использования накопленной информации значительно расширятся.
Очень полезным этом бывает в том случае, если дома есть не один, а несколько ПК и телевизоров, но даже на мобильных телефонах, ноутбуках и приставках сервер упростит использование информации, ведь объединит всё в одну сеть.
С помощью такой сети любой пользователь может просматривать доступное фото и видео, слушать музыку и прочее, используя для этого требуемое устройство.
1. Домашний медиа сервер – это…
Это специальное программное обеспечение, которое дает возможность упрощенного обмена информацией между устройствами соединенными домашней сетью – к примеру, смартфон, компьютер и телевизор и другим оборудованием с подобной технологией.Для его работы потребуется DLNA (стандарт потоковой передачи данны) и бесплатные приложения типа: «Домашний медиа-сервер UpnP, DLNA, HTTP ».
Каждое из устройств может быть связано в одной сети при помощи «проводного» соединения, даже если настройка домашней сети весьма сложна и с заморочками. Зато этот вариант обеспечит невероятную скорость до 1000 мегабайт в секунду.
Второй вариант – это беспроводная связь устройств через ВайФай роутер, который может поддерживать скорость до 300 мегабайт в секунду. Но при просмотре видео в качестве 4к и 1920р возможны подвисания.
Но соединение такое значительно упрощено – ведь для его настройки требуется лишь настройка роутера и подключения к нему телевизоров, смартфонов и пк.
Чаще всего выбирают именно второй вариант – беспроводные сети из-за упрощенного способа подключения и минимального количества проводов по комнатам.
Да, и в современном мире, большая часть техники просто не имеет нужных разъемов, те же планшеты и смартфоны.
2. Создаем сервер DLNA
Для создания DLNA сервера, сначала нужно скачать и установить на ПК специальное ПО.Сегодня для всех систем от Windows 7 и выше, нужно выполнить следующие действия:
- через «Пункт управления» перейти в «Домашнюю группу»;
Картинка
Если такая «домашняя группа» уже создана, то на вашем экране будет показан список устройств подключенных к ней в данный момент.
Если группа отсутствует, то ее нужно создать при помощи специального пункта «создать домашнюю группы», делается это через «мастер создания». Далее нужно указать к какой информации на главном ПК будет открыта информация для любого подключенного устройства.

Чтобы просматривать фильмы с винчестера ПК, нужно выбирать «потоковую передачу на все устройства».
Этот же пункт нужен будет и для того, чтобы создать ДЛНА сервер.

Сохраняем внесенные изменения и ждем окончания применения нужных настроек. Во время создания такой сети пароль на нее будет задан автоматически. Просмотр пароля доступен в разделе «Показать или распечатать пароль домашней группы», а изменен он может быть в этом же пункте с соответствующем названием.

3. Настройка созданного DLNA сервера
После создания DLNA сервера нужно его настроить, и для начала, выберите название самой библиотеки.
В специальном меню «потоковой передачи» будут указаны устройства, которые уже подключены к сети.
Быстро получить доступ к настройкам ДЛНА сервера можно с помощью проигрывателя Windows Media Player.
На пк следует открывать именно это приложение, оно и будет «домашним сервером».

Таким образом на телевизоре, который не поддерживает какой-либо формат, воспроизведение музыки и видео будет возможно.
4. Специальные программы для настройки
Создание DLNA сервера может происходить и с помощью других приложенийHome Mediaserver – одно и тех программ, которое позволяет упрощенно работать с файлами пк. Скачать ее можно на официальном сайте на русском языке.

Plex
– не менее удобный вариант работы с медиафайлами. Сервер может быть запущен на пк, а управление ним может осуществляться из меню самого Plex, либо через браузер. Судя по отзывам пользователей ПО до 90% из них довольных работой программы.

PS3/PS4
– медиа сервер, нужны для работы с одноименными приставками, а именно: Sony Play Station 4 и 3.
С помощью несложных настроек и программного обеспечения и даже средств Windows, вы сможете собственноручно создать домашнюю сеть для связи домашних устройств локально.
Это значительно упростит просмотр различных программ или фильмов на телевизоре, без покупки пакета услуг определенной телекомании, да и это позволит вывести информацию из интернета на любой гаджет в доме.
Сейчас, в век мобильных технологий и гаджетов, очень удобной возможностью представляется связывание их в пределах домашней сети. Например, можно на компьютере организовать DLNA-сервер, который будет раздавать видео, музыку и другой медиаконтент остальным вашим устройствам. Посмотрим, как можно создать подобную точку на ПК с Виндовс 7.
DLNA – это протокол, который предоставляет возможность просмотра медиаконтента (видео, аудио и т.д.) с различных устройств в потоковом режиме, то есть без полной загрузки файла. Главное условие — все девайсы должны быть подключены к одной сети и поддерживать указанную технологию. Поэтому прежде всего, нужно создать домашнюю сеть, если у вас её ещё нет. Она может быть организована как с помощью проводного, так и беспроводного соединения.
Как и большинство других задач в Виндовс 7, организовать DLNA-сервер можно при помощи стороннего ПО или ограничиваясь только возможностями собственного инструментария операционной системы. Далее мы рассмотрим различные варианты создания такой точки раздачи более подробно.
Способ 1: Home Media Server
Самой популярной сторонней программой для создания DLNA-сервера является HMS («Домашний медиа-сервер»). Далее мы подробно изучим, как с её помощью можно решить поставленную в данной статье задачу.
- Запустите загруженный установочный файл Home Media Server. Автоматически будет проведена проверка целостности дистрибутива. В поле «Каталог» вы можете прописать адрес той директории, куда он будет распакован. Впрочем, тут можно оставить и значение по умолчанию. В этом случае просто жмите «Выполнить» .
- Дистрибутив будет распакован в указанный каталог и сразу после этого автоматически откроется окно установки программы. В группе полей «Каталог установки»
можно указать раздел диска и путь к папке, куда вы хотите инсталлировать программу. По умолчанию – это отдельный подкаталог стандартной директории установки программ на диске C
. Без особой необходимости рекомендуется не изменять эти параметры. В поле «Группа программ»
будет отображаться наименование «Home Media Server»
. Также без надобности нет смысла менять это название.
А вот напротив параметра «Создать ярлык на рабочем столе» можете установить галочку, так как по умолчанию она снята. В этом случае на «Рабочем столе» появится иконка программы, что в дальнейшем упростит её запуск. Затем жмите «Установить» .
- Будет выполнена установка программы. После этого отобразится диалоговое окошко, в котором будет спрашиваться, хотите ли вы запустить приложение прямо сейчас. В нем следует нажать «Да» .
- Откроется интерфейс Home Media Server, а также дополнительная оболочка начальных настроек. В первом её окне указывается тип устройства (по умолчанию DLNA Device), порт, типы поддерживаемых файлов и некоторые другие параметры. Если вы не продвинутый пользователь, советуем ничего не менять, а просто нажать «Далее» .
- В следующем окне назначаются каталоги, в которых находятся доступные для раздачи файлы и тип этого контента. По умолчанию открыты следующие стандартные папки в общей пользовательской директории с соответствующим типом контента:
- «Videos» (фильмы, подкаталоги);
- «Music» (музыка, подкаталоги);
- «Pictures» (фото, подкаталоги).
При этом доступный тип контента подсвечен зеленым цветом.
- Если вы хотите раздавать из определенной папки не только тот тип контента, который назначен ей по умолчанию, то в этом случае необходимо только щелкнуть по соответствующему кружку белого цвета.
- Он изменит цвет на зеленый. Теперь из этой папки можно будет раздавать выбранный тип контента.
- Если вы желаете подключить новую папку для раздачи, то в этом случае жмите по значку «Добавить» в виде крестика зеленого цвета, который расположен в правой части окошка.
- Откроется окно «Выбор каталога» , где вы должны выделить ту папку на жестком диске или внешнем носителе, с которой хотите раздавать медиаконтент, а затем нажать «OK» .
- После этого выбранная папка отобразится в списке вместе с другими каталогами. Путем щелчков по соответствующим кнопкам, вследствие чего будет добавляться или убираться зеленый цвет, можно указать тип раздаваемого контента.
- Если вы, наоборот, желаете отключить раздачу в каком-то каталоге, то в этом случае выделите соответствующую папку и нажмите кнопку «Удалить» .
- После этого откроется диалоговое окошко, в котором следует подтвердить намерение удалить папку, нажав «Да» .
- Выбранный каталог будет удален. После того как вы настроили все папки, которые предполагаете использовать для раздачи, и назначили им тип контента, жмите «Готово» .
- Откроется диалоговое окошко, в котором будет спрашиваться, выполнить ли сканирование каталогов медиа-ресурсов. Здесь необходимо нажать «Да» .
- Будет выполнена вышеуказанная процедура.
- После окончания сканирования будет создана база данных программы, а от вас потребуется кликнуть по элементу «Закрыть» .
- Теперь, после того как настройки раздачи выполнены, можете запускать сервер. Для этого нажмите иконку «Запуск» на горизонтальной панели инструментов.
- Возможно, затем откроется диалоговое окно «Брандмауэра Windows» , где вам нужно будет нажать «Разрешить доступ» , а иначе многие важные функции программы будут заблокированы.
- После этого начнется раздача. Вы сможете просматривать доступный контент с устройств, которые подключены к текущей сети. Если вам потребуется отключить сервер и прекратить раздачу контента, достаточно щелкнуть по значку «Остановка» на панели инструментов Home Media Server.



















Способ 2: LG Smart Share
В отличие от предыдущей программы, приложение LG Smart Share заточено на то, чтобы создать на компьютере DLNA-сервер, раздающий контент на устройства, производителем которых является корпорация LG. То есть, с одной стороны, это более узкоспециализированная программа, но с другой, она позволяет добиться большего качества настройки для конкретной группы приборов.
- Распакуйте загруженный архив и запустите расположенный в нем установочный файл.
- Откроется приветственное окно «Мастера установки» , в котором жмите «Далее» .
- Затем откроется окошко с лицензионным соглашением. Для его принятия необходимо нажать «Да» .
- На следующем этапе можно указать директорию инсталляции программы. По умолчанию это каталог «LG Smart Share» , который расположен в родительской папке «LG Software» , находящейся в стандартной директории размещения программ для Виндовс 7. Рекомендуем не менять эти настройки, а просто нажать «Далее» .
- После этого будет выполнена установка LG Smart Share, а также всех необходимых компонентов системы в случае их отсутствия.
- После окончания данной процедуры появится окно, где будет сообщаться о том, что установка успешно завершена. Тут же необходимо произвести некоторые настройки. Прежде всего, обратите внимание на то, чтобы напротив параметра «Включать все сервисы доступа к данным SmartShare» стояла галочка. Если по каким-то причинам она отсутствует, то необходимо установить эту отметку.
- По умолчанию контент будет раздаваться из стандартных папок «Музыка» , «Фотографии» и «Видео» . Если вы хотите добавить каталог, то в этом случае жмите «Изменить» .
- В открывшемся окне выберите нужную папку и нажмите «OK» .
- После того как нужный каталог отобразился в поле «Мастера установки» , жмите «Готово» .
- Затем откроется диалоговое окно, где вам следует подтвердить согласие с использованием LG Smart Share системной информации, нажав «OK» .
- После этого доступ по протоколу DLNA будет активирован.











Способ 3: Собственный инструментарий Виндовс 7
Теперь рассмотрим алгоритм создания DLNA-сервера с помощью собственного инструментария Виндовс 7. Для того чтобы использовать данный способ, вы должны предварительно организовать домашнюю группу.
- Щелкайте «Пуск» и переходите к пункту «Панель управления» .
- В блоке «Сеть и интернет» щелкайте по наименованию «Выбор параметров домашней группы» .
- Открывается оболочка редактирования домашней группы. Щелкайте по надписи «Выберите параметры потоковой передачи мультимедиа…» .
- В открывшемся окне кликайте «Включить потоковую передачу мультимедиа» .
- Далее открывается оболочка, где в область «Название библиотеки мультимедиа» нужно вписать произвольное наименование. В этом же окне отображаются устройства, которые на текущий момент подключены к сети. Проследите, чтобы среди них не было никакого стороннего оборудования, для которого вы не желаете раздавать медиаконтент, а затем жмите «OK» .
- Далее производится возврат в окно изменения настроек домашней группы. Как видим, галочка напротив пункта «Потоковая передача…» уже установлена. Поставьте отметки напротив наименований тех библиотек, из которых собираетесь раздавать контент через сеть, а после этого жмите «Сохранить изменения» .
- Вследствие указанных действий DLNA-сервер будет создан. Вы можете подключаться к нему с устройств домашней сети, используя тот пароль, который задали при создании домашней группы. При желании вы можете его сменить. Для этого вам необходимо снова зайти в настройки домашней группы и нажать «Изменить пароль…» .
- Открывается окошко, где вам опять нужно кликнуть по надписи «Изменить пароль» , а затем ввести желаемое кодовое выражение, которое будет использоваться при подключении к DLNA-серверу.
- Если удаленное устройство не поддерживает какой-то формат контента, который вы раздаете с компьютера, то в этом случае можно использовать стандартный проигрыватель Windows Media для его воспроизведения. Для этого запустите указанную программу и щелкайте на панели управления «Поток» . В раскрывшемся меню переходите по .
- Откроется диалоговое окно, где нужно подтвердить свои действия, щелкнув «Разрешить удаленное управление…» .
- Теперь просматривать контент можно удаленно, используя проигрыватель Windows Media, который размещен на DLNA-сервере, то есть на вашем стационарном компьютере.










Главный недостаток данного способа заключается в том, что им не могут воспользоваться обладатели редакций Windows 7 «Starter» и «Home Basic». Его могут применить только те пользователи, у которых установлена редакция «Home Premium» или выше. Для остальных же юзеров остаются доступными только варианты с использованием стороннего ПО.
Как видим, создать DLNA-сервер на Windows 7 не так сложно, как кажется многим пользователям. Наиболее удобную и точную настройку можно произвести, используя для этих целей сторонние программы. К тому же значительная часть работы по регулировке параметров в этом случае будет проведена софтом автоматически без прямого вмешательства пользователя, что значительно облегчит процесс. Но если вы против использования сторонних приложений без крайней необходимости, то в этом случае вполне можно произвести настройку DLNA-сервера для раздачи медиаконтента, применяя исключительно собственный инструментарий операционной системы. Хотя последняя возможность доступна не во всех редакциях Виндовс 7.
Домашний медиа-сервер (UPnP) - универсальная программа, которая предоставляет доступ к содержимому жесткого диска вашего компьютера электронным устройствам, таким как телевизоры, плееры, игровые приставки. Данные передаются посредством протокола UPnP (DLNA). Эта программа работа с телевизорами, игровыми приставками, музыкальными центрами, мобильными телефонами и смартфонами.
Сегодня жизнь человека в современных реалиях очень трудно представить без высоких технологий. Каждого из нас окружают ноутбуки, компьютера, телевизоры, музыкальные центры. Часто бывает, когда очень хочется посмотреть любимую кинокартину на большом телевизоре или поиграть в компьютерную игру через приставку. Решать подобные задачи призван многофункциональный программный комплекс домашний медиа-сервер для Windows. С его помощью можно организовать полноценный доступ ко всему медиа содержимому жесткого диска компьютера.



Скачать Домашний медиа-сервер бесплатно
Программа домашний медиа-сервер (Home Media Server) имеет небольшой размер. Установить домашний медиа-сервер можно буквально за несколько минут. К ее основным возможностям относится транскодирование видео и аудио в вид, который поддерживает телевизор или магнитофон. Также можно настроить субтитры, подобрать нужный размер картинки для любого экрана и самостоятельно выбрать аудио-дорожки. Пользователь имеет возможность направить интернет-радио или телевидение прямо на телевизор или плеер.
Если вы не видите своей жизни без цифрового телевидения, также можно скачать домашний медиа-сервер. Он поддерживает все современные цифровые форматы (С, S, Т), прекрасно работает с программой VLC Media Player и может с помощью Digital Media Renderer-функции передавать цифровой сигнал на другие электронные устройства.
Домашний медиа-сервер на русском языке обладает широким функционалом. Существует возможность сохранения профилей транскодирования. Их использование значительно упрощает настройку при подключении новых устройств. Скачать бесплатно домашний медиа-сервер (DLNA) рекомендуется владельцам телевизоров и плееров Philips, Sony, Panasonic, JVC, Toshiba, Samsung. Каждый из них имеет все необходимые разъемы для взаимодействия посредством протокола UPnP с персональным компьютером. Таким образом, с помощью данной программы можно значительно расширить возможности этих телевизоров.
Всем начинающим пользователям рекомендуется заглянуть на официальный сайт этого приложения. Там есть замечательный форум, где подробно расписаны решения самых частых проблем. Можно также узнать, как эффективно подключить то или иное устройство.
Скачать домашний медиа-сервер без регистрации и SMS можно на сайте СофтАтака. У нас всегда представлены самые последние и актуальные обновления.