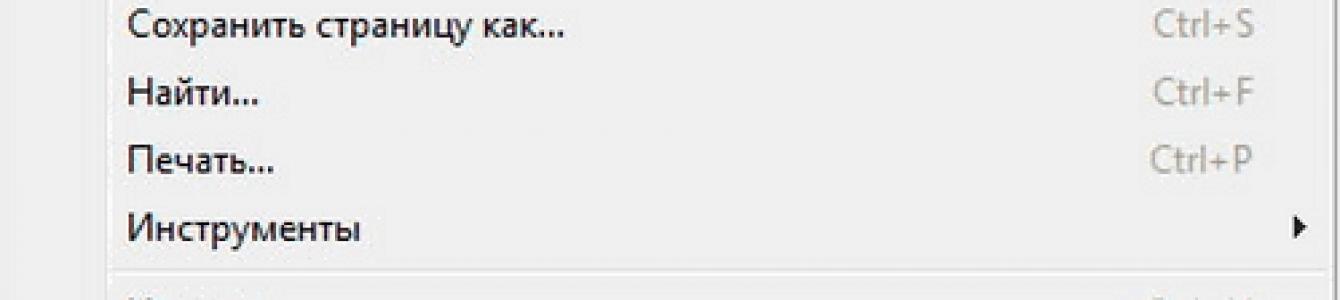Не буду в этой статье охватывать все 25 браузеров (на сегодняшний день именно столько могут работать с операционной системой Windows), расскажу о самых распространённых. Ошибочно многие пользователи думают, что выбор браузера задача простая и все они одинаковые, что на всех станицах сайтов отображаются одинаково. Кроме таких понятных всем отличий как внешний вид интерфейса пользователя и системы управления программой есть и скрытые отличия в обеспечении безопасности, быстроте загрузки и отображения страниц, наличию дополнительных вспомогательных функций. Если брать совокупность перечисленных факторов то отличия могут быть серьёзными.
«Настроить браузер Google Chrome»
Попутно сюда же попадают настройки браузеров "Интернет Mail.ru", "Comodo Dragon", "Яндекс", "Nichrome". Все эти браузеры работают на движке Chromium. Настройки и интерфейсы этих браузеров почти ничем не отличаются.
Нажимаем на кнопку "Настройка и управление" (гаечный ключ в правом верхнем углу).
Мы видим контекстное меню, с помощью которого можно посмотреть историю, загрузки и т. д., но сегодня остановимся на настройках. Нажимаем на строчку "Настройки".

В открывшемся окне настроек выберем "Основные".

Теперь в открывшейся вкладке мы увидим, что нам предлагается выбрать - какую страницу мы будем видеть при запуске обозревателя (браузера). Я отметила флажком "Главная страница".

В строчке открывшегося окна вписываем ту страницу, которую мы хотим видеть при запуске браузера - google, mail.ru, yandex.ru, webalta и т. д.. Если вы отметите точкой "Страница быстрого доступа", то открыв браузер будете попадать на страницу на которой будут отображаться сайты, которые вы чаще всего посещаете.
Щёлкнув по строчке "Управление поисковыми системами" мы можем выбрать подходящий для нас поиск, из списка предложенных. Решили сделать Google Chrome браузером по умолчанию, то нажмите на кнопку "Назначить Google Chrome браузером по умолчанию".
Нажав кнопку «Предлагать сохранение паролей» браузер будет предлагать вам сохранить пароль при заполнении поля с паролем на сайтах, при повторном заходе на этот сайт браузер сам заполнит пароль.

В дополнительных настройках вы сможете настроить проверку правописания, перевод страниц. Так же сможете указать путь для сохранения загружаемых файлов – или по умолчанию, или в созданную вами папку, или на рабочий стол и т. д.. Наверняка установив Google Chrome
до этого вы пользовались другим браузером, в котором у вас были закладки или избранное. Вы можете импортировать закладки и настройки из другого браузера в Google Chrome, щёлкнув соответствующую кнопку в настройках.
«Настроить браузер Internet Explorer (хоть IE 9, хоть IE 10)»
Нажимаем на кнопку "Настройки" (шестерёнка в правом верхнем углу).

Щелкаем по строчке "Свойства обозревателя" в IE 9, или "Свойства браузера" в IE 10.

Видим открывшееся окно «Свойства», на вкладке «Общие» вы можете вписать адрес страницы (страниц), которую хотите назначить домашней.

На вкладке «Безопасность» настраиваем уровень безопасности, который будет использоваться при посещении сайтов – «Средний», «Выше среднего», «Высокий». Высокий уровень не ставьте, а то будет блокировать все подряд, поставьте «Выше среднего».

В процессе работы internet explorer Вы можете создать ярлык понравившегося Вам сайта и поместить его на рабочий стол Windows. Для этого кликните правой клавишей мыши на странице сайта и выберите вкладку "Создать ярлык".

На вкладке конфиденциальность можете так же настроить подходящие вам параметры, установив бегунок в нужное положение. Потом "Применить", "ОК".

На вкладке "Программы" вы можете назначить IE браузером по умолчанию. Установить надстройки. Назначить программы для работы с электронной почтой.

Перейдя на вкладку "Управление надстройками" вы можете включить или отключить плагины и тулбары запускаемые вместе с браузером. Чем больше включено, тем дольше запуск браузера. Поэтому оставьте лишь самые необходимые вам.

В командной строке на вкладке "Безопасность" вы можете включить фильтр "SmartSreen" для безопасного открытия страниц интернета. Можете включить защиту от слежения и очистить журнал браузера.

Щёлкнув правой кнопкой мыши на пустом месте в самом верху браузера вы можете включить или отключить нужные вам надстройки. Я пошутила на счёт Webalta! Просто на днях с одной прогой поймала её на комп. Везде вычистила, читайте, как удалить тулбары в этой статье . Так и не знала, что она у меня она есть, пока "скрины" не стала к статье снимать.

Любые сайты и поисковые системы вы можете мышкой из "Избранное" перетащить на "Панель избранного". Я перетащила поисковые системы, которыми чаще пользуюсь.

Нажав на треугольник в адресной строке вы увидите адреса последних сайтов на которых были, журнал и избранное. Можете сразу перейти туда нажав на нужную строчку.

Я пользуюсь Mozilla Firefox 19 и IE 10. При запуске Firefox загружается гораздо дольше, чем IE, но загрузившись работает устойчиво, очень редко бывают сбои, а у IE сбои бывают. Firefox люблю за огромное число дополнений и расширений, ни у одного браузера столько нет. Настройки очень простые. Друзья мои, если вы пользуетесь OS Windows, то я вам не рекомендую назначать какой-либо браузер по умолчанию, кроме Internet Explorer. И тем более, не приведи Господи, удалять его. Это я написала для тех кто хочет пользоваться всеми функциями ПК. Слишком многое в Windows связано с IE, ты можешь не пользоваться им, но ликвидировать не смей! Настройки IE 10 простые, почти ничем не отличаются от IE 9. Сейчас у меня кроме Win 7 на компе стоит ещё Win 8, IE 10 сразу был интегрирован в Windows 8.
«Настроить браузер Mozilla Firefox»
Mozilla Firefox 15, 16, (17 не забыла но версии на русском языке не видела), 18, 19 в несколько раз быстрее быстрее предыдущих версий. С повышенной скоростью запуска, уменьшенным временем загрузки страниц, улучшенной производительностью веб-приложений и включением аппаратного ускорения графики, Firefox оптимален для работы со сложными интерактивными веб-сайтами.

Чтобы открыть настройки щёлкните по этому треугольнику.

Легко настраивается домашняя страница, в этом же окне можете указать путь для сохранения файлов. Мне удобно загружать на рабочий стол.

Всегда можно посмотреть скорость загрузки файлов.

Firefox Sync: получите доступ к журналу, закладкам, открытым вкладкам, паролям, умной строке адреса и данным форм с нескольких компьютеров. Гибкость в настройке. Особого внимания заслуживают в браузере концепция расширения и дополнения.
Суть идеи в том, что сам браузер в «чистом виде» предоставляет лишь основу - адресная строка, вкладки, меню программы. Ничего особенного, ничего лишнего. Если пользователя это устраивает – можно не заморачиваться со всякими дополнениями. Но я думаю вас это устроит только до того момента, когда вы попробуете установить первое дополнение.
Новый менеджер дополнений: выбирайте из более чем 200 000 дополнений, которые помогут вам настроить возможности, функциональность и внешний вид Firefox. Mozilla Firefox - самый расширяемый и гибко настраиваемый браузер на планете. Вы можете настраивать панели инструментов, ставить дополнительные модули расширения и темы оформления.
Подобно телескопической удочке, Mozilla Firefox может превращаться из маленького компактного браузера в удивительно многофункциональный инструмент для путешествий по всемирной сети. Вы также можете узнать больше о возможностях расширений Firefox, посмотрев видеоролики. Конфиденциальность и безопасность.


Конфиденциальность и безопасность в браузере. Запрет Отслеживания: Firefox возглавляет движение по внедрению универсального стандарта на Запрет Отслеживания Действий Пользователей, позволяющий пользователям сообщить сайтам, что они не хотят, чтобы сайты следили за их поведением и использовали его для показа рекламы. Firefox ставит защиту приватности на первое место, исправляя недостатки в некоторых веб-стандартах устраняя тем самым возможность получения доступа других пользователей к журналу вашего браузера.

HTTP Strict Transport Security (HSTS): автоматически устанавливает защищённое соединение для предотвращения атак типа "человек посередине" и перехвата конфиденциальных данных во время процесса входа на сайт. Политика защиты содержимого (CSP): предотвращает атаки, выполняемые через межсайтовый скриптинг, позволяя сайтам сообщить браузеру, какое содержимое является легитимным.
С Firefox вы избавлены от различных шпионских программ, а также от элементов ActiveX. Вы можете самостоятельно контролировать свою приватность, гибко управлять личными данными. Браузер позволяет моментально удалять следы своего пребывания в сети. Движок JavaScript ускоряет загрузку страниц и повышает производительность игр и веб-приложений.
Firefox включает в себя аппаратное ускорение, видео высокой четкости (WebM), 3D-графику, автономное хранилище данных, профессиональную типографику, аудио-API от Mozilla, помогающее создавать из звука визуальные эффекты и многое другое. Firefox включает в себя встроенную консоль уведомления об ошибках на веб-страницах и веб-консоль разработчика. Дополнительные расширения, наподобие Firebug, позволяют с легкостью разрабатывать и отлаживать веб-страницы.
Firefox продолжает работать даже при сбоях в плагинах Adobe Flash, Apple QuickTime или Microsoft Silverlight. Если один из этих плагинов падает или зависает, то это не повлияет на остальной Firefox. Просто обновите страницу, чтобы перезагрузить плагин.

Добавление сайтов в закладки, благодаря звездочке в адресной строке, теперь возможно одним щелчком мыши. Управление журналом и закладками унифицировано и осуществляется в рамках единого диалогового окна. Выбор необходимых ссылок стал более удобен, по причине наличию специальных групп недавно добавленных закладок и наиболее часто посещаемых сайтов. Интеллектуальная строка ввода адреса Как только вы начинаете ввод адреса, тут же появляется окно с подсказками, где жирным шрифтом показаны все совпадения.

Интеллектуальная строка ввода адреса. Окно содержит список ранее посещённых сайтов. Строка отзывается не только на адреса сайтов, но также на их заголовки, что значительно упрощает и ускоряет ввод. Они отображаются в окне с историей ранее открытых сайтов. Даже если вы не помните точный адрес, название ресурса вам подскажет верную дорогу.

Автоматическое обновление Вам больше не нужно вручную загружать новые версии браузера по мере их выхода. Система обновления автоматически загружает небольшие патчи размером несколько сотен килобайт, экономя ваше время. Сама начала с использавания Mozilla Firefox 13, но сегодня пользуюсь уже Firefox 19, то есть он сам обновился до версии 19.
Оптимальный базовый состав Простой, интуитивной понятный браузер обладает всем, что может понадобиться в повседневной жизни. Закладки, журнал, полноэкранный режим, масштабирование текста и многое другое – всё это есть в Mozilla Firefox. Блокирование всплывающих окон Вам больше не будут досаждать всплывающие окна, открывающиеся при посещении многих сайтов. Вы можете самостоятельно указывать, с каких сайтов разрешать открытие всплывающих окон, а с каких нет. Читайте письма без спама Почтовый клиент Mozilla Thunderbird прекрасное дополнение для Firefox. С помощью MozBackup вы можете сделать резервную копию данных профиля Firefox или восстановить данные из резервной копии профиля Firefox. Вы можете сохранять и восстанавливать такие данные как настройки, закладки, историю, расширения, пароли, куки, сохранённые формы, список загрузок, сертификаты и стили.
Приложения. Просмотр Flash-анимации, исполнение Java-апплетов и многое другое возможно с помощью плагинов для Mozilla Firefox. Поисковые плагины с сайта Mozilla.org C помощью поисковых плагинов вы можете добавить в Firefox поиск по популярным сайтам. Поисковые плагины с сайта Mozilla Russia C помощью поисковых плагинов вы можете добавить в Firefox поиск по популярным российским сайтам. Словари с сайта Mozilla.org Словари для проверки орфографии в Firefox. Словари с сайта Mozilla Russia.

«Настроить браузер Opera»
Если вам не понравилась настройка браузера по умолчанию, то я опишу как настроить Opera, но только основное. В Opera мы имеем три варианта настроек: Настройка (Ctrl+F12), Быстрая настройка (F12) и оформление (Shift+F12). Запомните эти клавиши. Настройки открываются путем нажатия красненькой кнопочки "Меню" в левом верхнем углу, а затем выбором пунктов "Настройки – Основные".

На вкладке "Формы" будет полезно заполнить некоторую информацию о себе. Это бывает удобно, а именно, позволяет снизить время заполнения типичных форм на некоторых сайтах.

На вкладке "Поиск" Вы можете отредактировать список используемых поисковиков, которые переключаются в правом верхнем углу браузера. Решайте на свой вкус, что Вам нужно, что нет.

На вкладке "Веб-страницы" менять особо ничего не нужно. Разве что, в случае, если у Вас медленное соединение, Вы можете включить режим турбо и отключить картинки, либо же, показывать только кэшированные.

Перейдем к расширенным настройкам. В подразделе "Вкладки" настраиваем всё на свой вкус. Лично я, попросту отключила ненужные, на мой взгляд, эскизы.

В подразделе "Уведомления", пожалуй, стоит отключить звук, лично я, сняла галочку "Показывать уведомления приложений Opera Unite", ибо этим сервисом я не пользуюсь.

В подразделе "Навигация" выставляем перерисовку страниц "Непрерывно" и выставляем галочку параметру "Показывать полный веб-адрес в поле адреса". В остальном, думаю, на ваше усмотрение.

Дальше подраздел "История". Здесь важно определиться с размером кэша, как в памяти, так и на диске. Он нужен для быстрого отображения страницы, которую Вы уже посещали (т.е без перезагрузки её из интернета, путём сохраненной на диске, в памяти копии). Чем больше кэш – тем больше страниц в нем сохранится. Если быстрая загрузка уже посещенных сайтов для Вас не принципиальна, то смело можете ставить нули для обеих параметров (Кэш в памяти и Дисковый кэш соответственно). Если же Вам это важно, то рекомендую выставить максимально допустимое значение (400 Mb) и там и там (в случае, если поджимает оперативная память, то можете положиться на дисковый кэш, отключив кэш оперативной памяти). Время проверки обновлений на сервере я выставила "Каждый час", хотя, это значение можно было бы поставить и больше.

В подразделе "Безопасность" поставьте галочку "Включить защиту от мошенничества и вредоносного ПО", а на вкладке "Протоколы безопасности" отметьте галочками все доступные пункты.

На вкладке "Сеть" в пунктах "Число подключений к серверу" и "Общее число подключений" выставляем 32 и 128 соответственно. Владельцам слабых интернет-соединений, возможно, придется вернуться на рекомендуемые параметры (16 и 64).

Полезные расширения для браузера Opera. Блокировка рекламы и скриптов. С Ореra11, как и в FF и Google Chrome, появился список расширений, которые, можно устанавливать, давая браузеру новые возможности. Сегодня я затрону два, необходимые всем (они отвечают за безопасность и комфорт пребывания в интернете) расширения - NotScripts (аналог Noscript для Firefox) и Opera Adblock (аналог Adblocks Plus).
NotScripts.
Оно занимается тем, что препятствует выполнению скриптов на странице, если вы подобное не разрешили сами своими ручками. Дело в том, что JavaScript один из источников разной заразы, из интернета, посему блокировка и контроль исполнения его, является одним из ключевых элементов безопасности. Чуть подробней об этом на странице плагина.
Установить плагин можно перейдя на страницу с ним, нажав в кнопочку "Install". После установки, в правом верхнем углу, появится треугольничек плагина. Жмем на него мышкой и видим небольшое сообщение, что надо сделать это и это, чтобы плагин заработал. Теперь щёлкаем мышкой нему и видим перед собой открывшуюся страницу с настройками.
Т.е, если Вы сейчас находитесь на sonikelf.ru, то в случае, если что-то не работает, то Вы разрешаете скрипт sonikelf.ru, а не mail.ru. После этого Вы внимательно смотрите – а не заработало ли то, что Вам было нужно? Если ответ положительный и всё работает как хотелось бы, то вы больше ничего не трогаете. Если же нет, то вы внимательно смотрите что за скрипты еще есть и выбираете из них еще один, разрешая его. И так до полной работоспособности того, что вам необходимо. Старайтесь избегать разрешения скриптов, носящих названия отличных от этого сайтов. Googlecode, yandex и т.п., как правило, безопасные скрипты.
Adblock.
Устанавливается аналогичным образом (кнопочка Install). После установки переходим в "Меню – Расширения – Управление расширениями" и в строке Adblock жмем в изображение шестеренки и, из выпадающего меню, выбираем пункт "Настройки".
В настройках, на вкладке "Подписки", нам необходимо выставить две галочки "Русский" в списках FanBoy и EasyList. На вкладке "Кнопка" отметить галочку "Display the button in Opera address bar".
Это включит отображение кнопочки плагина возле адресной строки Что бы настроить персонализацию Opera, начать стоит с оформления, как раз там и находятся нужные кнопки. Жмем Shift+F12, сразу переходим на вкладку Панели инструментов и внизу ставим галочку Показывать скрытые панели при настройке. Теперь мы видим все панели сразу.
Действуем следующим образом: кликаем на нужной панели, а потом в раздвижных полях устанавливаем параметры (внизу, вверху, скрыть, показать, расположение значков и т.д.) Далее настраиваем навигацию - тут гораздо проще: панель Кнопки, слева меню - Браузер. Берем любую кнопку и перетакиваем на панель управления. Самые необходимые кнопки - это назад, вперед, домой, обновить, пуск, создать, пароли (по необходимости).
Настроить Opera можно еще и нажав Ctrl+F12. Здесь настраивается домашняя страница, управление паролями. Так же вы можете перетащить форму поиска любой системы на нужную панель. Здесь же более тонко настраиваются и другие параметры: управление cookies, java script, содержимое, блокировки сайтов (см. родительский контроль), и даже управление голосом. Как отключить торрент в опере.
А может не будете его отключать? Я сейчас не пользуюсь Opera, BitTorrent пришлось устанавливать отдельной программой. Не умеете пользоваться Torrent? Администратор данного сайта сказал мне, по секрету, что скоро опубликует статью про настройки Torrent. Ну если не хотите качать с торрента оперой? Инструкция по отключению торрента в опере, хотя... Лезем в конфигуратор: в адресной строке прописываем opera:config и жмем enter.
Tоррент в опере, используется по умолчанию. В параметре Bit Torrent снимаем галочку с Enable, ниже жмем "Сохранить". Теперь "Опера 9" будет молчать по поводу торрента, а Opera 10 и 11 предложит вам выбрать себя или использовать вашу программу, но без спроса уже качать не будет. Но лучше сначала на всякий случай сохранить файл настроек C:\Documents and Settings\admin\Application Data\Opera\Opera\profile\opera6.ini Если ошибётесь, то без труда можно будет все вернуть на место.
Вот вроде и всё, настройки описала не подробно, но постаралась охватить те, которые понадобятся сразу после установки браузера. Всем удачи! До встречи на страницах сайта.
В яндекс-браузере, не смотря на его простоту внешнего вида, очень много настроек. Для перехода в меню настроек, необходимо нажать в верхнем правом углу кнопку .

или воспользоваться горячими клавишами Alt+F, появится меню настроек браузера, в котором выбираем графу «настройки». Еще можно в адресной строке ввести «browser://settings/» (без кавычек).

В настройках яндекса справа вверху есть поисковая строка среди настроек. Если интересует что то одно, то легко можно найти, введя в строку необходимое значение. Допустим, интересует, как можно изменять шрифты в браузере. Вбиваем слово «шрифт» в поисковую строку и видим результат.

1 — «С чего начинать» — настройка начальной страницы, при открытии браузера. Можно поставить страницу быстрого доступа — то есть, при каждом запуске, будет открываться табло с иконками популярных страниц, это удобно, когда всегда начинаешь пользоваться интернетом с одних и тех же сайтов.

При выборе — восстановить вкладки, открытые в прошлый раз, при запуске браузера, будут открываться все страницы, которые не были закрыты. Это удобно при работе в поиске какой либо информации. Любую интересную, но непрочитанную страницу можно смело оставлять (только не закрывать страницу отдельно, а закрывать полностью браузер), не боясь, что потом ее не найдете. Так же имеется графа — открывать www.yandex.ru (поисковая система), если нет вкладок. То есть если закрывать каждую страницу отдельно, а когда страницы все будут закрыты, закрыть браузер, то при следующем запуске браузера, он откроется на странице yandex.
2 — Настройки внешнего вида. Первая графа — «показывать кнопку яндекса», кнопка установлена по умолчанию в верхнем левом углу и, при нажатии, открывает страницу яндекс-поиска. Если галочку убрать, то кнопки не будет.

Графа — «открывать табло при клике в умную строку «, тоже стоит по умолчанию. Если это табло помогает работе, то лучше оставить, но допустим мне, оно только глаза мозолит, поэтому я его убираю.


3 — Показывать меню закладок, то есть под адресной строкой появится дополнительная панель, где все сайты, которые Вы добавили в закладки, будут отображаться в виде кнопок.

Выбрав «всегда», панель закладок будет показываться на всех страницах. «Только на Табло» — будет показываться только на странице быстрого доступа, где Вы итак устанавливаете гаджеты с самыми нужными сайтами, но если их не хватает, то можно добавить и панель закладок. «Никогда» — выбрав никогда, Вы не сможете видеть панель с закладками, только если не перейдете в раздел закладки. «Показывать иконки» — лучше поставить там галочку, если в закладках много сайтов, то иконки помогают ориентироваться.

5 — Синхронизация. Если Вам нравится Яндекс-браузер, и он установлен у Вас на двух или более компьютерах (например, на работе и дома), то можно настроить в браузер на одном из компьютеров, а потом перенести все настройки, закладки, пароли и тому подобное с помощью синхронизации. Для этого необходимо иметь электронный ящик в Яндекс-почте . При нажатии кнопки синхронизация, появляется табло ввода данных к доступу электронной почты, то есть необходимо ввести логин и пароль (логин вводится без окончания «@yandex.ru»).

После этого, есть возможность изменить настройки синхронизации, выбрав активную ссылку «Изменить настройки».

В настройках можно убрать параметры, которые не надо синхронизировать, по умолчанию выбраны все параметры. Так же синхронизируются расширения и приложения. Настроив браузер один раз, больше не надо будет вспоминать, что Вы на него устанавливали, какие там были закладки, и какие пароли. Синхронизация происходит на электронной почте, то есть не нужно, чтобы первый компьютер был включен. После выбора необходимых параметров синхронизации, остается лишь нажать кнопку «закрыть окно».

После синхронизации с первого компьютера, необходимо синхронизировать браузер тем же способом со второго компьютера. После синхронизации на втором компьютере будет точно такой же браузер, как и на первом, с такими же настройками, приложениями и т.д.
Для удобства, можно установить яндекс-диск — место на сервере яндекса, доступ к которому осуществляется через Вашу электронную почту в Яндексе. Опять таки удобно, не надо копировать файлы на носители и переносить на другой компьютер. Так же удобно для работы небольших организаций.
Для отключения синхронизации достаточно выбрать в настройках браузера синхронизацию, и нажать кнопку «отключить». Здесь можно и изменить параметры синхронизации, нажав кнопку «показать параметры».

Если у Вас не закрыт профиль в социальных сетях (либо Вы не выходили из профиля), то окна авторизации не будет, а сразу появится запрос на разрешения доступа к данным. Без этих данных сервис Яндекс не будет получать информацию о Ваших сообщениях и оповещениях. Нажимаем «разрешить» или «отмена», если передумали.

После этого выбирается о чем уведомлять — о личных сообщениях, о комментариях, о заявке в друзья. По умолчанию, во всех графах стоят галочки. Ниже идет строка «показывать содержимое», то есть в письме на яндекс-почту будет указываться тот, кто написал сообщение или просится в друзья.

При нажатии кнопки «отключить», отключается уведомления на табло или странице быстрого доступа.
7 — пользователи. Эта функция доступна многим браузерам, с подробным описанием можно ознакомиться кликнув по ссылке настройки пользователя .
8 — браузер по умолчанию, то есть через какой браузер Вы будут открываться сохраненные интернет-страницы. Если Яндекс назначен браузером по умолчанию, будет написано «сейчас Ваш браузер по умолчанию Яндекс», если по умолчанию стоит другой браузер, то будет кнопка «Сделать Yandex браузером по умолчанию».
Для работы в сети каждый пользователь ПК, будь-то с Windows 10, Mac или Андроид, использует обозреватель. Это может быть Google Chrome, Opera или Yandex Browser. О мы писали ранее. На этот раз предлагаем рассмотреть тему, как настроить Яндекс Браузер для комфортного использования на всех версиях операционной системы Windows.
Как попасть в Меню настроек Яндекс.Браузера?
Настраивать каждую опцию популярного браузера Яндекс мы будем через Меню. Для того, чтобы в него попасть, нужно нажать на значок трее, который будет располагаться во всех версиях обозревателя в правом верхнем углу.
Если нажать на эту кнопку, то получим быстрый доступ к таким функциям, как:
- Управление режимом турбо;
- Возможность включить скрытый режим;
- Увеличение размера шрифта на страницах;
- История посещения сервисов;
- Управление дополнениями;
- Просмотр загруженных файлов и управление загрузкой;
- Настройка синхронизации;
- Управление плагинами и различными расширениями;
- Возможность открыть Настройки для более тонкой регулировки работы программы.

Все эти настройки Яндекс Браузера использовать несложно, так как обозреватель поддерживает русский язык и имеет систему подсказок.
Как настроить начальную страницу при запуске?
Что такое стартовая или начальная страница? Это сайт, который открывается, когда пользователь запускает браузер. Стартовый сайт может быть любой: Google, Softikbox, Yandex и т д.
Для того, чтобы настроить начальный вид браузера при старте, стоит ввести в адресную строку https://home.yandex.ru и перейти по ссылке. Выбираем «Открыть определенную страницу», «Задать адрес» и копируем адрес желаемого ресурса.

Сохраняем настройки. Теперь запуск браузера будет начинаться с заданного вами сайта. Его можно изменить по желанию. Или же, если что-то пошло не так, то сбросить настройки программы к начальным.
Настройка дополнений в Яндекс Браузере
Что такое дополнения и для чего они нужны в данном браузере?
Дополнения – это специальные плагины, которые позволят расширить функционал браузера. К примеру, вы находитесь в регионе, для которого включен запрет на посещение определенного веб-ресурса. Скачав VPN-плагин, пользователь может скрыть свое реальное местоположение, таким образом, обошел блокировку. Или, вы любите музыку, фильмы и книги, однако скачать у вас не получается с сайта. Тогда вы загружаете специальный плагин Save From Net и скачиваете любой контент с YouTube, Вконтакте, Одноклассники и т д.
Однако много пользователей часто задаются вопросом, стоит ли устанавливать расширения? Не влияют ли они на безопасность программы?
Естественно, дать однозначный ответ на эти вопросы сложно, так как гарантировать полную безопасность программы никто не может. Система проверяет все расширения на безопасность, однако стабильность их работы и максимальный уровень защиты гарантировать не может. Некоторые специалисты обозначают плагины как лазейку для мошенников, слабое место в системе. Однако несколько полезных дополнения мы все же советуем установить. Они безопасны.
От этих 4 расширений безопасность вашего браузера и системы в целом не пострадает, а комфорт повысится.
Для того, чтобы установить расширение, стоит открыть «Меню», «Дополнения».

Откроется новая страница. Опускаемся вниз и нажимаем на кнопку «Каталог расширений для Яндекс.Браузера».

Здесь вам нужно найти то расширение, которое необходимо. К примеру, скачаем блокировщик рекламы. В поисковой строке вводим «Adblock».

Выбираем подходящий плагин. Мы загрузим расширение для блокировки рекламы в YouTube.

Чтобы установить расширение, нужно нажать на кнопку «Добавить в Яндекс.Браузер».


О том, что плагин успешно установлен, появится уведомление.

Таким образом, устанавливаем все остальные расширения.
Опции для изменения внешнего вида браузера
Если открыть классические настройки программы и перейти во вкладку «Настройки», то вторым пунктом будет «Настройка внешнего вида» браузера. Что можно изменить с помощью этих пунктов?
- Управлять умной строкой (несколько пунктов).
- Включить отображение уровня заряда батареи. Актуально, если у вас ноутбук, планшет, телефон, а не стационарный компьютер.
- Включить или отключить анимацию.
- Управлять строкой Дзен (это новости от Яндекс и партнеров).
- Возможность сделать каждую отдельную вкладку цветной (для удобного управления).
- Управление видео в браузере (возможность открыть ролик в другой вкладке или в свернутом виде).

Изменить анимацию или фон экспресс-панели можно также с помощью кнопок, которые расположены под иконками. К примеру, чтобы изменить фон, нужно нажать на «Галереи фонов» и выбрать новую картинку или загрузить свою.

Чтобы удалить иконку сайта, можно нажать на её верхний правый уголок и выбрать «Удалить».

Чтобы добавить какой-то сайт, то нажимаем на кнопку «Добавить».


Таким образом, можно изменить внешний вид браузера, адаптировав его под свои потребности и стиль.
Веб-содержимое браузера Яндекс
Изменить масштаб страницы, настроить шрифт для удобного чтения онлайн, включить подсказки – все это можно сделать в разделе «Настройки», «Дополнительные настройки», «Веб-содержимое».

Важно отметить, что изменить параметры масштабирования можно и через начальное меню. Нажимаем на кнопку «Меню» и сразу под ней будет кнопка увеличения и уменьшения масштабов страницы.

Как управлять паролями в Яндекс.Браузере?
Выше мы уже писали, что с помощью специального расширения можно установить плагин по управлению паролями и если вам нужно войти на какой-то сайт, то расширение предложит использовать ранее сохраненные данные.
Однако в самом Яндексе есть функция по управлению формами и паролями. Для этого стоит перейти в «Настройки», вкладка «Пароли».

Если нажать на какой-то логин, то появится небольшое окно. В нем будет указан адрес сайта, логин и пароль для входа.

Однако, чтобы пароли сохранялись, стоит перейти в «Настройки», «Дополнительные настройки», найти пункт «Пароли и формы» и выставить отметки «Включать авто заполнение форм одним кликом» (когда вы ставите курсор в поле для ввода пароля, то программа сама проставляет нужные данные), а также «Включить менеджер паролей».

Таким образом, даже если вы забудете свой пароль, то в данном разделе можно будет его посмотреть.
ВАЖНО! Чтобы пароли сохранялись, то при первом вводе данных не забудьте нажать на кнопку «Сохранить пароль»
Работа с историей в Яндекс браузере
Просматривая страницы в сети, Яндекс.Браузер сохраняет данные о них в «Историю». Благодаря этому пользователь может быстро и легко найти по дате, названию сайта нужную информацию, которую просматривал раньше.
Для того, чтобы попасть в Историю Яндекса, стоит нажать на кнопку «Меню» и выбрать из списка «Историю» или просто нажать комбинацию клавиш «Ctrl+H».

Откроется новое окно. Смотрим, какие сайты мы посещали и в какое время.

Важно отметить, что историю просмотра можно чистить, чтобы хранилище программы не забивалось. Для этого можно вручную отметить ненужные ссылки в «Истории» и нажать «Удалить».

Если же вы хотите, чтобы в истории вообще ничего не сохранялось, то нужно нажать «Меню», «Режим инкогнито».

В данном режиме история вообще не сохраняется. Пароли тоже.
Управление личными данными пользователя
В настройках браузера есть раздел «Личные данные». Для чего предназначен данный раздел?

Начнем с самого первого – кнопка «Настройка содержимого».

Если на неё нажать, то появится небольшое окно. Здесь нужно разрешить сохранение локальных данных.

В случае, если нажать на кнопку «Очистить историю загрузки», то откроется небольшое окно. Здесь можно поставить отметки возле тех позиций, которые нужно очистить (делаем когда браузер глючит).


С этого раздела можно настроить ленту Дзен для просмотра новостей и рекомендаций.
За что отвечает контекстное меню?
Если открыть «Настройки», «Дополнительные настройки», то найдем «Контекстное меню».

Для чего нужно это меню? Когда вы работаете с каким-то сайтом, то вам может понадобиться скопировать текст, картинку, напечатать информацию, перевести текст с иностранного языка, посмотреть код страницы. Если у вас включено контекстное меню в настройках, то им можно будет воспользоваться.

Загрузки в Яндекс браузере
Если вам нужно сохранить какой-либо файл из сети, то он оправляется в раздел «Загрузки» браузера Яндекс. Там он храниться до тех пор, пока загрузка не будет завершена на 100%. Далее файл из списка убирается, так как помещается в папку загрузок. Она выбирается пользователем или задается по умолчанию.
Попасть в «Загрузки» Яндекс Браузера можно с главного Меню или, нажав кнопку «Ctrl+J».


В этой папке будут расположены все, в том числе и ранее скачанные, файлы. Их можно переместить, удалить и выполнить с ними другие действия.

Изменить папку для загрузки файлов можно в момент скачивания файла, если его максимальный размер превышает допустимый для папки хранения. Для этого нужно выбрать другую директорию и нажать «Сохранить». Или же, открываем «Настройки», «Дополнительные настройки», «Загруженные файлы». Здесь будет кнопка «Изменить». Нажимаем на неё и выбираем другую папку в качестве основной для загрузок.

Рекомендуем здесь установить галочку возле пункта «Всегда спрашивать, куда сохранить файлы». Это позволит самостоятельно выбирать место, где будут располагаться загруженные файлы и не задавать единой папки по умолчанию.
Синхронизация данных браузера с помощью общего аккаунта
Для чего нужна синхронизация данных? Для начала отметим, что синхронизация – это обмен данными между устройствами и аккаунтами. Установив Виндовс, приобрел телефон, пользователь создает аккаунт (зачастую это Google, так как без него невозможно работать со смартфонами). Авторизовавшись, юзер получает возможность включить синхронизацию данных, которая позволит:
- Объединить несколько устройств с различными операционными системами посредством одного аккаунта, предоставив доступ к настройкам и данным юзера.
- Включить резервное копирование данных, которое в случае утраты или поломки устройства позволить восстановить некоторую информацию;
- Получить быстрый доступ к аккаунтам социальных сетей, не вводя пароль и логин, который может подтянуться с браузера.
Включение синхронизации стоит на первом месте в настройках программы. Нажимаем «Включить…».

Далее вводим логин и пароль к аккаунту Google. Нужно войти на свою страницу. Если аккаунта нет, то нужно создать. Теперь, если вы войдёте в этот же аккаунт только с телефона, то в настройках увидите параметры, которые вы задавали с ПК. Это и есть синхронизация.
Сеть, язык и регионы в настройках Яндекс Браузера
Настройки данного раздела позволяют настроить корректное отображение информации для региона пользователя. Если вам нужно зайти на какой-то сайт в обход данных о местоположении, то стоит включить прокси-сервер или установить сторонний VPN.

Если вам необходимо изменить язык обозревателя, то сразу под настройками прокси будет соответствующая кнопка. Однако в настройках будет только русский и английский язык. Загрузить дополнительный язык можно, нажав на кнопку «Добавить».



Положение вкладок
Все мы привыкли к тому, что положение вкладок задано по умолчанию сверху, поверх адресной строки. Однако Яндекс Браузер позволяет выполнить перенос вкладок вниз.

Кому может быть удобное такое расположение? Однако вкладки могут находиться внизу браузера.

Энергосбережение в Яндексе
Функция энергосбережения реализована специально для портативных устройств. Она позволяет экономить заряд батареи ноутбука, который не подключен к сети. При его задействовании браузер меняет свой внешний вид: приглушенный цвет, соответствующий звук, уведомляющий об активации этой опции.

Профили пользователей
Если вашим компьютером или ноутбуком пользуется несколько человек, в том числе и ребенок, то в настройках можно выбрать раздел «Профили» и задать настройки для второго юзера.

Нажав на кнопку «Добавить», появится окно настроек. Выбираем иконку профиля, задаем имя.

Для этого профиля на рабочем столе будет создан отдельный ярлык. Пользовать будет входить в интернет через этот ярлык. Как результат, история не будет сохраниться в один браузер. Работа двух пользователей в одном приложении будет разделена профилями.
Безопасность Яндекс Браузера
В настройках программы есть всего одна кнопка, которая позволяет получить доступ к параметрам безопасности.

Важно отметить, что в браузере Яндекс включена опция Protect, которая автоматически проверяет посещаемые сайты и загружаемые файлы. Однако, если зайти в раздел настроек безопасности, то можно повысить дополнительную защиту.

Почему мы сняли отметки с пункта «Устранять угрозы автоматически в фоновом режиме»? Дело в том, что браузер может считать некоторый контент или загружаемые файлы небезопасными (хотя они такими не являются) и блокировать их. Поэтому данную функцию стоит отключить.
DNS-сервера также не стоит использовать, так как в настройках каждого роутера прописан автоматический выбор подходящего сервера. Если включить эту опцию, то контент будет загружаться медленно, интернет будет слабый (точнее подключение браузера будет иметь низкую скорость).
Как сделать Яндекс браузером по умолчанию?
Для того, чтобы сделать Яндекс программой по умолчанию для просмотра страниц сети, стоит открыть «Настройки», найти подпункт «Браузер по умолчанию» и нажать на специальную кнопку.

Подтверждаем выбранное действие и перезагружаем обозреватель.
Сброс параметров Яндекс Браузера
Если программа перестала работать корректно, а переустановка софта – не ваш вариант, тогда сброс настроек поможет избавиться от некоторых глюков. Выполнить её достаточно просто. Открываем «Настройки», нажимаем «Показать дополнительные настройки» и в самом низу вы найдете кнопку «Сбросить настройки».

Программа предупредит, что все настройки будут сброшены к начальным. Подтверждаем выбранное действие.

После сброса программа запуститься самостоятельно со стартовой страницы Яндекс.
Эти настройки, которые мы описали выше, позволят настроить обозреватель для комфортного и безопасного серфинга в сети. Однако это не значит, что вы самостоятельно не можете задать другие нужные параметры. В данном браузере нет запретов.
Всем привет уважаемые читатели! Больше 5 лет назад специалисты из Google создали простой и функциональный браузер Chrome, он работал на одноимённой платформе Chromium. Она находилась в свободном доступе, поэтому все желающие могли использовать ее для создания своего браузера. Разработчики из Яндекс так и поступили, результат оказался необычным, продукт Яндекс работал быстрее, чем Chrome, да и функций в нем оказалось больше.
В сегодняшнем небольшом выпуске я расскажу, как настроить яндекс браузер, и какие функции в нем есть. Кроме того, вы узнаете, как изменить внешний вид обозревателя, выставить поисковые системы и т.д. Я работаю именно с этим браузером, поэтому в сегодняшней статье вы получите расширенную информацию.
Основные конфигурации вы будете менять в основном меню обозревателя, в последней версии (от 21.10.2016) оно выглядит следующим образом. Чтобы попасть в меню вам необходимо кликнуть в правом верхнем углу на значок с тремя полосками – вы сразу его заметите. После этого появится меню:

Сразу переходим в «Настройки». В окне вы увидите множество компонентов. Обратите внимание на следующие параметры, если до этого вы не углублялись в возможности браузера.
Как настроить Яндекс браузер?
Итак, прежде всего, а с чего нам собственно начинать настраивать Яндекс браузер? В этом пункте можно выбрать, какие страницы будут открываться при старте обозревателя. К примеру, можно начинать работу с чистого листа или сохранить незакрытые во время предыдущей сессии вкладки.

— Настройки внешнего вида. По умолчанию все параметры будут активированы. Если вам мешают нововведения, которые появились после недавнего обновления, отключите их. Мне например, не нравится новая лента «Дзен», поэтому я снял флажок с этого пункта.
— Показывать панель закладок. Изначально стоит «Никогда», вы можете всегда видеть ваши закладки на панели или только на табло при открытии пустой вкладки. При необходимости можно сделать так, чтобы отображались значки сайта – так вы быстрее сориентируетесь и найдете нужный сайт.

— Синхронизация. Это важная функция для тех пользователей, которые используют Яндекс браузер на разных устройствах. Вам необходимо создать бесплатную учетную запись и авторизоваться в системе. При входе в учетную запись все ваши настройки и закладки будут переноситься на другие устройства. То есть на компьютере, ноутбуке и даже телефоне будет одинаковый браузер – это очень удобно.
— Браузер по умолчанию. Вы используете обозреватель Яндекс в качестве основного брауезра? Тогда поставьте флажок напротив соответствующего пункта. Теперь все гиперссылки будут открываться именно в Яндексе.
— Пароли и автозаполнение. Обозреватель может сохранять ваши пароли к различным сайтам – это облегчает серфинг, так как вам не придется постоянно водить кодовые слова. По умолчанию автозаполнение включено, но если вам кажется такая функция небезопасной, то вы всегда можете отключить ее.
— Турбо. Незаменимая вещь для пользователей, на компьютере которых слишком низкая скорость соединения с интернетом. Поставьте, галочку напротив пункта «Автоматически запускать турбо при низкой скорости».

— Жесты мыши. Вы сможете быстро выполнять действия при помощи определенных жестов мыши. К примеру, чтобы вернуться на предыдущую страницу. Я даже приловчился к такому нововведению, но отзывы говорят о том, что мало кому понравилось такое нововведение.
Изменения в настройках вступают в силу сразу после внесения – вам не нужно перезагружать программу. Я перечислил основную часть, также вы можете самостоятельно изучить дополнительные параметры. А теперь перейдем к настройке Табло. Да кстати пока не забыл, хотел у вас спросить а вы пользуетесь яндекс диском? Более подробнее вы можете ознакомиться с этим вопросом в этой статье:
Табло в Яндекс Браузере
После запуска обозреватели или при открытии новой вкладки появляется специальный инструмент – табло, который перекочевал сюда из браузера Opera. На этой странице список часто посещаемых страниц и сайтов, добавленных в «Избранное». Также здесь есть кнопки быстрого доступа: расширения, история посещений, каталог файлов.

Чтобы с Яндекс браузером было удобнее работать, стоит настроить его под себя:
Нажимаем на кнопку «Настроить», она находится под визуальными вкладками в правой части дисплея. Изначально на табло расположено много модулей – удалите лишние.
После этого подтвердите свое действие кнопкой «Готово», теперь необходимо нажать на «Добавить».
Теперь вы можете добавить новый элемент на табло – вставьте ссылку или выберите нужный сайт и «Недавно посещенные» или «Популярные».
Таким образом можно поместить все необходимые закладки на Табло – это гораздо удобнее, чем постоянно заходить в раздел «Закладки», который расположен в настройках обозревателя. При необходимости вы можете разместить ссылки прямо над поисковой строкой. С табло разобрались, идем дальше. Далее предлагаю вам ознакомиться со следующим видео:
Работа с расширениями
Итак подводя итог сегодняшнего выпуска, как настроить яндекс браузер, если Вам недостаточно стандартных функций браузера от Яндекс? Тогда вперед за расширениями.

Они представляют собой специальные модули, которые создаются сторонними разработчиками для разных задач. Изначально в браузере уже стоит несколько плагинов – это сделано для того, чтобы пользователь разобрался в их работе. Чтобы включить расширения, необходимо зайти в раздел «Дополнения». Здесь вы увидите список всех расширений, которые установлены в браузеры. Некоторые из них могут быть активны, а другие – выключены. Запускать и отключать работу расширений вы можете при помощи специальных переключателей.
В браузере от компании «Яндекс» можно настроить внешний вид приложения, включить или отключить дополнительные функции, расширяющие возможности браузера, выбрать наиболее удобный поисковик по умолчанию, изменить параметры главного экрана и закладок. Выполнив детальную настройку браузера, вы сможете работать в максимально комфортных условиях.
Как попасть в меню настроек
Все параметры, которые можно изменить, собраны в одной вкладке браузера. Доступ к некоторым из них можно получить и из других мест (например, изменить параметры голосового помощника «Алисы» можно через ярлык, появляющийся после установки браузера), но получить полный список настроек можно только на странице «Настройки».
Открываем настройки браузера
Чтобы её открыть, разверните меню браузера, кликнув по иконке в виде трёх параллельных прямых (она расположена в правом верхнем углу возле значков «Свернуть» и «Закрыть окно»), а затем выберите раздел «Настройки». Откроется новая вкладка, в которой можно найти все нижеописанные пункты.
Настройка браузера
Оказавшись в настройках браузера, вы можете приступить к изучению всех блоков. Мы по очереди рассмотрим каждый пункт, поймём, зачем он нужен и стоит ли что-то в нём менять.
Синхронизация
Синхронизация - это обмен информацией между несколькими устройствами. Например, у вас есть телефон и компьютер и на каждом из устройств установлен «Яндекс.Браузер» (далее «ЯБ» для краткости). Найдя нужный сайт с телефона, вы добавляете его в закладки. В будущем сможете найти его в этом разделе, но только на телефоне, потому что синхронизация не активирована.
Если вы хотите, чтобы действие, выполненное на одном устройстве, автоматически отображалось на другом, активируйте синхронизацию. Сделав это, вы получите доступ к единым закладкам, интересным страницам, новостям в умной ленте, настройкам браузера и сохранённым паролям.
Активировать синхронизацию стоит, даже если у вас всего одно устройство. Ведь после её включения все вышеперечисленные данные начнут сохраняться не только в памяти компьютера, но и на серверах «Яндекса». Поэтому если ЯБ будет удалён с компьютера или по каким-либо причинам данные будут утеряны, вы в любой момент сможете восстановить их, снова активировав синхронизацию со своей учётной записью на любом из устройств.
Для включения синхронизации необходимо выполнить следующие действия:

Внешний вид
В блоке настроек внешнего вида вы можете включить или отключить:

Панель закладок
В блоке закладок можно выбрать, показывать ли страницы, находящиеся у вас в закладках, под адресной строкой. Есть три варианта:

Отдельно можно указать, показывать ли иконки сайтов или отображать только их название.
Информеры и поиск
По умолчанию ЯБ выбирает основным поисковиком «Яндекс», т. е. вбивая запрос сразу в адресную строку, вы получите результат поиска именно от «Яндекса». Если вам хочется пользоваться другим поисковиком (например, Google), выберите в этом блоке его.

- включить или отключить показ иконки «Алисы» на главной странице браузера;
- включить или отключить вызов «Алисы» голосом;
- включить или отключить «Алису».
Запуск
Выберите, что должен сделать браузер после запуска: показать главную страницу со всеми закладками или развернуть страницы, которые были открыты в прошлом сеансе работы. Учтите, если вы выберите второй вариант, то все сайты после запуска начнут загружаться заново, хоть они и были открыты ранее.
У второго варианта есть подпункт: можно включить развёртывание поисковой системы «Яндекса», если перед запуском не было открыто ни одной вкладки.
Вкладки
Вкладкам посвящено три небольших блока. В них можно выбрать:

Уведомления
В этом блоке можно нажать кнопку, отключающую все уведомления от всех сайтов на ближайшие 3 часа. Для перехода к детальным настройкам кликните по кнопке «Настройка уведомлений».
Откроется список сайтов, у которых есть доступ к показу уведомлений (чтобы его получить, сайт должен получить ваше разрешение, которое вы можете дать при первом переходе на него). У каждого сайта есть общие и личные настройки уведомлений. У всех ресурсов можно поставить или убрать галочку напротив пункта «Разрешить показ уведомлений», у социальных сетей есть дополнительные настройки: показывать только сообщения, комментарии, запросы на добавление в друзья или всё сразу.

Настраиваем параметры уведомлений от каждого сайта
Профили
Профиль - это набор настроек для определённого человека. Эта возможность будет вам интересна, если компьютером одновременно пользуются несколько человек. Например, один хочет, чтобы режим «Турбо» всегда был включён, а второй - наоборот, выключен.
Чтобы не изменять параметры браузера каждый раз, можно создать два профиля, каждый из которых будет хранить свои настройки, и переключаться между ними.
Браузер по умолчанию
Если во время установки браузера вы не поставили галочку «Сделать ЯБ браузером по умолчанию», то браузером по умолчанию останется Internet Explorer или Edge (стандартный браузер Windows). Если же вы хотите, чтобы все ссылки и файлы определённых форматов открывались в ЯБ, включите его, используя этот блок.
Блокировка рекламы
У ЯБ есть встроенный антивирус, защищающий вас от нежелательной рекламы. Он не блокирует всю рекламу подряд, а уничтожает только ту, что является вредоносной или некультурной (изображения 18+ и неприятные картинки, которые части используют для привлечения внимания).
Вы можете выбрать, должен ли защитник блокировать опасную рекламу и стоит ли ему убирать рекламные блоки, закрывающие основную информацию на сайте. Есть также возможность добавить любимые сайты в список исключений, чтобы реклама на них оставалась нетронутой, но при этом блокировалась на всех остальных ресурсах.

Указываем, на каких сайтах не надо блокировать рекламу
Режим «Турбо» позволяет ускорить загрузку страниц. Когда он работает, часть контента скрывается и не загружается до тех пор, пока вы не попросите это сделать. Допустим, на сайте с текстом много картинок, не несущих важной информации - ЯБ проигнорирует их, загрузив только текст, из-за чего сайт откроется в десятки раз быстрее. Режим «Турбо» очень полезен, когда скорость интернета низкая.

Режим «Турбо» ускоряет загрузку страниц
Можно выбрать один из трёх режимов активации:
- всегда включён;
- всегда выключен;
- включение только при низкой скорости интернет-соединения.
У режима «Турбо» есть две опции: уведомления об изменениях скорости интернета и сжатие видео. Вторая функция позволит ускорить загрузку видеороликов, но при этом снизится их качество.
Безопасность
Для параметров безопасности отведена отдельная страница. Чтобы перейти к ней, кликните по кнопке «Настройки безопасности».
Оказавшись на новой вкладке, вы можете установить, какие меры безопасности следует использовать. Рекомендуется не отключать возможности, предоставляемые защитником ЯБ. Ограничив его функции, вы понизите уровень безопасности и повысите шанс того, что компьютер будет заражён вирусом, а ваши данные - украдены.

Указываем, от чего браузер будет защищать компьютер
Личные данные
В блоке личных данных вы можете установить, какую информацию ЯБ имеет право получать о вас. Можно снять или дать разрешения на:
- определение местоположения;
- хранение информации о предыдущих поисковых запросах;
- хранение кэша для более быстрого открытия страниц;
- отправку данных об использовании ЯБ и возникших ошибках в отдел аналитики «Яндекса»;
- сбор информации для подбора наиболее интересных новостей для умной ленты «Дзен».
В этом же блоке есть кнопка, позволяющая очистить историю загрузок.
Нажав на кнопку «Настройка содержимого», вы можете изменить параметры работы с cookie-файлами, картинками и скриптами сайтов, написанных на JavaScript.

Выбираем способ работы с cookie-файлами, картинками и JS
Пароли и формы
ЯБ умеет запоминать и безопасно хранить пароли, логины, адреса электронной почты и другую информацию, которую часто приходится вводить на различных сайтах. Если у вас включено автозаполнение форм, браузер сам поймёт, что надо записать в ту или иную строку, и сделает это за вас.
Здесь можно также включить или отключить менеджер паролей - утилиту, запоминающую, какой пароль подходит для какого сайта, и хранящую данные в безопасном виде.
Контекстное меню - это список функций, который появляется после клика по какому-либо элементу правой кнопкой мыши. Вы можете указать, нужно ли ЯБ показывать кнопки «Скопировать» и «Искать в…» при выделении текста, не дожидаясь вызова контекстного меню.

Контекстное меню содержит функцию «Копировать» и «Искать»
Веб-содержимое
Можно установить размер страницы по умолчанию - выводить её в масштабе, большем 100%, или, наоборот, уменьшить. Можно также увеличить размер текста и указать, нужно ли показывать подсказки по использованию тех или иных функций.
Языки
У ЯБ есть встроенный переводчик, который может:
- сразу перевести иностранный текст, заметив его на странице;
- перевести его, когда вы выделите нужный фрагмент;
- перевести текст, когда наведёте на него курсор и нажмёте клавишу Shift;
- показать оригинал переведённого текста в отдельном окошке.
Жесты мыши
Помимо горячих клавиш, позволяющих управлять браузером с клавиатуры, есть комбинации кнопок мыши, которые позволяют подавать команды без наведения курсора. По умолчанию они активированы, а чтобы ими воспользоваться, нужно зажать правую клавишу мыши и совершить какое-либо движение. Например, для возвращения к предыдущей странице нужно, зажав правую кнопку, совершить движение мышки влево.
Полный список жестов вы можете на официальном сайте «Яндекса».
Загруженные файлы
В данном блоке можно указать, в какую папку будут загружаться скачиваемые файлы, или выбрать вариант, при котором браузер будет каждый раз спрашивать у вас об этом.
Файлы офисных форматов (Word, Excel и т. д.) можно открывать прямо в браузере, но для этого нужно подключить «Яндекс.Диск».
Энергосбережение
Режим энергосбережения полезен пользователям ноутбуков. Благодаря ему вы сможете продлить время автономной работы. ЯБ сам отключит неиспользуемые на данный момент функции и постарается снизить нагрузку на компьютер. Вы можете выбрать, когда активировать режим энергосбережения и нужно ли показывать его иконку (жёлтая батарейка, расположенная возле иконки «Загрузки» в правом верхнем углу браузера).
Система
Эти параметры отвечают за работу ЯБ в фоновом режиме и его отношение к потребляемым ресурсам. Рекомендуется оставить параметры по умолчанию, так как это обеспечит максимальное быстродействие. Единственное исключение - возможно, вы захотите деактивировать его работу в фоновом режиме. Если этого не сделать, то некоторые процессы ЯБ будут выполняться и грузить систему даже тогда, когда браузер закрыт.

В системных настройках можно выбрать, как будет работать браузер
Видео: настройка Яндекс.Браузера
Если после того, как вы что-то изменили в настройках, браузер стал работать медленнее, а причину появления проблемы отследить нельзя, то стоит сбросить настройки. При этом все параметры вернутся к значениям по умолчанию и вы получите ЯБ в том виде, в котором он предстаёт после первой установки.

Если что-то пошло не так, можно сбросить настройки
Функция «Сброс настроек» находится в самом конце списка настроек. Чтобы воспользоваться ей, достаточно нажать кнопку и подтвердить действие. Через некоторое время после завершения сброса браузер перезапустится и станет абсолютно чистым.
Настройка главной страницы
Главная страница (табло) - это окно, где отображаются панели быстрого доступа к сайтам и лента «Дзен». По умолчанию ЯБ сам набирает список сайтов, которые будут отображаться на этом экране. Но вы можете его изменить:

По умолчанию задний фон меняется автоматически через определённый промежуток времени. Но вы можете выбрать свою картинку или фон из списка «Яндекса», нажав кнопку «Галерея фонов».

В галерее можно выбрать картинку для фона
Наличие или отсутствие ленты «Дзен» и иконки голосового помощника «Алисы» на главной странице экрана можно выбрать в настройках браузера.
Дополнения
Если, изучив все настройки ЯБ, вы не нашли нужной функции, можно расширить его возможности. Для этого необходимо загрузить дополнение - небольшую программу, добавляющую в браузер отсутствующие возможности.
Для перехода к списку имеющихся дополнений и их настройки выполните следующие действия:

Главное, не загружайте те программы, функции которых вам не нужны. Чем больше дополнений вы установите, тем медленнее будет работать ЯБ, ведь каждое из них заберёт часть ресурсов компьютера.
Изменить «Яндекс.Браузер» под себя можно с помощью его настроек. Редактированию подлежат практически все функции браузера. Можно изменить внешний вид и параметры главного экрана. Если что-то пошло не так, всегда можно сбросить настройки до значений по умолчанию. А если стандартных функций браузера не хватает, стоит установить необходимые дополнения.