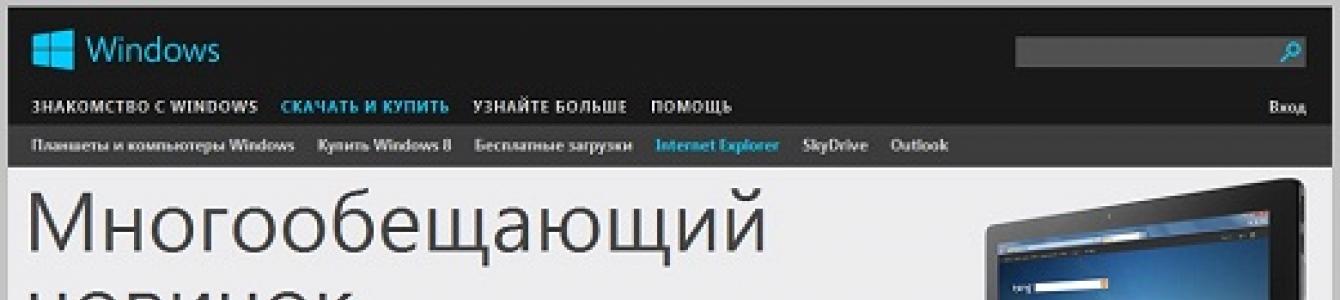Internet Explorer (Интернет Эксплорер) является бесплатной программой, которая разработана корпорацией Microsoft и предназначенная для просмотра интернет-контента. Данным оснащены все операционные системы Windows. В комплект данной операционной системы он вошел с 1995 года. Однако в то время он ещё не имел широкого применения. Но на сегодняшний день он является самым популярным среди пользователей. И это неспроста, поскольку он имеет удобный и понятный интерфейс окна.
Интерфейс окна браузера Internet Explorer
Вверху программы располагается строка заголовка. В правом углу располагаются три кнопки: Свернуть , Свернуть в окно и Закрыть . Работа этих кнопок очень проста, каждая выполняет действие приписанное ей.
Ниже находится адресная строка, где прописывают адрес нужной web-страницы в . Кроме того адрес страницы в строку вносится автоматически при переходе с одной публикации на другую.
Слева от адресной строки находятся кнопки Назад и Вперед . Пиктограммы отображаются в виде стрелочек. У кнопки Назад стрелочка смотрит влево, кнопка Вперед имеет стрелочку, смотрящую вправо. С помощью данных пиктограмм можно легко перемещаться от страницы к странице. Чтобы вернуться на предыдущую страницу достаточно нажать соответствующую кнопку. Чтобы просмотреть следующую страничку нажимают пиктограмму Вперед .

В зависимости от серии продукта закладка открытой страницы может располагаться в двух вариациях: либо рядом с адресной строкой, либо под ней. В одном ряду с адресной строкой и закладкой открытой страницы находятся кнопки Домой , Журнал (Избранное) и Настройки .
С помощью кнопки Домой можно быстро вернуться на главную страницу поисковой системы, которую пользователь установил в качестве домашней.
Во вкладке Журнал фиксируются данные по дням о посещенных страницах. Вкладка Избранные отображает странички, которые пользователь занес сюда для своего удобства. С помощью этой вкладки можно быстро перемещаться от одного сайта к другому, так как время на поиск не тратится.
С помощью кнопки Настройка можно отправить документ на печать, изменить масштаб окна, перейти к закрепленным сайтам.
Под адресной строкой располагается панель инструментов. Она включает в себя название поисковой системы. Здесь можно настроить различные пиктограммы для удобства работы. Часто сюда размещают пиктограмму электронной почты, кнопку погоды, котировки валют. Каждый пользователь настраивает панель на свое усмотрение.
Ниже панели инструментов находится рабочая область. В ней непосредственно и отображается контент, который размещен на web-сайтах. Есть полосы прокрутки (вертикальная и горизонтальная), которые появляются в зависимости от размера контента.
Таким образом, интерфейс web-браузера Internet Explorer (Интернет Эксплорер) схож с интерфейсом других часто используемых программ, таких как Microsoft Officce Word и Microsoft Officce Excel. Это сходство и привлекает пользователя, так как неопытному человеку в работе с интернет-браузером не нужно изучать структуру окна длительное время, достаточно окинуть его взглядом. В этом и состоит основное и главное преимущество данного web-браузера.
Работа с интернет-браузером Internet Explorer
Разработчики Windows предусмотрели частое использование браузера. Вследствие этого они вынесли пиктограмму на панель задач. На пиктограмме отображен знак браузера в виде прописной буквы е с вертикальным пояском. Таким образом, программу можно запустить кнопкой с панели задач или запустить ее из списка программ через кнопку Пуск . После запуска появляется окно браузера.
Здесь пользователь либо пользуется своими избранными сайтами, которые записаны в Избранном , либо вводит адрес нужной электронной страницы. Адреса сайтов записывают на латинском языке. Но с недавнего времени появилась возможность вписывать адреса сайтов на русском языке. Однако даже при вводе русскоязычного названия сайта необходимо помнить, что протокол http:// должен писаться на латинице.
Чтобы работа пользователь смог просматривать сайты, ему изначально необходимо установить соединение с провайдером. Если соединение не установлено, то вместо web-страниц, после запуска браузера, в рабочем окне появится сообщение о невозможности отображения страницы.
Недостатки и критика интернет-браузера Internet Explorer
Любая программа имеет ряд своих преимуществ и недостатков. К сожалению, данный браузер не исключение. Очень много пользователей отмечают, что некоторые web-сайты отображаются некорректно.
Профессионалы критикуют его за то, что он недостаточно поддерживает web-стандарты, которые устанавливают W3C (World Wide Web Consortium). Неправильное отображение данных создает проблему не только пользователям, но и мастерам web-страниц. Конечно, у последних версий Internet Explorer (Интернет Эксплорер) есть поддержка CSS3 и объекты Java Script загружаются быстро, но данному браузеру есть к чему стремиться.
Но у этого браузера есть и немаловажные положительные характеристики. Согласно исследованиям лаборатории NSS Labs, в тесте Internet Explorer 10 версии намного обогнал своих конкурентов. Им были обнаружены и блокированы более 99 процентов вредоносных программ.

Несмотря на ту критику, которой регулярно подвергается вся продукция Майкрософт, в том числе и Internet Explorer, число его пользователей велико и проблема всплывающих окон может возникнуть в любой момент. Стоит отметить, что блокировка в Internet Explorer включена по умолчанию, но ее может изменить вредоносное программное обеспечение или сам пользователь. Поэтому рекомендации о том, как и где настраиваются правила, связанные с блокировкой и разрешением всплывающих окон, знать желательно.
Впрочем, ругают Эксплорер не зря, и сейчас станет понятно почему, особенно применительно к его последним версиям, в которых строка меню по умолчанию выключена. Хотя, нужно отдать разработчикам должное в том, что в настройках по умолчанию всплывающие окна отключены, но чтобы попасть в режим управления этой опцией, если она окажется включенной вредоносной программой, нужно будет постараться.
Итак, если строка меню Internet Explorer выключена, как показано на рисунке,
вам понадобиться нажать на значок меню настроек и выбрать пункт «Свойства браузера» из выпадающего меню.


Откроется форма управления параметрами безопасности, в которой вас должен интересовать раздел «Разное» и подраздел «Блокировать всплывающие окна». Вам останется только включить или выключить блокировку нежелательных окон.

Стоит отметить, что путь этот длинный, неудобный и не позволяет добавлять исключения для сайтов, где показ всплывающих окон вам необходим. Поэтому гораздо проще включить системное меню, которое не показывается по умолчанию в некоторых версиях этого браузера, для этого над верхней частью окна следует нажать правую кнопку мыши и из контекстного меню выбрать пункт «Строка меню».

В появившемся главном меню браузера необходимо выбрать пункт «Сервис» и подпункт «Блокирование всплывающих окон» как показано на рисунке.

Первый режим подменю – это переключатель, который позволяет менять значение параметра включения и выключения блокировки, второй пункт позволяет настроить ее параметры и задать исключения для сайтов, на которых вам необходимы всплывающие окна:

На этом экране вы можете задать список сайтов, которые должны иметь возможность посылать вам сообщения в виде всплывающих окон. Для этого в строке адреса необходимо указать адрес сайта и нажать кнопку «добавить». Также вы можете удалить ненужный сайт из списка (кнопка «удалить») или полностью очистить список (кнопка «удалить все»).
Если вы хотите, чтобы браузер сообщал вам о том, что на странице ресурса есть заблокированные окна, оставьте отмеченным чекбокс «Отображать панель уведомлений…», которая появляется в случае, если сайт пытается показать всплывающие окна и выглядит следующим образом:

Именно это окно и его кнопки можно назвать самым удобным режимом доступа к параметрам настройки запрещения блокировки всплывающих окон в Internet Explorer. Очевидно, что в других браузерах, например, в или можно гораздо удобнее, хотя общность принципа управления ими прослеживается во всех современных инструментах для просмотра веб-страниц.
В 1995 году наступило грандиозное время интернета и как ни странно Microsoft , имея фантастическую (для тех времён) операционку Windows 95, не имела к этому никакого отношения, в то время на просторах сети всецело царствовал браузер Netscape Navigator. Один из создателей Netscape Марк Андрессен как-то даже обронил неосторожную фразу о том, что возможно скоро Windows станет мешком плохо настроенных программ...
Microsoft в мгновение ока осознала весь успех навигатора Netscape и поняла свой стратегический промах.
"Паутина является самым важным достижением компьютеризации и нам срочно нужен свой браузер" - сказал глава Microsoft Билл Гейтс , так родился Internet Explorer и началась война браузеров!
Internet Explorer - браузер производства компании Microsoft – появился в первой своей версии 1.0 в далёком 1995 году. Но и первой, и следующей версии 2.0 испытать успех не удалось. Впрочем, по сложившейся традиции, детища Microsoft редко когда становились успешными с первого раза.
Только третьей версии Internet Explorer, выпущенной в 1996 году, удалось составить здравую конкуренцию своему главному оппоненту – популярному на то время веб-обогревателю Netscape Navigator. Вышедшая в 1997 году версия 4.0 Internet Explorer имела большую интеграцию с операционной системой Windows, нежели все предыдущие версии браузера. И это был уже более-менее полноценный программный продукт, который, помимо выхода в Интернет, открывал пользователям доступ к настройкам браузера.

Все последующие версии были результатами эволюции Internet Explorer. Но к завоеванию 90% рынка в 2003 году браузер от Microsoft привело не только продвижение по эволюционной лестнице, но также и тот факт, что веб-обозреватель был встроенным инструментом в систему Windows. Многие пользователи, начинавшие только осваивать компьютерные азы, а таких, поверьте, в то время было большинство, попросту не имели понятия, что у Internet Explorer есть альтернативы. И когда одна из альтернатив – браузер Opera – стал завоёвывать всё большую популярность, плюс к этому, на рынке появился ещё и браузер Mozilla Firefox, в 2004 году доля Internet Explorer снизилась до 80%, основав на будущее нисходящую тенденцию.

Длительное время Internet Explorer удерживал свои позиции популярности только и только благодаря тому, что это продукт от Microsoft. Никаких конкурентных преимуществ перед популярными в середине 2000-х годов браузерами Opera и Mozilla Firefox, кроме могущественного создателя, у Internet Explorer не было. Последний проигрывал и , и , и появившемуся чуть позднее в 2008 году практически во всех аспектах – в скорости загрузки веб-страниц, в настраиваемости и дополняемости, в красоте дизайна, в удобстве интерфейса и даже в безопасности.
Пиком деградации Internet Explorer стал 2010 год, когда в восьмой версии был обнаружен ряд изъянов в плане безопасности. Но разработчики смогли оттолкнуться от дна и вспарить ввысь, представив в 2011 году девятую версию браузера с улучшениями и в плане безопасности, и в плане быстродействия. Internet Explorer 9 положил начало возрождению браузера.

В 2012 году вместе с Windows 8 выходит Internet Explorer 10 – во многом улучшенный продукт, чем все предыдущие версии, да ещё и в концептуальном стиле кардинально обновлённой операционной системы – Metro (Modern UI). Помимо стандартного десктопного формата, браузер приобрёл дополнительный облик в минималистичном Metro-приложении для устройств с сенсорным экраном. Завершающим этапом качественного преображения Internet Explorer стала его 11 версия, актуальная и по дату написания статьи, которая была приурочена к выходу Windows 8.1.

Об актуальной версии браузера Internet Explorer подробней поговорим ниже.
Несколько отойдя от стандартов, обзор начнём не с интерфейса и функционала Internet Explorer, а с прошлых грехов браузера – медленной работы и проблем с безопасностью.
Быстродействие
Internet Explorer 11 не просто стал быстрее своих версий-предшественниц, но готов составить конкуренцию многим популярным браузерам, к которым рано или поздно убегал практически каждый новичок от штатного браузера Windows. Благодаря усовершенствованной поддержке javascript, CSS3 и HTML5 и реализации аппаратного ускорения Internet Explorer, начиная с 10-й версии, может загружать веб-страницы точно так же быстро, как и браузеры , или .
Безопасность
В результате кропотливой работы создателей Internet Explorer 11 стал по-настоящему безопасным браузером. В его арсенале - функция блокировки вредоносных программных кодов и функция-фильтр «SmartScreen», предупреждающая пользователей о возможной опасности скачиваемых файлов.

Десктопная версия браузера Internet Explorer
Интерфейс
Открыв Internet Explorer 11 в десктопной версии для Windows 7, 8, 8.1, увидим убогость и аскетизм дизайна и интерфейса. Новая вкладка браузера представлена страницей быстрого доступа, где отображаются часто посещаемые сайты.

В Internet Explorer нового формата (поправка: относительно нового по времени, но нового по сравнению со старым форматом раньше версии 10) всё сделано для экономии места, чтобы пользователи планшетов и ноутбуков с небольшими экранами не ощущали дискомфорта при веб-сёрфинге.
Огромные кнопки (чтобы в них легко было попасть пальцем при управлении с помощью сенсорного экрана) «Вперед» и «Назад» размещаются слева от адресной строки, чуть поменьше кнопки «Обновить» и «Остановить» размещены справа, а затем следует уже панель вкладок. При добавлении новых вкладок уменьшается длина их заголовков, при этом элементы управления остаются по-прежнему крупными.

Доступ к ещё трём важным кнопкам – «Домой», «Избранное» и «Настройки» - расположен в самом конце адресной строки.

Удобно, минималистично, всё в одном месте, весьма неплохая реализация веб-обозревателя для тех, кто сёрфит пальцами.
Адресная и поисковая строка
Как и у большинства прочих браузеров, у Internet Explorer объединённая адресная и поисковая строка.

В неё вводится как конкретный веб-адрес, так и поисковой запрос.

Искать информацию в объединённой строке можно не только предустановленным поисковиком Bing – детищем Microsoft, но и другими поисковыми системами, добавить которые в браузер можно путём установки их расширений.

Закладки
Визуальные закладки страницы быстрого доступа Internet Explorer формируются автоматически, их нельзя настроить вручную, разве что удалить. По сути, эта же концепция – невзрачность и минимализм домашних страниц – представлена и в прочих браузерах, например, в том же Google Chrome или Mozilla Firefox. Поскольку магазины расширений этих браузеров могут предложить пользователю на выбор несколько реализаций экспресс-панели визуальных закладок. Отличается в этом плане Opera, где внедрённая экспресс-панель визуальных закладок от создателей браузера уже много лет является его визитной карточкой. Но, по сравнению с этой тройкой браузеров, ситуация с визуальными закладками для Internet Explorer весьма плачевна. По сути, у пользователей, которые привыкли пользоваться визуальными закладками, есть немного вариантов для выбора – либо оставить всё, как есть, либо внедрить визуальные Яндекса, либо использовать специальные интернет-сервисы визуальных закладок типа Top-Page.ru или Atavi.com.

Возможно, именно таким способом Microsoft хочет приучить людей к единой и универсальной экспресс-панели визуальных закладок, виджетов и ярлыков запуска, которую представляет собой стартовый экран Windows 8/8.1. Так, в числе функционала Internet Explorer имеется возможность превращать веб-страницы понравившихся сайтов в отдельные веб-приложения на базе Internet Explorer.

Их ярлыки можно закреплять на рабочем столе, в панели задач и, естественно, в виде Metro-плиток на стартовом экране Windows 8/8.1.

Если говорить объективно, то, согласитесь, подобная идея стирания граней между локальным пространством компьютера и Интернетом весьма неплоха.

Более того, компания Google относительно успешно реализовала эту идею в операционных системах Chrome OS и мобильной Android. А вот у Microsoft, судя по весьма печальной судьбе Windows 8/8.1, которая только сейчас, после прекращения поддержки Windows ХР начинает налаживаться – увы, не получилось. С отдельными веб-приложениями избранных сайтов в Internet Explorer, как правило, лишь играются, и играются недолго – пока не наиграются. А потом снова возвращаются к привычному формату работы с Интернетом – либо к обычным закладкам, либо к визуальным экспресс-панелям.
В плане работы с закладками у Internet Explorer есть и плюсы. Отсутствие красивой экспресс-панели с визуальными закладками никак не помешает в работе с браузером тем, кто привык пользоваться обычными закладками. Добавить понравившийся сайт в «Избранное», а затем быстренько отыскать его там для открытия можно с помощью кнопки в виде звёздочки, демонстративно выставленной на видном месте в правом верхнем углу браузера.

Расширения
В Internet Explorer расширения (дополнения) называются надстройками. Тем, кто привык работать в браузерах с интуитивно-понятным меню, без подсказки будет трудно попасть в магазин надстроек. Microsoft постаралась его спрятать, наверное, чтобы не позориться. Тем не менее, попасть в магазин надстроек можно: нужно выбрать команду меню «Настроить надстройки», а затем в появившемся окне нажать внизу неприметную опцию «Поиск дополнительных панелей инструментов и расширений».
Но это не главный шок для любителей браузеров-конструкторов. Главным шоком станет количество представленного в магазине надстроек контента. Надстроек представлено очень мало, ситуацию усугубляет дополнительно то, что большая часть контента – это ярлыки доступа к различным сервисам, а не полезный встраиваемый функционал.

Не всё так просто, как кажется на первый взгляд
В противовес внешней простоте и скромности дизайна и интерфейса Internet Explorer, некоторые команды меню могут поставить в тупик не только новичков. Например, в числе команд контекстного меню на вкладке Internet Explorer одна из них «Открыть в иммерсионном браузере» означает не что иное, как открытие этой веб-станицы в версии Internet Explorer для Metro-интерфейса Windows 8/8.1. Кстати, о ней.

Metro-версия браузера Internet Explorer
Интерфейс браузера Internet Explorer 8 похож на интерфейс других современных браузеров. Давайте пройдемся по основным элементам.
Нажмите для увеличения
1. Адресная строка
Адресная строка расположена под заголовком окна браузера. Слева от нее находятся стрелки навигации «назад и вперед», для перемещения по открытым веб-страницам. Одной из особенностей адресной строки в Internet Explorer является подсветка основного домена в адресе какого-либо сайта. Благодаря этому можно сразу увидеть на каком сайте вы находитесь, что должно служить повышению безопасности при работе в интернете.
Если мы начнем набирать имя сайта, то адресная строка начнет предлагать нам загрузку уже ранее открытых сайтов, с совпадением по имени. Если мы наберем в адресной строке просто какое-либо слово или фразу — то браузер перекинет его в поисковую системы для поиска.
Справа в конце адресной строки находятся кнопки «Перезагрузить» и «Остановить», если страница уже загружена. И кнопка «Переход к...», если вы набираете адрес какого-либо сайта.
2. Поле поисковиков
В данном поле вы можете писать какую-либо информацию для поиска ее через поисковую систему. Здесь же выбрав пункт «Управление поставщиками поиска» можно добавить другие поисковые системы для поиска информации.
3. Панели
В браузере Internet Explorer 8 и 9 можно выводить отображение разнообразный панелей. Обычно они призваны вносить какой-либо новый функционал в браузер или получать быстрый доступ к сторонним программам (например, у нас на скриншоте отображена панель программы WebResearch).
Ремарка: включение и отключение панелей (тулбаров) происходит в меню «Сервис». Находим там пункт «Панели» и ставим или снимаем галочки напротив нужные нам панелей. Или просто щелкаем правой кнопкой по области панелей и выбираем там.
4. Панель избранного
На данной панели по клику на кнопку «Избранное» вы можете просмотреть страницы, которые вы добавляли в избранное (закладки), можете почитать ленты новостей, походить по истории просмотров интернет-сайтов. Также вы можете добавить текущую страницу на данную панель. Помимо этого, на данной панели отображаются веб-фрагменты, установленные вами. Подробнее о них читайте в статье «Веб-фрагменты в Internet Explorer». Можно перейти в галерею и добавить новые.
5. Командная строка
В данном блоке расположены элементы управления браузером. Здесь имеется несколько кнопок и три раскрывающихся меню. Пройдемся по строке слева-направо:
«Домой»
— кнопка для перехода на домашнюю страницу.
«Просмотр каналов на этой странице»
— можно открыть новости текущего сайта, выводимые в RSS-ленте.
«Читать почту»
— переход к почтовой программе.
«Печать»
— установка параметров печати и непосредственно печать страниц.
Меню «Страница» — в данном меню находятся операции над страницей. Здесь вы можете выбрать операции, доступные через веб-ускорители Internet Explorer, копировать и вставлять выделенный текст и элементы графики, выбирать масштаб, шрифт и кодировку страницы. Также можно просмотреть исходный код текущей интернет-страницы.
Меню «Безопасность» — в данном меню вы можете выбирать параметры безопасности браузера . Отсюда можно перейти к удалению в браузере пользовательских данных, переходу в приватный режим InPrivat , настройке фильтрации InPrivat, включению и настройке функции SmartScreen .
Меню «Сервис» содержит в себе некоторые настройки браузера, задействование или отключение элементов. Можно открыть предыдущий сеанс просмотра страниц, настроить блокировку всплывающих окон, перейти в работу в полноэкранном режиме. Включить или отключить какие-либо панели (тулбары) и элементы управления. Также можно открыть инструментальные средства веб-разработчика. Помиго этого, в данном меню вы можете перейти к управлению всеми надстройками, нажав на пункт «Надстройки» . Откроется окно, в котором можно управлять панелями инструментов и расширениями, управлять службами поиска, ускорителями и настраивать фильтрацию режима InPrivat.
6. Панель вкладок
На данной панели размещаются открытые вами вкладки с интернет-страницами. Для открытия новой пустой вкладки достаточно щелкнуть по иконе с пустым листом:
Или нажать CTRL+T
на клавиатуре.
В открывшейся новой пустой вкладке можно ввести адрес интернет-сайта в адресное поле или сделать поисковый запрос в поле поиска. Помимо этого, после открытия пустой вкладки на основной части экрана Internet Explorer предлагает пользователю следующие действия:
- можно повторно открыть вкладок, из предыдущего сеанса работы;
- можно перейти в приватный режим работы в браузере Internet Explorer;
- можно выполнить некоторые операции над текстом, находящемся в буфере обмена. Его можно направить в поисковую систему для поиска, опубликовать в блоге, перевести на другой язык. Данные функции зависят от установленных ускорителей.
Интересной особенностью браузера Internet Explorer 9 и 8 версии является окрашивание вкладок. Так, все ссылки, открываемые с текущей страницы будут окрашены в один цвет с ней. Если вы откроете другой сайт, то цвет его (и ссылок, открываемых с него) будет отличен от цвета первого сайта (и открытых сайтов с его ссылок). Это очень полезная фишка, которая позволяет своего рода группировать вкладки, лучше в их ориентироваться:
7. Поле с содержимым интернет-страницы
Здесь отображаются интернет-страницы. Если вы откроете новую вкладку, то в данной области будут отображаться некоторые функции (смотрите предыдущий пункт).
Браузер (browser)- программа для просмотра интернет- страниц, т. е. программа с помощью которой вы «ходите» по интернету.
Существует несколько браузеров:
Internet Explorer
Netscepe Navigator
Firefox Mozilla.
По статистике более 90% пользователей используют для навигации в сети Internet Explorer поэтому рассмотрим использование браузеров на примере этой программы.
Браузер Internet Explorer
Пользователям Internet известны многие версии IE. Каждая новая версия значительно расширяла возможности предыдущей, а начиная с 5-ой версии, вышедшей в свет в 2000 г., удовлетворяются практически все потребности пользователей при путешествии по Web. По сравнению с другими программами IE занимает довольно большой объем дисковой памяти, однако при существующих объемах жестких дисков современных компьютеров это не является большим недостатком.
Интерфейс браузера
Как и любая другая программа в системе Windows, браузер IE может быть запущен либо с использованием группы команд Программы, либо с помощью ярлыка, находящегося на рабочем столе компьютера. После запуска браузера на экране появится окно, вид которого показан на рис.9
Если компьютер подключен к сети, то браузер сразу начнет загрузку домашней страницы - той Web-страницы, на которую настроен браузер по умолчанию. Если это первый запуск браузера, то домашней является страница фирмы Microsoft, которая установлена при инсталляции браузера.
Если браузер запускается в автономном режиме, т. е. при отсутствии соединения с сетью, то браузер попросит разрешения на подключение. Можно остаться для работы в автономном режиме, либо согласиться на подключение. Автономный режим применяют в тех случаях, когда необходимо визуально проконтролировать создаваемую Web-страницу, использовать браузер как средство воспроизведения страниц при чтении различных руководств, методических и других материалов в стиле Web на отключенном от сети компьютере.
Рис. 9
Панели браузера расположены в верхней части его окна. Браузер имеет пять панелей:
Текстовое меню. Расположено в самой верхней части окна и содержит позиции Файл, Правка, Вид, Избранное, Сервис, Справка. Каждая из этих позиций содержит подменю, предназначенные для выполнения определенных действий. Браузер располагает большим арсеналом настройки, управления и манипулирования меню, поэтому отдельные наиболее часто используемые позиции будут рассмотрены отдельно на примерах, которые будут описаны ниже.
Обычные кнопки. Эта пиктографическая панель содержит кнопки, обеспечивающие выполнение наиболее часто используемых действий: возврат к просмотру предыдущей страницы (кнопка Назад), переход на домашнюю страницу, остановку и обновление просмотра текущей страницы и т.п.
Адресная строка. Эта панель начинается с поясняющей надписи «Адрес», рядом с которой расположена строка ввода, в которой пользователь может ввести вручную (с клавиатуры) доменное имя адресата либо его IP-адрес. Если адрес вводится вручную, то он запоминается и в при необходимости может быть легко вставлен в строку ввода выбором из списка, который открывается кнопкой, расположенной справа от строки ввода. В этом окне всегда содержится адрес той страницы, с которой связан браузер в текущий момент вне зависимости от того, набран он вручную или вызван гиперссылкой.
Ссылки. Панель содержит несколько ссылок, назначение которых понятно из надписей на кнопках (домашняя страница фирмы Microsoft, online-обновление ОС Windows и т. д.). При необходимости кнопки можно перепрограммировать, заменив содержимое из подкаталога папки «Избранное», содержащего вносимые пользователем ссылки на наиболее интересные Web-страницы. Редко используемая панель, поэтому ее обычно убирают с экрана с тем, чтобы расширить область обзора текущей Web-страницы.
Радио. Позволяет подключать и прослушивать на компьютере радиостанции.
Все панели или каждую по отдельности можно убирать с экрана. Убранную панель легко вернуть из меню «Вид/Панели инструментов». Панель можно перемещать по экрану, располагать панели в любом порядке, оставлять всю панель либо ее часть. Это позволяет существенно расширить область обзора Web-страниц, расположенную под панелями. Для того чтобы переместить панель подведите к ней указатель мыши, нажмите левую клавишу и при нажатой клавише уведите панель мышью в нужное место.