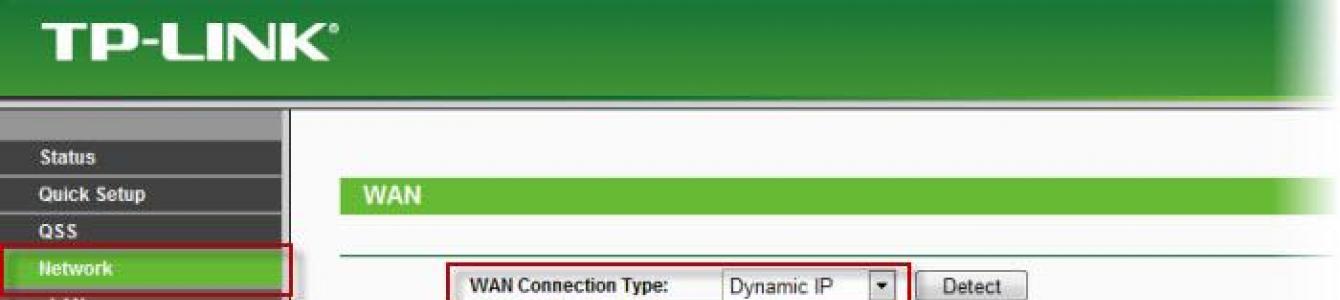Для того, что бы попасть в веб-интерфейс роутера, необходимо открыть ваш Интернет браузер и в строке адреса набрать http://192.168.0.1 , User Name admin , Password – admin (при условии, что роутер имеет заводские настройки, и его IP не менялся).
Настройка подключения к Интернет.
1. Слева выбираем меню Network
, далее MAC Clone
2. Нажимаем Clone MAC address
, далее Save
(подробнее см.
в разделе
«Клонирование МАК
адреса
»)
3. Далее выбираем слева WAN
4. WAN Connection type:
Dynamic IP
5. Сохраняем настройки кнопкой «Save
».

Клонирование МАК адреса.

Настройка Wi-Fi на роутере.
В интерфейсе роутера необходимо выбрать вкладку слева «Wireless », в открывшемся списке выбираем «Wireless Serrings ».
Выставляем параметры следующим образом:
1. Поле «SSID
»: вводим название беспроводной сети.
2. Region: Ukraine
3. Chanel: Auto
4. Mode: 11bgn mixed
5. Channel Width: Automatic
6. Max Tx Rate: 300Mbps
7. Нажимаем ниже кнопку «Save
»
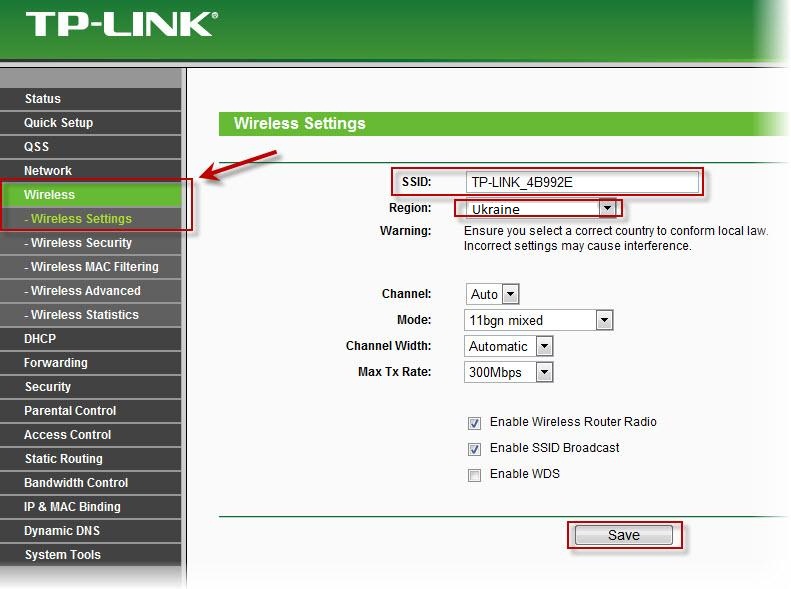
Слева в меню выбираем «Wireless », далее «Wireless Security » и выставляем параметры:
1. Устанавливаем точку на WPA-PSK/WPA2-PSK
2. Version: WPA2-PSK
3. Encryption: Automatic
4. PSK Password: должны ввести любой набор цифр, длиной от 8 до 63. Их также необходимо запомнить, чтобы Вы могли указать их при подключении к сети. Рекомендуется использовать в качестве ключа серийный номер устройства (указан на коробке, в виде S/N########).
5. Нажимаем ниже кнопку «Save
»
Для того, что бы попасть в веб-интерфейс роутера, необходимо открыть ваш Интернет браузер и в строке адреса набрать 192. 168.0.1, Имя пользователя - admin , Пароль – admin (при условии, что роутер имеет заводские настройки, и его IP не менялся).
Если у Вас интерфейс роутера на Английском языке, нажмите вверху на флажок и выберите Русский язык.
В конце каждой настройки не забывайте заходить вверху в Система и нажимать Сохранить .
Смена заводского пароля
- В поле Введите новый пароль - введите новый пароль.
- В поле Повторите введенный пароль - повторите новый пароль.
- Затем нажмите кнопку Применить .
После этого, роутер предложит повторно зайти в его настройки.
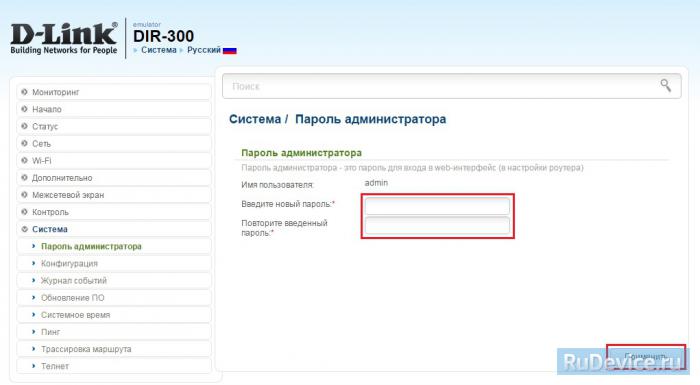
Настройка подключения к Интернет
Заходим в «Сеть » ⇒«WAN ». Если у Вас здесь уже имеются созданные соединения, советуем удалить их. Для этого галочками отметьте их и нажмите кнопку "Удалить ".

После этого нажмите на кнопку Добавить.
Настройка PPPoE подключения
- В поле Тип соединения: выберите PPPoE
- В поле Интерфейс выбираем Internet
- Разрешить направление WAN - должна стоять галочка
- Имя пользователя: Ваш логин из договора
- Пароль: Ваш пароль из договора
- Подтверждение пароля: повтор пароля
- Имя сервича - можете оставить пустым.
- Алгоритм аутентификации: Auto
- Keep alive . Интервал и провалы - можете оставить имеющиеся значения.
- MTU
- В поле Разное NAT и Сетевой экран .
- Если провайдер предоставляет услугу интернет телевидения, поставьте галочку Включить IGMP .
- Нажмите Применить .
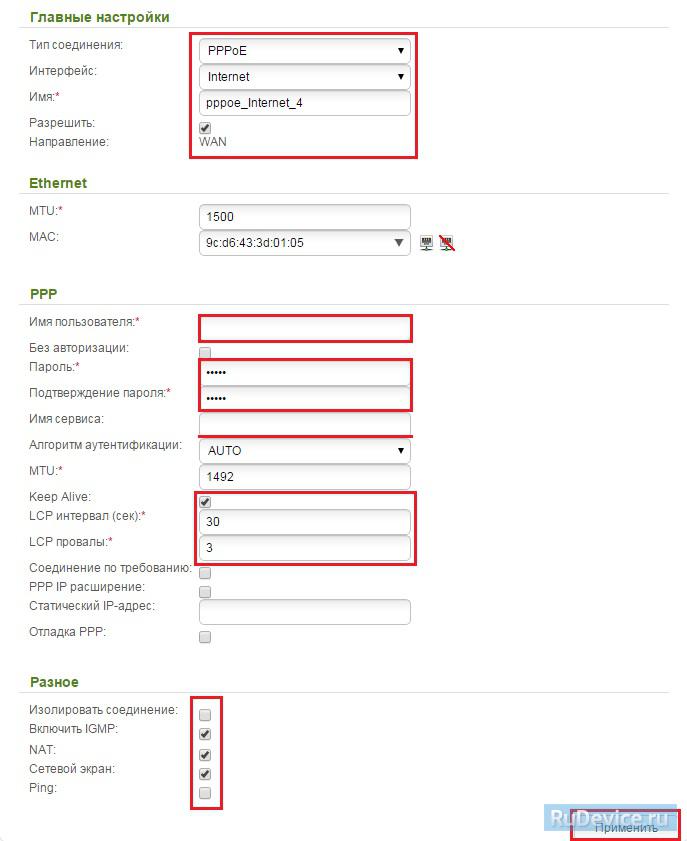
Настройка L2TP подключения
- В поле Тип соединения: выберите L2TP + Динамический IP
- В поле Интерфейс выбираем Internet
- В графе Имя вписываете название подключения. Можете оставить имеющееся значение
- Разрешить направление WAN : должна стоять галочка
- : должна стоять галочка
- В поле IP проверьте, чтобы стояли галочки NAT , Включить IGMP и Сетевой экран
- Имя пользователя: Ваш логин из договора
- Пароль: Ваш пароль из договора
- Подтверждение пароля: повтор пароля
- Адрес VPN-сервера:
- Алгоритм аутентификации: Auto
- Keep alive – ставим галочку для постоянного подключения
- MTU – поменяйте значение на 1450 или меньше
- В поле Разное проверьте, чтобы стояли галочки NAT и Сетевой экран .
- Нажмите «Сохранить ».
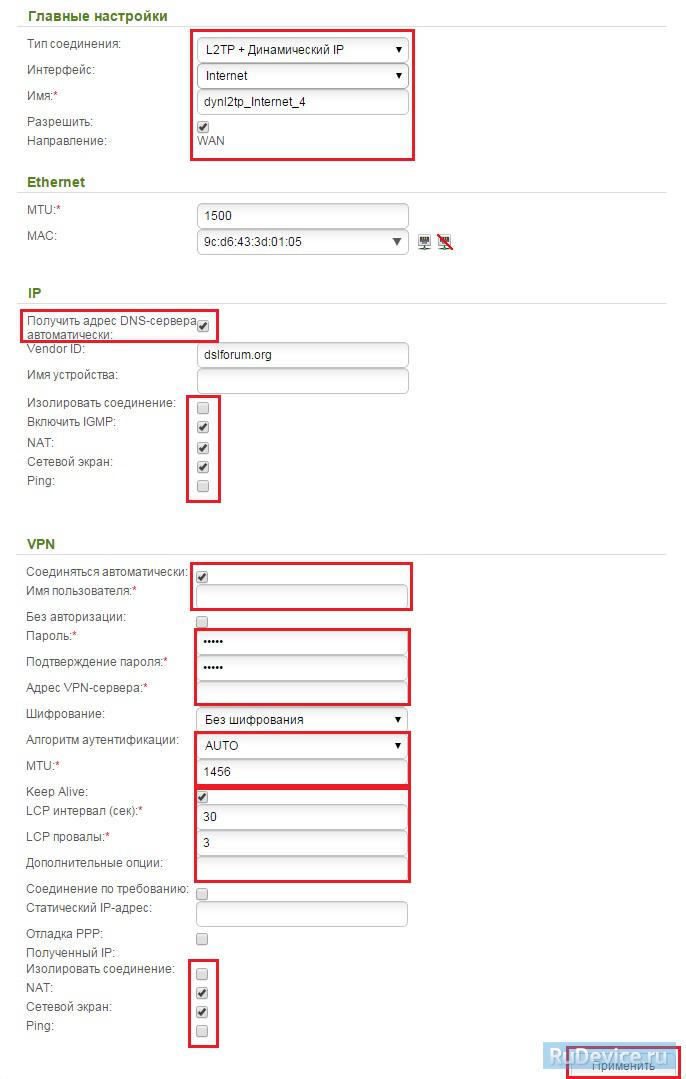
Настройка PPtP (VPN) при автоматическом получении локального IP адреса (DHCP)
- В поле Тип соединения (Connection Type): выберите PPTP + Динамический IP
- В поле Интерфейс выбираем Internet
- В графе Имя вписываете название подключения. Можете оставить имеющееся значение
- Разрешить направление WAN : должна стоять галочка
- Получить адрес DNS-сервера автоматически : должна стоять галочка
- В поле IP проверьте, чтобы стояли галочки NAT , Включить IGMP и Сетевой экран
- Имя пользователя: Ваш логин из договора
- Пароль: Ваш пароль из договора
- Подтверждение пароля: повтор пароля
- Адрес VPN-сервера: пропишите адрес VPN-сервера провайдера
- Алгоритм аутентификации: Auto
- Keep alive – ставим галочку для постоянного подключения
- MTU – поменяйте значение на 1450 или меньше
- В поле Разное проверьте, чтобы стояли галочки NAT и Сетевой экран .
- Нажмите «Сохранить ».
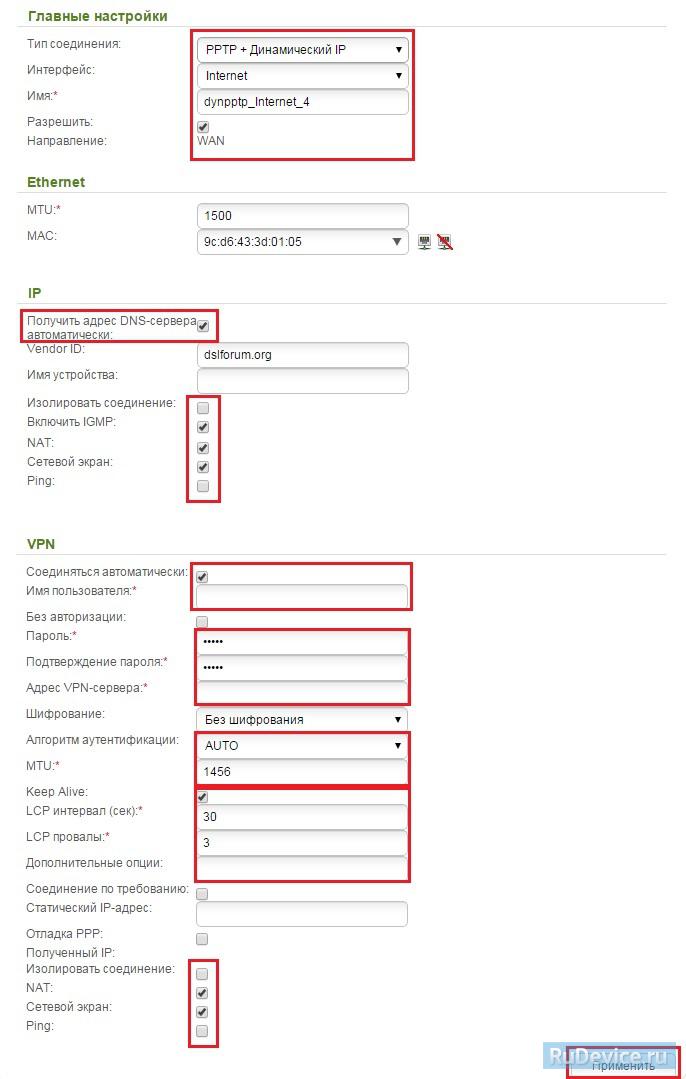
Настройка Wi-Fi на роутере
1. Заходим во вкладку Wi-Fi , выбираем пункт «Основные настройки » и устанавливаем желаемое имя беспроводной точки доступа SSID . Остальные параметры оставляем как есть (см. картинку). После этого нажимаем «Применить ».
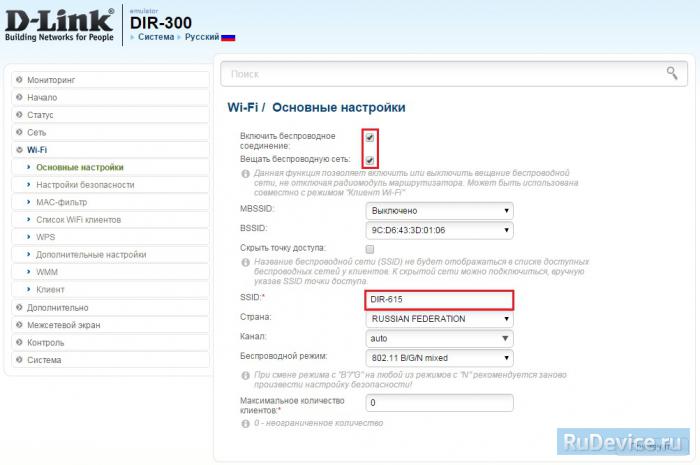
2. Wi-Fi , выбираем пункт «Настройки безопасности ». Выберите Тип авторизации (рекомендуется WPA2/PSK), а затем в графу Ключ шифрования PSK введите любой пароль не менее 8 символов - это поможет защитить Вашу беспроводную сеть от несанкционированного доступа. Сохраните сделанные изменения. WPA-шифрование - AES . После этого нажмите Применить.

Вот и все: теперь можете попробовать использовать интернет по беспроводному Wi-Fi соединению с ноутбука, планшета или любого другого оборудования.
Настройка IP-TV
Вариант 1. Выделяем порт для приставки без указания VLAN ID
Таким образом настраивается цифровое телевидение Билайн, Дом.Ру, ТТК и некоторые филиалы Ростелекома. Этот способ наиболее прост. Выбираем в меню раздел Начало - Мастер настройки IPTV . В открывшемся окне кликаем на порт, в который будет подключена ТВ-приставка - он будет помечен зеленым цветом. Как правило, для этого используется 4-й LAN-порт. Нажимаем на кнопку «Сохранить ». Теперь можно подключать приставку в 4-й LAN-порт.

Вариант 2. С явным указанием идентификатора виртуальной сети VLAN ID
Этот способ используется в том случае, когда мультикаст-трафик доставляется до абонентского устройства в отдельной виртуальной сети и делится непосредственно на оконечном оборудовании. По такому принципу организована услуга во многих филиалах Ростелеком, Таттелеком. В этом случае, для настройки порта Вам надо зайти в раздел Дополнительно - VLAN . Здесь кликаем на группу «LAN » и ждем пока откроются её параметры.
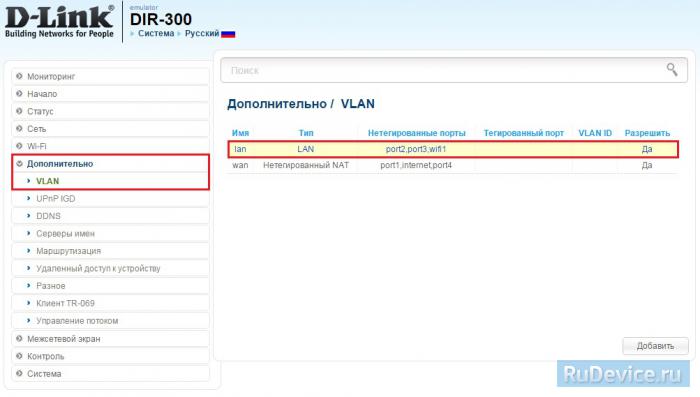
Попав в настройки группы, выбираем порт, в который будет включена приставка и снимаем с него галочку (в нашем примере мы сняли галочку с 3 LAN-порта). Кликаем на кнопку Сохранить и выходим снова в раздел VLAN .
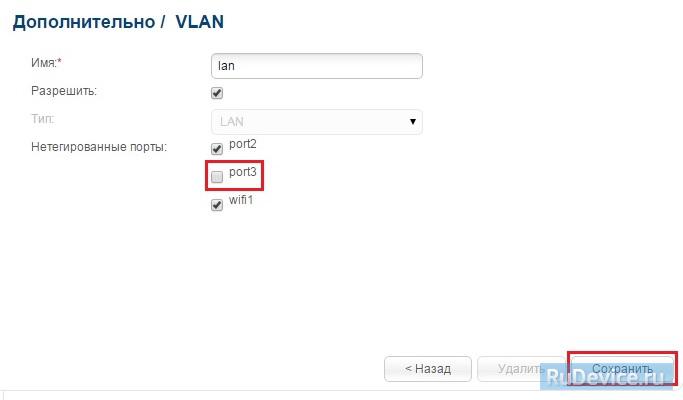
Теперь надо нажать на кнопку «Добавить ». Этим мы создадим новую группу.
- В поле «Имя» пишем назвние группы - IPTV, например.
- Ставим галку «Разрешить».
- В списке «Тип» выбираем «Прозрачный».
- В поле Vlan ID надо указать идентификатор виртуальной сети. В моем доме используется 1601. Имейте ввиду, что идентификаторы используются разные на каждом оптическом кольце и узнать какой используется на Вашем домовом коммутаторе можно только в техподдержке провайдера.
- Ставим галку «Мультикаст».
- Остальное оставляем по умолчанию.
- Отметьте только тот момент, что в списке «Нетегированные порты» должен быть отмечен галкой тот порт, который вы удалили из группы «LAN».
Переадресация/проброс портов
Заходим в Межсетевой экран - Виртуальный серверы . Нажимаем кнопку Добавить .
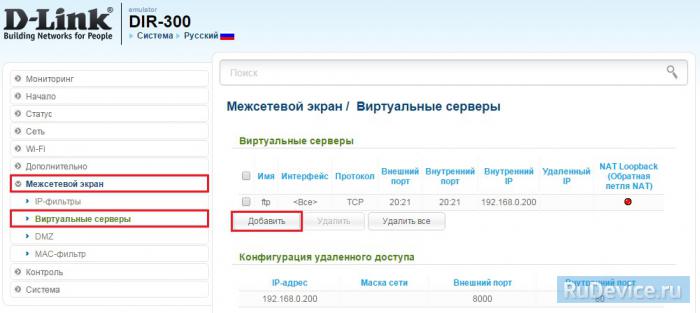
- Имя - введите любое название.
- Интерфейс - выбираете тот интерфейс, который отвечает за подключение к Интернету. В нашем случае это pppoe-интерфейс.
- Протокол - выбираете необходимый Вам протокол.
- Внешний порт начальный\конечный, Внутренний порт начальный\конечный - вводите диапазон портов, который Вы хотите открыть.
- Внутренний IP - IP-адрес устройства, на который будут идти запросы
- Нажимаем Применить .

Проверка статуса подключения к Интернет
Зайдите в Статус - Сетевая статистика . В табличке созданное Вами подключение к Интернету должно быть зеленым и должны быть заполнены все столбцы в этой строке.
Сохранение/восстановление настроек роутера
1. Выберите сохранение текущий конфигурации, Для сохранения текущих настроек роутера Файл с настройками будет сохранен в указанное место на жёстком диске.
2. Для восстановления настроек из файла, необходимо нажать и выбрать Загрузка раннее сохранённой конфигурации в устройство , указать путь к файлу с настройками, затем нажать кнопку.
3. Для сброса настроек до заводских нажмите Заводские настройки .
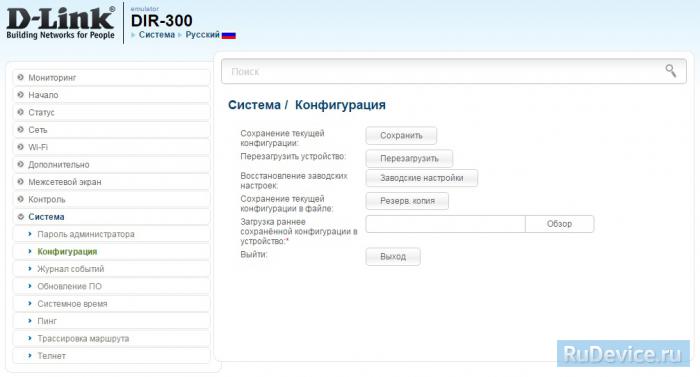
Базовая настройка роутера Tp-link на английском языке, тип WAN-подключения - Static IP, сетевые настройки - выданы провайдером и настройка беспроводной сети.
1. Подключить роутер.
1. Кабель провайдера подключить к роутеру, нужно вставить в порт WAN или интернет.
2. Другой кабель (патчкорд) один конец вставить в компьютер, второй в роутер в любой LAN порт. Можно также если нет патчкорда подключить по Wi-Fi.
3. Кабель питания включить в розетку.

2. Настройка подключения на компьютере и подключение к роутеру .
1. На компьютере в подключении по локальной сети нужно поставить точку получить IP-адрес автоматически и сохранить. Если подключаемся по Wi-Fi, то автоматические настройки должны стоять в беспроводном подключении.
2. Компьютер подключенный по кабелю автоматически подключится к роутеру. Для подключения по Wi-Fi нужно найти беспроводную сеть роутера и нажать подключиться, роутер может запросить пароль, пароль находится на обратной стороне роутра, PIN 8 цифр, прописываем и подключаемся.

3. Открываем браузер (Google Chrome/Opera/Firefox/Internet explorer).
1. В адресную строку (где прописывается адрес любой страницы) прописываем адрес роутера 192.168.0.1 или 192.168.1.1 (адрес находится на обратной стороне роутера).
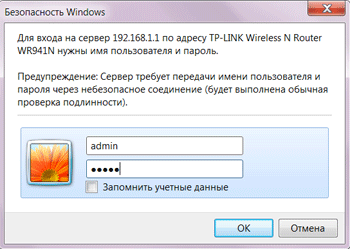
4. Настройка Интернет-соединения
Если ваш провайдер предоставляет статический или фиксированный IP-адрес, маску подсети, шлюз и DNS настройки, выберите опцию статический IP.
IP Address : *.*.*.* (Выдается провайдером при подключении, пример 10.0.23.34)
Subnet mask : *.*.*.* (Выдается провайдером при подключении, пример 255.255.255.0)
Gateway : *.*.*.* (Выдается провайдером при подключении, пример 10.0.23.1)
DNS : *.*.*.* (Выдается провайдером при подключении или можна прописать любой DNS, пример DNS гугла 8.8.8.8)
Выбераем вкладку «Network» — подвкладка «WAN».
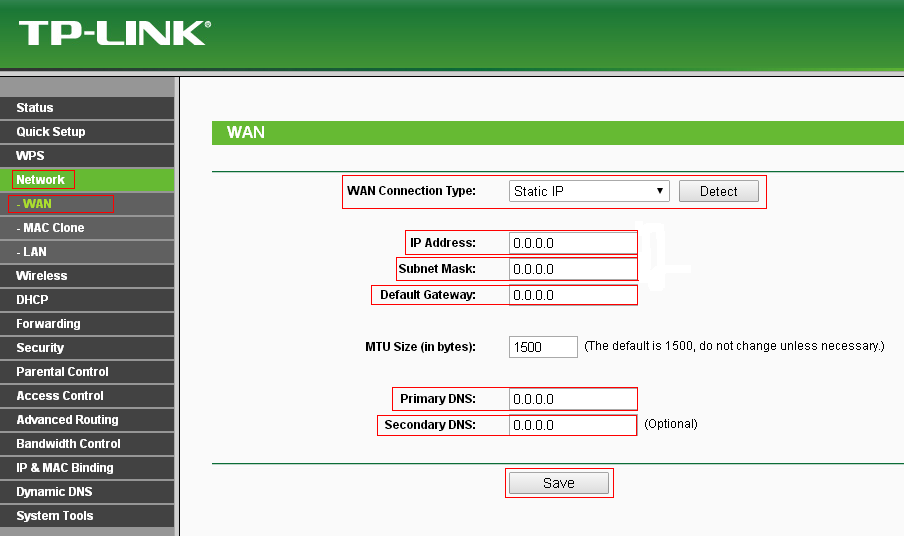
Прописываем статические настройки в роутере Tp-link
Если не знаете, перезвоните своему провайдеру и уточните!!
После ввода всех данных жмем кнопку “Save”. Ждем перезагрузки роутера.
5. Настройка Wi-Fi на роутере
- Называем беспроводную сеть роутера.
Выбираем вкладку «Wireless» — подвкладка «Wireless Settings».
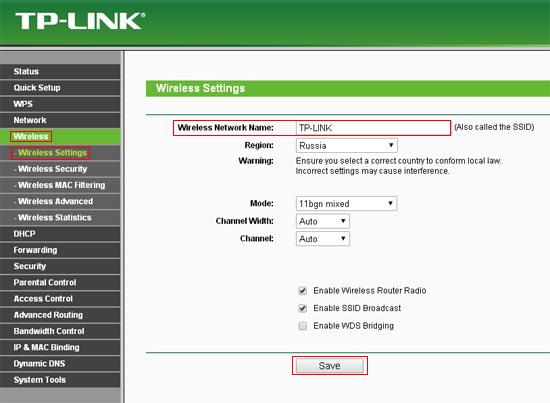
Называем беспроводную сеть в роутере Tp-link
После ввода данных жмем кнопку “Save”. Ждем перезагрузки роутера.
2. Ставим пароль на беспроводную сеть роутера.
Выбираем вкладку «Wireless» — подвкладка «Wireless Security».
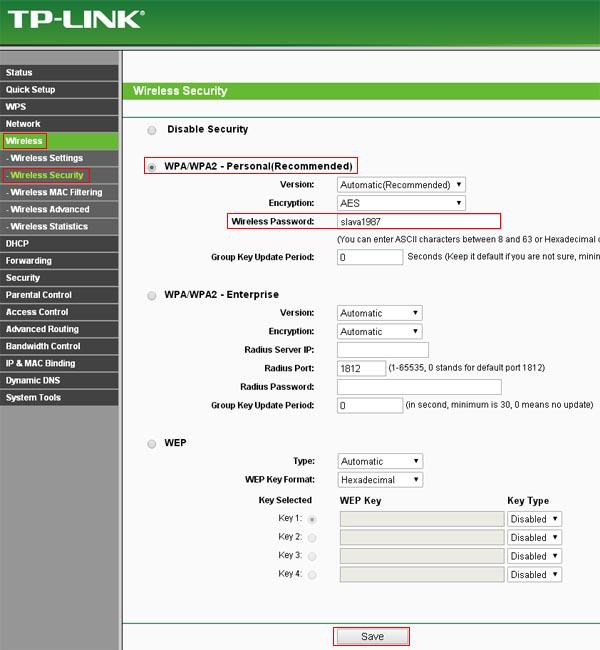
Ставим пароль на беспроводную сеть роутера Tp-link
— Выбор типа шифрования (безопасности) сети.
— Пароль для подключения по Wi-Fi.
После ввода данных жмем кнопку “Save ”. Ждем перезагрузки роутера.
Для того, что бы попасть в веб-интерфейс роутера, необходимо открыть ваш Интернет браузер и в строке адреса набрать http://192.168.0.1 , User Name admin , Password – admin (при условии, что роутер имеет заводские настройки, и его IP не менялся).
Настройка подключения к Интернет.
- Слева выбираем меню Сеть , далее WAN;
- Тип WAN соединения: Динамический IP-адрес;
- Убираем галку: Использовать эти DNS-серверы;
- Нажимаем кнопку «Сохранить ».
Для того, чтобы клонировать MAC адрес, необходимо:
- Открыть вкладку «Клонирование MAC-адреса »;
- Нажать кнопку «Клонировать MAC-адрес »;
- Нажать кнопку «Сохранить ».

Настройка Wi-Fi на роутере.
В интерфейсе маршрутизатора необходимо выбрать вкладку слева «Беспроводной режим », в открывшемся списке выбираем «Настройки беспроводного режима ».
Выставляем параметры следующим образом:
1. Поле «Имя сети
»: вводим название беспроводной сети;
2. Регион: Украина
;
3. Канал: Авто
;
4. Режим: 11bgn смешанный
;
5. Ширина канала: Авто
;
6. Ставим галки: «Включить беспроводное вещание роутера
» и «Включить широковещание SSID
».
7. Нажимаем ниже кнопку «Сохранить
».
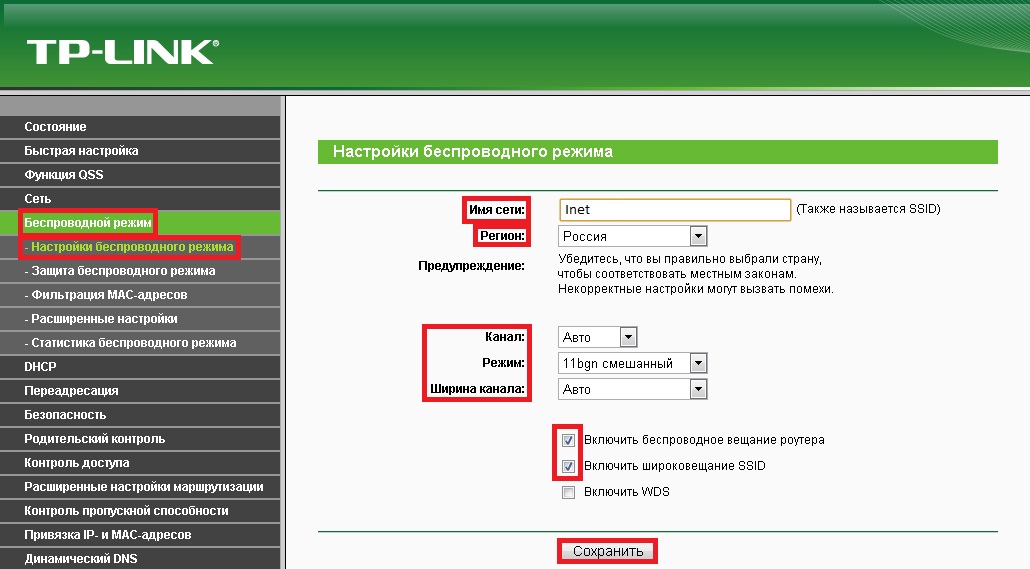
Слева в меню выбираем «Беспроводной режим », далее «Защита беспроводного режима » и выставляем параметры:
1. Устанавливаем точку на WPA-Personal/WPA2-Personal
;
2. Версия: WPA2-Personal
;
3. Шифрование: Автоматическая
;
4. Пароль PSK: здесь необходимо ввести любой набор цифр, длиной от 8 до 63. Их также необходимо запомнить, чтобы Вы могли указать их при подключении к сети. Рекомендуется использовать в качестве ключа серийный номер устройства (указан на коробке, в виде S/N########).
5. Нажимаем ниже кнопку «Сохранить
».