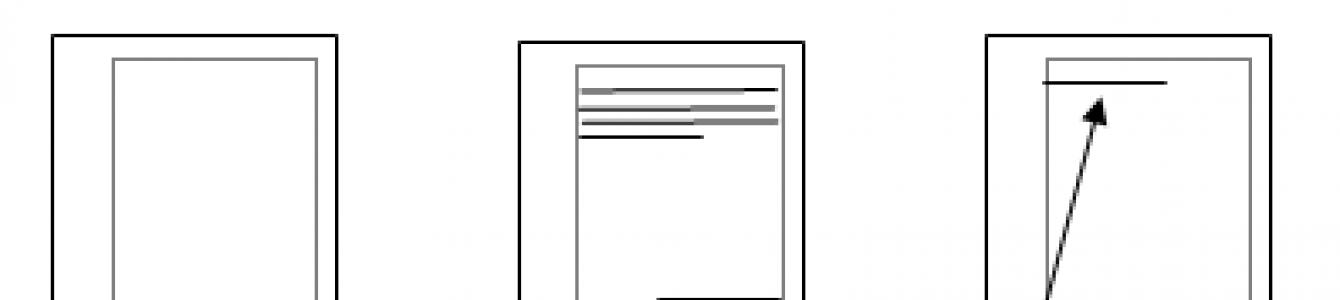1. Выполнение основных стандартных текстовых редакторов (ввод и сохранение информации).
2. Форматирование документа (изменение шрифта, размера, начертания, видоизменения, цвета, масштаба, анимации, меж символьных, меж строчных, меж абзацных расстояниях).
3. Проверка правописания.
4. Автоматический перенос.
5. Работа с таблицами, рисунками.
6. Ввод математических формул.
7. Вставка символов, ссылок, гиперссылок.
8. Создание шаблонов, использование готовых шаблонов.
9. Функция слияния документов.
10. Создание электронных бланков.
11. Создание примечаний и сносок.
Основные элементы текстового документа
Слово – произвольная последовательность ограничена с обоих концов служебными символами (пробелы и знаки препинания).
Строка – это последовательность символов между границами страницы.
Абзац
– это последовательность символов расположенная между двумя
Правила ввода текста
1. Нажимать
2. Перенос текста на другую строку осуществляется автоматически. Расстановка переноса осуществляется автоматически. Расстановка переноса устанавливается по специальной команде Сервис - Язык - Расстановкапереносов - Автоматическаярасстановкапереносов (для Office2003) или Разметка страницы - Расстановкапереносов (для Office2007) .
3. Нельзя
:
производить центрирование, установку абзацного отступа и сдвиг текста с помощью пробелов и
4. Нельзя : нумеровать страницы вручную, установка номера страницы по команде Вставка - Номер страницы . Титульный лист не нумеруется.
5. Заголовок – это отцентрированный абзац, в конце которого не ставится точка. Если заголовок состоит из нескольких предложений, то только после последнего не ставится точка. В заголовках не допускается расстановка переносов. Отмена знака переноса осуществляется по команде Формат (или Главная ) – Абзац – вкладка Положение на странице – флажок Запретитьавтоматическийпереносслов . Не допускается «разрывать» заголовок от текста. Для этого выполняется команда Формат (или Главная ) – Абзац – вкладка Положение на странице – флажок Не отрывать от следующего .
6. Сплошной текст оформляется выравниванием «по ширине» .
7. Перед знаками препинания пробел не ставится, а ставится после них.
8. Между обрамляющим знаком: « », (), и текстом пробел не ставится.
Например :
9. Не допускается печать одной первой строки абзаца на предыдущей странице и одной последней строки абзаца на последующей странице (правило «Запрет висячих строк»).

Для устранения «висячих строк» необходимо выполнить команду Формат (или Главная ) – Абзац - вкладка «Положение на странице » - флажок «Запрет висячих строк ».
| __________________________програм-мами. |
| ________________________программа-ми. |
нельзя можно
11. Нельзя разрывать наименование единиц измерения от их значения, инициалы от фамилии. Для этого необходимо применять нерастяжимый пробел (Shift+Ctrl+ пробел).
Например, 10ºсм, ИвановºМ.ºИ.
12. Нельзя клавишей пробел устанавливать межсимвольное расстояние, а необходимо для этого использовать команду Формат (или Главная ) – Шрифт .
13. Нельзя
клавишей
14. Нельзя оформлять таблицы и колонки при помощи панели инструментов «Рисование».
Структурные элементы страницы и их назначение
1) Основной текст ("Ьоdу tехt"-часть текста, в которую не входят заголовки, надписи...), то есть это строки, абзацы, таблицы и рисунки.
2) Колонтитул размещается на полях в верхней и нижней части станицы и содержит информацию, которая идентифицирует данный документ (номер раздела, название документа, дату, марку фирмы...). Колонтитул устанавливается по команде Вид - Колонтитул (или Вставка – Колонтитул )
3) Сноска - примечание к тексту, которое может находиться либо в нижней части страницы, либо в конце документа. (Располагаются в пределах основного текста.)
4) Номера страницы.
5) Поля (Файл (или Разметкастраницы ) - Параметрыстраницы , вкладка Поля ).
1. Какие средства работы с текстовыми документами вы знаете?
2. Дайте характеристику текстовому редактору Блокнот.
3. В чем отличие текстового редактора и текстового процессора?
4. Назовите основные функции Microsoft Word.
5. Определите правила ввода текста.
6. Что является основными элементами текстового документа?
7. Расскажите о назначении структурных элементов страницы.
Упражнения
HЗадание 1
1. Текстовыми редакторами является:
3) Блокнот.
3. В окне любого текстового процессора в стоке заголовка расположены кнопки:
1) закрыть;
2) свернуть;
3) удалить.
7. Колонтитул не содержит:
1) название документа;
2) дату документа;
3) основной текст.
HЗадание 3
Вставить пропущенные слова:
1) _________________ - примечание к тексту, которое может находиться либо в нижней части страницы, либо в конце документа.
2) Колонтитул размещается ______________________________________ части станицы и содержит информацию, которая идентифицирует данный документ
3) _______________________ – это отцентрированный абзац, в конце которого не ставится точка.
Задание 4
Написать основные функции MS Word.
| 1. |
| 2. |
| 3. |
| 4. |
| 5. |
| 6. |
| 7. |
| 8. |
| 9. |
| 10. |
| 11. |
HЗадание 5
Отгадать кроссворд «Прикладное программное обеспечение»
12. Размер буквы текста.
13. Пользователь общается с компьютером путем сообщения ему различных…
16. Описание оформления текста; состоит из имени и инструкции.
20. Другое название закладки в документе.
22. Вертикальная мерцающая черта в документе.
23. Функция автоматически исправляющая опечатки в документе.
24. Готовая пустая заготовка документа определенного назначения.
Вопросы по вертикали:
1. Чтобы ответить на полученное письмо нужно знать электронный …
2. Расстояние между строками в тексте.
4.Подстрочное примечание.
5.Выделенная часть текста.
6. Один из типов шрифта: векторный или …
8. Механизм добавления части текста в документ.
14. Контекстное…
15. Тип файла текстового редактора.
17. Отмена нескольких действий.
19. Изменение положения текста относительно левого и правого полей.
21. Общий вид приложений в ОС Windows.
Задание 6
Установить соответствие:
Задание 7
Навыки работы с клавиатурой.
- Открыть текстовый редактор Пуск – Программы – Стандартные - Блокнот.
- Набрать по одной строке из каждого столбца слова прописными буквами:
| а) | б) | в) | г) |
| KKJK | DFFD | KFDJ | DJK |
| JKJJK | FDFFD | JDFKF | KFDF |
| JJKJK | DFDDF | KJDKF | KJDF DJKF |
| JKJKK | FFDFD | FKJDK | KJDF JDFK |
| KJKJJ | DDFDF | FKDKJ | KFDF |
| JKJKJ | DFDFF | FKFDJ | KFDF |
| KKJKJ | FDFDD | KJDKF | JDFK |
| JJKJK | DFDFD | DFKFJ | JKJDJ |
| KJKKJ | FFDFD | KFKDJ | |
| JKJKJJ | DDFDF | FJKJD |
Microsoft Word – форматирование символов
Форматирование - это оформление текста по каким-либо правилам. Существует форматирование символов и форматирование абзаца.
Форматирование символов – это изменение шрифта, размера, начертания, вида изменения, цвета, масштаба, анимации.
Для форматирования символов используется команда Формат – Шрифт (для Office2003), Главная – Шрифт (для Office2007), при выполнении которой открывается окно с тремя вкладками: шрифт, интервал, анимация (в Office2007 отсутствует).
 |  |  |
Вкладка «ШРИФТ»
1. Список Шрифт позволяет выбрать вид шрифта, установленный на данном компьютере.
2. Список Начертание позволяет установить тип начертания: Обычный, Курсив, Полужирный, Полужирный курсив.
3. Список Размер устанавливает размер символов в пунктах (пт), где 1пт=1/72дюйма, 1дюйм=2,54см.
4. Список Цвет текста предоставляет палитру цветов для символов.
5. Список Подчеркивание позволяет выбрать виды подчеркивания.
6. Цвет подчеркивания устанавливается только в том случае, если выбран хоть один из видов подчеркивания.
7. Список Видоизменения :
q Зачеркивание – велосипед
q Двойное зачеркивание – велосипед
q Верхний индекс – велосипед
q Нижний индекс – велосипед
q С тенью - велосипед
q Контур – велосипед
q Приподнятый – велосипед
q Утопленный – велосипед
q Малые прописные – велосипед
q Все прописные – велосипед
q Скрытый – при установки невидимых символов скрытый текст будет подчеркнут пунктиром.
8. При использовании кнопки «По умолчанию » все изменения в шрифте будут применяться далее по работе с текстом.
9. Кнопка «ОК » применяется для выделенного фрагмента текста.
10. Кнопка «Отмена » - для отмены заданных параметров.
Вкладка «ИНТЕРВАЛ» содержит следующие компоненты:
1. Список Масштаб - позволяет выбрать масштаб символов относительно длины символа, но высота символа не изменяется.
2. Список Интервал – позволяет выбрать интервал между символами. Виды интервалов: обычный, разреженный, уплотненный.
3. Список Смещение – позволяет сместить символы вверх или вниз на несколько пунктов.
4. Флажок Кернинг – устанавливается для уменьшения интервалов между некоторыми парами знаков. При кернинге знаки в словах кажутся распределенными более равномерно. Кернинг выполняется не для всех шрифтов, а для таких как True Type, Adobe Type Manager.
Вкладка «Анимация » – содержит виды анимации оформления шрифтов. Но никакая анимация не распечатывается на принтере.
Microsoft Word – форматирование абзацев
Форматирование абзаца – это изменение параметров структуры текста, таких как выравнивание строк абзаца, отступ в красной строке, межстрочное расстояние и отбивку (т.е. расстояние между абзацами), нумерация, маркировка, а так же вставка разрыва.
При выполнении команды Формат (или Главная) – Абзац – появляется диалоговое окно «Абзац» с двумя вкладками: «Отступы и интервалы» и «Положение на странице».
 |  |
Microsoft Word – работа с объектами
 Примечание
Примечание
Примечание – это текст, всплывающий при наведении на него курсора мыши и выносящий дополнительные сведения о напечатанной информации.
Примечание устанавливается по следующему алгоритму:
1.  выполнить команду Вставка – Примечание
(для Office2003) или Рецензирование – Примечание
(для Office2007)
выполнить команду Вставка – Примечание
(для Office2003) или Рецензирование – Примечание
(для Office2007)
2. в нижней части окна документа появится окно для ввода текста, которое будет примечанием;
3. ввести текст и нажать «Закрыть».
По завершению установки примечания, поле текста, содержащее примечание, будет окрашено.
Вставка символов
При наборе текста, иногда необходимо добавить его каким либо символом.
В диалоговом окне
a) на вкладке «Символы» необходимо выбрать требуемый шрифт для вставки символа; например, используя шрифт
ü Arial - @ § ¶ & ♫ ♪ ♦ ♣ ♠ ☺ ☻ ♀ ♂ ▲ ▼;
ü Courier New - ά έ ΰ α β γ δ ζ η λ ξ ς σ χ-греческие буквы;
ﲟ ﲠ ﲡ ﲥ ﲨ ﲬ ﳉ ﳍ ﺋ ﺞ ﺶ ﻍ ﷲ ﲰ- арабские буквы;
ü Symbol - Ã Ê Ï Â
ü Lucida Console - Š Ť Ũ Ų ǻ ǽ - чешские буквы
ü Wingdings - " & * (_ a b c a b c d à õ
R / : D = P Q R G A;
b) на вкладке «Специальные символы» возможно, вставить такие символы как © § ¶ ®.
Используя кнопку «Автозамена» возможно, организовать автозамену символов по следующему алгоритму:
1. выбрать символ для автозамены;
2. нажать кнопку «Автозамена»;
3. в поле «на» будет автоматически высвечен, выбранный символ;
4. в поле «заменить» ввести обозначения заменяемому символу;
5. нажать поочерёдно кнопки «Добавить» и «ОК».
Список – это пронумерованная последовательность абзацев. Для оформления списков необходимо выделить нумеруемые абзацы и выполнить команду Формат – Список (для Office2003) или на панеле инструментов «Форматирования» пиктограммой, указанной на рисунке. Для Office2007 выполнить команду Главная – Абзац и использовать аналогичную пиктограмму.
Любой текстовый документ можно дополнить графическим изображением. Это может быть
1. рисунок из библиотеки картинок текстового процессора WORD, который можно установить по следующему алгоритму:
§ выполнить команду «Вставка – Рисунок – Картинки (Клип)»;
§ выбрать необходимый рисунок из библиотеки картинок текстового процессора WORD;
§ нажать кнопку «вставить клип»;
2. рисунок из графического файла, который можно установить по следующему алгоритму:
§ установить курсор в место вставки рисунка;
§ выполнить команду «Вставка – Рисунок – Из файла»;
§ в диалоговом окне «Вставка рисунка» указать путь к вставляемому файлу;
§ нажать кнопку «вставка»;
3. рисунок или схема, созданные из автофигур, которые можно установить при помощи панели инструментов «Рисование».
Форматирование рисунков в документе
Для того чтобы произвести операции с рисунком или автофигурой (обрезать, удобно разместить, отформатировать надпись, произвести поворот и т. д.) необходимо выделить рисунок или автофигуру, и выполнить команду: Формат – Рисунок (Формат - Автофигура ). Появится диалоговое окно с шестью вкладками:
| На вкладке «Цвета и линии» можно: 1. установить заливку цветом в предложенной палитре цветов; 2. выбрать вид заливки флажком «полупрозрачный» (для рисунков); 3. выбрать цвет, тип и толщину линии (для автофигур); 4. форму стрелки (для автофигур). |  | |
| На вкладке «Размер» можно установить: 1. размер по высоте и по ширине (для рисунков); 2. поворот в градусах по часовой стрелке (для автофигур). |  | |
| На вкладке «Положение» можно установить положение рисунка или автофигуры относительно текста. |  | |
| На вкладке «Рисунок» можно: 1. установить обрезку рисунка, указав с какой стороны и на сколько сантиметров; 2. установить изображение цвета в виде: а) авто – изобразит реальный цвет рисунка; б) оттенки серого – изобразит рисунок в серых тонах; в) подложка – изобразит рисунок в виде водных знаков (хорошо использовать для фона текста); 3. настроить яркость и контрастность изображения. | ||
 | ||
| На вкладке «Надпись» можно установить поля надписи размещённых в рисунках. На вкладке «Web» можно установить замещающий текст. Web-обозреватели отображают замещающий текст, когда загружаются рисунки или если они отсутствуют. |  |
Таблицы используются для упорядочения и представления данных, в которых можно производить вычисления. С помощью таблиц можно создавать макеты страниц, расположив нужным образом фрагмента текста и рисунки.
Для работы с таблицами используется команда Таблица (для Office2003) или Вставка – Таблица (для Office2007)
1. По команде Таблица - Нарисовать таблицу – можно создать таблицу произвольной формы при помощи инструмента «карандаш», а также возможно создание ячеек типа
2. По команде
а) Таблица – Добавить (Вставить) - Таблица - в появившимся диалоговом окне необходимо указать
Замечание! Изменения формы таблицы (ширину столбцов и строк) можно отрегулировать вручную, путём перетаскивания линий.
б) Таблица – Добавить - столбцы (слева, справа) – относительно курсора;
в) Таблица – Добавить - строки (выше, ниже) – относительно курсора;
г) Таблица – Добавить - ячейки (вместе со строкой или столбцом).
3. По команде Таблица – Удалить – все выделенные столбцы, строки, ячейки удаляются.
4. По команде Таблица - Выделить – можно выделить всё, где установлен курсор (обычно используется в тех случаях, если отсутствует мышь).
5. По команде Таблица - Объединить ячейки – можно из нескольких ячеек получить одну. Предварительно надо выделить объединяемые ячейки.
6. По команде Таблица - Разбить таблицу – можно из одной таблицы получить две, начиная со строки, на которой стоит курсор. Например: В таблице 12 строк, курсор устанавливаем на 5 строку. После команды Таблица - Разбить таблицу получатся таблицы: первая – 4 строки, вторая – 8 строк.
7. По команде Таблица - Заголовки – можно установить автоматическое повторение заголовка в верхней части каждой страницы больших таблиц.
Для этого:
ü выделить заголовок таблицы;
ü выполнить команду Таблица – Заголовки .
После чего все страницы данной таблицы будут автоматически начинаться с одинаковой строки, обозначающей заголовок.
8. По команде
а) Таблица – Преобразовать - В текст – можно таблицу преобразовать в текст, при этом исчезают линии таблицы.
б) Таблица – Преобразовать - В таблицу – преобразовывается текст в таблицу, для этого надо правильно оформить текст:
9) По команде Таблица - Сортировка – можно упорядочить информацию типа текст, число или дата по возрастанию или по убыванию. При выполнении команды появляется диалоговое окно, в котором необходимо установить:
10) По команде Таблица - Формула – можно произвести некоторые вычисления. При выполнении команды появляется диалоговое окно, в котором необходимо:
а) в поле Формула после знака «=» ввести формулу, указывая на адрес ячеек, которые используются для вычисления. Адрес ячеек состоит из буквы и цифры: B7, где B – номер столбца, 7 – номер строки;
11) По команде Таблица – Автоподбор ―можно сделать равными по размеру высоту строк и ширину столбцов.
12) По команде Таблица – Свойства таблицы ― можноустановить:
13) По команде Формат (Макет) ― Направлениетекста ― можно установить направление текста в указанных ячейках.
 |  |
14) По команде Формат - Границы и заливка (Конструктор – Нарисовать границы) - можно для указанных ячеек
a. на вкладке Граница установить тип границы; тип, цвет и толщину линии границы; выбрать вид Горизонтальной линии по соответствующей кнопке;
b. на вкладке Заливка выбрать цвет ячейки.
Колонки обычно используются в газетных статьях, брошюрах и подобных документах. Для разделения на колонки уже существующего текста необходимо выделить его. А для разделения на колонки части документа выделите эту часть.
Для более эффективного управления процессом создания колонок используется диалоговое окно Колонки
, которое вызывается по команде Формат – Колонки
(для Office2003) или Разметка страницы – Параметры страницы – Колонки
(для Office2007) или при помощи пиктограммы  на панели инструментов.
на панели инструментов.
После чего ввести желаемую ширину каждой колонки в соответствующее окошко Ширина . В окошке Промежуток указать желаемый интервал, между этой колонкой и колонкой справа.
Для добавления линий между колонками на странице установите флажок Разделитель .
Способы создания колонок
Способ
- Набрать текст;
- Выделить его;
- Выполнить команду вызова окна Колонки .
Способ
1. Выполнить команду вызова окна Колонки.
2. Набрать текст.
Для того, чтобы переходить от одной колонки к другой, нужно нажать Вставка - Разрыв - Начать новую колонку (для Office2003) или Разметка страницы – Параметры страницы – Разрывы – Столбец (для Office2007).
Для того чтобы завершить работу с колонками и продолжить печатать текст во всю ширину, нужно тоже сделать разрыв на текущей странице: Вставка - Разрыв - Новый раздел на текущей странице (для Office2003) или Разметка страницы – Параметры страницы – Разрывы – Текущая страница (для Office2007).
Контрольные вопросы
1. Как установить примечание?
2. Как установить сноски?
3. Как установить нужный символ?
4. Как установить список?
5. Каким образом можно поместить рисунок в документе?
6. Какие операции можно произвести при форматировании рисунков в документе?
7. Для чего используются таблицы?
8. Как можно создать таблицу?
9. Как можно в таблице удалить строку?
10. Как можно в таблице добавить столбец?
11. Как можно в таблице объединить несколько ячеек?
12. Как можно в таблице упорядочить информацию?
13. Как можно в таблице произвести вычисления?
14. Как можно в таблице, на нескольких страницах, установить автоматическое создание заголовка?
15. Как можно из таблицы сделать несколько таблиц?
16. Каким образом можно отрегулировать размеры ячеек в таблице? (3 способа)
17. Как можно удалить таблицу?
18. Как можно изменить направление информации?
19. Как можно изменить границу в таблице?
20. Как можно установить цветной фон для ячеек таблицы?
Упражнения
HЗадание 1
Выбрать правильный ответ и отметить его. Обосновать ответ.
1. Форматирование символов:
1) изменение цвета;
2) изменение начертания;
3) изменение анимации.
4.  Может ли следующий текст назвать таблицей -
Может ли следующий текст назвать таблицей -
1) нет, это список, набранный через пробелы;
2) да, это нелинованная таблица;
3) нет, это просто текст.
6. По команде Таблица – Свойства таблицы ― можно установить:
1) для ячеек точный размер;
2) для строки запрет или перенос на следующую страницу;
3) вертикальное выравнивание информации в ячейке;
4) выравнивание и обтекание таблицы относительно текста, в котором размещена таблица.
8. Можно ли по команде Таблица - Сортировка упорядочить данные в столбце – название знаков Зодиака в порядке их чередования в году:
HЗадание 2
Сформулировать определение:
HЗадание 3
Вставить пропущенные слова:
1) _______________________________ - это текст, всплывающий при наведении на него курсора мыши и выносящий дополнительные сведения о напечатанной информации.
2) __________________ – это комментарий к тексту, который может находиться либо в нижней части страницы, либо в конце документа.
3) __________________________ – это пронумерованная последовательность абзацев.
4) По команде Таблица – Преобразовать - ________________________ – преобразовывается текст в таблицу.
5) По команде Формат ― ______________________________________ ― можно установить направление текста в указанных ячейках.
6) По команде Формат ― Границы и заливка ― можно для указанных ячеек
а) на вкладке Граница установить _____________________________________________
__________________________________________________________________________
б) на вкладке Заливка выбрать __________________________________.
Задание 4
Установить соответствие.
Задание 5
Установить последовательность действий.
Задание 6
Определить тип выравнивания:
| Перед вами примеры текста с разным выравниванием. Перед вами примеры текста с разным выравниванием. | Перед вами примеры текста с разным выравниванием. Перед вами примеры текста с разным выравниванием. | Перед вами примеры текста с разным выравниванием. Перед вами примеры текста с разным выравниванием. | |
Задание 7
Навыки работы с клавиатурой
1. Открыть текстовый редактор Пуск – Программы – Стандартные - Блокнот.
2. Набрать по одной строке из каждого столбца слова прописными буквами.
MicrosoftWord - одна из наиболее часто используемых программ. Все мы пользуемся этим приложением, зачастую даже не зная обо всех его свойствах и доступных функциях, которые разработчики внедрили для удобства пользователя. Сегодня мы расскажем Вам о некоторых из них.
Свойства MicrosoftWord, о которых Вы до этого не знали!
Итак, основные секреты MicrosoftWord:
Начнем с простого вызова программы. Нажмите Windows/R в появившемся окошке напишите winword. У тех, кто не пользуется командной строкой для других команд, Word теперь будет загружаться автоматически. Нужно только зажать Enter.
Введение даты можно значительно упростить, если воспользоваться простой комбинацией Shift/Alt/D. Дата впишется в текстовый файл в формате ДД.ММ.ГГ.
Как часто бывает, что мы, забыв выключить CAPSLOCK, набираем текст заглавными буквами. Как правило, пользователи, заметив ошибку, просто стирают текст, и набирают его заново. Однако, есть и другой способ. Достаточно выделить текст и набрать комбинацию Shift/F3.
А вот ускорить перемещение курсора по тексту можно, зажав при этом Сtrl. Это ускоряет процесс, а главное - очень просто.
Случается, что нужно выделить не последовательные, а разбросанные по странице части текста. Просто зажмите Ctrl и выделяйте.
При копировании/вставке элементов текста они охраняются в «БуфереОбмена». Просмотреть его содержимое можно воспользовавшись одноименным пунктом в главном меню. Чтобы вставить скопированный ранее объект, просто щелкните по нему.
Чтобы вставить скриншот, воспользуйтесь инструментом «Снимок», который покажет все активные окна и даст возможность сделать его скрин простым кликом.
Для улучшения читабельности текста воспользуйтесь функцией переноса. Текста. Автоматически переносы расставятся, если выполнить «РазметкаСтраницы»-> «РасстановкаПереносов».
Можно защитить свой документ при помощи watermark. Чтобы сделать это, войдите в «Дизайн»-> «Подложка». Программа предложит Вам несколько стандартных вариантов, но Вы также можете придумать и сделать свой.
В Word также можно при помощи клавиши F4 повторить последнюю исполняемую команду.
Видели ли Вы текст в Word с ударением на гласных? А как его сделать? Для этого нужна клавиатура с цифровой раскладкой справа. Просто нажмите Alt/769 после буквы, которую нужно сделать ударной.
Если Вас не устраивает верхняя лента с кнопками, Вы с легкостью можете ее отредактировать, воспользовавшись меню «Файл» —> «Параметры» —> «НастроитьЛенту». Здесь можно добавлять новые и удалять старые функции, что поможет оптимизировать Вашу работу с Word.
Выделить громадный фрагмент текста, расположенный на нескольких станицах, всего за несколько секунд? Это тоже доступно в Word. Расположите курсор в начале текста и при нажатой кнопке Shift перейдите в конец текста. Текст будет выделен.
Чтобы оптимизировать перемещение по документу, есть пару удобных комбинаций:
Ctrl/Alt/PageDown - переход на следующую страницу;
Ctrl/Alt/PageUp - возврат на предыдущую страницу;
Ctrl/Home - вернуться к началу документа;
Ctrl/End - конец документа.
Чтобы создать старницу в Word, достаточно просто зажать две кнопки Ctrl и Enter.
Создание макросов (маленьких программ). Нажмите «Вид»--«Макросы»--«ЗаписьМакроса».

Введите имя и описание макроса.

Присвойте комбинацию.

Теперь сымитируйте все действия, которые должен делать макрос, и нажмите «Остановить».

Макрос полностью готов!
Если предварительно не выбирать место для сохранения файлов, то программа будет сохранять их в «Документах». Чтобы файлы размещались туда, куда Вам удобно, в разделе «Расположение-Локальных-Файлов-По-Умолчанию» каталога «Файл»->«Параметры» -> «Сохранение» выберите нужный каталог.
Начальное форматирование тексту можно вернуть, нажав Ctrl/Spacebar.
Чтобы выделить список вертикально, выделяйте мышкой с зажатой клавишей Alt.
На серьезные конфиденциальные можно поставить пароль на документ Word. Перейдите в Officе-Подготовить-Зашифровать Документ.


Теперь наберите пароль и кликните «ОК».

Подтвердите пароль.
Microsoft Word - самый важный и необходимый инструмент для любой офисной работы. А количество функций, которыми он обладает, повергнет в шок любого человека. Мы выбрали 20 советов, которые помогут упростить работу с Word и автоматизировать некоторые рутинные дела. вы можете ознакомиться с подобным материалом для Excel.
Вставка даты и времени
Быстро вставить дату можно с помощью комбинации клавиш Shift + Alt + D. Дата вставится в формате ДД.ММ.ГГ. Такую же операцию можно проделать и со временем при помощи комбинации Shift + Alt + T.
Быстрая смена регистра

Если вы ещё не владеете слепым методом набора, то CAPS LOCK может сыграть с вами злую шутку. Случайно включив его и не посмотрев на экран, можно набрать гору текста, который придётся удалить и переписать с нуля из-за одной нажатой кнопки. Но выделив нужный текст и нажав Shift + F3, вы измените регистр с заглавного на строчный.
Ускорение курсора
Обычно, если вы перемещаете курсор с помощью стрелок, он движется по одной букве. Чтобы ускорить его передвижение, зажмите вместе со стрелкой клавишу Сtrl.
Выделение фрагментов текста, расположенных в разных местах

Очень полезная функция, которая позволяет выделять непоследовательные фрагменты текста. Удерживайте Ctrl и выделяйте нужные вам куски текста.
Буфер обмена

Если вы пользуетесь копированием и вставкой (а вы наверняка ими пользуетесь), то, скорее всего, знаете о расширенном буфере обмена в Word. Если нет, то он вызывается нажатием на одноимённую кнопку и показывает всё, что вы копировали в буфер за время работы.
Быстрое создание скриншотов

Если вы делаете мануал, обзор сервиса или вам просто нужно вставить скриншот в Word, сделать это можно очень просто с помощью соответствующего инструмента. Нажмите на кнопку «Снимок», и Word покажет все активные окна. Кликнув на любое из них, вы получите скриншот этого окна.
Расстановка переносов

Включение переносов может улучшить читаемость текста, а также избавит вас от длинных пустых интервалов между словами. Вы можете расставить их сами или доверить это компьютеру. Кнопка находится в меню «Разметка страницы» - «Расстановка переносов».
Водяной знак

Вы можете добавить водяной знак (watermark) на свой документ для дополнительной защиты. Для этого перейдите в меню «Дизайн» и выберите пункт «Подложка». В Word есть четыре стандартных шаблона, также можно создать свой.
Повтор предыдущей команды
Очень полезная функция, которая позволяет продублировать последнюю команду. Если вы нажмёте F4, то Word повторит последнюю команду, которую вы сделали. Это может быть ввод текста, последовательное удаление нескольких строк, применение стилей для разных отрезков текста и многое другое.
Постановка ударения

Ставить ударение в Word проще простого. Для этого установите курсор после буквы, на которой должно стоять ударение, и зажмите комбинацию клавиш Alt + 769. Важно: цифры нужно нажимать на цифровой клавиатуре справа.
Настройка ленты

Верхнюю ленту с кнопками можно очень гибко настроить. Для этого перейдите в меню «Файл» - «Параметры» - «Настроить ленту». Здесь можно добавить функции, которых раньше не было, и удалить те, которые не нужны. Более того, вы можете удалять или создавать свои вкладки с функциями.
Быстрое выделение большого куска текста
Чтобы быстро выделить большой кусок текста, установите курсор в его начало и кликните мышкой с зажатым Shift в конце фрагмента. Сохранит время и нервы в ситуациях, когда приходится выделять несколько листов сразу.
Быстрое перемещение по документу
Существует несколько комбинаций, которые сильно ускоряют навигацию по документу:
- Ctrl + Alt + Page Down - следующая страница;
- Ctrl + Alt + Page Up - предыдущая страница;
- Ctrl + Home - переместиться вверх документа;
- Ctrl + End - догадайтесь сами. :)
Вставка новой страницы
Как же я ненавижу себя за то, что не знал этой комбинации раньше. Ctrl + Enter позволяет мгновенно создать новый лист, а не удерживать Enter одной рукой, а другой в это время заваривать чай.
Изменение папки для сохранения по умолчанию

По умолчанию Word сохраняет все файлы в папку «Документы». Для того, чтобы изменить это, перейдите в меню «Файл» - «Параметры» - «Сохранение». В строке «Расположение локальных файлов по умолчанию» выберите нужную вам папку. В этом же меню вы можете настроить формат документов по умолчанию, автосохранение и многое другое.
Исходное форматирование

Для того, чтобы вернуть тексту исходное форматирование, нужно нажать комбинацию клавиш Ctrl + Spacebar.
Word в качестве менеджера задач

Если вы большой поклонник Microsoft и Word в частности, то даже можете использовать его как менеджер задач. Правда, для начала придётся немного постараться. Нажмите правой кнопкой на ленте функций сверху и выберите «Настройка ленты». В правом столбце включите единственную отключённую вкладку «Разработчик».
Перейдите в появившуюся вкладку «Разработчик» и найдите элемент «Флажок», на котором изображена галочка (почему бы и нет). Теперь, нажимая на флажок, вы можете создавать списки задач и помечать их, как выполненные.
Вертикальное выделение текста

Если вы случайно испортили свой список, то можете выделить текст вертикально. Для этого удерживайте Alt и используйте курсор мышки для выделения.
Защита документа паролем

Не стоит даже говорить, зачем это нужно. В наш век, когда информация стала главным оружием, иметь дополнительную защиту никогда не помешает. Чтобы защитить документ паролем, перейдите во вкладку «Файл» и выберите опцию «Защита документа». Теперь смело создавайте пароль, однако помните, что если вы его забудете, восстановить его не получится.
Самый быстрый способ открыть Word

Завершает наш список невероятный хакерский трюк. Если раньше для того, чтобы открыть Word, вы создавали новый документ или искали его в меню «Пуск», то теперь это в прошлом. Нажмите комбинацию клавиш Windows + R и введите в появившемся окне winword. Если вы не пользуетесь командной строкой для других команд, то в следующий раз, когда вы нажмёте Windows + R, команда для запуска Word автоматически загрузится и вам останется лишь нажать Enter.
Есть ли у вас способы упростить работу с Word? Уверен, что есть. Делитесь ими в комментариях!
Мы стремимся сделать приложения Office 365 доступными на любом устройстве, чтобы
позволить людям с ограниченными возможностями общаться, использовать контент и создавать его на любых устройствах;
упростить для пользователей (включая людей с ограниченными возможностями) создание доступного содержимого.
В этой статье мы расскажем о недавних обновлениях, которые призваны улучшить работу с Word для ПК и Word для Windows 10 для тех, кто пользуется клавиатурой и специальными возможностями. Мы будем рады вашим отзывам, которые помогут нам и дальше совершенствовать приложение Word.
Благодаря использованию средств чтения с экрана, расширяющих и углубляющих доступ к функциям, приложение Word стало более согласованным и надежным. Мы продолжаем работать над упрощением и оптимизацией функций создания и чтения документов. В частности, это касается использования экранного диктора и других средств чтения с экрана для работы с текстом, стилями, заголовками и списками, а также с такими функциями, как проверка правописания, исправления, примечания и совместное редактирование.
Чтобы узнать, как работать с этими функциями с помощью средства чтения с экрана и клавиатуры, щелкните значок Word в Центре специальных возможностей Office .
Обновления за ноябрь 2016 г.
Здесь перечислены выпущенные в ноябре 2016 г. обновления в приложениях Word для ПК и Word для Windows 10. Наши улучшения соответствуют отраслевым стандартам и доступны для любых вспомогательных технологий.
Примечание: Если вы хотите быть в числе первых пользователей, получивших к ним доступ, присоединяйтесь к программе предварительной оценки Office .
Совет: Все преимущества этих улучшений в полной мере обеспечивает юбилейное обновление Windows 10 при использовании экранного диктора.
Работа со клавиатурой и средством чтения с экрана
Мы улучшили реализацию основных задач, таких как навигация с помощью клавиатуры и форматирование текста.
Средства чтения с экрана предоставляют более подробную информацию о форматировании текста, списках и гиперссылках.
Навигация с помощью заголовков и ссылок.
Более эффективная навигация с помощью клавиатуры в диалоговых окнах, меню и областях.
Запуск клавишной навигации одной клавишей (F7). Это позволяет использовать курсор для навигации при доступе только для чтения, то есть в документах с ограниченными возможностями редактирования или в режиме чтения.
При чтении или редактировании формул средства чтения с экрана используют стандартные математические слова.
При чтении или редактировании текста, содержащего обычные и концевые сноски, средства чтения с экрана зачитывают ссылку на текст. После чего вы можете перейти к тексту по ссылке с помощью клавиш CAPS+INSERT или команды Показать сноски .
Таблицы
Средства чтения с экрана четко произносят заголовки строк и столбцов.
Навигация по таблицам с помощью экранного диктора стала более надежной и согласованной.
Для навигации по строкам или столбцам используйте команды таблицы в экранном дикторе, например CAPS+F3 или CAPS+F4.
Исправления и примечания
Эти улучшения помогут вам более эффективно отслеживать изменения в документе и использовать примечания.
Когда вы читаете или редактируете текст с исправлениями, экранный диктор сообщает тип исправления (вставка, удаление, изменение и т. д.).
Вы можете переходить к изменению с помощью клавиш CAPS+ INSERT или кнопки Далее (зависит от представления).
Когда вы читаете или редактируете текст с примечанием, экранный диктор сообщает о количестве примечаний к этому тексту.
Вы можете перейти к примечанию с помощью клавиш CAPS+ INSERT или кнопки Далее (зависит от представления).
Надежная работа с клавиатурой и сообщения средства чтения с экрана для исправлений.
Согласованное обнаружение текста с примечаниями и возможность перехода к тексту примечания.
Совместная работа и совместное редактирование
В этом обновлении улучшены взаимодействие и навигация с помощью средства чтения с экрана, в том числе:
Произнесение полезной информации во время совместного редактирования в реальном времени.
Озвучивание предупреждения, когда вы начинаете действие, которое может заблокировать возможность редактирования у других пользователей.
Чтение имен других участников.
Высокая контрастность
В этом обновлении улучшена совместимость с высококонтрастными темами.
Форматирование текста и фон страниц теперь соответствуют выбранной вами теме с высокой контрастностью.
Команды темы и содержимое коллекций теперь тоже лучше соответствуют теме с высокой контрастностью.
Высокая контрастность теперь включает дополнительные функции, такие как поиск выделенных элементов и водяные знаки.
Специальные возможности при создании
Многие популярные шаблоны Office теперь доступны для пользователей с разными возможностями. Вы найдете доступные шаблоны для отчетов, презентаций, титульных страниц и даже резюме. Чтобы использовать шаблоны из Word, Excel или PowerPoint, просто введите фразу "Шаблоны со специальными возможностями" в поле Поиск шаблонов в сети .
Цветовой контраст для документов Word по умолчанию соответствует правилам создания текстов, стилей и объектов с учетом ограниченных возможностей.
Проверку читаемости теперь можно запускать с помощью кнопки на вкладке Рецензирование ленты.
Средство проверки читаемости теперь предоставляет инструкции по способам исправления , соответствующие командам ленты, например, как создать строку заголовка в таблице.
Проверка правописания с помощью Корректора
Средства чтения с экрана предупреждают людей об ошибках и других проблемах, которые Корректор находит при проверке орфографии, грамматики и стиля.
Отметки проверки правописания доступны людям с нарушениями зрения и людям, не различающим цвета. Орфографические, грамматические и стилистические проблемы отмечаются разными типами подчеркивания (одинарная черта, двойная черта, пунктир) и цветами.
В новом контекстном меню Корректора предлагаются синонимы рядом с каждым вариантом исправления орфографической ошибки. В нем также есть функция "Прочитать вслух", которая помогает выбрать лучший вариант людям с дислексией и тем, кто учится читать на этом языке.
В результате этих улучшений в средствах проверки орфографии Office реже появляется сообщение "Нет вариантов".
Средства обучения в Word
Вы можете использовать средства обучения в режиме чтения в Word для ПК. Средства обучения помогают эффективно читать людям с ограниченными возможностями обучения, например с дислексией.
Отображение разделения на слоги.
Чтение текста вслух с выделением каждого слова.
Оценить значение средств обучения для преподавателей вы можете в блоге New Learning Tools Help Educators Create More Inclusive Classrooms (Новые средства обучения помогают преподавателям создавать классы с учетом индивидуальных возможностей).
Примечание: Если вы хотите оказаться в числе тех, кто первым получит эти функции, получайте Office 365 и присоединяйтесь к программе предварительной оценки Office.
Функция "Сохранить как" или экспорт в PDF
Отображение названия документа с тегами.
Правильная пометка гиперссылок.
Правильная пометка маркированных и нумерованных списков, включая вложенные списки.
Пометка документов с использованием атрибута языка.
Мы ждем ваших отзывов!
Мы будем рады вашим отзывам.
Мы хотим, чтобы вам понравилось работать с приложением Word. Если у вас есть предложения, как сделать Word более удобным для людей с ограниченными возможностями, поделитесь с нами или проголосуйте за другие предложения на портале User Voice .
Корпорация Майкрософт стремится к тому, чтобы все наши клиенты получали наилучшие продукты и обслуживание. Если у вас ограниченные возможности или вас интересуют вопросы, связанные со специальными возможностями, обратитесь в службу Microsoft Disability Answer Desk для получения технической поддержки. Специалисты Microsoft Disability Answer Desk знакомы со многими популярными специальными возможностями и могут оказывать поддержку на английском, испанском, французском языках, а также на американском жестовом языке. Перейдите на сайт Microsoft Disability Answer Desk, чтобы узнать контактные сведения для вашего региона.
Если вы представитель государственного учреждения или коммерческой организации, обратитесь в службу
Многим из нас приходится каждый день работать с документами Microsoft Word. Студенты делают в нем свои курсовые и дипломные работы, пишут рефераты и доклады, а кто-то не представляет без ворда своей работы. Это одна из важнейших программ в наших компьютерах и ноутбуках. Но часто нам не хватает элементарных навыков по работе с вордом. А ведь если бы мы знали о всех ниже представленных секретах, работа шла бы еще быстрее и проще. Это действительно полезные советы, о которых должен знать каждый современный пользователь компьютера.
Как начать печатать в любом месте листа, не нажимая при этом многократно Enter или пробел?
Необходимо навести курсор на место начало печати и сделать пару быстрых нажатий: Word расставит строки, табуляцию и отметки для того места, которые было указано. А увидеть это наглядно можно при включенном значке скрытых знаков форматирования.
Любой текст можно перевести сразу же в ворде, не копируя его в интернет браузер.
Прямо в своем документе вы можете произвести быстрый перевод любого текста. База включает в себя более 40 языков и три варианта перевода. Начать работу можно кликнув по вкладке «Рецензирование» и «Язык».

Полезная функция кернинга
Чтобы максимально управлять шрифтом, интервалами между буквами, размером текста — используйте кернинг. С помощью этой фишки можно менять интервалы и между словами, и между буквами так, как вам необходимо. Чтобы воспользоваться кернингом нажмите комбинацию «Ctrl + D» и перейдите во вкладку Дополнительно.

Скрываем текст
Интересная функция, позволяющая скрыть текст, который можно будет увидеть только в режиме отображения непечатаемых символов. Мало ли когда вам может пригодится такая штука! Чтобы сделать это, выделите нужный текст, нажмите комбинацию «Ctrl + D» и затем Скрытый.

Инспектор документов поможет вам проверить ваш документ на совместимость с предыдущими версиями программы Microsoft Word.
Это поможет вам не проколоться, если вы захотите открыть какой-то свой документ на чужом компьютере, на котором версия ворда может отличаться от вашей. А еще этот помощник умеет запускать проверку читабельности текста для людей с ограниченными возможностями и выявлять скрытые свойства и данные в документе.

Как редактировать файлы формата PDF?
Да-да-да, PDF-файлы можно с легкостью редактировать с помощью ворда. Для этого просто используйте вкладку Конструктор — Работа с таблицами.

Как вставлять в документ видео?
Это очень просто. Чтобы ваш доклад был более интересным, вставьте в него видеофайл из интернета. Но помните, файл сохраняет не само видео, а заставку и ссылку на него. Вам нужно будет просто нажать на него, и если будет доступ к сети, видео включится.

Как структурировать большой текст для удобного просмотра любого его элемента?
Очень удобно искать ключевые моменты в тексте, имея перед собой его структуру. Нажимая на элементы структуры, вы сможете развернуть или свернуть ту часть текста, которая вам необходима. Чтобы сделать это, нажмите Вид, а затем Структура.