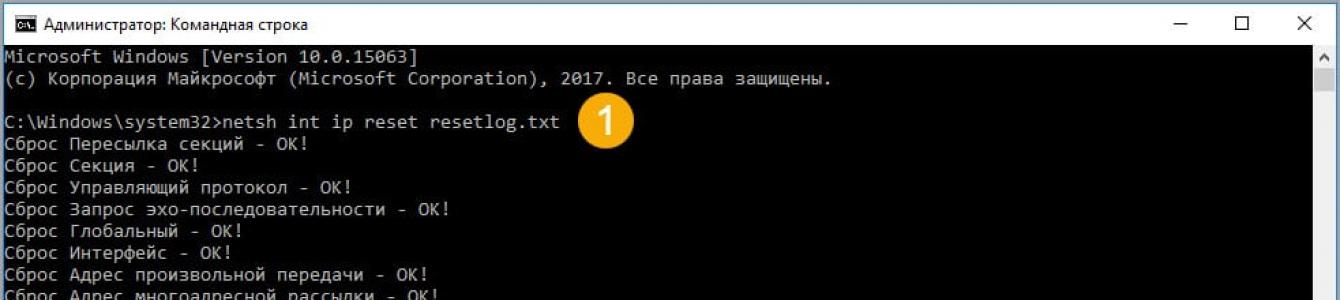دوستان، سلام به همه! در این مقاله ما دوباره در مورد بازنشانی تنظیمات شبکه ویندوز 7 و 10 صحبت خواهیم کرد. اگرچه با گذشت زمان، هیچ چیز در این زمینه تغییر نکرده است، به این معنی که این دستورالعمل ها برای XP خوب قدیمی نیز مناسب هستند.
اگر به خاطر داشته باشید، قبلاً یک موضوع در مورد این موضوع وجود داشت، اما روز گذشته هنگام عیب یابی مشکلات شبکه، به من کمک نکرد. واقعیت این است که ترکیبی از دستورات نشان داده شده در آن این بار کار نکرد. به دلایل نامعلوم، خط فرمان گزارش داد که چنین پارامترهایی را نمی داند.
بنابراین، من دوباره به کمک رسمی مایکروسافت رفتم تا راهی برای خروج از این وضعیت پیدا کنم. و این چیزی است که من در پایان به آن رسیدم.
چگونه تنظیمات شبکه ویندوز 7، 10 و XP را با یک دستور بازنشانی کنیم؟
ابتدا باید خط فرمان را به عنوان مدیر اجرا کنید. نحوه انجام این کار به تفصیل بیان شد. بعد، فقط یک خط در آن می نویسیم مانند این:


Netsh int ip reset resetlog.txt
پس از این، مطمئن شوید که کامپیوتر آزمایشی را مجددا راه اندازی کنید. تمام است، اکنون همه چیز برای شبکه باید متعلق به گذشته باشد. به هر حال، اگر می خواهید با استفاده از یک فایل log به نام resetlog.txt با نتایج دستور netsh (شبکه پوسته - پوسته ای برای پیکربندی پارامترهای TCP/IP) با جزئیات آشنا شوید، می توانید دستور زیر را نیز مشخص کنید:
Netsh int ip بازنشانی c:\resetlog.txt
اکنون فایل فوق در ریشه درایو سیستم C ظاهر می شود. اما نکته اصلی این است که برای انجام موفقیت آمیز ریست، نام فایل در انتهای دستور باید مشخص شود. همچنین، قبل از شروع فرآیند، حتما تنظیمات فعلی کارت شبکه خود را یادداشت کنید.
از این گذشته، روش درمانی شرح داده شده در این مقاله منجر به حذف تمام مقادیر آدرس IP معتبر می شود. خب دوستان این مقاله در مورد ریست تنظیمات شبکه Win 7 و 10 به پایان رسید. اگر چنین است، سوالات خود را در نظرات بپرسید. و حالا مثل همیشه بیایید یک ویدیوی جالب دیگر را تماشا کنیم.
در بیشتر موارد، اگر مشکلاتی در اینترنت وجود دارد یا شبکه محلی، به کاربر توصیه شد تمام تنظیمات شبکه سیستم را بازنشانی کند. این به حل اکثر مشکلات کمک کرد. اساساً چنین اقداماتی از طریق خط فرمان انجام می شد ، اما در به روز رسانی 1607 برای ده ها ظاهر شد. عملکرد استاندارد، که قادر به انجام همه این کارها به تنهایی است. این مقاله با جزئیات بیشتری در مورد بازنشانی تنظیمات شبکه برای ویندوز صحبت خواهد کرد.
با این تنظیم مجدد، تمام پارامترهای شبکه به مقادیر اولیه خود باز خواهند گشت. این بدان معناست که اگر تنظیماتی برای کار کردن اینترنت لازم بود، باید دوباره انجام شود. علاوه بر این، در برخی موارد، بازگرداندن تنظیمات نه تنها به رفع مشکلات کمک نمی کند، بلکه همه چیز را بدتر می کند؛ تنها زمانی باید در اینجا اقدام کنید که کاربر کاملاً از نیاز مطمئن باشد.
بازنشانی تنظیمات شبکه با استفاده از ابزارهای استاندارد
برای بازنشانی تنظیمات آداپتور شبکه بی سیم به Start رفته و از آنجا به قسمت تنظیمات بروید. در اینجا باید به دنبال موردی به نام " شبکه و اینترنت"، و از اینجا به بخش بروید" حالت».
در اینجا باید پنجره و را بررسی کنید بازنشانی شبکه را پیدا کنید. پس از کلیک کردن، یک پنجره کوچک ظاهر می شود که در آن توضیحاتی در مورد اقدامات انجام شده توسط کامپیوتر و همچنین پیامدهای آنها ارائه می شود. ارزش کلیک کردن را دارد اکنون بازنشانی کنید. پس از آن حذف و نصب درایورهای آداپتورهای شبکه کمی طول می کشد. بعد، دستگاه راه اندازی مجدد خواهد شد. پس از شروع باید دوباره راه اندازی کنید تمام تنظیمات را وارد کنیدو شبکه مورد نظر را برای اتصال مشخص کنید.
بازنشانی تنظیمات شبکه از طریق خط فرمان
این روش برای کسانی که آپدیت را ندارند و یا برای کسانی که روش قبلی کمکی به آنها نکرده است مناسب است. ابتدا باید کنسول را با حقوق مدیر باز کنید. این کار را می توان با کلیک راست روی start و کلیک بر روی آیتم مورد نظر انجام داد.
برگشت پارامترها را می توان با استفاده از دو عملگر انجام داد، اولی netsh int ip reset.
بیانیه دوم به این صورت است: بازنشانی netsh winsock.
پس از تکمیل آنها، باید دستگاه را مجددا راه اندازی کنید. در این مرحله، برگشت پارامترها را می توان کامل در نظر گرفت.
ما از Fix20140 استفاده می کنیم
در زمانی که هیچ ابزار داخلی وجود نداشت، امکان بارگیری چنین برنامه ای از وب سایت توسعه دهنده به طور جداگانه وجود داشت. این را می توان از طریق پیوند https://support.microsoft.com/ru-ru/kb/299357 انجام داد. کاربر می تواند روی آن کلیک کرده و سعی کند دانلود کند، با این حال، مایکروسافت گاهی اوقات آن را حذف می کند نسخه های قدیمیبرنامه ها، بنابراین ممکن است وجود نداشته باشد.
پس از دانلود، باید آن را اجرا کرده و روی Next کلیک کنید. جمع آوری اطلاعات و اجرای برنامه کمی طول می کشد، پس از آن باید دستگاه را مجددا راه اندازی کنید.
تنظیمات آداپتور شبکه
پس از بازگرداندن تنظیمات، تمام پارامترها بازنشانی می شوند و کاربر باید دوباره پیکربندی کند. ممکن است ارزش بررسی همان پارامترها را قبل از تنظیم مجدد داشته باشد؛ اگر خطا در آنها نهفته است، تغییر تنها چند تنظیمات می تواند به حل مشکل کمک کند.
راه اندازی یک اتصال سیمی
برای شروع، کاربر باید روی نماد رایانه در سینی کلیک راست کند؛ این نماد مسئول اتصال سیمی است. در منوی ظاهر شده، را انتخاب کنید مرکز کنترل شبکه و دسترسی مشترک . در پنجره باز شده بر روی قسمت کلیک کنید تغییر تنظیمات اداپتور، این اقدامات شما را مستقیماً به پنجره ای می برد که همه اتصالات را نشان می دهد.
پس از این کار کافی است روی اتصال سیمی کلیک راست کرده و به پروتکل ipv4 بروید و تنظیمات را به صورت خودکار تنظیم کنید.
PPPoE در ویندوز 10
اگر نیاز به ورود به سیستم و رمز عبور دارید، اتصال باید کمی متفاوت پیکربندی شود. ابتدا باید به همان مرکز کنترل شبکه بروید و سپس به بخش " یک اتصال یا شبکه جدید ایجاد و پیکربندی کنید"، در منوی بعدی باید اتصال اینترنت خود را مشخص کنید، سپس High-Speed را باز کنید. پس از تمام دستکاری ها، یک منو ظاهر می شود که در آن باید پارامترهای صادر شده توسط ارائه دهنده را وارد کنید. 
با استفاده از Wi-Fi
اگر کاربر یک شبکه بی سیم دارد، پس همه چیز بسیار ساده است. ابتدا روی نماد Wi-Fi در گوشه سمت چپ پایین صفحه، در کنار ساعت کلیک کنید. اگر آنجا نباشد، پس ارزشش را دارد پارامترها را بررسی خواهد کرددستگاه شما، ممکن است غیرفعال باشد.
پس از کلیک لیستی نمایش داده می شود که در آن تمامی شبکه های موجود نمایش داده می شود. شما باید روی مورد مورد نیاز خود کلیک کنید، پس از آن یا متصل می شوید یا باید رمز عبور را وارد کنید.
تنظیمات برای 3G یا 4G
در این صورت، همانطور که در قسمت قبل انجام شد، باید به ایجاد یک اتصال جدید نیز ادامه دهید. شما فقط باید انتخاب کنید شماره گیری، به جای سرعت بالا. در اینجا باید نام کاربری و رمز عبور خود و همچنین شماره شماره گیری را وارد کنید. پس از ذخیره تمامی پارامترها، این اتصال در قسمت Dialing در دسترس خواهد بود. 
اگر مودم خودش را دارد نرم افزار، پس ارزش نصب و پیکربندی آن را دارد، شاید راحت تر باشد.
فناوری های دسترسی به اینترنت بی سیم در حال افزایش محبوبیت هستند. با این حال، با وجود کمال ظاهری، اغلب اوقات می توانید با موقعیت هایی با کمبود اتصال مواجه شوید، اگرچه به نظر می رسد که شبکه به درستی پیکربندی شده است. در بیشتر موارد مشکل از آداپتور است شبکه های بی سیمیا نقاط دسترسی در ویندوز 7 یا سایر موارد مشابه سیستم های عاملیا با تنظیمات روتر یا با پارامترهای دسترسی نادرست در رایانه، لپ تاپ یا دستگاه تلفن همراه مرتبط است. در ادامه، پیشنهاد میشود دلایل این پدیده و چندین راهحل برای رفع مشکلات مربوطه در نظر گرفته شود موقعیت های معمولیبا خطاهای اتصال
مشکل آداپتور بی سیم یا نقطه دسترسی: چرا اتصال وجود ندارد؟
بیایید مستقیماً با دلایل شروع کنیم. مشکلاتی که به وجود می آیند را می توان به دو نوع تقسیم کرد: زمانی که اتصال وجود دارد، اما بدون دسترسی به اینترنت، و زمانی که اصلاً دسترسی به اینترنت وجود ندارد.
نحوه اصلاح چنین شرایطی کمی بعد مورد بحث قرار خواهد گرفت. با این حال، فراموش نکنید که مشکل آداپتور شبکه بی سیم یا نقطه دسترسی (مثلاً در ویندوز 10) ممکن است نه چندان به تجهیزات یا تنظیمات اتصال، بلکه به ارائه دهنده مربوط باشد. با مراجعه به روتر می توانید متوجه شوید. اگر مشکل از طرف ارائه دهنده باشد، چراغ LED نشان داده شده توسط نماد اینترنت روشن نمی شود. یا شاید، مهم نیست که چقدر بی اهمیت به نظر می رسد، کاربر به سادگی وارد نشده است هزینه اشتراک، یا ارائه دهنده در این لحظهکارهای فنی انجام می دهد؟
اما اگر چراغ روشن است، روتر ارائهدهنده پینگ میزند و هیچ اتصالی برای پایانههای رایانه یا دستگاههای تلفن همراه متصل وجود ندارد، چه باید کرد؟ در این مورد، میتوانید چندین گزینه برای اقدام ارائه دهید که معمولاً انواع خرابیها و خطاها در اتصال بیسیم را برطرف میکند، بیشتر با استفاده از روشهای نرمافزاری به جای مداخله فیزیکی در عملکرد دستگاهها.
مشکل آداپتور بی سیم یا اکسس پوینت: چگونه مشکل را به ساده ترین راه حل کنیم؟
بیایید، شاید، با ابتدایی ترین راه حل ها شروع کنیم. برای شروع، کافی است دسترسی به اینترنت را نه از رایانه اصلی، بلکه به عنوان مثال، از آن بررسی کنید دستگاه موبایل. اگر اتصال وجود دارد، پس مشکل از کامپیوتر است. اگر هیچ اتصالی در همه دستگاهها وجود ندارد، سعی کنید روتر را با جدا کردن کامل آن از شبکه به مدت 10-15 ثانیه و روشن کردن مجدد آن مجدداً تنظیم کنید (بعضی از کاربران توصیه میکنند یک تا پنج دقیقه مکث کنید). گاهی اوقات ممکن است لازم باشد دستگاهی که قرار است از آن اتصال برقرار شود راه اندازی مجدد شود (این به معنای رایانه های رومیزی یا لپ تاپ ها است، نه دستگاه های تلفن همراه).

اغلب، مشکل آداپتور شبکه بی سیم یا نقطه دسترسی در لپ تاپ را می توان با بررسی روشن بودن آداپتور Wi-Fi حل کرد. برای انجام این کار، لپ تاپ ها از سوئیچ های ویژه، دکمه های اختصاص داده شده یا ترکیبی از آنها استفاده می کنند. ممکن است خیلی خوب این باشد آداپتور شبکهفقط باید آن را روشن کنید و پس از مدتی شبکه های موجود شناسایی می شوند و نماد اتصال برای انتخاب شبکه مورد نیاز در سینی سیستم ظاهر می شود.
تنظیمات روتر خود را بررسی کنید
اما، فرض کنید که آداپتور Wi-Fi روشن است، اما هنوز شبکه ای وجود ندارد. در اینجا باید با وارد کردن آدرس مناسب در علامت پشت روتر در هر مرورگر اینترنتی، تنظیمات روتر را وارد کنید و سپس با استفاده از مجوز در قالب ورود به سیستم و رمز عبور، بررسی کنید که آیا توزیع Wi-Fi روشن است یا خیر. روشن (معمولاً این بخش Wireless یا چیزی شبیه به آن است، مگر اینکه رابط روتر Russified باشد).

یکی دیگر از گزینههای عیبیابی آداپتور بیسیم یا نقطه دسترسی، بررسی فعال بودن آن در بخش مناسب تنظیمات روتر است. اگر این کمکی نکرد، تنظیمات را مستقیماً در گزینه های روتر به تنظیمات کارخانه بازنشانی کنید (معمولاً یک منوی ویژه برای این کار وجود دارد).

همچنین توصیه می شود برای دسترسی به سرویس مشابه در ویندوز، از دستور services.msc در کنسول Run استفاده کنید. اگر سرویس غیرفعال است، باید آن را فعال کرده و نوع راه اندازی را روی خودکار تنظیم کنید.
تغییر نوع اتصال
در برخی موارد، حتی پس از تنظیم مجدد تنظیمات، مشکل آداپتور شبکه بی سیم یا نقطه دسترسی حل نمی شود. در این صورت دوباره از تنظیمات روتر استفاده کنید و در خط کانال تعیین شده مقادیر 5، 6 یا 11 را وارد کنید.

همچنین می توانید در بخش امتحان کنید اتصال بیسیمنوع اتصال را به مخلوط (b/g/n) تغییر دهید.
سوالات راننده
مشکل آداپتور شبکه بی سیم یا نقطه دسترسی ممکن است به دلیل قدیمی بودن یا خراب بودن درایورهای دستگاه باشد.

وارد «Task Manager» شوید، دستگاه مورد نظر خود را پیدا کنید و از گزینه بهروزرسانی درایور از منوی RMB یا هنگام رفتن به ویژگیهای تب درایور استفاده کنید. اگر این کار نکرد، آداپتور وای فای را به طور کامل از سیستم جدا کنید و سپس دوباره درایورها را نصب کنید. شما نباید به ویندوز تکیه کنید، زیرا سیستم، پس از حذف درایور یا پس از راه اندازی مجدد، همچنان نصب مناسب ترین نرم افزار را از پایگاه داده خود ارائه می دهد و برای برخی از دستگاه های غیر استاندارد ممکن است در کاتالوگ نباشد. استفاده بهتره دیسک اصلیبا درایورها، در صورت وجود، یا نصب نرم افزار کنترل با استفاده از برنامه هایی مانند DriverPack Solution.
بررسی تنظیمات پروتکل TCP/IP
در نهایت، راه حل دیگری برای این سوال که چگونه مشکل آداپتور شبکه بی سیم یا اکسس پوینت را برطرف کنیم، بررسی تنظیمات پروتکل IPv4 در ویژگی های اتصالی است که استفاده می کنید.

تمام پارامترها باید برای دریافت آدرس ها به صورت خودکار تنظیم شوند. اگر اینطور است، اما شبکه هنوز کار نمی کند، می توانید از آدرس های تنظیم دستی استفاده کنید سرورهای DNS. بهعنوان یک گزینه بهینه، بسیاری توصیه میکنند که ترکیبهای رایگان گوگل را وارد کنید، که دنبالههای چهار و هشت هستند (کمتر، هفت).
لطفاً توجه داشته باشید که در برخی موارد که نسخه ششم پروتکل نیز به همراه نسخه چهارم پروتکل فعال می شود، باید کاملاً غیرفعال شود (احتمالاً ارائه دهنده از سرور DHCP نسخه ششم استفاده نمی کند. و پروتکل IPv6 فعال باعث ایجاد تداخل در سیستم می شود).
استفاده از ابزارهای کمکی برای عیب یابی خطاهای شبکه
برخی از کاربران استفاده از برنامه های آزمایشی مختلف را برای عیب یابی مشکلات اتصال توصیه می کنند. یکی از جالب ترین ها (البته در نسخه انگلیسی) ابزار NetAdapter Repair است که نوعی ابزار خودکار برای رفع خرابی ها است، شبیه به نحوه عملکرد، مثلاً سرویس عیب یابی ویندوز یا همان ابزار FixIt.

به سادگی برنامه را اجرا کنید، تست های مورد نیاز را از منوی سمت چپ انتخاب کنید و تست را اجرا کنید (اجرای همه انتخاب شده). همچنین می توانید از جایگزین Advanced Repair برای رفع مشکلات شناسایی شده استفاده کنید.
چه چیز دیگری می تواند باشد؟
فقط رایج ترین مشکلات و روش های اصلی برای از بین بردن آنها در بالا توضیح داده شد. اما گاهی اوقات موقعیت های جدی تری ممکن است رخ دهد. در برخی موارد ممکن است حذف آن ضروری باشد اتصال موجودو دوباره چیزی مشابه ایجاد کنید.
بسیاری از کارشناسان شدیدترین حالت را شرایطی می نامند که فقط نشانگر Power روی روتر هنگام روشن شدن آن روشن می شود. این در حال حاضر نشان دهنده یک مشکل در خود تجهیزات است.
همچنین اتفاق می افتد که نشانگر Wi-Fi روشن نمی شود. در برخی از مدلهای روتر، باید بررسی کنید که آیا دکمهای برای روشن کردن توزیع در پانل پشتی وجود دارد یا خیر (مثلاً در کیس فرو رفته است). گاهی اوقات ممکن است لازم باشد سیستم عامل روتر خود را به روز کنید. شاید مشکل از خرابی کابل اتصال باشد. برای اطلاع از این موضوع، کابل را مستقیماً به رایانه یا لپ تاپ خود وصل کرده و اتصال را بررسی کنید. در نهایت، با ISP خود تماس بگیرید و دریابید که آیا و از کدام IP استاتیک می توانید استفاده کنید. در صورت ارائه، آن را در تنظیمات IPv4 ثبت کنید.
با این حال، در اکثر مواقع، اگر مشکلات مربوط به روترهای خراب نباشد یا به ارائه دهنده خدمات دسترسی به اینترنت مربوط نباشد، روش های فوق معمولاً مشکلات را برطرف می کنند. درست است، نمی توان بلافاصله گفت که دقیقاً چه چیزی باعث شکست شده است، بنابراین باید به طور ملایم، به طور تصادفی عمل کنید، اگرچه می توانید تمام اقدامات را به ترتیبی که در بالا توضیح داده شد انجام دهید.
ویندوز 10 - شامل خصوصیت جدیدبه نام Network Reset، که به سرعت تنظیمات شبکه را برای همه آداپتورهای شبکه در سیستم به حالت پیش فرض برمی گرداند. در صورت بروز مشکل در اتصال، به خصوص پس از حذف نصب، بازنشانی تنظیمات شبکه می تواند بسیار مفید باشد بد افزار.
بازنشانی شبکهبه شما این امکان را می دهد که همه آداپتورهای شبکه را حذف و مجدداً نصب کنید، و همچنین سایر اجزای شبکه را به تنظیمات اصلی برگردانید. ممکن است لازم باشد بعد از این کار نرم افزارهای شبکه دیگری مانند نرم افزار سرویس گیرنده VPN یا سوئیچ های مجازی را مجدداً نصب کنید.
تنظیمات را باز کنید WinKey+Iو فشار دهید شبکه و اینترنت
کلیک حالت

در صفحه وضعیت، چندین پیوند وجود دارد که به شما امکان می دهد پیکربندی شبکه خود را اصلاح کنید. یکی از آنها بسته تشخیصی است "عیب یابی شبکه"، که یک بررسی شبکه را روی سیستم شما اجرا می کند و در صورت نیاز راه حل هایی را پیشنهاد می کند.
اگر به دلایلی Network Troubleshooter هیچ خطایی پیدا نکرد و نتواند اتصال شما را برطرف کند، باید این کار را انجام دهید بازنشانی شبکه.

زیرا بازنشانی شبکه تنظیمات همه را بازنشانی میکند کارت های شبکه، برمی گردد تنظیمات اولیه Winsock و غیره. اگر یک پیکربندی شبکه سفارشی دارید، تنظیمات خود را یادداشت کنید. همچنین، قبل از تنظیم مجدد، پیکربندی Wi-Fi و رمزهای عبور مرتبط را یادداشت کنید. پس از آن، روی دکمه کلیک کنید اکنون بازنشانی کنید.

روی دکمه کلیک کنید آره. ویندوز 10 آداپتورهای شبکه را بازنشانی می کند و به آن باز می گردد حالت اولیهوینسوک

توجه داشته باشید:ویندوز 10 پس از 5 دقیقه به طور خودکار راه اندازی مجدد می شود.
پیش از این، کاربر مجبور بود این دستورات را به صورت دستی اجرا کند تا تنظیمات آداپتور شبکه را پاک کند و Winsock را بازنشانی کند.
- netcfg -d
- بازنشانی netsh winsock
اکنون می دانید که چگونه در ویندوز 10 تنظیم مجدد شبکه انجام دهید.
در دستورالعمل های موجود در این سایت مربوط به مشکلات اینترنت، مانند، و موارد دیگر، در میان راه حل ها همیشه تنظیم مجدد تنظیمات شبکه ویندوز (کش DNS، پروتکل TCP/IP، مسیرهای استاتیک)، معمولاً با استفاده از خط فرمان وجود دارد.
به روز رسانی ویندوز 10 1607 قابلیتی را معرفی می کند که بازنشانی تمام اتصالات و پروتکل های شبکه را به معنای واقعی کلمه با کلیک یک دکمه آسان تر می کند. یعنی در حال حاضر اگر مشکلی برای عملکرد شبکه و اینترنت پیش بیاید و به شرطی که ناشی از تنظیمات نادرست باشد، می توان خیلی سریع این مشکلات را برطرف کرد.
بازنشانی تنظیمات شبکه و اینترنت در تنظیمات ویندوز 10
هنگام انجام مراحل زیر، به خاطر داشته باشید که پس از بازنشانی تنظیمات اینترنت و شبکه، تمام تنظیمات شبکه به حالتی که در زمان نصب اولیه ویندوز 10 داشتند برمیگردند. یعنی اگر اتصال شما نیاز به وارد کردن تنظیمات به صورت دستی دارد، باید آنها را تکرار کنید
برای بازنشانی تنظیمات شبکه، تنظیمات آداپتور شبکه و سایر اجزای موجود در ویندوز 10، این مراحل ساده را دنبال کنید.

پس از کلیک بر روی دکمه، باید تنظیم مجدد تنظیمات شبکه را تأیید کنید و کمی صبر کنید تا رایانه راه اندازی مجدد شود.
پس از راه اندازی مجدد و اتصال به شبکه، ویندوز 10 مانند پس از نصب، از شما می پرسد که آیا این رایانه باید در شبکه پیدا شود (یعنی شبکه شما عمومی است یا خصوصی)، پس از آن می توان ریست را کامل در نظر گرفت.
توجه: این فرآیند همه آداپتورهای شبکه را حذف کرده و مجدداً روی سیستم نصب میکند. اگر قبلاً در نصب درایورهای کارت شبکه یا آداپتور Wi-Fi مشکل داشتید، احتمال تکرار وجود دارد.
تنظیم مجدد آداپتور شبکه
روی نماد شبکه در پنل اعلان کلیک راست کنید. انتخاب کنید. بعد، در یک پنجره جدید، بر روی آن کلیک کنید تغییر تنظیمات اداپتور. پنجره ای با دسترسی به اینترنت باز می شود.
اگر نیاز به تغییر تنظیمات اتصال از طریق کابل شبکه دارید، روی آداپتور کلیک راست کنید شبکه محلی کابلی. اگر از طریق Wi-Fi متصل شوید، پس اتصال شبکه بی سیم. یک مورد را انتخاب کنید خواص.

در پنجره جدید می توانید دریافت خودکار آدرس ها را برای این آداپتور تنظیم کنید (با برجسته کردن موارد دریافت خودکار آدرس IP و دریافت خودکار آدرس سرور DNS)، یا آدرس ها را به صورت ایستا تنظیم کنید.
پس از انجام تغییرات، فراموش نکنید که تنظیمات را با کلیک بر روی دکمه اعمال کنید خوب.

کامپیوتر خود را مجددا راه اندازی کنید و سعی کنید به اینترنت وصل شوید.
دستورالعمل برای ویندوز 7
در ویندوز 7، همه چیز دقیقاً مانند ویندوز 8 انجام می شود. ممکن است برای هفت به طور جداگانه ننویسید، اما همینطور باشد.
روی نماد شبکه کلیک راست کرده و انتخاب کنید مرکز شبکه و اشتراک گذاری. بعد روی I کلیک کنید تغییر تنظیمات آداپتورو دوباره روی آداپتوری که می خواهیم ویژگی های آن را تغییر دهیم کلیک راست کنید. از منو انتخاب کنید خواص. مثل این:

مورد را انتخاب کنید پروتکل اینترنت نسخه 4 (TCP/IPv4)و دکمه را فشار دهید خواص. IP و DNS مورد نیاز را نشان می دهیم یا تنظیم می کنیم که به صورت خودکار دریافت شوند و کلیک می کنیم خوب.
راه اندازی دریافت خودکار (یا تنظیم ثابت) IP و DNS در ویندوز XP
مطبوعات شروع کنیدو باز کنید صفحه کنترل. سپس، انتخاب کنید اتصالات شبکه و اینترنت.
aligncenter wp-image-8033 colorbox-8012" src="http://kirensk.net/images/up/28-08-2014-15-12-45.jpg" alt="اتصالات شبکه در ویندوز XP" width="649" height="446">!}
ما اتصالات شبکه ای را می بینیم که در رایانه ما در دسترس هستند. بر روی اتصال مورد نظر کلیک راست کرده و انتخاب کنید خواص.

یک مورد را انتخاب کنید پروتکل اینترنت (TCP/IP)و دکمه را فشار دهید خواص.
همانطور که در دو سیستمی که در بالا نوشتم، پارامترهای مورد نیاز برای بدست آوردن IP و DNS را تنظیم می کنیم. یا به صورت خودکار دریافت کنید یا آدرس های ثابت را تنظیم کنید و کلیک کنید خوب.

sfc /scannow
HKLM\SYSTEM\CurrentControlSet\Services\LanmanServer
HKLM\SYSTEM\ControlSet001\Services\LanmanServer
HKLM\SYSTEM\ControlSet002\Services\LanmanServer
گاهی اوقات، این اتفاق می افتد که تنظیمات اتصال به اینترنت اشتباه می شود یا به سادگی نمی خواهد به شبکه متصل شود (آدرس IP را از طریق DHCP دریافت نمی کند). مشکلات مشابهی می تواند در نتیجه عملکرد برخی از برنامه های مخرب (ویروس ها) رخ دهد. شما می توانید آنها را برای مدت طولانی شکنجه کنید. از ارائه دهنده خود پشتیبانی کنید یا با یک متخصص در خانه تماس بگیرید. می توانید سعی کنید خودتان مشکل را برطرف کنید.
برنامه خاصی برای تنظیم مجدد TCP/IP در سیستم عامل های Windows NT (2000/XP/Seven) وجود دارد. netsh.exe.
netsh.exe- (شبکه پوسته) به شما امکان می دهد پارامترهای شبکه را پیکربندی کنید.
برخی از ویروسهای بد به WinSock وارد میشوند و باعث ایجاد شرارت میشوند.
علائم:
- سرعت دانلود فایل ها از طریق TCP بسیار پایین است (در حالی که دانلود از طریق UDP می تواند سریع باشد).
- وقتی کامپیوتر را برای مدتی روشن می کنید، چند دقیقه، اینترنت به خوبی کار می کند، اما سپس به طور کامل ناپدید می شود (سرعت به 0 کاهش می یابد).
- اینترنت کار می کند و سرعت دانلود نرمال است، اما فایل دانلود شده به دلیل دانلود نشدن کامل مشخص می شود که خراب است (به احتمال زیاد ویروس برخی از بسته ها را در حین انتقال رهگیری می کند، اما یک اعلان به منبع ارسال می کند که همه بسته ها از بین رفته اند. با موفقیت دریافت شد).
علاوه بر ویروسها، میتوانید خودتان اتصال اینترنت خود را نیز "قطع کنید" (یا "اشتباه شده است")
چند نمونه:
- رایانه به طور خودکار یک آدرس IP (از طریق DHCP) دریافت نمی کند.
- آدرسهای IP پینگ میشوند اما نامها نیستند.
- رایانه یک آدرس IP از نوع زیر دریافت می کند: 169.254.*.*;
اگر خود را از ویروس ها پاک کرده اید، می توانید بازیابی را شروع کنید. توجه! مراحل زیر تنظیمات شبکه شما را بازنشانی می کند. من به شدت توصیه می کنم تنظیمات را بازنویسی کنید.
به تنظیم مجدد Winsock:
اگر دستور اول به حل مشکل کمک نکرد، می توانید پشته TCP/IP را به تنظیمات کارخانه بازنشانی کنید:
همان در خط فرمان، دستور را وارد کنید:
netsh int ip بازنشانی c:\resetlog.txt
در این حالت، گزارش ریست در ریشه درایو C:\ ذخیره می شود؛ اگر پیشوند c:\ را حذف کنید، گزارش در فهرست فعلی ذخیره می شود. پس از این، باید کامپیوتر خود را مجددا راه اندازی کنید.
پس از استفاده از این دستور، شاخه های رجیستری زیر به تنظیمات کارخانه بازنشانی می شوند:
SYSTEM\CurrentControlSet\Services\Tcpip\Parameters\
SYSTEM\CurrentControlSet\Services\DHCP\Parameters\
می توانید این دستورات را یکی پس از دیگری با هم استفاده کنید. ضمناً کش DNS را نیز ریست می کنند.
درباره مشکلات کش DNS:به عنوان مثال، سایت به هاست دیگری منتقل شد و در نتیجه آدرس IP آن تغییر کرد. و از آنجایی که شما مقداری داده کاملاً تازه در حافظه پنهان خود دارید، وقتی نام سایت را وارد می کنید، به آدرس IP قدیمی منتقل می شوید، جایی که سایت دیگر وجود ندارد.
برای جلوگیری از بازنشانی همه تنظیمات، دستور را امتحان کنید ipconfig /flushdnsاگر کمکی نکرد، استفاده کنید netsh int ip resetlog.txt- این تضمین شده است که به کمک و بازنشانی همه چیز مربوط به اتصالات شبکه کمک می کند.
پشته پروتکل TCP/IP و Winsock را بازنشانی کنید.
یکی از اجزای اتصال به اینترنت در رایانه، مجموعه ای از دستورالعمل های داخلی به نام TCP/IP است. گاهی اوقات TCP/IP آسیب می بیند (عواقب برخی ویروس ها، نصب درایورهای کارت شبکه نادرست و غیره). اگر نمی توانید به اینترنت وصل شوید و همه چیز را برای حل مشکل امتحان کرده اید، ممکن است مشکل از پروتکل TCP/IP باشد.
از آنجایی که TCP/IP یک جزء است هسته های ویندوز، نمی توان آن را حذف کرد. با این حال، میتوانید TCP/IP را با استفاده از ابزار NetShell به تنظیمات اصلی آن بازنشانی کنید ( نتش).
نشانه ها:
الف) نمی توانم به اینترنت وصل شوم یا
آیا کامپیوتر ویندوز 10 شما قادر به اتصال به اینترنت نیست؟ کامپیوتر شما به آن وصل نمی شود شبکه های وای فای? آیا با مشکلات شبکه در رایانه شخصی خود مواجه هستید اما نمی توانید آنها را برطرف کنید؟ در این راهنما به اشتراک خواهیم گذاشت به روشی سادهمشکلات شبکه را با بازنشانی تنظیمات شبکه به مقادیر پیش فرض حل کنید.
ویندوز 10 دارای ویژگی جدیدی به نام Network Reset است که به سرعت تنظیمات شبکه را برای همه آداپتورهای شبکه روی سیستم به حالت پیش فرض برمی گرداند. در صورت بروز مشکل در اتصال، به خصوص پس از حذف بدافزار، بازنشانی تنظیمات شبکه می تواند بسیار مفید باشد.
"بازنشانی شبکه"به شما این امکان را می دهد که همه آداپتورهای شبکه را حذف و مجدداً نصب کنید، و همچنین سایر اجزای شبکه را به تنظیمات اصلی برگردانید. ممکن است لازم باشد بعد از این کار نرم افزارهای شبکه دیگری مانند نرم افزار سرویس گیرنده VPN یا سوئیچ های مجازی را مجدداً نصب کنید.
تنظیمات شبکه را در ویندوز 10 بازنشانی کنید.
مرحله 1:برنامه تنظیمات را بیشتر باز کنید راه سریع- میانبر صفحه کلید را فشار دهید برد + منو به بخش " شبکه و اینترنت".
گام 2:روی قسمت سمت چپ پنجره کلیک کنید حالت".

در صفحه وضعیت، چندین پیوند وجود دارد که به شما امکان می دهد پیکربندی شبکه خود را اصلاح کنید. یکی از آنها بسته تشخیصی است "عیب یابی شبکه"، که یک بررسی شبکه را روی سیستم شما اجرا می کند و در صورت نیاز راه حل هایی را پیشنهاد می کند.
اگر به دلایلی عیبیاب شبکه هیچ خطایی پیدا نکرد و نتواند اتصال شما را برطرف کند، باید بازنشانی شبکه را انجام دهید.

زیرا Reset Network همه کارت های شبکه را بازنشانی می کند، تنظیمات اولیه Winsock و غیره را برمی گرداند. اگر پیکربندی شبکه سفارشی دارید، تنظیمات خود را یادداشت کنید. همچنین، قبل از تنظیم مجدد، پیکربندی Wi-Fi و رمزهای عبور مرتبط را یادداشت کنید.
مرحله 4:پس از آن، روی " کلیک کنید اکنون تنظیم مجدد".

مرحله 5:روی دکمه کلیک کنید آره"و ویندوز 10، آداپتورهای شبکه را بازنشانی کرده و Winsock را به حالت اولیه خود باز می گرداند.

لطفا توجه داشته باشید: ویندوز 10 پس از 5 دقیقه به طور خودکار راه اندازی مجدد می شود.
پیش از این، کاربران برای پاک کردن تنظیمات آداپتور شبکه و بازنشانی Winsock مجبور بودند این دستورات را به صورت دستی اجرا کنند.
- netcfg -d
- بازنشانی netsh winsock
اکنون شما می دانید که چگونه در ویندوز 10 تنظیم مجدد شبکه انجام دهید. موفق باشید!