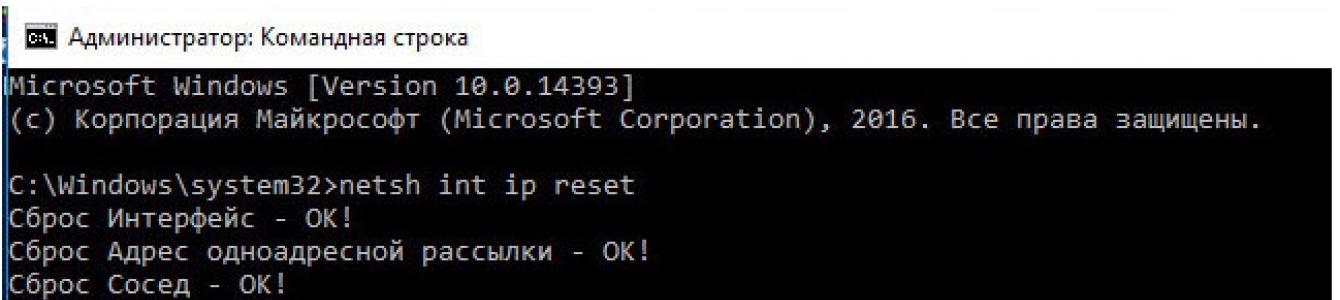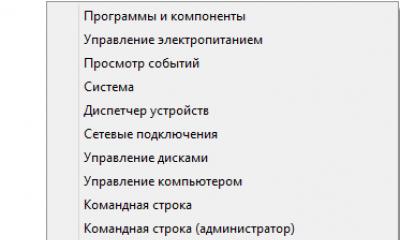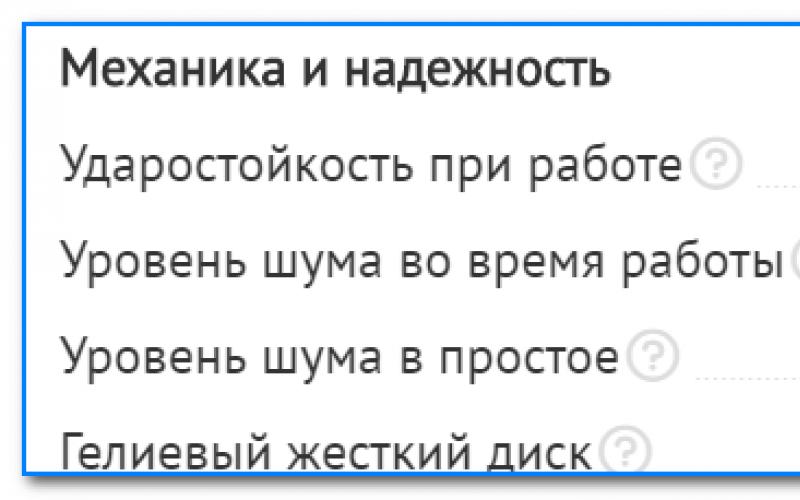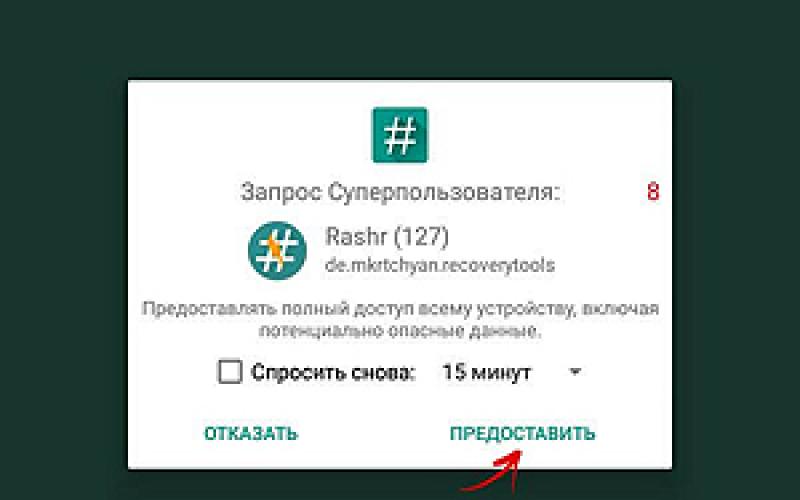در اغلب موارد، در صورت بروز مشکل در اینترنت یا شبکه محلی، به کاربر توصیه می شد که تمام تنظیمات شبکه سیستم را بازنشانی کند. این به حل بیشتر مشکلات کمک کرد. اساساً چنین اقداماتی از طریق خط فرمان انجام می شد ، اما در به روز رسانی 1607 برای ده ظاهر شد عملکرد استانداردکه می توانند همه این کارها را به تنهایی انجام دهند. این مقاله در مورد بازنشانی تنظیمات شبکه برای ویندوز بیشتر توضیح می دهد.
با این تنظیم مجدد، تمام پارامترهای شبکه به مقدار اولیه باز می گردند. این بدان معنی است که اگر برخی از تنظیمات برای کار اینترنت مورد نیاز بود، باید دوباره انجام شود. علاوه بر این، در برخی موارد، بازگرداندن تنظیمات نه تنها به رفع مشکلات کمک نمی کند، بلکه اوضاع را حتی بدتر می کند، در اینجا فقط زمانی باید اقدام کنید که کاربر کاملاً از نیاز مطمئن باشد.
تنظیمات شبکه را با ابزارهای استاندارد بازنشانی کنید
برای تنظیم مجدد آداپتور شبکه بی سیم، به Start بروید و از آنجا به قسمت تنظیمات بروید. در اینجا شما باید یک مورد به نام " شبکه و اینترنت"، و از اینجا به بخش " وضعیت».
در اینجا باید پنجره و را بررسی کنید بازنشانی شبکه را پیدا کنید. پس از کلیک کردن، یک پنجره کوچک ظاهر می شود که در آن توضیحاتی در مورد اقدامات انجام شده توسط کامپیوتر و همچنین پیامدهای آنها ارائه می شود. ارزش یک کلیک را دارد اکنون بازنشانی کنید. پس از آن، حذف و نصب درایورهای آداپتورهای شبکه کمی طول می کشد. سپس دستگاه راه اندازی مجدد خواهد شد. پس از شروع، شما باید راه اندازی مجدد کنید تمام تنظیمات را وارد کنیدو شبکه مورد نظر را برای اتصال مشخص کنید.
تنظیمات شبکه را از طریق خط فرمان بازنشانی کنید
این روش برای کسانی که آپدیت ندارند و یا برای کسانی که به روش قبلی کمک نکرده اند مناسب است. ابتدا باید کنسول را با حقوق مدیر باز کنید. با کلیک راست روی start و کلیک بر روی آیتم مورد نظر می توانید این کار را انجام دهید.
پارامترها را می توان با استفاده از دو عبارت بازگردانی کرد، اولی این است netsh int ip reset.
بیانیه دوم به این صورت است: بازنشانی netsh winsock.
پس از تکمیل آنها، باید دستگاه را مجددا راه اندازی کنید. بر این اساس، برگشت پارامترها را می توان تکمیل شده در نظر گرفت.
با استفاده از Fix20140
در زمانی که هیچ ابزار داخلی وجود نداشت، امکان بارگیری چنین برنامه ای از وب سایت توسعه دهنده به طور جداگانه وجود داشت. می توانید این کار را در https://support.microsoft.com/en-us/kb/299357 انجام دهید. کاربر می تواند روی آن کلیک کرده و سعی کند آن را دانلود کند، با این حال، مایکروسافت گاهی اوقات نسخه های منسوخ برنامه ها را حذف می کند، بنابراین ممکن است در جای خود نباشد.
پس از دانلود باید آن را اجرا کرده و روی Next کلیک کنید. جمعآوری اطلاعات و عملکرد ابزار کمی طول میکشد، پس از آن باید راه اندازی مجدد دستگاه.
تنظیمات آداپتور شبکه
پس از بازگشت تنظیمات، تمام پارامترها به صفر بازنشانی می شوند و کاربر باید دوباره پیکربندی کند. شاید باید همان پارامترها را قبل از تنظیم مجدد بررسی کرد، اگر خطا در آنها نهفته است، تغییر تنها چند تنظیمات می تواند به حل مشکل کمک کند.
راه اندازی یک اتصال سیمی
برای شروع، کاربر باید روی نماد رایانه در سینی کلیک راست کند، او مسئول اتصال سیمی است. در منوی ظاهر شده، را انتخاب کنید مرکز شبکه و اشتراک گذاری. در پنجره باز شده بر روی قسمت کلیک کنید تغییر تنظیمات اداپتور، این عمل شما را مستقیماً به پنجره ای می برد که همه اتصالات را نشان می دهد.
پس از آن، باید روی اتصال سیمی کلیک راست کنید، به پروتکل ipv4 بروید و تنظیمات دریافت خودکار را در آنجا تنظیم کنید.
PPPoE در ویندوز 10
اگر نیاز به وارد کردن نام کاربری و رمز عبور دارید، اتصال باید کمی متفاوت پیکربندی شود. ابتدا باید وارد همان مرکز کنترل شبکه شوید و سپس به بخش " یک اتصال یا شبکه جدید ایجاد و راه اندازی کنید"، در منوی بعدی باید اتصال اینترنت را مشخص کنید، سپس High-speed را باز کنید. پس از تمام دستکاری ها، یک منو ظاهر می شود که در آن باید پارامترهای صادر شده توسط ارائه دهنده را وارد کنید. 
با استفاده از وای فای
اگر کاربر یک شبکه بی سیم دارد، پس همه چیز بسیار ساده است. ابتدا باید روی نماد Wi-Fi در گوشه سمت چپ پایین صفحه، در کنار ساعت کلیک کنید. اگر آنجا نباشد، پس ارزشش را دارد. پارامترها را بررسی کنیددستگاه شما، ممکن است غیرفعال باشد.
پس از کلیک کردن، لیستی ظاهر می شود که در آن تمام شبکه های موجود نمایش داده می شود. شما باید روی مورد مورد نیاز خود کلیک کنید، پس از آن یا اتصال برقرار می شود یا باید رمز عبور را وارد کنید.
تنظیمات برای 3G یا 4G
در این صورت، همانطور که در قسمت قبل انجام شد، باید به ایجاد یک اتصال جدید نیز ادامه دهید. فقط باید انتخاب کنی تعویض شد، به جای سرعت بالا. در اینجا باید نام کاربری و رمز عبور و همچنین شماره تماس گرفته شده را وارد کنید. پس از ذخیره تمامی پارامترها، این اتصال در قسمت Dialing در دسترس خواهد بود. 
اگر مودم نرم افزار مخصوص به خود را دارد، پس ارزش نصب و پیکربندی آن را دارد، شاید به این ترتیب راحت تر باشد.
Wi-Fi یک شبکه بیسیم بین لپتاپها است که از طریق آن میتوانید فایلها را از راه دور تبادل کنید، با دوستان و همسایگان بازیهای رایانهای انجام دهید و به نقاط وایفای در کافهها و متروها متصل شوید.
برد سیگنال وای فای حدود 100 متر از خط دید، بدون مانع و حدود 15 متر عبور از دیوارهای سنگی یک ساختمان مسکونی است.
این نشانگرها ممکن است بسته به مدل دستگاه Wi-Fi تعبیه شده در لپ تاپ شما متفاوت باشد.
استفاده از شبکه بی سیم تمام مشکلات مربوط به کابل کشی شبکه بین چندین کاربر را حل می کند. قبلاً، برای اتصال 3 یا چند رایانه، باید دستگاههای سوئیچ یا هاب را خریداری میکردید، با استفاده از شبکه بیسیم Wi-Fi نیازی به اتصال دستگاههای اضافی دیگر ندارید. تنظیم پارامترهای ایجاد یک شبکه بی سیم بسیار ساده است و زمان زیادی نمی برد. در هر سیستم عامل، مکان گزینه های راه اندازی شبکه متفاوت است، بنابراین روش راه اندازی Wi-Fi را در جدیدترین سیستم عامل ویندوز 7 که بیشتر در لپ تاپ ها استفاده می شود، در نظر خواهیم گرفت.
قبل از شروع وارد کردن تنظیمات برای ایجاد شبکه، باید مطمئن شوید که دستگاه روشن است. برای انجام این کار، در پنجره Control Panel->، Network and Internet->، Network Connections، می توانید آداپتور اتصال شبکه بی سیم را ببینید. اگر علامت اتصال شبکه بی سیم بی رنگ است، باید روی آن کلیک راست کرده و آداپتور را روشن کنید.
در تمام لپتاپهایی که میخواهیم به آنها وصل شویم، همین مورد باید بررسی شود. حال لازم است روی تمامی ماشین ها به نام کارگروه ثبت شود. به طور پیش فرض، نام ها می توانند "MSHOME" و "WORKGROUP" باشند. هر نامی را انتخاب کنید و آن را روی همه ماشینها در ویژگیهای کامپیوتر بنویسید (روی نماد "رایانه من" راست کلیک کنید). پس از آن به Control Panel->، Network and Internet->، Network and Sharing Center بروید. در سمت چپ برگه، زیر بخش های زیر را مشاهده می کنید: "مدیریت شبکه های بی سیم"، "تغییر تنظیمات آداپتور"، "تغییر تنظیمات اشتراک گذاری پیشرفته". ابتدا باید "پروتکل اینترنت نسخه 4 (TCP / IPv4)" را در زیربخش "تغییر تنظیمات آداپتور" در ویژگی های آداپتور بی سیم وارد کنید. در ویژگی های این پروتکل آدرس IP: 192.168.0.1 را وارد کنید که رقم آخر "1" نشان دهنده شماره لپ تاپ شما در شبکه بی سیم است و نباید توسط سایر کاربران تکرار شود. در لپ تاپ دوم آدرس IP: 192.168.0.2 را وارد کنید، در سومی آدرس IP: 192.168.0.3 را وارد کنید و به همین ترتیب فقط آخرین رقم آدرس IP را تغییر دهید. به طور کلی، معنای این اعداد ممکن است متفاوت باشد (به عنوان مثال: 010.010.010.1، 144.123.34.1)، اما برای یک مثال گویا، از نمونه ای که در بالا ارائه شد استفاده می کنیم. بعد، روی فیلد "Subnet Mask" کلیک کنید، و ما استاندارد 255.255.255.0 را دریافت می کنیم. همین کار را برای سایر لپ تاپ ها انجام دهید. بنابراین، ما پارامترهای لازم را وارد کرده ایم و می توانیم شروع به ایجاد یک شبکه Wi-Fi جدید کنیم. هنگامی که دستگاه روشن است، در گوشه سمت راست پایین، در کنار کنترل صدا، می توانید اتصالات فعلی و شبکه های Wi-Fi را که در محدوده هستند مشاهده کنید.
برای ایجاد یک شبکه جدید، در لپتاپ اول، در زیربخش "مدیریت شبکه بیسیم"، "افزودن" و "ایجاد پروفایل شبکه به صورت دستی" را انتخاب کنید. در پنجره ای که ظاهر می شود، یک نام برای نمایه، "Security Type"، ->، No Authentication وارد کنید و دو کادر را برای "شروع این اتصال به طور خودکار" و "اتصال اگر شبکه پخش نمی شود" علامت بزنید. پس از ایجاد شبکه، سایر کاربران در گوشه سمت راست پایین نوار وظیفه، در میان اتصالات فعلی، نام شبکه شما را خواهند دید. با دوبار کلیک کردن روی آن متصل شوید، در همان شبکه قرار می گیرید و می توانید شروع به تبادل فایل کنید. برای اشتراک گذاری فایل ها، باید دسترسی به پوشه ها و فایل های لپ تاپ خود را باز کنید. برای انجام این کار، در پوشه مورد نیاز در ویژگی ها، با انتخاب برگه "Access"، کلیک کردن روی اشتراک، پنجره ای را مشاهده می کنید که در آن باید "ALL"، ->، "Add"، ->، "Sharing" را انتخاب کنید. ".
برای بررسی عملکرد شبکه و دسترسی سریع به فایل های دیگر کاربران، باید در نوار آدرس هر پنجره باز شده، 192.168.0.2 را بنویسید تا وارد رایانه دوم شوید، 192.168.0.3 در سوم و hellip، 192.168.0.10 در دهم. اگر سایر کاربران شبکه بی سیم هیچ یک از پوشه ها را به اشتراک نگذارند، نمی توانید به فایل های آنها دسترسی پیدا کنید. شبکههای Wi-Fi در حال حاضر به طور گسترده مورد استفاده قرار میگیرند، بنابراین میتوانید به راحتی به شبکههای باز دیگری که دستگاه Wi-Fi شما میتواند انتخاب کند متصل شوید.
مدارک
تیم pcQuality.ru تحت نام تجاری Fruktus LLC کار می کند.
چی از نظر کیفیچه چیزی تیم ما را از دیگران متمایز می کند؟
- همه کارکنان ما متخصصان بسیار ماهر با بیش از 7 سال تجربه هستند.
- بسیاری از مشتریان گرامی بیش از 20 سال است که توسط کارشناسان ما خدمات ارائه می کنند (فرایند همکاری با مشتریان قبل از شکل گیری برند آغاز شده است).
- در طول 5 سال گذشته، حتی یک مشتری ما را ترک نکرده است، که توسط بررسی ها تأیید می شود.
ما در تلاش هستیم تا بر کیفیت خدمات ارائه شده تمرکز کنیم، خوشحال خواهیم شد که شما را در بین مشتریان خود ببینیم!
نشانک گذاری
برای افزودن این صفحه به موارد دلخواه خود، CTRL + D را فشار دهید
1. اتصال کامپیوتر به روتر ZyXel Keenetic Lite:
قبل از تنظیم زایکسلکینتیکساده، آداپتور برق روتر را به پریز برق وصل می کنید، کابل ارائه دهنده را به WAN رابط روتر، و یکی از LAN پورت ها، سیم پچ زرد را به کارت شبکه رایانه خود وصل کنید. سپس باید تنظیمات را تغییر دهید TCP/IP از کارت شبکه برای دریافت خودکار مقادیر(کلاینت DHCP). شما می توانید این کار را به روش زیر انجام دهید:
ویندوز XP: Start - Control Panel - Network Connections - (روی کلیک راست کنید) Local Area Connection (اگر نماد "Local Area Connection" وجود نداشته باشد (شکل 1 را ببینید)، یا نشان می دهد که نام آن تغییر کرده است، یا درایور شبکه نقشه نصب نشده است.) - Properties - Internet Protocol(TCP/IP) -Properties- بیشتر به شکل یکی
برنج. یکی
پنجره ها 7 : شروع کن -> کنترل پنل -> Network and Internet -> Network and Sharing Center -> (ستون سمت چپ) تنظیمات آداپتور را تغییر دهید -> (روی کلیک راست کنید) Local Area Connection -> Properties -> Internet Protocol version 4-> Properties->بیشتر به شکل 2

برنج. 2
سپس یک مرورگر (Opera، Internet Explorer، Mozilla، ...) باز کنید. در نوار آدرس به آدرس زیر بروید: http://192.168.1.1، یک پنجره باید ظاهر شود:

شکل 3
نام کاربری: admin، رمز عبور: 1234
2. پیکربندی رابط WAN (بخشی از روتر که به سمت ارائه دهنده نگاه می کند):

3. راه اندازی یک اتصال وای فای:
تنظیمات روتر:

نام شبکه (SSID) - نام شبکه وای فای شما یک نام دلخواه که با حروف لاتین نوشته شده است، به عنوان مثال، مانند شکل MY_ZyXEL_WiFi.

کلید شبکه (ASCII) رمز عبوری که خودسرانه فکر کرده اید (که در طرح انگلیسی نوشته شده است)، که باید در آینده یادداشت کنید، به کارتان خواهد آمد. روی Apply کلیک کنید. راه اندازی روتر Wi-Fi کامل شده است. باقی مانده است که کارت بی سیم رایانه (لپ تاپ) خود را پیکربندی کنید.
راه اندازی کارت وای فای:
پنجره هاXP: شروع - کنترل پنل - اتصالات شبکه.
پنجره ها 7 : شروع کن -> کنترل پنل -> شبکه و اینترنت -> مرکز شبکه و اشتراک -> (ستون سمت چپ) تنظیمات آداپتور را تغییر دهید.
مطمئن شوید که نماد "اتصال شبکه بیسیم" را دارید (اگر نماد وجود نداشته باشد، به این معنی است که نام آن تغییر کرده است یا درایور کارت وای فای نصب نشده است.)

اگر ویندوز XP دارید:
در مرحله بعد، باید بدانید که کدام برنامه در ویندوز XP مسئول اتصال به WiFi است شبکه های. ممکن است یک ابزار ویژه از سازنده باشدوای فای ماژولی که همراه با درایور آداپتور بی سیم یا شاید خود ویندوز است. واقعیت این است که چنین ابزارهای ویژه ای کنترل ماژول ارتباط بی سیم را از سیستم عامل متوقف می کنندویندوز XP فقط بی سیم را نمی بینموای فای شبکههایی که سیستم در اطلاعرسانی به شما دیر نخواهد کرد:

در اصل، می توانید کنترل شبکه های بی سیم را به سیستم عامل برگردانید ، برای این کار در پنجره شکل نیاز دارید. روی لینک سمت چپ کلیک کنید گزینه های پیشرفته را تغییر دهید. بعد، " شبکه های بی سیم' و کادر آنجا را علامت بزنید. "استفاده کنید پنجره ها برای تنظیمات شبکه" :

روی OK کلیک کنید.
برای اتصال به شبکه بی سیم خود (MY_ZyXEL_WiFi) از طریق روتر وای فای در ویندوز XP باید مسیر زیر را طی کنید: شروع کنید- (تنظیمات) - صفحه کنترل - اتصالات شبکه- سپس روی نماد دوبار کلیک کنید اتصال به شبکه بی سیم. بعد، شبکه خود را از لیست انتخاب کنیدو با دکمه سمت چپ روی آن دوبار کلیک کنید، شکل را ببینید.

سپس ویندوز XP از شما رمز عبور برای اتصال به شبکه وای فای بی سیم می خواهد (شکل را ببینید). در اینجا باید مشخص کنید کدام یک برای امنیت شبکه وای فای در روتر شما استفاده می شود. کلید، تایید آن (یعنی همان کلید دوباره وارد شده است) را در زیر وارد کرده و فشار دهید برای وصل کردن.

راه اندازی تکمیل شد.
اگر ویندوز 7 دارید:
کلیک: شروع کن -> کنترل پنل -> شبکه و اینترنت -> مرکز شبکه و اشتراک -> (ستون سمت چپ) تنظیمات آداپتور را تغییر دهید->"اتصال شبکه بی سیم":
سپس بر روی آن راست کلیک کنید ، مورد را انتخاب کنید "اتصال / قطع ارتباط" :

در لیست شبکه های بی سیم یافت شده، شبکه خود را پیدا کرده و انتخاب کنید - MY_ZyXEL_WiFi. سپس دکمه را فشار می دهیم "ارتباط" .
![]()
در پنجره بعدی باید وارد شوید که هنگام تنظیم wi-fi در روتر اختراع شد. کلید را وارد کرده و دکمه را فشار دهید خوب .

پس از اتصال موفق "اتصال شبکه بی سیم" به این شکل خواهد بود

راه اندازی تکمیل شد.
با مرورگر چک کنید آیا اینترنت کار می کند؟ اگر اینترنت کار می کند، در نتیجه پیکربندی، یک روتر پیکربندی شده با یک کانال وای فای ایمن دریافت کرده اید.
گاهی اوقات لازم است آداپتور را ریست کنید. برای انجام این کار باید وارد قسمت اتصالات شبکه شوید. این کار به ترتیب زیر انجام می شود: باید از منوی دستور Start به کنترل پنل بروید. با استفاده از سیستم جستجو، آداپتور را پیدا کنید، سپس در بخش مدیریت اشتراک گذاری و شبکه ها، "نمایش اتصالات شبکه" را انتخاب کنید. قبل از بازنشانی تنظیمات شبکه بی سیم، روی نماد آداپتور کلیک راست کرده و دستور «Disable» را انتخاب کنید. اگر نیاز به وارد کردن یا تایید رمز عبور مدیر دارید، باید رمز عبور را وارد کنید یا آن را تایید کنید.
با کلیک بر روی دکمه سمت راست ماوس روی آیکون آداپتور شبکه، باید دستور enable را انتخاب کنید. اگر از شما خواسته شد رمز عبور مدیر را وارد کنید یا نیاز به تأیید دارید، باید رمز عبور را وارد کنید (تأیید). آداپتور شبکه اکنون به تنظیمات پیش فرض خود بازگشته است. نحوه اتصال دستگاه DVR به شبکه را می توانید در قسمت مربوطه این سایت مطالعه کنید. اکنون که تنظیمات تغییر کرده است، باید سعی کنید دوباره به شبکه متصل شوید. همچنین می توانید از یک عیب یاب شبکه اختصاصی برای بررسی درست کارکرد آداپتور استفاده کنید.
دنباله اقدامات به شرح زیر است: شما باید عیب یاب را باز کنید. برای انجام این کار، با کلیک راست ماوس، نماد شبکه واقع در اعلان ها را انتخاب کنید، روی دستور عیب یابی کلیک کنید. اطلاعات مربوط به نحوه ارسال پیام از طریق شبکه و سایر نکات مفید در دسترس بازدیدکنندگان این سایت است. اگر پس از انجام مراحل تنظیم مجدد آداپتور شبکه و همچنین به روز رسانی درایورها در عیب یاب شبکه، همچنان نشان دهنده وجود مشکل در آداپتور است، همچنان باید آداپتور را تعویض کنید.
برای راهاندازی مکانیزم پیکربندی، کافی است روی نماد D شکل در ناحیه اعلان در نوار وظیفه دوبار کلیک کنید. در آینده (زمانی که نشان داده شود که به طور پیش فرض باید از ابزار "بومی" برای پیکربندی استفاده کنید)، برای راه اندازی مکانیزم پیکربندی آداپتور استاندارد، باید پنجره ویژگی های اتصال بی سیم را باز کنید (شکل 15.1 را ببینید). ، که در آن می توانید آن را پیکربندی کنید. در اینجا می توانید پارامترهای خود آداپتور را نیز تنظیم کنید.
برای تغییر تنظیمات آداپتور، روی دکمه پیکربندی کلیک کنید - پنجره خصوصیات آداپتور بی سیم باز می شود که حاوی چندین برگه با تنظیمات و اطلاعات مفید است.
بیایید به تب Advanced برویم که حاوی پارامترهایی است که بر عملکرد دستگاه در شبکه تأثیر می گذارد (شکل 15.22).

برنج. 15.22. محتویات برگه Advanced
از جمله پارامترهایی که احتمالاً باید تنظیم شوند موارد زیر است.
نوع شبکه - حالتی که شبکه در آن کار خواهد کرد. دو مقدار پارامتر موجود است: 802.11 Ad Hoc (حالت Ad-Hoc) و Infrastructure (حالت زیرساخت).
SSID یک شناسه شبکه منحصر به فرد است که برای ایجاد گروهی از رایانه ها که می توانند با هم کار کنند استفاده می شود. SSID می تواند هر عبارت یا مجموعه ای از اعداد و حروف باشد. نکته اصلی این است که وقتی آداپتور بی سیم دیگر، نقطه دسترسی، روتر و سایر تجهیزات بی سیم طراحی شده برای کار در یک گروه پیکربندی شده است، می توانید آن را تکرار کنید.
با استفاده از مکانیزم پیکربندی "بومی".
برای پیکربندی آداپتور بی سیم خود با استفاده از ابزار اصلی، باید تغییرات دیگری را اعمال کنید.
با رفتن به تب Wireless Networks، باید تیک گزینه Use Windows to configure the network را بردارید (شکل 15.23)، پس از آن ابزار ارائه شده با آن برای پیکربندی آداپتور بی سیم استفاده می شود.
![]()
برنج. 15.23. تیک Use Windows to setup network را بردارید
برای بررسی این موضوع، روی نماد D در ناحیه اعلان در نوار وظیفه دوبار کلیک کنید - یک پنجره برنامه راه اندازی شامل پنج تب باز می شود. به طور پیش فرض، برگه Link Info باز می شود که حاوی اطلاعاتی در مورد اتصال فعلی است: حالت شبکه، استاندارد بی سیم استفاده شده، سرعت پیوند فعلی، SSIDhap. (شکل 15.24).

برنج. 15.24. تب اطلاعات پیوند
پارامترهای عملکرد دستگاه در برگههای پیکربندی و پیشرفته مدیریت میشوند. علاوه بر این، می توانید تنظیمات اتصال را برای تمام نقاط دسترسی یافت شده در برگه بررسی سایت پیکربندی کنید. بیایید آنها را با دقت بیشتری در نظر بگیریم.
اگر مشخص نیست کدام نوع رمز را انتخاب کنید، بهتر است آن را به خود نقطه دسترسی بسپارید و قسمت نوع رمز را روی Auto تنظیم کنید.
اگر یک سرور RADIUS در شبکه بی سیم خود برنامه ریزی نمی کنید، اما همچنان می خواهید از قابلیت های پروتکل WPA استفاده کنید، سپس WPA-PSK را به عنوان پارامتر Authentication انتخاب کنید. در این صورت تعیین نوع رمز و تعیین عبارت رمزگذاری نیز ضروری خواهد بود.
کاهش قدرت فرستندههمانطور که می دانید برای انتقال داده ها بر روی هوا، هر دستگاه بی سیم مجهز به گیرنده و فرستنده امواج رادیویی است. شعاع شبکه بی سیم به قدرت فرستنده و کیفیت دریافت سیگنال به حساسیت گیرنده بستگی دارد. از آنجایی که امواج رادیویی یک چیز غیرقابل کنترل هستند و هرگز نمی توان پیش بینی کرد که چه کسی می تواند آنها را دریافت کند، یک گزینه خوب برای محافظت از شبکه، انتخاب چنین قدرت فرستنده ای است که برای پوشش تمام دستگاه های موجود در شبکه کافی باشد. این می تواند تمام بدخواهانی را که می توانند به شبکه "وصل شوند" قطع کند، به عنوان مثال، پشت دیوار خانه همسایه یا در یک ماشین در پارکینگ کنار دفتر.
مزیت دیگر چنین شرکتی صرفه جویی در انرژی است که برای رایانه ها و دستگاه های قابل حمل بسیار مهم است.
برای انتخاب سطح قدرت سیگنال، باید ابزار پیکربندی نقطه دسترسی را اجرا کنید و به تب Wireless (شبکه بی سیم) بروید (شکل 15.34).

برنج. 15.34. تنظیم قدرت فرستنده
این تب حاوی فیلد Tx Power است که در آن می توانید مقادیر زیر را انتخاب کنید: Full (توان کامل)، Half (نصف توان)، Quarter (یک چهارم توان)، Eighth (هشتم توان) یا Min (حداقل توان).
ارزش تنظیم سریع برق خیلی کم را ندارد، زیرا می تواند ارتباط با برخی از رایانه های راه دور را "قطع" کند. بنابراین، قدرت را به تدریج کاهش دهید، اما آن را تنظیم نکنید که در آن آستانه عملکرد دستگاه مشاهده می شود، زیرا در شرایط خاص سیگنال ممکن است حتی بیشتر ضعیف شود، که دوباره منجر به خاموش شدن برخی از رایانه های راه دور می شود.
فصل 16
راه اندازی شبکه در ویندوز XP
همانطور که تمرین نشان داده است، سیستم عامل Microsoft Windows XP بسیار بیشتر از سایر سیستم عامل ها استفاده می شود. امنیت خوب و تحمل خطا، سهولت استفاده، ویژگی های عالی و موارد دیگر - همه اینها برای کاربران خوشایند است. از آنجایی که این سیستم عامل برای شبکه استفاده می شود، باید بدانید و بتوانید پروتکل ها، سرویس ها و غیره را نصب و پیکربندی کنید. همچنین باید بتوانید اشتراک گذاری، اتصال و استفاده از آنها را داشته باشید.
به یک دامنه یا گروه کاری متصل شوید
ابتدا باید تنظیمات شبکه را پیکربندی کنید که برای آن باید از اطلاعات آدرس IP در شبکه و نام (های) گروه کاری یا دامنه استفاده کنید.
برای شروع، دامنه یا گروه کاری را با کلیک راست روی نماد My Computer و انتخاب Properties از منوی ظاهر شده پیکربندی کنید، پنجره ویژگی های سیستم باز می شود (شکل 16.1) که حاوی چندین تب است.

برنج. 16.1. محتویات برگه نام رایانه
ما به تب Computer name علاقه مندیم، جایی که در قسمت Description می توانید توضیحات رایانه ای را که در پنجره Explorer در کنار نام رایانه در شبکه نمایش داده می شود، تغییر دهید.
دو راه برای پیوستن کامپیوتر به یک دامنه یا گروه کاری وجود دارد: ساده و پیچیده. در عین حال، یک مسیر ساده برای کاربرانی که قبلاً بیش از یک بار با این نوع عمل مواجه شده اند مناسب است. مسیر پیچیده مملو از مراحل نسبتاً گیج کننده و کلمات نامفهوم است، بنابراین کاربران تازه کار اغلب مسیر راه اندازی ساده را ترجیح می دهند. از طرف دیگر، اگر از قبل تمام داده های لازم برای ثبت نام در شبکه را دارید، بهتر است گزینه اول را انتخاب کنید، زیرا قابل درک تر است. در تب Computer Name، باید روی دکمه Change کلیک کنید - پنجره ای باز می شود (شکل 16.2) که در آن باید داده های لازم را مشخص کنید.

برنج. 16.2. نام دامنه یا گروه را مشخص کنید
به عنوان مثال، اگر شبکه یک دامنه دارد، باید مشخص کنید که رایانه عضو دامنه است و نام دامنه را وارد کنید. در غیر این صورت، نشان دهید که رایانه متعلق به یک گروه کاری است و نام گروه را مشخص کنید. با این حال، اول از همه، در صورت لزوم، باید نام رایانه ای را که تحت آن در شبکه قابل مشاهده است، تغییر دهید.
اگر از سیستم دامنه استفاده می شود، پس از فشار دادن دکمه OK، پنجره ای ظاهر می شود که از شما می خواهد برای دسترسی به کاربری که حق اتصال به دامنه را دارد، لاگین و رمز عبور را وارد کنید (شکل 16.3). یعنی این کاربر باید قبلاً در Active Directory ثبت نام کرده باشد. اگر هنوز ثبت نام نکرده اید، می توانید با استفاده از هر حساب دیگری به دامنه متصل شوید، به عنوان مثال از مدیر شبکه در مورد این سرویس سوال کنید.

برنج. 16.3. اتصال به دامنه
اگر داده های وارد شده صحیح باشد، پس از چند ثانیه خود را در دامنه خواهید دید، همانطور که با پیام مربوطه مشهود است (شکل 16.4).

برنج. 16.4. با موفقیت به دامنه شبکه متصل شد
اگر در حال اتصال به یک گروه کاری هستید، هیچ پنجره اضافی ظاهر نمی شود و در نتیجه پیامی ظاهر می شود که به گروهی با نام مشخص شده متصل شده اید.
برای ورود کامل به دامنه یا گروه، باید کامپیوتر را مجددا راه اندازی کنید، که با کتیبه در پایین پنجره نشان داده می شود (شکل 16.1 را ببینید).
راه اندازی پروتکل و پینگ
با راهاندازی اتصال به یک دامنه یا گروه، رایانه را برای پیوستن به یک گروه کاری شبکه آماده میکنید، اما نه بیشتر. اگر شبکه آدرس دهی ثابت داشته باشد، نمی توانید به طور کامل وارد آن شوید و کار کنید. برای انجام این کار، باید پروتکل IP را نیز پیکربندی کنید.
اول از همه، شما باید پنجره ویژگی های اتصال شبکه را باز کنید، که برای آن باید روی نماد Network Places واقع در دسکتاپ راست کلیک کنید و از منوی ظاهر شده گزینه Properties را انتخاب کنید - پنجره ای با لیستی از اتصالات شبکه ظاهر می شود ( شکل 16.5).

برنج. 16.5. لیست اتصالات شبکه
توجه داشته باشید
اگر نماد Network Neighborhood در دسکتاپ وجود ندارد، Start > Control Panel را انتخاب کنید و روی نماد Network Connections در پنجره باز شده دوبار کلیک کنید.
تعداد اتصالات شبکه ممکن است بسته به نحوه اتصال رایانه به شبکه یا رایانه دیگری متفاوت باشد. به عنوان مثال، اگر آداپتور بلوتوث متصل باشد، دسترسی به اینترنت از طریق مودم استفاده شود یا کاربر با استفاده از هر نوع اتصالی به رایانه دیگری متصل شود، اتصالات شبکه به طور خودکار ایجاد می شوند. بنابراین، تعجب نکنید اگر وقتی پنجره Network Connections را باز می کنید، چندین اتصال شبکه از جمله اتصالات غیرفعال را مشاهده کردید.
توجه داشته باشید
اگر هیچ دستگاه شبکه ای به رایانه متصل نشده باشد و هیچ اتصالی به رایانه های دیگر برقرار نشده باشد، در پنجره اتصالات شبکه تنها یک اتصال شبکه وجود خواهد داشت.
اگر روی یک اتصال فعال شبکه کلیک راست کرده و از منوی ظاهر شده مورد Properties را انتخاب کنید، پنجره خصوصیات این اتصال باز می شود (شکل 16.6).

برنج. 16.6. ویژگی های اتصال شبکه انتخاب شده
برای پیکربندی پروتکل IP، باید آن را (پروتکل اینترنت (TCP / IP)) در لیست در میان سایر پروتکل ها و سرویس های اتصال پیدا کنید و با دکمه ماوس روی آن دوبار کلیک کنید یا روی دکمه Properties کلیک کنید - پنجره ویژگی های پروتکل ظاهر می شود. باز کردن (شکل 16.7).

برنج. 16.7. آدرس IP، ماسک زیر شبکه و سایر پارامترها را تنظیم کنید
فیلدهای آدرس IP و Subnet mask برای وارد کردن آدرس IP و ماسک زیر شبکه استفاده می شود.
اگر سرور DNS در شبکه پیکربندی شده است، باید سوئیچ را روی استفاده از آدرسهای سرور DNS زیر تنظیم کنید و آدرس IP سرور DNS را در قسمت Preferred DNS server وارد کنید.
اگر یک سرور DHCP روی یک شبکه با یک دامنه پیکربندی شده است و آدرسها به صورت خودکار صادر میشوند، باید سوئیچ را روی دریافت خودکار آدرس IP تنظیم کنید.
در اصل، این تنظیمات پروتکل را می توان تکمیل کرد، زیرا آنها برای عملکرد عادی در یک شبکه محلی کاملاً کافی هستند. در صورت لزوم، می توانید آدرس دروازه ها (روترها) را نیز در صورت وجود اضافه کنید که به شما امکان می دهد به بخش های شبکه با آدرس دهی های مختلف دسترسی پیدا کنید. برای این کار از دکمه Advanced استفاده کنید و با استفاده از دکمه Add آدرس های IP مورد نیاز را وارد کنید.
پس از اتصال رایانه خود به شبکه و پیکربندی تنظیمات شبکه، پس از راه اندازی مجدد رایانه، ممکن است نتوانید به آن متصل شوید. این می تواند ناشی از یک خطای راه اندازی شبکه یا یک خطای فیزیکی شبکه مانند یک کابل به شدت فشرده، یک کابل شکسته، یک پورت خراب در هاب یا سوئیچ و غیره باشد.
ساده ترین راه برای بررسی اتصال استفاده از ابزار سیستم پینگ است.
ابتدا باید خط فرمان را با اجرای دستور Start > All Programs > Accessories > Command Prompt و تایپ زیر در خط فرمان باز کنید: ping 192.168.0.1 (شکل 16.8).

برنج. 16.8. اجرای موفقیت آمیز دستور
توجه!
آدرس موجود در مثال آدرس دامنه شبکه است. همچنین می توانید هر آدرس دیگری را که در شبکه شما استفاده می شود، مانند آدرس سوئیچ که به آن متصل هستید، وارد کنید.
اگر اتصال فیزیکی به آدرس مشخص شده وجود داشته باشد، یعنی کابل آسیبی ندیده باشد و تجهیزات کار کند، نتیجه مثبت خواهد بود. به طور پیش فرض، برنامه تنها چهار بسته را به آدرس IP مشخص شده ارسال می کند که برای بررسی اتصال کافی است. در صورت وجود ارتباط، زمان پاسخگویی در این مثال کمتر از 1 میلی ثانیه است. همچنین ممکن است این شاخص در محدوده وسیعی نوسان داشته باشد. این به این معنی است که یک اتصال وجود دارد، اما از پایدارترین و سریعترین اتصال دور است، که به نوبه خود به این معنی است که طول قطعه بیش از حد طولانی است یا برخوردهایی در شبکه وجود دارد. در این صورت، می توانید کابل را به پورت دیگری در هاب یا سوئیچ متصل کنید.
اگر ارتباطی با دستگاه مشخص شده وجود نداشته باشد، نتیجه منفی خواهد بود (شکل 16.9).

برنج. 16.9. فرمان ناموفق بود
در این صورت باید موارد زیر را بررسی کنید:
پوشش زیر شبکه؛
گروه کاری یا دامنه؛
نصب صحیح کارت شبکه (از Device Manager استفاده کنید)؛
اگر کارت شبکه یکپارچه نیست، یک پین در شکاف با یک آداپتور یا یک پورت (در صورت استفاده از آداپتور USB).
عملکرد آداپتور (نشانگر پیوند در پانل عقب باید روشن باشد)؛
چین خوردگی صحیح کانکتورها روی کابل؛
وضعیت تمام پورت های مورد استفاده برای اتصال کامپیوتر.
دسترسی به منابع فایل
صرف نظر از نوع شبکه ای که دارید - شبکه همتا به همتا یا مبتنی بر سرور، دیر یا زود باید برخی از پوشه ها را روی هارد دیسک خود به اشتراک بگذارید. البته، اگر شبکه مبتنی بر سرور است، بهتر است به کمک یک سرور فایل متوسل شوید. با این حال، اگر آپلود فایل های لازم در سرور فایل امکان پذیر یا غیرممکن باشد، باید دسترسی عمومی به رایانه را تنظیم کنید.
برای در دسترس قرار دادن منابع فایل کامپیوتر به صورت عمومی، ویندوز XP یک سرویس ویژه دارد که به صورت خودکار با نصب کارت شبکه شروع می شود. تنها چیزی که باید بدانید این است که چگونه به درستی یک منبع ایجاد کنید و حقوق دسترسی را پیکربندی کنید.
اول از همه، یک پنجره Explorer را باز کنید. در سیستم ویندوز XP، اشتراک گذاری برای هر پوشه به طور جداگانه تنظیم شده است، بنابراین شما باید بلافاصله تصمیم بگیرید که کدام پوشه ها را باید به کاربران شبکه بدهید تا «تکه تکه شوند».
پس از انتخاب پوشه ای که می خواهید به اشتراک بگذارید، باید روی آن کلیک راست کرده و از منوی ظاهر شده گزینه Sharing and Security را انتخاب کنید - پنجره ای حاوی چندین برگه باز می شود.
برای مدیریت دسترسی، از تب Access استفاده کنید. بسته به اینکه به یک دامنه متصل هستید یا خیر، ممکن است محتویات این تب متفاوت باشد. بیایید هر دو مورد را در نظر بگیریم.
بدون استفاده از دامنه(شکل 16.10).
برنج. 16.10. راه اندازی دسترسی به یک منبع فایل در شبکه بدون دامنه
شما دسترسی به شبکه را با استفاده از ناحیه اشتراک گذاری شبکه و امنیت کنترل می کنید. برای اشتراک گذاری یک پوشه، کادر اشتراک گذاری این پوشه را انتخاب کنید. اگر قرار است منبع قابل تغییر باشد، حتماً تیک Allow modification of files over the network را انتخاب کنید. پس از فشار دادن دکمه 0K، سیستم عامل شروع به تغییر حقوق دسترسی به پوشه می کند، همانطور که ظاهر یک پنجره کوچک با محتوای متحرک نشان می دهد.
استفاده از دامنه(شکل 16.11).

برنج. 16.11. راه اندازی دسترسی به یک منبع فایل در شبکه با دامنه
در تب Access که به طور پیش فرض باز است، باید دکمه رادیویی را روی Share this folder تنظیم کنید و با کلیک روی دکمه Permissions حقوق دسترسی به این منبع را مشخص کنید. به طور پیش فرض، دسترسی به پوشه برای همه کاربران با حقوق یکسان باز است - فقط خواندن (شکل 16.12).

برنج. 16.12. لیست کاربرانی که به منبع دسترسی دارند
اگر این موضوع شما را آزار می دهد، دیگر نیازی به اقدام نیست. اگر میخواهید مجوزهای مختلف را برای کاربران جداگانه پیکربندی کنید، روی دکمه افزودن کلیک کنید - پنجرهای برای افزودن کاربران از دامنه باز میشود (به فصل 14، بخش "پیکربندی دسترسی به منابع فایل"، شکل 14.29 مراجعه کنید).
برای لغو اشتراکگذاری یک منبع، در پنجرههای دسترسی به منابع فایل (شکل 16.10 و شکل 16.11 را ببینید)، تیک گزینه Share this folder را بردارید و دکمه رادیویی را به ترتیب روی Cancel sharing this folder قرار دهید.
به طور مشابه، می توانید اشتراک گذاری را در هر تعداد پوشه تنظیم کنید.
دسترسی به چاپگرها
اغلب شخصی نیاز به چاپ اطلاعات دارد، اما چاپگر در دست ندارد. اگر به یک شبکه متصل هستید و یک چاپگر دارید، اگر آن را به اشتراک بگذارید، می توانید نجات دهنده واقعی باشید. علاوه بر این، انجام این کار دشوار نیست. نکته اصلی این است که با مجوزهای چاپ زیاده روی نکنید.
ابتدا باید دستور Start> Control Panel را اجرا کنید، روی نماد Printers and Faxes کلیک کنید، روی چاپگر کلیک راست کرده و از منوی ظاهر شده گزینه Sharing را انتخاب کنید (شکل 16.13) - پنجره ای با چندین تب باز می شود.

برنج. 16.13. زبانه دسترسی در پنجره خصوصیات چاپگر
برای پیکربندی دسترسی به چاپگر، از برگه Access استفاده کنید، که بسته به اینکه به یک دامنه متصل هستید، محتوای آن نیز ممکن است متفاوت باشد.
بنابراین، اگر از سیستم دامنه استفاده نمی شود، کافی است کادر Share the printer را علامت بزنید و نام آن را مشخص کنید.
اگر شبکه از دامنه استفاده می کند، باید سوئیچ را روی موقعیت Share this printer قرار دهید و نامی را که این چاپگر در محیط شبکه با آن نمایش داده می شود را وارد کنید. علاوه بر این، در اینجا می توانید مشخص کنید که اطلاعات چاپگر باید به Active Directory با انتخاب تیک Add to Active Directory اضافه شود.
توجه داشته باشید
گاهی اوقات هنگام اتصال چاپگر شبکه به اطلاعات اکتیو دایرکتوری نیاز است. با این حال، رایج ترین گزینه ای که استفاده می شود، اتصال مستقیم به رایانه است، بنابراین علامت زدن کادر Add to Active Directory چندان مهم و حیاتی نیست.
اگر نیاز به پیکربندی حقوق دسترسی به چاپگر دارید، به تب Security بروید.
به طور پیشفرض، همه میتوانند از چاپگر استفاده کنند، با یک محدودیت - کاربران نمیتوانند کارهای چاپ دیگران را مدیریت کنند. همچنین می توانید با افزودن آنها به گروه کاربران چاپگر، حقوق متفاوتی را به کاربران اختصاص دهید (برای چگونگی انجام این کار به فصل 14، "تنظیم دسترسی به منابع فایل" مراجعه کنید).
این کار راه اندازی اشتراک چاپگر را کامل می کند.
فرض کنید اخیراً متوجه شده اید که شبکه شما - شرکتی، اداری یا "خانه" - دارای رایانه ای است که در آن یک پوشه مشترک با مجموعه ای از فیلم های جدید وجود دارد و شما واقعاً می خواهید آنها را مرور کنید. پس قضیه چیه؟
File Explorer را باز کرده و در سمت چپ گزینه Network Neighborhood را انتخاب کنید. با دانستن نام کامپیوتر مورد نظر، آن را در محیط شبکه پیدا کرده و انتخاب کنید. در این صورت در قسمت سمت راست پنجره Explorer تمام منابعی که این کامپیوتر در اختیار عموم قرار می دهد نمایش داده می شود.
احتمالاً پوشه فیلم Video نامیده خواهد شد. با دکمه سمت راست ماوس روی آن کلیک کنید و در منوی ظاهر شده، آیتم Map network drive را انتخاب کنید - پنجره ای برای اتصال درایو شبکه باز می شود (شکل 16.14).

برنج. 16.14. اتصال درایو شبکه
در این پنجره از شما خواسته می شود تا یک حرف درایو انتخاب کنید که در زیر آن محتویات پوشه Video که انتخاب کرده اید نمایش داده شود. اگر میخواهید هر بار که به ویندوز وارد میشوید، این درایو متصل شود، تیک Restore at logon را انتخاب کنید.
همین - از تماشای فیلم های مورد علاقه خود لذت ببرید.
اتصال به چاپگر شبکه
اگر نیاز به چاپ برخی از اطلاعات دارید و چاپگر به رایانه متصل نیست، اگر شبکه ای بین رایانه های شما ایجاد شده باشد، لازم نیست با دیسک به همسایه اجرا شود. کافی است چاپگر او را به صورت شبکه وصل کنید. البته، به شرطی که چاپگر همسایه به اشتراک گذاشته شود (به بخش "اشتراک گذاری چاپگرها" در این فصل در بالا مراجعه کنید).
ساده ترین راه برای اتصال چاپگر شبکه به شرح زیر است. Network Neighborhood را در Explorer باز کنید و نشانگر ماوس را روی رایانه ای که به چاپگر دسترسی دارد قرار دهید. سپس بر روی چاپگر در سمت راست پنجره Explorer دوبار کلیک کنید یا روی چاپگر کلیک راست کرده و از منوی ظاهر شده Connect را انتخاب کنید (شکل 16.15).

برنج. 16.15. اتصال چاپگر شبکه
پس از آن، چاپگر متصل خواهد شد.
فصل 17
راه اندازی شبکه در ویندوز ویستا
سیستم عامل ویندوز ویستا شروع به ریشه یابی در رایانه های کاربران کرده است و در حال حاضر متوقف کردن آن غیرممکن است. هر کسی که یک کامپیوتر به اندازه کافی قدرتمند دارد، حتی برای علاقه، این سیستم را نصب می کند و سعی می کند با آن کار کند. کسانی که مدت زیادی از این سیستم استفاده می کنند به آن عادت کرده اند و قرار نیست از آن جدا شوند.
اگر نسخه ای از ویندوز ویستا دارید، باید بدانید و بتوانید رایانه خود را به یک شبکه متصل کنید و یاد بگیرید که چگونه از منابع مشترک استفاده کنید و منابع خود را به اشتراک بگذارید.
اتصال شبکه و تنظیم پروتکل
شایان ذکر است که به محض اتصال کابل شبکه به کامپیوتر و روشن کردن کامپیوتر، ویستا بلافاصله شبکه را شناسایی کرده و اطلاعات مربوط به آن را ذخیره می کند. با این حال، او نمی خواهد فوراً به آن متصل شود و پیشنهاد می دهد که از طریق یک مسیر اتصال خاص عبور کند. حالا در مورد همه چیز به ترتیب.
اول از همه، دستور Start > Control Panel را اجرا کنید، نماد Network and Internet را پیدا کنید و پیوند مشاهده وضعیت شبکه و وظایف را دنبال کنید - پنجره ای باز می شود (شکل 17.1) که وضعیت اتصال فعلی به شبکه پیدا شده را نشان می دهد. همچنین مکانیسم هایی برای پیکربندی دسترسی به منابع فایل کامپیوتر و چاپگرهای آن وجود دارد.

برنج. 17.1. مرکز شبکه و اشتراک گذاری
مرحله بعدی پیکربندی پروتکل IP با تعیین آدرس IP کامپیوتر، ماسک زیر شبکه، آدرس IP سرور DNS و غیره است. البته، اگر از شبکه ای با تخصیص آدرس پویا استفاده می کنید، ممکن است چنین پیکربندی لازم نباشد.
اگر هنوز به تنظیمات نیاز دارید، برای تغییر تنظیمات مشخص شده، باید پیوند مدیریت اتصالات شبکه را دنبال کنید - پنجره ای با لیستی از اتصالات شبکه باز می شود.
با کلیک بر روی اتصال مورد نیاز با دکمه سمت راست ماوس، آیتم Properties را در منوی ظاهر شده انتخاب کنید - پنجره خصوصیات اتصال شبکه انتخاب شده باز می شود (شکل 17.2).

برنج. 17.2. ویژگی های اتصال شبکه انتخاب شده
برخلاف پنجره ای مشابه در ویندوز XP، این پنجره حاوی پروتکل ها و سرویس های بیشتری است، اما این چیزها را تغییر نمی دهد.
ما به موقعیت پروتکل اینترنت نسخه 4 (TCP/lpv4) علاقه مند خواهیم شد، با دوبار کلیک کردن روی آن پنجره تنظیمات پروتکل IP باز می شود (شکل 17.3). با در دست داشتن تمام داده های لازم، آنها را در موقعیت های مناسب وارد می کنیم.

برنج. 17.3. داده های مورد نیاز را وارد کنید
پس از وارد کردن اطلاعات و کلیک بر روی OK، می توانید به طور کامل به دامنه یا گروه کاری بپیوندید.
راه اندازی کشف شبکه
حتی اگر اتصال شبکه از قبل تنظیم شده باشد، هنوز نمی توانید رایانه های موجود در شبکه را ببینید. برای ایجاد این امکان، باید محیط شبکه را نیز پیکربندی کنید.
شما باید به کادر محاوره ای برای مدیریت شبکه ها و اشتراک گذاری بازگردید (شکل 17.1 را ببینید) و روی دکمه پیکان کنار اشتراک گذاری و کشف شبکه کلیک کنید - این مورد گسترش می یابد و دو گزینه ظاهر می شود. برای اینکه کامپیوتر بتواند ماشینهای دیگر را در شبکه ببیند و به نوبه خود اجازه دهد خودش دیده شود، دکمه رادیویی را روی Enable network discovery قرار دهید (شکل 17.4) و روی دکمه Apply کلیک کنید. سرویس کار خود را شروع می کند که با نشانگر سبز روشن نشان داده می شود. روبروی کتیبه کشف شبکه.

برنج. 17.4. سرویس کشف شبکه را فعال کنید
این کار راه اندازی شبکه را کامل می کند.
اگر پس از راه اندازی شبکه عامل، نتوانید وارد شبکه شوید، به این معنی است که هنگام تنظیم پروتکل داده های نادرستی وارد کرده اید یا نوعی آسیب فیزیکی وجود دارد.
اتصال با یک سرور یا سایر دستگاه های شبکه به همان روشی که در سیستم عامل Windows XP بررسی می شود (به فصل 16، بخش "پیکربندی پروتکل و بررسی ارتباط" مراجعه کنید).
پیکربندی دسترسی به منابع فایل
به طور پیش فرض، حتی اگر قبلاً به شبکه متصل شده باشید، امکان دسترسی به منابع شما مسدود می شود که به منظور افزایش امنیت سیستم انجام می شود.
برای اشتراک گذاری یک فایل، باید موارد زیر را انجام دهید:
دستور Start > Control Panel > Network and Internet > Network and Sharing Center را اجرا کنید - پنجره ای باز می شود (شکل 17.5) که در آن باید روی دکمه فلش روبروی کتیبه File Sharing کلیک کنید.

برنج. 17.5. راه اندازی اشتراک گذاری فایل
در نتیجه بخش مورد نیاز گسترش می یابد و در نتیجه دو پارامتر ظاهر می شود. برای فعال کردن عملکرد اشتراکگذاری فایل، باید سوئیچ را روی موقعیت اشتراکگذاری فایل فعال کنید و روی دکمه اعمال کلیک کنید - این عملکرد فعال میشود، همانطور که با چراغ سبز کنار File Sharing نشان داده میشود.
بیایید نحوه تنظیم دسترسی مشترک به یک پوشه خاص را بررسی کنیم.
با استفاده از Explorer، پوشه ای را که می خواهید به اشتراک بگذارید، پیدا کنید. با کلیک بر روی آن با دکمه سمت راست ماوس، در منوی ظاهر شده، مورد اشتراک گذاری را انتخاب کنید - پنجره ای باز می شود (شکل 17.6) که کاربران و گروه هایی را که به منبع شما دسترسی دارند نمایش می دهد.

برنج. 17.6. افزودن حقوق دسترسی
به طور پیش فرض، هیچ کس به جز صاحب رایانه دسترسی ندارد، اما رفع این مشکل بسیار آسان است. به عنوان مثال، وقتی لیست را باز می کنید، می توانید گروه Everyone را انتخاب کنید که به همه اجازه می دهد دسترسی شما را ببینند. برای افزودن این گروه به لیست از دکمه افزودن استفاده کنید.
مشخص نیست چرا، اما سازندگان ویندوز ویستا به شما اجازه نمی دهند حقوق را در این پنجره واضح تر از انتخاب یکی از گزینه های دسترسی تنظیم کنید: Reader، Contributor یا Co-owner. با این حال، این می تواند بعدا انجام شود. به طور پیش فرض، یک گروه یا کاربر با مجوزهای Reader اضافه می شود. اگر قبلاً با جزئیات بیشتری می دانید هر یک از گزینه ها به چه معناست، می توانید با کلیک راست روی یک گروه یا کاربر، حقوق دسترسی را در اینجا تغییر دهید.
پس از کلیک بر روی دکمه اشتراک گذاری، سیستم دستکاری هایی را انجام می دهد که در نتیجه دسترسی مشترک به پوشه باز می شود، همانطور که توسط پنجره ظاهر شده گزارش شده است (شکل 17.7).

برنج. 17.7. پوشه به اشتراک گذاشته شده است
اگر نیاز به پیکربندی دقیق حقوق برای برخی از کاربران دارید، باید دوباره از Explorer با کلیک راست روی پوشه مورد نظر در آن و انتخاب مورد Properties در منوی ظاهر شده استفاده کنید - پنجره ای باز می شود که باید روی آن کلیک کنید. دکمه دسترسی اضافی (شکل 17.8).

برنج. 17.8. راه اندازی دسترسی اضافی
در نتیجه، پنجره ای ظاهر می شود (شکل 17.9)، که در آن می توانید مجوزها را برای هر یک از کاربران و گروه هایی که اجازه دسترسی به این پوشه را دارند، پیکربندی کنید.

برنج. 17.9. تنظیم مجوزهای دسترسی
قبل از پیکربندی این حقوق، توجه داشته باشید که می توانید تعداد اتصالات همزمان را محدود کنید. این تنظیم زمانی مفید خواهد بود که کاهش سرعت محسوسی در رایانه خود مشاهده کنید، که به معنای سوء استفاده از یک منبع است. در این مورد، به سادگی تعداد اتصالات همزمان را به حداقل برسانید، مثلاً به دو یا سه نفر.
برای پیکربندی مجوزها برای کاربران یا گروه های خاص، از دکمه Permissions استفاده کنید - پنجره ای باز می شود (شکل 17.10) حاوی لیستی از همه کاربرانی که اجازه دسترسی به این منبع را دارند.

برنج. 17.10. برای هر موقعیت مجوزها را تنظیم کنید
برای افزودن کاربران جدید، روی دکمه افزودن کلیک کنید. برای فرآیند افزودن کاربران، به فصل 14، بخش "پیکربندی دسترسی به منابع فایل" مراجعه کنید.
چندین راه برای غیرفعال کردن دسترسی به یک پوشه مشترک وجود دارد. برای مثال، تیک کادر Share this folder را بردارید (شکل 17.9 را ببینید) یا روی دکمه اشتراک گذاری کلیک کنید (شکل 17.8 را ببینید) - یک پنجره اشتراک گذاری باز می شود (شکل 17.11)، که در آن باید گزینه Stop access را انتخاب کنید.

برنج. 17.11. دسترسی به پوشه را غیرفعال کنید
پیکربندی دسترسی به چاپگرها
همانند اشتراکگذاری فایل، اشتراکگذاری چاپگر نیز یک فرآیند دو مرحلهای است. اول از همه، باید ویژگی مربوطه را فعال کنید و تنها پس از آن حقوق استفاده از چاپگر را اضافه کنید.
Start > Control Panel > Network and Internet > Network and Sharing Center را اجرا کنید. پنجره ای باز می شود (شکل 17.12)، که در آن باید روی دکمه با فلش روبروی کتیبه Use shared printers کلیک کنید، سوئیچ را روی Enable printer sharing قرار دهید و روی دکمه Apply کلیک کنید.

برنج. 17.12. به اشتراک گذاری چاپگر اجازه دهید
سیستم تنظیمات لازم را انجام میدهد و اشتراکگذاری چاپگر را فعال میکند، که با یک چراغ سبز در کنار Shared Printer Usage نشان داده میشود.
مرحله بعدی تنظیم مجوزها است. برای انجام این کار، گروه Printers را باز کرده، بر روی چاپگر مورد نظر کلیک راست کرده و در منوی ظاهر شده، مورد Sharing را انتخاب کنید (شکل 17.13).

برنج. 17.13. گزینه اشتراک گذاری را انتخاب کنید
در نتیجه، پنجره ای با تنظیمات چاپگر ظاهر می شود (شکل 17.14) که در زبانه Access باز می شود. اگر رایانه به دامنه ای متصل نباشد، محتویات این برگه مسدود شده و تنها پس از کلیک روی دکمه تنظیمات اشتراک گذاری در دسترس قرار می گیرد. پس از استفاده از این دکمه، می توانید نام شبکه چاپگر را تغییر دهید.

برنج. 17.14. پنجره تنظیمات چاپگر
اگر کامپیوتر به یک دامنه متصل باشد، محتویات تب فعال است و می توان بلافاصله تغییرات لازم را انجام داد.
در برگه امنیت، میتوانید کاربرانی را که میتوانند از چاپگر استفاده کنند اضافه یا حذف کنید، و همچنین حقوق آنها را پیکربندی کنید (شکل 17.15).

برنج. 17.15. تنظیم حقوق کاربر و گروه
برای پیکربندی حقوق، کافی است تیک باکس های مربوطه را که در پایین این تب قرار دارد، علامت بزنید یا علامت آن را بردارید. برای افزودن کاربران، از دکمه افزودن استفاده کنید (برای فرآیند افزودن کاربران، به فصل 14، بخش "تنظیم دسترسی به منابع فایل" مراجعه کنید).
اتصال به اشتراک فایل
فرآیند اتصال به اشتراک گذاری فایل بسیار ساده است و گزینه های مختلفی دارد. اغلب برای این کار از Explorer استفاده می شود.
بنابراین، اگر برای باز کردن یک فایل یا بازنویسی یک فیلم نیاز به اتصال موقت به یک پوشه شبکه دارید، کافی است گروه Network را در سمت چپ Explorer باز کنید و رایانه مورد نظر را علامت بزنید. در قسمت سمت راست این پنجره، شی مورد نظر را انتخاب کنید و به سادگی با استفاده از دکمه ماوس و نگه داشتن کلید Alt آن را بکشید.
اگر قصد دارید همیشه از این منبع فایل استفاده کنید، اتصال آن به عنوان یک درایو شبکه آسان تر خواهد بود تا مجبور نباشید هر بار به دنبال این رایانه و داده ها روی آن بگردید.
باید روی پوشه مورد نظر کلیک راست کرده و از منوی ظاهر شده Map network drive را انتخاب کنید (شکل 17.16).

برنج. 17.16. Map network drive را انتخاب کنید
در نتیجه، پنجره ای باز می شود که در آن باید حرف درایو را که برای اتصال منبع شبکه استفاده می شود، مشخص کنید (شکل 17.17). علاوه بر این، برای نصب دائمی خودکار درایو در هنگام ورود، کادر بازیابی هنگام ورود را انتخاب کنید.

برنج. 17.17. گزینه های اتصال درایو شبکه را مشخص کنید
اتصال به چاپگر
چاپگر شبکه در سیستم عامل ویندوز ویستا مانند نسخه ویندوز XP متصل می شود.
باید Explorer را باز کنید، روی چاپگر کلیک راست کرده و در منوی ظاهر شده، روی دکمه Connect کلیک کنید یا روی تصویر چاپگر دوبار کلیک کنید.
از آنجایی که نسبت رایانه های موجود در شبکه با ویندوز ویستا نصب شده هنوز بسیار کم است، ممکن است لازم باشد درایورهای چاپگر را به صورت دستی برای اتصال چاپگر نصب کنید. شما باید به دنبال درایور چاپگر برای ویندوز ویستا بگردید.
فصل 18
اتصال شبکه خود به اینترنت
اتصال یک شبکه محلی به اینترنت یک مسئله زمان است و به عنوان یک قاعده، این زمان بسیار سریع می رسد. واقعیت این است که منبع اصلی و اصلی اطلاعات جدید اینترنت است، بنابراین اتصال آن به شبکه محلی کاملاً موجه است. علاوه بر این، تقریباً تمام شبکه های "خانه" دقیقاً به منظور پرداخت هزینه استفاده از اینترنت در وهله اول و فقط در مرحله دوم - برای هر چیز دیگری ایجاد می شوند.
اینترنت یک شبکه است - شبکه جهانی که با اتصال چندین کامپیوتر شروع شد و با میلیون ها نفر و اوج موفقیت در توسعه شبکه به پایان رسید، بنابراین توجه به سازماندهی و قابلیت های آن یکی از وظایف الزامی است. این کتاب.
کمی در مورد اینترنت
اینترنت چیست؟ بیش از دو دهه پیش، کار بر روی ایجاد یک شبکه آزمایشی ARPAnet آغاز شد. این ایده از سوی وزارت دفاع آمریکا مطرح شد. وظیفه اصلی که پیش روی توسعه دهندگان قرار گرفت، دستیابی به انعطاف پذیری شبکه در برابر هرگونه آسیب بود.
در آن زمان بین ایالات متحده و اتحاد جماهیر شوروی "جنگ سرد" درگرفت که هر لحظه ممکن بود به جنگ جهانی سوم تبدیل شود. با توجه به اینکه بمباران هوایی می تواند مناطق وسیع صنعتی (و نه تنها) را تحت تاثیر قرار دهد و نابود کند، قرار بود شبکه ای که توسط محققان توسعه داده شده بود، عملیات بی وقفه را تضمین کند. قرار بود با فعال نگه داشتن حداقل یکی از رایانه ها که می توانست با استفاده از رایانه دیگری به آن متصل شود، به این مهم دست یابد.
به رایانه های ارتباطی (نه فقط خود شبکه) نیز مسئولیت اطمینان از برقراری و حفظ ارتباطات داده شد. اصل اساسی این بود که هر رایانه ای می تواند با دیگری به عنوان یک برابر با یک برابر ارتباط برقرار کند. سازمان بین المللی استاندارد (ISO) توسعه استانداردی را برای چنین شبکه ای در پیش گرفته است.
ایده شبکه روشن بود و همه از جمله بسیاری از علاقه مندان به کامپیوتر شروع به توسعه آن کردند که به دلیل تاخیرهای طولانی در پذیرش استاندارد امکان پذیر شد. به تدریج نرم افزاری که در خدمت شبکه بود بهبود یافت و گسترش یافت. توسط بسیاری از کاربران استفاده شده است. به تدریج شبکه تحت کنترل قرار گرفت و همه چیز به شدت استاندارد شد.
کمی بعد، وب جهانی (WWW) ظاهر شد - "وب جهانی"، و همه برای تسخیر اینترنت هجوم آوردند.
تنوع بیشماری از منابع، اینترنت را به مکانیزم اطلاعاتی با قدرت بیسابقه تبدیل کرده است. چشم انداز توسعه آن غیرقابل پیش بینی است، که حتی جذاب تر است.
اینترنت با سرعتی سریع در حال ادغام با زندگی است و دیر یا زود به 100 درصد خواهد رسید.
برای عضویت در باشگاه عاشقان اینترنت، به مقدار کمی نیاز دارید - میل و پول. شبکه جهانی چنان مکانیزمی است که حتی یک کاربر بی تجربه نیز می تواند در آن کار کند. چرا آن را امتحان نمی کنید و ممکن است آن را دوست داشته باشید؟
گزینه های دسترسی به اینترنت
برای استفاده از اینترنت باید به آن متصل شوید، یعنی به آن دسترسی داشته باشید. برای انجام این کار، باید با یکی از ارائه دهندگان (سازمانی که به طور مستقیم به شبکه دسترسی دارد) توافق نامه منعقد کنید.
ارائه دهندگان اولیه و ثانویه هستند.
اولیهارائه دهندگان - سازمان های بزرگی که دارای یک کانال پرسرعت زمینی یا ماهواره ای در اینترنت هستند، به شما امکان می دهد داده ها را با سرعتی بسیار بالاتر از سرعت یک مودم معمولی، به عنوان مثال، بیش از 100 مگابیت در ثانیه دریافت و انتقال دهید. فقط شرکتهای بزرگی که یک یا چند سرور دارند که وبسایتها و پایگاههای اطلاعاتی خود را ارائه میدهند، میتوانند به چنین کانالی دسترسی داشته باشند.
ثانویارائه دهندگان - به عنوان یک قاعده، سازمان های کوچکی که قرارداد اجاره کانال را از ارائه دهنده اصلی به آنها منعقد کرده اند. سرعت چنین کانالی به سطح و کیفیت تجهیزات متعلق به ارائه دهنده ثانویه بستگی دارد. به عنوان یک قاعده، از 10 مگابیت در ثانیه تجاوز نمی کند. دسترسی به کانال ارائه دهنده ثانویه معمولاً چندین برابر ارزان تر از دسترسی به کانال ارائه دهنده اصلی است. این به دلیل این واقعیت است که سرعت کانال به دلیل تعداد زیاد اتصالات به سرعت مصرف می شود و به عنوان یک قاعده، یک کاربر معمولی کانالی با سرعت 1-2 مگابیت در ثانیه دریافت می کند.
امروزه محبوب ترین گزینه ها برای اتصال به اینترنت عبارتند از:
استفاده از مودم آنالوگ به دیجیتال
استفاده از مودم xDSL؛
از طریق یک خط اختصاصی؛
از طریق رله فریم
از طریق مودم بی سیم؛
از طریق تلویزیون کابلی
از آنجایی که دیر یا زود یک شبکه محلی، صرف نظر از اینکه چقدر بزرگ است، باید به اینترنت متصل شود، ارزش آن را دارد که حداقل هر یک از این گزینه ها را به طور خلاصه بررسی کنیم.
اتصال با مودم آنالوگ به دیجیتالهمانطور که از این نوع اتصال برمی آید، برای اتصال به اینترنت، یعنی به یک ارائه دهنده اینترنت، از یک مودم معمولی آنالوگ به دیجیتال استفاده می شود که ده ها سال پیش ظاهر شده است. برای اطلاعات بیشتر در مورد مودم، به فصل 6، بخش مودم مراجعه کنید.
روزی روزگاری، این روش اتصال سودآورترین و ساده ترین بود - کافی بود یک مودم بخرید، ویژگی های اتصال را پیکربندی کنید - و شما قبلاً در اینترنت بودید. امروزه، این روش نیز رایج است، اما در حال حاضر شروع به از دست دادن زمین کرده است.
برای اتصال به یک ارائه دهنده اینترنت، از یک کابل تلفن موجود در هر خانه استفاده می شود که برای برقراری ارتباط از طریق تلفن طراحی شده است. برای دریافت سیگنال شما، ارائه دهنده مجبور است مودم مشابهی را در کنار خود نگه دارد، که در عین حال، تقریباً برای اتصال نقطه به نقطه طراحی شده است (به همین دلیل نام "روش اتصال جلسه" نامگذاری شده است. یا دسترسی شماره گیری اغلب یافت می شود). این بدان معناست که برای ارائه خدمات همزمان به صدها کاربر، ارائه دهنده باید صد خط و صد مودم (مجموعه مودم) را در اختیار داشته باشد. با این حال، این بدترین نیست. عیب اصلی اتصال از طریق مودم سرعت پایین آن است که با روش های امروزی طراحی منابع در اینترنت، سرعت نمایش خوبی را ارائه نمی دهد. علاوه بر این، حتی لازم نیست به تماشای ویدیوی زنده، گوش دادن به رادیو اینترنتی، چت کردن از طریق وب کم، استفاده از پیجر اینترنتی و غیره فکر کنید.
همانطور که قبلا ذکر شد، سرعت تئوری چنین اتصالی بیش از 56 کیلوبیت در ثانیه نیست. با این حال، این روش اتصال اغلب زمانی استفاده می شود که خط تلفن آنالوگ موجود اجازه استفاده از فناوری های پیشرفته تر انتقال داده را نمی دهد.
سازماندهی دسترسی به اینترنت با استفاده از یک مودم آنالوگ به دیجیتال فقط برای یک شبکه محلی با دو یا سه رایانه مناسب است، نه بیشتر، در غیر این صورت فقط با سرعت کم از عصبانیت آدرنالین می کنید.
اتصال با مودم xDSLهمانطور که در مورد مودم های آنالوگ دیجیتال، یک خط تلفن معمولی برای سازماندهی دسترسی به اینترنت با استفاده از یک مودم xDSL استفاده می شود. با این حال، به لطف فناوری انتقال سیگنال کاملاً متفاوت، سرعت انتقال داده بسیار بالاتر از سرعتی است که با مودم آنالوگ به دیجیتال معمولی به دست میآید. بنابراین، اغلب، به عنوان مثال، در خانه، از سرعت 64 کیلوبیت بر ثانیه تا 512 کیلوبیت بر ثانیه استفاده می شود. در این حالت می توان سرعت را در یک محدوده نسبتاً وسیع و در هر دو جهت تنظیم کرد، یعنی برای انتقال و دریافت اطلاعات.
امروزه مودم های ADSL بیشترین استفاده را دارند که مزیت اصلی آن سرعت بالای انتقال اطلاعات و استفاده از خط تلفن رایگان است. بنابراین حداکثر نرخ دریافت داده برای مودم های ADSL 2+ 24 مگابیت بر ثانیه است که برای هر نیازی کافی است. حتی اگر سرعت فقط 1 مگابیت در ثانیه باشد، می توانید به راحتی در مدت زمان کوتاهی به رادیو گوش دهید، فیلم تماشا کنید و اطلاعات را با سرعت بالا تبادل کنید.
استفاده از مودم xDSL برای سازماندهی دسترسی به اینترنت اغلب در شبکه های محلی در سطح یک شرکت یا یک دفتر بزرگ انجام می شود. هیچ چیز مانع از استفاده آنها در شبکه های "خانه" نمی شود، با این حال، همانطور که تمرین نشان داده است، در این مورد از گزینه های دیگر استفاده می شود، به عنوان مثال، یک خط اجاره ای.
اتصال از طریق خط اجاره اییک خط استیجاری صرف نظر از نوع آن - کابل تلفن یا فیبر نوری، به شما امکان اتصال مستقیم به تجهیزات ارائه دهنده را می دهد، بنابراین می توانید مطمئن باشید که خط به طور کامل و فقط توسط یک کاربر خاص استفاده می شود.
سرعت انتقال اطلاعات به تجهیزات مورد استفاده بستگی دارد. اگر از فیبر نوری به عنوان حامل استفاده شود، هیچ چیز مانع از تبادل داده ها با سرعت 10-10 مگابیت بر ثانیه نمی شود.
عیب اتصال با استفاده از خط اجاره ای هزینه بالای آن است که استفاده از آن را فقط برای شرکت ها و سازمان های بزرگ امکان پذیر می کند. با این وجود، یک خط اجاره ای اغلب در شبکه های "خانه" استفاده می شود، زیرا به شما امکان می دهد بدون در نظر گرفتن بسیاری از شرایط، دسترسی تضمینی به اینترنت داشته باشید.
اتصال از طریق رله فریماتصال با استفاده از رله فریم (ترجمه تقریبی - "ساختار متغیر") برای مدت طولانی مورد استفاده قرار گرفته است. معنای اصلی چنین اتصالی تغییر پویا در سرعت بسته به نیاز کاربران است، یعنی در ابتدا حداقل نرخ انتقال داده تعیین می شود که سپس بسته به شرایط به طور خودکار تغییر می کند. حداکثر سرعت داده بسته به کیفیت خط می تواند تقریباً 2 مگابیت در ثانیه باشد.
یک روش اتصال مشابه اغلب در شرکت ها برای سازماندهی ارتباط با سایت های راه دور استفاده می شود. این روش همیشه برای دسترسی به اینترنت مناسب نیست. بنابراین، در مورد شبکه های "خانه"، بار خط تقریباً همیشه 100٪ خواهد بود. بنابراین، انتخاب یک خط اختصاصی با نرخ انتقال داده معین سودآورتر است: البته گران تر، اما بهتر.
اتصال از طریق مودم بی سیماخیراً استفاده از هوای رادیویی برای انتقال داده ها بیشتر و بیشتر شده است. مزایا واضح است: سرعت نسبتاً بالا و مهمتر از همه، تحرک.
برای اتصال به اینترنت کافی است یک آنتن جهت دار و یک مودم رادیویی با اتصال به روتر نصب کنید. سرعت انتقال/دریافت اطلاعات می تواند بسیار بالا باشد، به عنوان مثال 2 مگابیت در ثانیه. با این حال، ممکن است نوسان داشته باشد، زیرا به طور مستقیم به فاصله تا ارائه دهنده و شرایط آب و هوایی بستگی دارد.
همچنین، اینترنت ماهواره ای را فراموش نکنید، زیرا استفاده از رادیو را نیز فقط در فرکانس های بسیار بالاتر شامل می شود. اتصال به اینترنت از طریق ماهواره دارای تعدادی ویژگی است که اجازه نمی دهد محبوبیت زیادی به دست آورد. اولین و مهمترین اشکال هزینه بالای چنین اتصالی است، زیرا برای استفاده از چنین اینترنت باید یک بشقاب ماهواره ای گران قیمت و یک مودم مخصوص خریداری کنید. اینترنت ماهواره ای متقارن و نامتقارن وجود دارد.
اولین مورد شامل استفاده از تجهیزات ارزانتر است، اما به اتصال اینترنت زمینی اضافی نیز نیاز دارد. این به این دلیل است که یک بشقاب ماهواره ای ساده فقط به شما امکان دریافت داده را می دهد و نوع دیگری از ارتباط برای انتقال اطلاعات مورد نیاز است.
اینترنت نامتقارن از چنین مضراتی محروم است، با این حال، هزینه تجهیزات ماهواره ای در این مورد از تمام محدودیت های معقول فراتر می رود. با این وجود، استفاده از اینترنت نامتقارن تنها راه برای اتصال روستاهای تمدن دور و بریده به اینترنت است.
یکی دیگر از معایب اینترنت ماهواره ای زمان پاسخگویی بسیار طولانی است. یعنی حتی اگر با سرعت مثلا 2 مگابیت بر ثانیه ارتباط داشته باشید، اطلاعات را با تاخیر دریافت می کنید.
یکی دیگر از گزینه های اتصال بی سیم استفاده از شبکه های GSM موجود است، یعنی شبکه هایی که به تلفن های همراه سرویس می دهند. در این حالت فقط کافی است تلفن همراه را به هر طریق ممکن (کابل، پورت مادون قرمز، بلوتوث) به کامپیوتر متصل کنید، اتصال را به روشی مشخص تنظیم کنید و از مودم آن برای دسترسی به اینترنت استفاده کنید. در عین حال، سرعت انتقال داده در مقابل انتقاد قرار نمی گیرد، بنابراین، چنین روش ثابتی برای اتصال به اینترنت به ندرت استفاده می شود.
استفاده از فناوری بی سیم را برای اتصال هوشمندانه شبکه محلی خود به اینترنت در نظر بگیرید و تنها در صورتی که از سایر گزینه های اتصال راضی نیستید.
اتصال از طریق تلویزیون کابلییکی دیگر از راه های پررونق برای اتصال به اینترنت استفاده از سیستم های کابلی تلویزیون موجود است. تلویزیون وسیله ای است که تقریباً در هر خانه ای وجود دارد و اغلب از تلویزیون کابلی برای تماشای برنامه ها استفاده می شود. مزایای آن آشکار است: تعداد زیادی برنامه برای هر سلیقه و برای هر بیننده.
استفاده از کابل تلویزیون موجود برای انتقال داده ها از اینترنت بسیار وسوسه انگیز و موثر است، زیرا نیازی به سازماندهی خطوط سیم جداگانه ندارد. سرعت انتقال اطلاعات بسیار بالا است و می تواند به 30 مگابیت در ثانیه برسد. با این وجود، استفاده از اتصال کابلی فقط در خانه قابل توجیه است و برای سازماندهی دسترسی به اینترنت به یک شبکه محلی، حتی کوچک، این روش کاملاً مناسب نیست.
به اشتراک گذاری اینترنت
چندین مکانیسم به خوبی تثبیت شده وجود دارد که توسط آنها می توانید یک شبکه محلی را به اینترنت متصل کنید.
ایده کلی اتصال یک شبکه به اینترنت ساده است. کافی است اتصال یکی از رایانه ها را سازماندهی کنید و به آن آموزش دهید که این ارتباط را با سایر کاربران "به اشتراک بگذارد". استفاده از رایانه برای این اهداف بسیار راحت است، زیرا به شما امکان می دهد مجوزها را به صورت بصری تنظیم کنید.
همچنین، برای این اهداف، می توانید از یک روتر با مودم متصل به آن استفاده کنید، که سود بیشتری دارد، زیرا یک "پیوند ضعیف" اضافی را از بین می برد.
اجرای این ایده تنها با این واقعیت پیچیده است که شما نیاز به سازماندهی کنترل استفاده از اینترنت توسط رایانه های دیگر و نظارت بر امنیت اتصال آنها دارید.
برای یک شبکه اداری متشکل از بیش از 20 رایانه، معمولاً یک رایانه جداگانه تنظیم می شود - یک دروازه اینترنتی که یک مودم پرسرعت به آن متصل است، نرم افزار لازم نصب شده است و فقط برای خدمت به کاربران متصل به آن در نظر گرفته شده است.
اگر امکان اختصاص یک رایانه جداگانه وجود نداشته باشد، می توان از هر رایانه استفاده شده دیگری استفاده کرد. البته، در این مورد، برخی الزامات اضافی باید بر آن تحمیل شود - حداقل باید دائماً روشن شود، نه اینکه لازم است وضعیت "آویزان" را کنار بگذاریم.
استفاده از اجزای استاندارد ویندوز XPبیایید نحوه سازماندهی دسترسی عمومی به اینترنت را با استفاده از قابلیت های سیستم عامل Microsoft Windows XP Professional در نظر بگیریم. این وضعیت در دفاتر کوچک و شبکه های خانگی کوچک رایج است. برای اشتراک گذاری اینترنت، از یک سرویس اشتراک گذاری اتصال به اینترنت استفاده می شود که ICS (اشتراک گذاری اتصال به اینترنت) نامیده می شود.
برای انجام این طرح، رایانه ای که به عنوان اصلی عمل می کند باید قبلاً یک اتصال اینترنتی پیکربندی شده از هر نوع داشته باشد که از طریق آن دسترسی عمومی به شبکه جهانی سازماندهی می شود.
توجه!
استفاده از ابزارهای استاندارد برای سازماندهی دسترسی عمومی به اینترنت زمانی که رایانه در یک شبکه محلی با دامنه قرار دارد غیرممکن است. این بدان معنی است که برای اجرای طرح باید از نرم افزارهای اضافی استفاده شود.
بیایید ساده ترین راه را انتخاب کنیم - ما از جادوگر تنظیم شبکه استفاده می کنیم که برای راه اندازی آن باید پنجره اتصالات شبکه را باز کنید (برای انجام این کار، دستور Start > Network Places را انتخاب کنید و روی پیوند Show network connections کلیک کنید) و روی پیوند کلیک کنید. یک شبکه خانگی یا شبکه اداری کوچک راه اندازی کنید.
در نتیجه، پنجره ای باز می شود که به شما می گوید برای چه چیزی می توانید از Network Setup Wizard استفاده کنید (شکل 18.1)، از جمله، برای مثال، سازماندهی یک اتصال عمومی به اینترنت.

برنج. 18.1. جادوگر راه اندازی شبکه
پس از کلیک بر روی دکمه Next، پنجره زیر باز می شود که نکاتی را برای آماده شدن از قبل برای اقدامات انتخاب شده ارائه می دهد. به ویژه پیشنهاد می شود بررسی کنید که آیا کارت شبکه و مودم نصب و کار می کنند یا خیر. همچنین توصیه می شود که به اینترنت متصل شوید، که لازم نیست، زیرا می توانید بعداً این کار را انجام دهید تا نتیجه اشتراک گذاری را بررسی کنید.

برنج. 18.2. اتصال شبکه شناسایی شد
در این مثال، یک اتصال شبکه سیمی وجود دارد که به دلیل عدم اتصال کارت شبکه به شبکه، موقتاً قطع شده است. این برای آزمایش استاد انجام می شود. همانطور که می بینید، او اتصال را پیدا کرد و درخواست کرد آن را بررسی کند یا سیم را وصل کند، که بعداً با ایجاد اشتراک گذاری انجام می شود، بنابراین کادر نادیده گرفتن تجهیزات شبکه قطع شده را علامت بزنید.
اگر بیش از یک اتصال در لیست وجود داشته باشد، جادوگر پیشنهاد می کند یکی از آنها را انتخاب کند، که مسئول اتصال رایانه به شبکه محلی است. در پنجره بعدی، جادوگر از شما می خواهد که یک روش اتصال را انتخاب کنید (شکل 18.3).

برنج. 18.3. یک روش اتصال را انتخاب کنید
بسته به اینکه چه چیزی باید پیکربندی شود، چندین گزینه ممکن وجود دارد. اگر می خواهید این رایانه را مسئول اتصال به اینترنت کنید و از طریق آن دسترسی دیگری به شبکه جهانی فراهم کنید، باید گزینه اول را انتخاب کنید: این رایانه دارای اتصال مستقیم به اینترنت است. سایر رایانه های موجود در شبکه از طریق این رایانه به اینترنت متصل می شوند.
اگر قبلاً رایانه ای در شبکه با دسترسی به اینترنت وجود دارد و قبلاً برای دسترسی عمومی پیکربندی شده است، باید گزینه دوم را انتخاب کنید: این رایانه از طریق یک دروازه یا از طریق رایانه دیگری در شبکه به اینترنت متصل می شود.
گزینه سوم مسیر دشوارتری است، بنابراین در این کتاب مورد توجه قرار نخواهد گرفت.
فرض کنید شما گزینه اول را انتخاب کردید. در این حالت، پنجره بعدی از شما می خواهد که اتصال مسئول ارتباط با اینترنت را مشخص کنید (شکل 18.4).

برنج. 18.4. یک اتصال را انتخاب کنید
پس از انتخاب کانکشن و کلیک بر روی Next پنجره زیر باز می شود که باید نام کامپیوتر و توضیحات آن را مشخص کنید. در صورت نیاز به ایجاد تغییرات در انتخاب قبلی، از دکمه برگشت استفاده کنید.
در پنجره بعدی از شما خواسته می شود که گروه را نام ببرید و توضیحاتی درباره این کامپیوتر اضافه کنید. برای اینکه رایانهها بتوانند به اینترنت دسترسی داشته باشند، باید به همان گروه رایانهای که اشتراکگذاری اینترنت پیکربندی شده است تعلق داشته باشند.
به عنوان نام گروه، می توانید از نام فعلی گروهی که رایانه در آن قرار دارد استفاده کنید یا نام جدیدی بدهید.

برنج. 18.5. اطلاعات نتیجه
پس از تکمیل تنظیمات، پنجره ای باز می شود (شکل 18.6) که در آن باید آخرین مورد را انتخاب کنید. برای پیکربندی رایانه های دیگر، یعنی گنجاندن آنها در گروه ایجاد شده، از Network Configuration Wizard نیز استفاده می کنند.

برنج. 18.6. تکمیل جادوگر
برای اینکه کامپیوترهای دیگر به اینترنت متصل شوند، باید پروتکل IP را کمی پیکربندی کنند. بنابراین، شما باید آدرس IP دروازه را ثبت کنید، که در مورد ما شبیه به 192.168.0.1 است. برای جزئیات بیشتر در مورد تنظیم پروتکل، به فصل 16، بخش "تنظیم پروتکل و پینگ" مراجعه کنید.
استفاده از Kerio WinRouteاستفاده از برنامه های جانبی برای اشتراک گذاری اینترنت یک حرکت هوشمندانه است. مزیت اصلی آن مدیریت و کنترل است. علاوه بر این، چنین برنامه هایی حاوی تمام مکانیسم های لازم برای اطمینان از عملکرد دسترسی عمومی به اینترنت هستند. Kerio WinRoute یکی از این برنامه هاست.
قبل از نصب این برنامه باید متوجه شوید که برای جداسازی ترافیک شبکه محلی و اینترنت، باید یک اتصال پیکربندی شده به اینترنت داشته باشید. به عنوان یک قاعده، این برای هر دو شبکه اداری و "خانه" اعمال می شود؛ یک کارت شبکه اضافی برای ایجاد چنین اتصالی استفاده می شود. اگرچه این امکان وجود دارد که از هر نوع مودمی استفاده شود. هنگام نصب برنامه باید دستگاهی که برای دسترسی به اینترنت استفاده می شود را مشخص کنید، در غیر این صورت ترافیک اشتباه محاسبه می شود.
این برنامه بزرگ نیست، اما با این وجود مکانیسم های قدرتمندی را برای اشتراک گذاری اینترنت و حداکثر کنترل ترکیب می کند. استفاده از تنها یک آدرس IP (مکانیسم NAT) برای دسترسی به اینترنت، بقیه کلاینتها را تا حد امکان امن میکند. علاوه بر این، مکانیزمی وجود دارد که با آن می توانید قوانین ماهیت متفاوتی را پیکربندی کنید.
پس از شروع برنامه، باید حداقل تنظیمات را انجام دهید تا کل مکانیسم شروع به کار کند. واقعیت این است که WinRoute در ابتدا پیکربندی شده بود و تغییرات مورد نیاز فقط به تعیین اتصال شبکه مورد نظر، لیست پروتکل های مجاز و لیست کاربران با رمز عبور مربوط می شود.
با گذشت زمان، با ظهور اتصالات جدید و تفاوت های ظریف جدید، ممکن است نیاز به پیکربندی مکانیزم های داخلی DHCP و DNS باشد، اگرچه این امر ضروری نیست.
تعداد پارامترهای برنامه به سادگی شگفت انگیز است. شما می توانید انواع فیلترها را پیکربندی کنید، ماژول های برنامه را مسدود یا اجازه دهید، سرعت را محدود کنید، جداول مسیریابی، قوانین استفاده از ترافیک و موارد دیگر را پیکربندی کنید. تمام پارامترها به گروه هایی تقسیم می شوند که به شکل یک ساختار درختی در قسمت سمت چپ پنجره برنامه به هم مرتبط هستند (شکل 18.7).

برنج. 18.7. رابط Kerio WinRoute
مزیت WinRoute نسبت به سایر برنامه های مشابه وجود فایروال داخلی و محافظت ضد ویروس McAfee است. همچنین دقیق ترین آمار استفاده از ترافیک وجود دارد که هم در رابط برنامه (شاخه وضعیت) موجود است و هم با استفاده از مرورگر فراخوانی می شود.
پیکربندی رایانه های مشتری شامل تعیین آدرس سرور پروکسی در تنظیمات پروتکل IP (در قسمت دروازه پیش فرض) است.
اگر می خواهید صورتحساب کاربران را آسان کنید، مطمئن شوید که همه آنها را اضافه کرده و یک آدرس IP ثابت به آنها اختصاص دهید. در این حالت نیازی به مجوز کاربر نیست. اگر یک سرور DHCP در شبکه پیکربندی شده باشد و آدرسها به صورت پویا صادر شوند، کاربران هر بار که سعی در بارگیری هر صفحه وب داشته باشند مجاز خواهند بود.
دوستان، سلام به همه! در این مقاله مجدداً در مورد بازنشانی تنظیمات شبکه ویندوز 7 و 10 صحبت خواهیم کرد. اگرچه با گذشت زمان هیچ چیز در این زمینه تغییر نکرده است، به این معنی که این دستورالعمل برای XP خوب قدیمی نیز مناسب است.
اگر یادتان باشد قبلا در این موضوع بود، اما روز گذشته هنگام عیب یابی مشکلات شبکه، کمکی به من نکرد. واقعیت این است که ترکیبی از دستورات نشان داده شده در آن این بار کار نکرد. به دلایل نامعلوم، خط فرمان گزارش داد که چنین پارامترهایی را نمی داند.
بنابراین، من دوباره وارد کمک رسمی مایکروسافت شدم تا راهی برای خروج از این وضعیت پیدا کنم. و این چیزی است که من به آن پایان دادم.
چگونه با یک دستور تنظیمات شبکه ویندوز 7، 10 و XP را بازنشانی کنیم؟
ابتدا باید خط فرمان را به عنوان مدیر اجرا کنید. نحوه انجام آن به تفصیل بیان شد. بعد، فقط یک خط در آن می نویسیم مانند این:


Netsh int ip reset resetlog.txt
پس از آن، مطمئن شوید که کامپیوتر آزمایشی را مجددا راه اندازی کنید. این همه چیز است، اکنون همه چیز برای شبکه باید متعلق به گذشته باشد. به هر حال، اگر می خواهید نتایج دستور netsh (شبکه پوسته - پوسته ای برای پیکربندی تنظیمات TCP / IP) را با استفاده از یک فایل گزارش به نام resetlog.txt با جزئیات ببینید، می توانید این دستور را نیز صادر کنید:
Netsh int ip بازنشانی c:\resetlog.txt
اکنون فایل فوق در ریشه درایو سیستم C ظاهر می شود. اما نکته اصلی این است که برای بازنشانی موفق، نام فایل در انتهای دستور باید مشخص شود. همچنین، قبل از شروع فرآیند، حتما تنظیمات فعلی کارت شبکه خود را یادداشت کنید.
از این گذشته، روش درمانی شرح داده شده در این مقاله منجر به حذف تمام مقادیر معتبر آدرس های IP می شود. خوب دوستان، این مقاله در مورد بازنشانی تنظیمات شبکه Win 7 و 10 به پایان رسید. اگر چنین است، سوالات خود را در نظرات بپرسید. و حالا مثل همیشه بیایید یک ویدیوی جالب دیگر را تماشا کنیم.
اتصال به شبکه بی سیم راحت ترین راه برای دسترسی به اینترنت با سرعت خوب و بدون سیم های غیر ضروری است. با این حال، برای لذت بردن از تمام مزایای اتصال بی سیم، ابتدا باید نحوه تنظیم Wi-Fi را در لپ تاپ بدانید.
روشن کردن آداپتور
قبل از شروع ایجاد یک اتصال جدید، باید بررسی کنید که آیا آداپتور Wi-Fi فعال است یا خیر.
کلید عملکرد برای روشن / خاموش کردن آداپتور برای هر مدل لپ تاپ متفاوت است. برای مثال لپ تاپ های ایسوس از Fn + F2 و ایسر از Fn + F3 استفاده می کنند. در برخی از مدلهای لنوو، وضعیت آداپتور توسط یک سوئیچ سختافزاری که در پنل جلویی قرار دارد کنترل میشود. 
برای تعیین اینکه کدام کلید را دارید، به ردیف F1-F12 نگاه کنید. یکی از دکمه ها باید یک نماد داشته باشد - آنتنی که سیگنال را توزیع می کند. این دکمه را همراه با کلید Fn فشار دهید و بررسی کنید که چراغ نشانگر آداپتور Wi-Fi از قرمز به آبی یا سبز تغییر کند.
اگر آداپتور وای فای روشن نشد چه باید کرد؟
شرایطی وجود دارد که پس از فشار دادن کلید عملکرد آداپتور روشن نمی شود. این مشکل معمولا به یکی از دلایل زیر رخ می دهد:
- درایورهای نادرست نصب شده
- عملکرد نادرست سیستم
- عفونت ویروسی لپ تاپ
تا زمانی که علت را از بین نبرید، این سوال که چگونه wai wai را در لپ تاپ تنظیم کنید، وضوح مثبتی دریافت نخواهد کرد. بیشتر اوقات ، مشکل در درایورهای نصب نشده است ، اما بررسی سیستم برای ویروس ها نیز مفید خواهد بود. اگر هیچ برنامه مخربی یافت نشد، درایورهای ماژول Wi-Fi را دوباره نصب کنید و دوباره آن را روشن کنید.
نحوه راه اندازی وای فای در لپ تاپ
راه اندازی در ویندوز XP
برای پیکربندی، کافی است برخی از پارامترهای اتصال بی سیم را به درستی مشخص کنید:

اگر یک رمز عبور برای اتصال بی سیم تنظیم شده است، باید یک کلید امنیتی ارائه دهید، پس از آن اتصال برقرار می شود.
راه اندازی در ویندوز 7
ما آن را با XP متوجه شدیم، اکنون بیایید ببینیم که چگونه یک شبکه بی سیم را در لپ تاپ با ویندوز 7 نصب شده راه اندازی کنیم. عملاً هیچ تفاوت اساسی وجود ندارد:

این کار راه اندازی وای فای را در لپ تاپ ویندوز 7 تکمیل می کند. هنگام اتصال، کلید امنیتی را وارد کرده و به اینترنت دسترسی پیدا می کنید.
برای ویندوز 8.1 یا ویندوز 10، هیچ تفاوتی در پیکربندی با نسخه هفتم وجود ندارد. لیست شبکه های موجود برای اتصال را می توان مستقیماً از پانل اعلان فراخوانی کرد - یک نماد Wi-Fi ویژه در سینی وجود دارد.
ویدئوی راه اندازی Wi-Fi در لپ تاپ