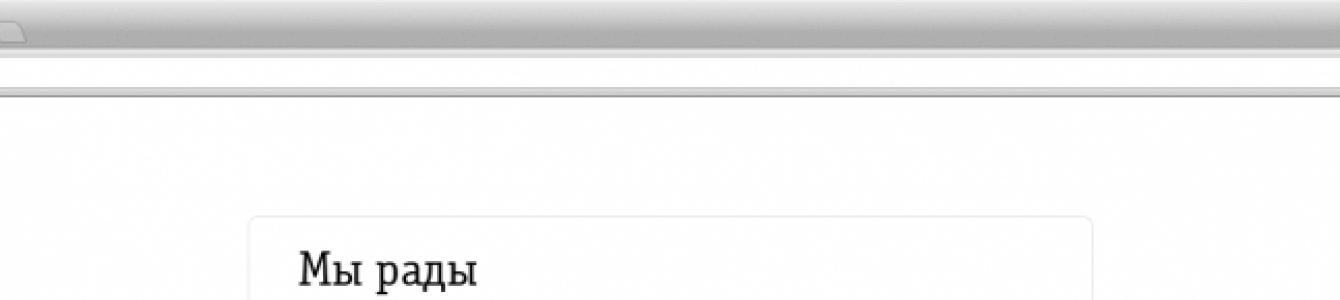Подключение роутера
Настройка роутера
Настройка роутера на L2TP
Настройка роутера на IPOE
Настройка роутера на L2TP



4. «Домашний интернет»
"Wi-Fi-сеть роутера"
"Гостевая Wi-Fi-сеть"


Настройка роутера на IPOE
1. Откройте браузер и введите в адресную строку 192.168.1.1. Вы попадете на страницу приветствия. Нажмите кнопку Продолжить.

2. Роутер предложит вам ввести имя пользователя и пароль. Введите в первое поле admin, во второе также admin. Нажмите кнопку Продолжить.

3. Вы попадете в главное меню роутера. Выберите пункт Быстрая настройка.

4. «Домашний интернет»
"Wi-Fi-сеть роутера"
- здесь вы можете настроить беспроводную сеть вашего роутера. В поле Имя сети введите название вашей сети, например my_wifi, а в поле пароль введите пароль для доступа к ней. Обратите внимание, пароль должен содержать не менее 8 символов.
"Гостевая Wi-Fi-сеть"
- здесь вы можете настроить гостевую беспроводную сеть вашего роутера.
«Билайн» ТВ
- если вы подключили услугу «Билайн» ТВ, вам нужно выбрать порт роутера, к которому вы подключите ТВ-приставку. Если вы просматриваете эфирные каналы на вашем компьютере или с помощью приставки Xbox 360, тогда настраивать ничего не нужно.
Чтобы введенные вами параметры сохранились, нажмите кнопку Сохранить.


Заполните форму:
Нажимаем кнопку Войти.


Обновление прошивки
Сброс настроек
Обновление прошивки
2.0.38 : (14,7 МБ)






Сброс настроек
MCPE

Подключение роутера
Подключите кабель, который вам провели в квартиру наши монтажники в порт Internet (WAN), а компьютер подключите в любой из Ethernet (LAN) портов. Вы так же можете соединить ваш ПК с роутером по беспроводной сети, но на первичном этапе настройки лучше использовать кабель.
Настройка роутера
Настройка роутера на L2TP
Настройка роутера на IPOE
Настройка роутера на L2TP
1. Откройте браузер и введите в адресную строку 192.168.1.1. Вы попадете на страницу приветствия. Нажмите кнопку Продолжить.

2. Роутер предложит вам ввести имя пользователя и пароль. Введите в первое поле admin, во второе также admin. Нажмите кнопку Продолжить.

3. Вы попадете в главное меню роутера. Выберите пункт Быстрая настройка.

4. «Домашний интернет»
- в данном разделе производится настройка соединения с сетью «Билайн». Все конфигурационные данные, необходимые для подключения, уже содержатся в памяти роутера, вам только нужно ввести ваш логин и пароль в соответствующие поля.
"Wi-Fi-сеть роутера"
- здесь вы можете настроить беспроводную сеть вашего роутера. В поле Имя сети введите название вашей сети, например my_wifi, а в поле пароль введите пароль для доступа к ней. Обратите внимание, пароль должен содержать не менее 8 символов.
"Гостевая Wi-Fi-сеть"
- здесь вы можете настроить гостевую беспроводную сеть вашего роутера.
«Билайн» ТВ
- если вы подключили услугу «Билайн» ТВ, вам нужно выбрать порт роутера, к которому вы подключите ТВ-приставку. Если вы просматриваете эфирные каналы на вашем компьютере или с помощью приставки Xbox 360, тогда настраивать ничего не нужно.
Чтобы введенные вами параметры сохранились, нажмите кнопку Сохранить.


Настройка роутера на IPOE
1. Откройте браузер и введите в адресную строку 192.168.1.1. Вы попадете на страницу приветствия. Нажмите кнопку Продолжить.

2. Роутер предложит вам ввести имя пользователя и пароль. Введите в первое поле admin, во второе также admin. Нажмите кнопку Продолжить.

3. Вы попадете в главное меню роутера. Выберите пункт Быстрая настройка.

4. «Домашний интернет»
- в данном разделе нужно ввести любую цифру или букву в поля «Логин» и «Пароль» (настройка ни на что не влияет).
"Wi-Fi-сеть роутера"
- здесь вы можете настроить беспроводную сеть вашего роутера. В поле Имя сети введите название вашей сети, например my_wifi, а в поле пароль введите пароль для доступа к ней. Обратите внимание, пароль должен содержать не менее 8 символов.
"Гостевая Wi-Fi-сеть"
- здесь вы можете настроить гостевую беспроводную сеть вашего роутера.
«Билайн» ТВ
- если вы подключили услугу «Билайн» ТВ, вам нужно выбрать порт роутера, к которому вы подключите ТВ-приставку. Если вы просматриваете эфирные каналы на вашем компьютере или с помощью приставки Xbox 360, тогда настраивать ничего не нужно.
Чтобы введенные вами параметры сохранились, нажмите кнопку Сохранить.


6. Запустите браузер, откройте страницу http://login.beeline.ru
Заполните форму:
Логин - укажите номер лицевого счета (вида 0891234567);
Пароль - укажите пароль для доступа в Интернет;
Нажимаем кнопку Войти.
Обновление прошивки и сброс настроек
Обновление прошивки
Сброс настроек
Обновление прошивки
Будьте внимательны, выполняя инструкции в этом разделе. В случае ошибки в действиях потребуется визит в сервис-центр для восстановления устройства.
1. Скачайте прошивку. Актуальная версия прошивки - 2.0.22 : (14,5 МБ)
2. Откройте браузер и введите в адресную строку 192.168.1.1. Вы попадете на страницу приветствия. Нажмите кнопку Продолжить.

3. Роутер предложит вам ввести имя пользователя и пароль. Введите в первое поле admin, во второе также admin. Нажмите кнопку Продолжить.

4. Нажмите на кнопку «Расширенные настройки».

5. В верхнем меню выберите пункт «Другие».
6.Откроется страница с основными настройками роутера. В левом меню, выберите пункт «Обновление ПО». Нажмите кнопку «Выберите файл» и укажите расположение файла с прошивкой, который вы скачали ранее.
7. После этого нажмите кнопку «Выполнить обновление».
8. Подождите пока роутер выполняет обновление прошивки, этот процесс приблизительно занимает 5 минут, после чего роутер необходимо перезагрузить и он будет готов к работе.
Сброс настроек
Используйте аппаратный сброс настроек, если требуется настроить устройство заново (удалить все пользовательские настройки), нет доступа к веб-странице интерфейса настроек роутера, после настройки роутера интернет-соединение не установилось или пароль доступа к нему был утерян.
Внимание! При выполнении аппаратного сброса настроек все пользовательские установки будут сброшены на заводские параметры!
На корпусе устройства имеется углубленная кнопка СБРОС (RESET, RESTORE) , позволяющая сбросить настройки на заводские установки. Кнопку СБРОС (RESET, RESTORE) вы сможете найти на той же стороне корпуса роутера, где располагаются остальные разъемы и кнопки. В редких случаях кнопка может располагаться на дне роутера.
Для того, чтобы сбросить настройки роутера на заводские установки выполните следующие действия: Включите питание роутера и дождитесь полной загрузки устройства. Нажмите кнопку СБРОС (RESET, RESTORE) , используя заостренный тонкий предмет (например, скрепку) и удерживайте 30 секунд, затем отпустите кнопку. После этого роутер перезагрузится с установками по умолчанию (заводскими настройками) и потребуется повторная его настройка.
Сбросить настройка можно также через платформу MCPE
Или через web-интерфейс роутера. Нажать на кнопку "Вернуться к заподским настройкам по умолчанию" ("Revert to factory default settings").

Подключение роутера
Подключите кабель, который вам провели в квартиру наши монтажники в порт Internet (WAN), а компьютер подключите в любой из Ethernet (LAN) портов. Вы так же можете соединить ваш ПК с роутером по беспроводной сети, но на первичном этапе настройки лучше использовать кабель.
Настройка роутера
Настройка роутера на L2TP
Настройка роутера на IPOE
Настройка роутера на L2TP
1. Откройте браузер и введите в адресную строку 192.168.1.1. Вы попадете на страницу приветствия. Нажмите кнопку Продолжить.

2. Роутер предложит вам ввести имя пользователя и пароль. Введите в первое поле admin, во второе также admin. Нажмите кнопку Продолжить.

3. Вы попадете в главное меню роутера. Выберите пункт Быстрая настройка.
4. «Домашний интернет»
- в данном разделе производится настройка соединения с сетью «Билайн». Все конфигурационные данные, необходимые для подключения, уже содержатся в памяти роутера, вам только нужно ввести ваш логин и пароль в соответствующие поля.
"Wi-Fi-сеть роутера"
- здесь вы можете настроить беспроводную сеть вашего роутера. В поле Имя сети введите название вашей сети, например my_wifi, а в поле пароль введите пароль для доступа к ней. Обратите внимание, пароль должен содержать не менее 8 символов.
"Гостевая Wi-Fi-сеть"
- здесь вы можете настроить гостевую беспроводную сеть вашего роутера.
«Билайн» ТВ
- если вы подключили услугу «Билайн» ТВ, вам нужно выбрать порт роутера, к которому вы подключите ТВ-приставку. Если вы просматриваете эфирные каналы на вашем компьютере или с помощью приставки Xbox 360, тогда настраивать ничего не нужно.
Чтобы введенные вами параметры сохранились, нажмите кнопку Сохранить.
Настройка роутера на IPOE
1. Откройте браузер и введите в адресную строку 192.168.1.1. Вы попадете на страницу приветствия. Нажмите кнопку Продолжить.

2. Роутер предложит вам ввести имя пользователя и пароль. Введите в первое поле admin, во второе также admin. Нажмите кнопку Продолжить.

3. Вы попадете в главное меню роутера. Выберите пункт Быстрая настройка.
4. «Домашний интернет»
- в данном разделе нужно ввести любую цифру или букву в поля «Логин» и «Пароль» (настройка ни на что не влияет).
"Wi-Fi-сеть роутера"
- здесь вы можете настроить беспроводную сеть вашего роутера. В поле Имя сети введите название вашей сети, например my_wifi, а в поле пароль введите пароль для доступа к ней. Обратите внимание, пароль должен содержать не менее 8 символов.
"Гостевая Wi-Fi-сеть"
- здесь вы можете настроить гостевую беспроводную сеть вашего роутера.
«Билайн» ТВ
- если вы подключили услугу «Билайн» ТВ, вам нужно выбрать порт роутера, к которому вы подключите ТВ-приставку. Если вы просматриваете эфирные каналы на вашем компьютере или с помощью приставки Xbox 360, тогда настраивать ничего не нужно.
Чтобы введенные вами параметры сохранились, нажмите кнопку Сохранить.
6. Запустите браузер, откройте страницу http://login.beeline.ru
Заполните форму:
Логин - укажите номер лицевого счета (вида 0891234567);
Пароль - укажите пароль для доступа в Интернет;
Нажимаем кнопку Войти.
Обновление прошивки и сброс настроек
Обновление прошивки
Сброс настроек
Обновление прошивки
Будьте внимательны, выполняя инструкции в этом разделе. В случае ошибки в действиях потребуется визит в сервис-центр для восстановления устройства.
1. Скачайте прошивку. Актуальная версия прошивки - 2.0.15 : (22,2 МБ)
2. Откройте браузер и введите в адресную строку 192.168.1.1. Вы попадете на страницу приветствия. Нажмите кнопку Продолжить.

3. Роутер предложит вам ввести имя пользователя и пароль. Введите в первое поле admin, во второе также admin. Нажмите кнопку Продолжить.

4. Нажмите на кнопку «Расширенные настройки».
5. В верхнем меню выберите пункт «Другие».
6.Откроется страница с основными настройками роутера. В левом меню, выберите пункт «Обновление ПО». Нажмите кнопку «Выберите файл» и укажите расположение файла с прошивкой, который вы скачали ранее.
7. После этого нажмите кнопку «Выполнить обновление».
8. Подождите пока роутер выполняет обновление прошивки, этот процесс приблизительно занимает 5 минут, после чего роутер необходимо перезагрузить и он будет готов к работе.
Сброс настроек
Используйте аппаратный сброс настроек, если требуется настроить устройство заново (удалить все пользовательские настройки), нет доступа к веб-странице интерфейса настроек роутера, после настройки роутера интернет-соединение не установилось или пароль доступа к нему был утерян.
Внимание! При выполнении аппаратного сброса настроек все пользовательские установки будут сброшены на заводские параметры!
На корпусе устройства имеется углубленная кнопка СБРОС (RESET, RESTORE) , позволяющая сбросить настройки на заводские установки. Кнопку СБРОС (RESET, RESTORE) вы сможете найти на той же стороне корпуса роутера, где располагаются остальные разъемы и кнопки. В редких случаях кнопка может располагаться на дне роутера.
Для того, чтобы сбросить настройки роутера на заводские установки выполните следующие действия: Включите питание роутера и дождитесь полной загрузки устройства. Нажмите кнопку СБРОС (RESET, RESTORE) , используя заостренный тонкий предмет (например, скрепку) и удерживайте 30 секунд, затем отпустите кнопку. После этого роутер перезагрузится с установками по умолчанию (заводскими настройками) и потребуется повторная его настройка.
Сбросить настройка можно также через платформу MCPE
Или через web-интерфейс роутера. Нажать на кнопку "Вернуться к заподским настройкам по умолчанию" ("Revert to factory default settings").


Подключение роутера
Подключите кабель, который вам провели в квартиру наши монтажники в порт Internet (WAN), а компьютер подключите в любой из Ethernet (LAN) портов. Вы так же можете соединить ваш ПК с роутером по беспроводной сети, но на первичном этапе настройки лучше использовать кабель.

Настройка роутера
Настройка роутера на L2TP
Настройка роутера на L2TP

«Домашний интернет»
- в данном разделе производится настройка соединения с сетью «Билайн». Все конфигурационные данные, необходимые для подключения, уже содержатся в памяти роутера, вам только нужно ввести ваш логин и пароль в соответствующие поля.
«Билайн» ТВ
- если вы подключили услугу «Билайн» ТВ, вам нужно выбрать порт роутера, к которому вы подключите ТВ-приставку. Если вы просматриваете эфирные каналы на вашем компьютере или с помощью приставки Xbox 360, тогда настраивать ничего не нужно.
«Безопасность роутера»
Чтобы введенные вами параметры сохранились, нажмите кнопку Сохранить.

Обновление прошивки и сброс настроек
Обновление прошивки
Сброс настроек
Обновление прошивки
Сначала определите ревизию роутера!

1. Ревизия B1/B2/B3 с прошивкой версий с 1.2.100 по 1.2.119: актуальная прошивка 1.2.120
Если на роутере ревизии B1/B2/B3 установлена версия ПО ниже, чем 1.2.100 (1.2.99 и ниже), то необходимо обновление сначала на 1.2.100 , ЗАТЕМ на актуальную прошивку 1.2.120
Для ревизии B5/B6 необходимо обновление на прошивку 1.2.254 , затем на более новую 1.2.255
2. Роутер D-Link DIR 300/NRU ревизии B1/B2/B3/B5/C1 работает корректно в сети «Билайн» только со специально разработанной прошивкой от компании D-Link. Данная прошивка оптимизирована специалистами компании D-Link для работы в нашей сети.
Если у вас есть роутер D-Link DIR 300/NRU ревизии B1/B2/B3/B5/C1 с заводской прошивкой, обновить прошивку до кастомизированной вы можете в ближайшем сервис-центре D-Link , процедура обновления является бесплатной, вам понадобится само устройство и действующий абонентский договор.
Обратите внимание, услуги по восстановлению неудачно прошитых роутеров и возврату с кастомизированной прошивки на заводскую оказываются в СЦ D-Link на платной основе.
Для роутеров ревизии C1, после успешного обновления прошивки, необходимо сбросить роутер, зажав на боковой панели кнопку RESET на 30 секунд. После этого произвести стандартную настройку роутера.
Не устанавливайте прошивку для DIR-300/NRU аппаратных ревизий В1, В2, В3 на роутер DIR-300/NRU аппаратной ревизии В5. Это приводит к неработоспособности роутера.
3. Откройте браузер и введите в адресную строку 192.168.1.1. Роутер предложит вам ввести логин и пароль. Введите в оба поля admin. Нажмите кнопку ОК.


5. Слева в меню перейдите в раздел "Система", далее подраздел "Обновление ПО". Нажмите на кнопку «Выберите файл», и в появившемся окне выберите файл с прошивкой. Нажмите кнопку «Обновить».

6. Подождите, пока маршрутизатор обновляет прошивку и перезагружается, этот процесс может занять до 5 минут. В это время не отключайте маршрутизатор из сети электропитания.
Сброс настроек
Используйте аппаратный сброс настроек, если требуется настроить устройство заново (удалить все пользовательские настройки), нет доступа к веб-странице интерфейса настроек роутера, после настройки роутера интернет-соединение не установилось или пароль доступа к нему был утерян.
Внимание! При выполнении аппаратного сброса настроек все пользовательские установки будут сброшены на заводские параметры!
На корпусе устройства имеется углубленная кнопка СБРОС (RESET, RESTORE) , позволяющая сбросить настройки на заводские установки. Кнопку СБРОС (RESET, RESTORE) вы сможете найти на той же стороне корпуса роутера, где располагаются остальные разъемы и кнопки. В редких случаях кнопка может располагаться на дне роутера.
Для того, чтобы сбросить настройки роутера на заводские установки выполните следующие действия: Включите питание роутера и дождитесь полной загрузки устройства. Нажмите кнопку СБРОС (RESET, RESTORE) , используя заостренный тонкий предмет (например, скрепку) и удерживайте 30 секунд, затем отпустите кнопку. После этого роутер перезагрузится с установками по умолчанию (заводскими настройками) и потребуется повторная его настройка.

4. Вы попадете на страницу быстрой настройки роутера. Нажмите на кнопку «Расширенные настройки».


D150L

Подключение роутера
Подключите кабель, который вам провели в квартиру наши монтажники в порт Internet (WAN), а компьютер подключите в любой из Ethernet (LAN) портов. Вы так же можете соединить ваш ПК с роутером по беспроводной сети, но на первичном этапе настройки лучше использовать кабель.

Настройка роутера
Настройка роутера на L2TP
Настройка роутера на L2TP
Откройте браузер и введите в адресную строку 192.168.1.1. Роутер предложит вам ввести логин и пароль. Введите в первое поле admin, а во второе 1234. Нажмите кнопку ОК.
Вы попадете на страницу быстрой настройки роутера. Она состоит и трех разделов, рассмотрим назначение каждого из них:
«Домашний интернет»
- в данном разделе производится настройка соединения с сетью «Билайн». Все конфигурационные данные, необходимые для подключения, уже содержатся в памяти роутера, вам только нужно ввести ваш логин и пароль в соответствующие поля.
«Моя Wi-Fi-сеть»
- здесь вы можете настроить беспроводную сеть вашего роутера. В поле Имя сети введите название вашей сети, например my_wifi, а поле Пароль введите пароль для доступа к ней. Обратите внимание, пароль должен содержать не менее 8 символов.
«Билайн» ТВ
- если вы подключили услугу «Билайн» ТВ, вам нужно выбрать порт роутера, к которому вы подключите ТВ-приставку. Если вы просматриваете эфирные каналы на вашем компьютере или с помощью приставки Xbox 360, тогда настраивать ничего не нужно.
«Безопасность роутера»
- здесь вы можете поменять пароль для доступа к вашему роутеру.
Чтобы введенные вами параметры сохранились, нажмите кнопку Сохранить.
После нажатия кнопки Сохранить роутеру потребует приблизительно 1 минута, чтобы установить соединение.
Как только роутер установит соединение, напротив строки Статус вы увидите «Интернет подключен». Поздравляем, вы полностью настроили роутер для работы в сети «Билайн».
Обновление прошивки и сброс настроек
Обновление прошивки
Сброс настроек
Обновление прошивки
Будьте внимательны, выполняя инструкции в этом разделе. В случае ошибки в действиях потребуется визит в сервис-центр для восстановления устройства. Прошивать роутер рекомендуется, подключив кабель от ПК в любой из LAN-портов. Прошивая роутер по Wi-Fi, есть риск получить неработоспособное устройство, восстанавливаемое только в сервис-центре, либо не восстанавливаемое вовсе.
1. Откройте браузер и введите в адресную строку 192.168.1.1. Роутер предложит вам ввести логин и пароль. Введите в оба поля admin. Нажмите кнопку ОК.
2. Вы попадете на страницу быстрой настройки роутера. Нажмите на кнопку «Расширенные настройки».
3. Слева в меню перейдите в раздел "Система", далее подраздел "Обновление ПО". Нажмите на кнопку «Выберите файл», и в появившемся окне выберите файл с прошивкой. Нажмите кнопку «Обновить».

4. Подождите, пока маршрутизатор обновляет прошивку и перезагружается, этот процесс может занять до 5 минут. В это время не отключайте маршрутизатор из сети электропитания.
Сброс настроек
Используйте аппаратный сброс настроек, если требуется настроить устройство заново (удалить все пользовательские настройки), нет доступа к веб-странице интерфейса настроек роутера, после настройки роутера интернет-соединение не установилось или пароль доступа к нему был утерян.
Внимание! При выполнении аппаратного сброса настроек все пользовательские установки будут сброшены на заводские параметры!
На корпусе устройства имеется углубленная кнопка СБРОС (RESET, RESTORE) , позволяющая сбросить настройки на заводские установки. Кнопку СБРОС (RESET, RESTORE) вы сможете найти на той же стороне корпуса роутера, где располагаются остальные разъемы и кнопки. В редких случаях кнопка может располагаться на дне роутера.
Для того, чтобы сбросить настройки роутера на заводские установки выполните следующие действия: Включите питание роутера и дождитесь полной загрузки устройства. Нажмите кнопку СБРОС (RESET, RESTORE) , используя заостренный тонкий предмет (например, скрепку) и удерживайте 30 секунд, затем отпустите кнопку. После этого роутер перезагрузится с установками по умолчанию (заводскими настройками) и потребуется повторная его настройка.
Также сброс можно провести через web-интерфейс роутера. Откройте браузер и введите в адресную строку 192.168.1.1. Роутер предложит вам ввести логин и пароль. Введите в оба поля admin. Нажмите кнопку ОК.
4. Вы попадете на страницу быстрой настройки роутера. Нажмите на кнопку «Расширенные настройки».
5. Слева в меню перейдите в раздел "Система", далее подраздел "Конфигурация". Нажмите кнопку "Заводские настройки".

N150L

Подключение роутера
Подключите кабель, который вам провели в квартиру наши монтажники в порт Internet (WAN), а компьютер подключите в любой из Ethernet (LAN) портов. Вы так же можете соединить ваш ПК с роутером по беспроводной сети, но на первичном этапе настройки лучше использовать кабель.

Настройка роутера
Настройка роутера на L2TP
Настройка роутера на L2TP
1. Откройте браузер и введите в адресную строку 192.168.1.1. Роутер предложит вам ввести логин и пароль. Введите в первое поле admin, а во второе 1234. Нажмите кнопку ОК.
2. Вы попадете на страницу быстрой настройки роутера. Она состоит и трех разделов, рассмотрим назначение каждого из них:
«Домашний интернет»
- в данном разделе производится настройка соединения с сетью «Билайн». Все конфигурационные данные, необходимые для подключения, уже содержатся в памяти роутера, вам только нужно ввести ваш логин и пароль в соответствующие поля.
«Моя Wi-Fi-сеть»
- здесь вы можете настроить беспроводную сеть вашего роутера. В поле Имя сети введите название вашей сети, например my_wifi, а поле Пароль введите пароль для доступа к ней. Обратите внимание, пароль должен содержать не менее 8 символов.
«Билайн» ТВ
- если вы подключили услугу «Билайн» ТВ, вам нужно выбрать порт роутера, к которому вы подключите ТВ-приставку. Если вы просматриваете эфирные каналы на вашем компьютере или с помощью приставки Xbox 360, тогда настраивать ничего не нужно.
«Безопасность роутера»
- здесь вы можете поменять пароль для доступа к вашему роутеру.
Чтобы введенные вами параметры сохранились, нажмите кнопку Сохранить.
Внимание! При выполнении аппаратного сброса настроек все пользовательские установки будут сброшены на заводские параметры!
На корпусе устройства имеется углубленная кнопка СБРОС (RESET, RESTORE) , позволяющая сбросить настройки на заводские установки. Кнопку СБРОС (RESET, RESTORE) вы сможете найти на той же стороне корпуса роутера, где располагаются остальные разъемы и кнопки. В редких случаях кнопка может располагаться на дне роутера.
Для того, чтобы сбросить настройки роутера на заводские установки выполните следующие действия: Включите питание роутера и дождитесь полной загрузки устройства. Нажмите кнопку СБРОС (RESET, RESTORE) , используя заостренный тонкий предмет (например, скрепку) и удерживайте 30 секунд, затем отпустите кнопку. После этого роутер перезагрузится с установками по умолчанию (заводскими настройками) и потребуется повторная его настройка.
Также сброс можно провести через web-интерфейс роутера. Откройте браузер и введите в адресную строку 192.168.1.1. Роутер предложит вам ввести логин и пароль. Введите в оба поля admin. Нажмите кнопку ОК.
4. Вы попадете на страницу быстрой настройки роутера. Нажмите на кнопку «Расширенные настройки».
5. Слева в меню перейдите в раздел "Система", далее подраздел "Конфигурация". Нажмите на кнопку "Сброс".

Wi-Fi роутер "Билайн"

| Имя беспроводной сети (SSID) по умолчанию | Beeline_router |
|---|---|
| Пароль для беспроводной сети (Wi-Fi) по умолчанию |
Компания «Билайн» (ранее Bee Line GSM) – это хорошо известный телекоммуникационный бренд, который является в России третьим по величине оператором беспроводной связи и вторым – по поставке общих телекоммуникационных услуг. Более 20 лет компания ведёт свою успешную деятельность не только в России, но и далеко за её пределами: Армения, Грузия, Украина, Казахстан, Кыргызстан, Вьетнам, Лаос и Австралия – в этих странах тоже есть многочисленные абоненты Beeline.
Билайн – это не только поставщик качественной сотовой связи, но ещё и высокоскоростного интернета для смартфонов, планшетов, компьютеров и других умных гаджетов. Скорость интернета постоянно увеличивается и начиная с 2013 года она вышла на совершенно новый уровень. Для таких услуг теперь требуется более производительное оборудование.
Beeline Smartbox – это брендированное устройство, которое позволит вам объединить несколько компьютеров, мобильных устройств и даже СМАРТ-телевизоров в единую локальную сеть и предоставить им доступ в интернет. В этой статье мы познакомимся с настройкой роутера Smart Box от ТМ Билайн.
Смарт Бокс Beeline – это роутер с поддержкой Wi-Fi, который производится в Тайване компанией Sercomm по заказу Билайн. У этого устройства есть поддержка проводного мультикастового IPTV и опция сетевого хранилища. Имея у себя дома такой прибор, вы сможете пользоваться интернетом на 10 устройствах одновременно, без потери качества и скорости сигнала. Вы можете создать закрытую сеть и организовать надёжно защищённое интернет-соединение.
Технические характеристики модели Билайн Smart Box довольно впечатляющие:
- Это Wi-Fi роутер, работающий по стандарту 802.11b/g/n;
- Скорость передачи сигнала – до 300 Мбит/с;
- Референс-плата –Realtek 8197D;
- Режимы работы – DHCP-клиент, статический IP, L2TP, IPoE;
- 1 USB-порт – версии 2.0;
- LAN-разъёмы – 4 штуки;
- Актуальная версия программного обеспечения: 2.0.19 (14Мб).
В маршрутизаторах Smart Box Beeline есть USB-порт, а это значит, что вы сможете подключать к нему внешние накопители и предоставлять общий доступ к ним по своей локальной сети.
Сегодня компания Билайн предлагает своим пользователям четыре модели беспроводных маршрутизаторов Smart Box:
- Двухдиапазонный SmartBox TURBO+ (3,6 тыс. рублей);
- Двухдиапазонный SmartBox ONE (2,5 тыс. рублей);
- 5GHz SmartBox PRO (5,9 тыс. рублей);
- 2.4GHz Билайн SmartBox (2,5 тыс. рублей).
Подключение устройства
Чтобы подключить Wi–Fi-маршрутизатор Билайн Smart Box вам нужно определиться, какое соединение вы хотите установить:
- Проводное;
- По Wi-Fi.
Первый вариант более удобно использовать для начального подключения. Для этого кабель, который завёл в вашу квартиру оператор Билайн, установите в крайнее гнездо роутера с маркировкой «WAN». После этого оптоволоконным кабелем (патч-кордом) соедините роутер с вашим компьютером: один конец шнура нужно установить в один из четырёх разъёмов роутера с маркировкой LAN, другой конец – в сетевую карту ПК.
Для настройки работы маршрутизатора по Wi–Fi-роутер нужно будет подключить только к кабелю провайдера (через разъём WAN) и уже на компьютере запустить поиск нового оборудования.
Процесс настройки
Настраивать Smart Box будем через веб-обозреватель на компьютере. После подключения всех кабелей включите компьютер, запустите браузер и в его адресной строке наберите комбинацию «192.168.1.1». Это IP-адрес вашего устройства в локальной сети. Эти данные вы можете увидеть на задней стенке своего Wi–Fi-роутера. Там же указано имя пользователя и пароль, которые нам также потребуются для дальнейшей настройки.
Войдя в конфигуратор первый раз, вы увидите окно приветствия. Нажмите кнопку «Продолжить», и перед вами откроется новое окно, в котором нужно будет ввести логин и пароль. По умолчанию у всех абонентов Билайн это admin/admin.
Теперь нужно активировать кнопку меню «Быстрая настройка» . Форма настройки довольно проста, для каждого раздела имеются свои подсказки, но и без них всё интуитивно понятно. Тут вам нужно будет ввести такие данные:
для домашнего интернета:
- Логин – это номер вашего договора с провайдером;
- Пароль – комбинация на доступ в интернет, которую определил провайдер.
для Wi–Fi-сети роутера:
- Имя сети – придумать название своего Wi–Fi-соединения (SSID);
- Пароль – придумать секретный шифр для входа в сеть Wi-Fi (от 8 символов).
для гостевой Wi–Fi-сети (необязательно):
- Те же параметры установить для гостевой беспроводной сети вашего маршрутизатора.
для услуги «Билайн-ТВ» (необязательно):
- Это настройки телевидения (тут вы будете указывать номер LAN-разъёма, в который будете подключать ТВ-ресивер).
Сохраните внесённые данные и дождитесь, пока оборудование применит новые настройки к своей работе. Вот и весь процесс настройки роутера, теперь в вашем доме есть интернет.
Если же вы не хотите, чтобы провода портили внешний вид вашего жилища, можно установить беспроводное соединение, но для этого на вашем ПК или ноутбуке должен быть встроенный или отдельно купленный Wi–Fi-адаптер:
- Включите функцию Wi-Fi на своём ноутбуке (или ПК).
- Откройте меню «Панель управления» .
- В ней найдите пункт «Сетевые подключения» .
- Зайдите в раздел «Беспроводное сетевое соединение» и выберите сеть, к которой желаете подключиться.
Сегодня все новые маршрутизаторы умеют работать в двух частотных режимах:
- На частоте 2,4 ГГц;
- На частоте 5 ГГц.
Первый вариант более распространён, но на этой частоте работают многие приборы, поэтому в сети могут быть помехи. Частоту 5 ГГц почти никто не использует, в ней немного меньше радиус действия, но чистота и скорость сигнала выше.
После того как вы выбрали желаемый канал, вам останется ввести логин и пароль для защищённой Wi–Fi-сети и сохранить все внесённые изменения.
На сайте оператора имеется три специальных подробных инструкций по подключению компьютера, мобильных устройств или SmartTV к Wi–Fi-сети роутера – https://moskva.beeline.ru/customers/help/home/domashniy-internet/instrukcii-dlya-mob-ustroistv/
Теперь давайте познакомимся с инструкцией по настройке Wi–Fi-сети на роутере Билайн Smart Box:
- В адресной строке браузера укажите IP адрес своего устройства – «192.168.1.1».
- В открывшемся меню выберите пункт «Расширенные настройки» .
- На верхней части окна найдите закладку «Wi-Fi» и перейдите в это меню.
- В навигационном списке слава выберите пункт «Основные параметры» .
- Напротив строки «Включить беспроводную сеть (Wi-Fi)» должен стоять флажок.
- Ниже вы можете внести любые изменения в основные параметры беспроводной сети роутера (режим работы, выделить отдельный номер канала, отключить гостевую Wi–Fi-сеть).
Сохраните все внесённые изменения и перейдите в следующий раздел закладки «Wi-Fi» – «Безопасность» . На этом этапе вы можете задать максимально безопасный тип шифрования: установите значение аутентификации – WPA2-PSK. Сохраните эти изменения и перезагрузите программу.
Обратите внимание, что если в вашей квартире есть приборы, не поддерживающие программу сертификации устройств беспроводной связи WPA2, тогда значение аутентификации лучше оставить по умолчанию – WPA-PSK.
WPA – это стандарт 802.1X, а технология WPA2 обозначается стандартом IEEE 802.11i. С 2006 года все Wi-Fi устройства выпускаются с поддержкой WPA2.
Прошивка для Smart Box
Smart Box – это устройство, которое работает на собственном программном обеспечении, поэтому очень важно, чтобы его программная прошивка всегда была актуальной. Узнать свежую версию прошивки и скачать её можно с этого официального сайта оператора .
Чтобы загрузить обновление, вам нужно будет выполнить всего пять шагов:
- В адресной строке веб-обозревателя наберите IP адрес своего роутера – «192.168.1.1».
- Зайдите в меню «Расширенные настройки» .
- В верхней части окна найдите закладку «Другие» , а в навигационном меню слева – раздел «Обновление» .
- Укажите путь, где лежит файл с новой прошивкой, и нажмите кнопку «Выполнить обновление» .
- Дождитесь окончания процедуры загрузки и автоматической перезагрузки оборудования.
Начиная с версии прошивки «2.0.25» у смартбоксов появилась возможность работать с 3G-модемами в режиме Wi-Fi.
Роутер Smart Box Beeline может работать и с другими поставщиками интернета. Если новый оператор предоставляет услуги интернет-сети по протоколу динамической настройки DHCP или использует сетевой протокол канального уровня PPPoE, настройку оборудования легко можно изменить в аккаунте пользователя.
Обратите внимание.
Сказ о том, как я делал конфету ракету а точнее переводил ПО роутера на прошивку Padavanа.
Хардварчики, ITшники, владельцы Smart BOX Pro прошу под кат!
«Без булдрабыз»®
Осторожно присутствует п.18,
Пост из раздела/разряда сделай переделай сам! Это технический пост!
Сак булыгыз- Важно: Статья написана на людей с руками что умеют держать паяльник и умеют гуглить!
Предисловие: (Боль) можно пропустить:
Был у меня роутер asus rt16, жил я и не тужил. (на этом можно было и закончить)
На дворе 2014 год. Я должен был стать молодым папашей, скоро должна была родиться дочь.
Захотел я себе, мощный роутер, не хуже чем asus rt16 и была поддержка wifi 5 ghz!
Начал я выбирать себе роутер: бери кинетик крикнули недра форумов, кошелёк сказал: не потянем.
Тут маякнула реклама «эй парень хочешь роутер на халяву, забирай- гласила реклама, а в условиях было берешь инет на 1 год и роутер получаешь бесплатно.
Я сразу загуглил и попался на статью на хабре «роутер от провайдера нет, не надо».
Вроде ничего не предвещало беды -красивое железо CPU1: MediaTek MT7621AT (880 MHz, 2 ядра)
ОЗУ: 256 MiB (ESMT F59L2G81A-25T), гигабитные порты, вифи 5 герц, два порта усби, вот оно подумал я!
Внутренний голос сказал: слушай!- а тот парень что берет у тебя впн, будет его брать ече 1 год? - Да ответил я в мыслях! И тут кошелек крикнул:«бюджет выделен – корректировки внесены.
Вот так я стал обладателем Smart BOX Pro.
Поставив роутер после RT16 на месяца 3 замотался работой, и забыл про него.
Потихоньку начали всплывать недоработки роутера, ахааххах наивный чукотский мальчик – халявный сыр только в мышеловке!
Роутер был создан в компании Sercom, по заказу Beeline.
Из себя он представлял перерисованный простенький gui, но торента нет, его и некто не заявлял.
Vpn сервера нет. Есть длна сервер, но при встрече с кириллицей на диске он зависал наглухо.
Нагрузка на проц. в простое 23 %, настройки прокинутых портов забываются после рестарта, усиленное гугление альтернативных прошивок сказало
: «Чуда не будет»
Память в устройстве Nand с заблокированным загрузчиком.
На форуме ixbt прослеживались такие, как я. Прочитав много страниц пришел к короткому выводу что rgmi 2 срезали с ван порта на лампочки и он стал псевдо гигабитом.
В итоге на форуме можно было встретить высказывание выкиньте это, купите нормальный роутер.
Все было очень печально.
Мысль что вложения были напрасны, но после вспомнил что оно стоит огого на тот момент целых 5990р. Вспомнил про выявленный косяк длна сервера и решил сделать тикет в техподдержку провайдера, это был 2015 год июль/июнь месяц.
Техподдержка сработала оперативно, подключились с удаленки выявили, что проблема реальна и на этом все.
Раз в полгода с2014 года я звонил в Beeline и спрашивал как дела с моим тикетом, на что меня бесконечно перекидывали - один раз на руководителя отдела с претензионными клиентам. Там мне ответили « молодой человек роутер работает, какие претензии? на что я возразил: но ведь не работает корректно длна сервер а он заявлен в роутере и ваши специалисты это подтверждают, на что мне этот неадекватный человек ответил - это не наш роутер, а от компании Sercom вот к ним обращайся.
Я возразил - роутер созданный по заказу билайна продаваемый под брендом билайна - у билайна, стал сразу роутерм не билайна, на что просто скинули звонок.
Звонок в московский Sercom ничего не дал: если коротко- железка по заказу, проси заказчика.
Время шло, родилась дочь в декабре 2014, в 2016 я таже названивал безуспешно, на что получал ответ типа ждите прошивку, прошивка не так быстро пишется, ну да наверно просто ече программист не родился) У меня уже должен был родиться сын, тогда в голове и всплыла мысль походу роутер достанется в наследство ему, может напишут к этому времени прошивку.
В июле 2018го все таки появилась прошивка 2.0.19, не знаю что они там уже поменяли, походу обещание перезвонить когда выйдет прошивка- они уже позабыли.
Познания мои росли в сфере it и по железу. И уже в 2018 в конце марта начале апреля я косо смотрел на Smart BOX Pro и думал а не прошло ли время вскрыть тебя и сделать что-то хорошее.
Руки чесались, но трезвый рассудок говорил- что знаний все равно мало, пока на муське не попался на комментарий мол «ребята нанд на спиай флеш меняют и шьют, и я попросил ссылку. И как завертелось…
Пообщавшись с людьми на форуме, пришло понимание как nand поменять на spi память.
О человек - что захотел переделать роутер –
Дальше путь в один конец, будь осторожен!
Помните все изложено как есть, и есть большой риск не дойти до конца если вы поломаете свое оборудование, то виноваты только вы! В общем «Дорогу осилит идущий!»
Дано:
Роутер смарт бокс про -1 шт
Прямые руки - 1 пара
Паяльник -1 шт
Флеш память W25Q128FVSIG 1 -шт
Светлые головы - Легион:)
Не обязательно, но желательно иметь:
1) Паяльный Фен или Сплав Вуда/Розе-друзей с программатором или без!
План действий:
1) Сделать бекап калибровок и прошивки. (важно и обязательно, пока не сделаете бекап, не переходите к этапу 2)
2) Разбор и перепайка: чип резистора /флеш / выпайка нанд
3) Сборка прошивки с проекта Прометеус: да, она там есть!
4) Возврат родных калибровок.
Этап 2 можно выполнить последним, кому как удобнее, но мне удобнее его 2)
Поехали: Этап 1
1) Подключаемся к смарт бокс про -супер пользователем логин SuperUser, пароль будет Beeline$martB0x или SFXXXXXXXXXX где ХХХХ –это серийный номер устройства сзади роутера на наклейке или в меню роутера под обычным пользователем. Переписываем мак адреса лан и вифи пригодиться.
Благодарим за инфу «Безумного гика» что начал переделывать простой смарт бокс (другая модель), но к сожалению не дошёл, до законченного результата.
Получив себе права супер пользователя-открываем доступ по SSH, конектимся программой PuTTY, не забудьте в роутер воткнуть флешку с файловой системой «FAT32»
В PuTTY после логина и пароля, вбиваете команду «sh» (")кавычки вбивать не надо!
далее каждая строка отдельная команда дожидайтесь ее выполнения
"
cd /mnt/shares/A
mkdir mtd_backup
cd mtd_backup
dd if=/dev/mtdblock0 of=mtd0
dd if=/dev/mtdblock1 of=mtd1
dd if=/dev/mtdblock2 of=mtd2
dd if=/dev/mtdblock3 of=mtd3
dd if=/dev/mtdblock4 of=mtd4
dd if=/dev/mtdblock5 of=mtd5
dd if=/dev/mtdblock6 of=mtd6
dd if=/dev/mtdblock7 of=mtd7
dd if=/dev/mtdblock8 of=mtd8
dd if=/dev/mtdblock9 of=mtd9
dd if=/dev/mtdblock11 of=mtd11
dd if=/dev/mtdblock12 of=mtd12
"
должно получиться примерно
вот так
свернуть/развернуть
view @ Smart Box Pro> sh
BusyBox v1.15.3 () built-in shell (ash)
Enter "help" for a list of built-in commands.
~ # cd /mnt/shares/A
/tmp/mnt/shares/A # mkdir mtd_backup
dd if=/dev/mtdblock1 of=mtd1
523264+0 records in
523264+0 records out
/tmp/mnt/shares/A # dd if=/dev/mtdblock1 of=mtd1
2048+0 records in
2048+0 records out
/tmp/mnt/shares/A # dd if=/dev/mtdblock2 of=mtd2
2048+0 records in
2048+0 records out
/tmp/mnt/shares/A # dd if=/dev/mtdblock3 of=mtd3
40960+0 records in
40960+0 records out
/tmp/mnt/shares/A # dd if=/dev/mtdblock4 of=mtd4
2048+0 records in
2048+0 records out
/tmp/mnt/shares/A # dd if=/dev/mtdblock5 of=mtd5
8192+0 records in
8192+0 records out
/tmp/mnt/shares/A # dd if=/dev/mtdblock6 of=mtd6
8192+0 records in
8192+0 records out
/tmp/mnt/shares/A # dd if=/dev/mtdblock7 of=mtd7
dd if=/dev/mtdblock8 of=mtd8
61440+0 records in
61440+0 records out
/tmp/mnt/shares/A # dd if=/dev/mtdblock8 of=mtd8
dd if=/dev/mtdblock9 of=mtd9
61440+0 records in
61440+0 records out
/tmp/mnt/shares/A # dd if=/dev/mtdblock9 of=mtd9
dd if=/dev/mtdblock10 of=mtd10
102400+0 records in
102400+0 records out
/tmp/mnt/shares/A # dd if=/dev/mtdblock10 of=mtd10
102400+0 records in
102400+0 records out
/tmp/mnt/shares/A # dd if=/dev/mtdblock11 of=mtd11
122880+0 records in
122880+0 records out
/tmp/mnt/shares/A # dd if=/dev/mtdblock12 of=mtd12
2048+0 records in
2048+0 records out
/tmp/mnt/shares/A # dd if=/dev/mtdblock0 of=mtd0
523264+0 records in
523264+0 records out
/tmp/mnt/shares/A #
В корне флешки или папке «mtd_backup» должны появиться файлы с названием mtd(X) X - номера от 0 до 12.
Из роутера вынимаем усб флешку и сохраняем копию прошивки в надежное место.
2) Заказываем заранее флешку на 16 мб W25Q128FVSIG, при помочи программатора ch341 можно также заказать на али прошиваем (Для прошивки используйте софт «калибри или аналог»)
Этап 2А) вскрываем роутер. Выкрутит один винт (закрыт декоративной заглушкой), чуточку нажима по краям и корпус роутера отсоединён, освобождаем плату выкручиваем 3 винта - попутно прикидывая что у нас в закромах есть и что поставить на процессор как радиатор.
Этап 2Б) Самый опасный этап, итак перед нами плата и чтобы загрузка пошла с spi флэш нужно- перепаять 2 резистора, резисторы с позиции R136 -> на R145 и R156 -> 157, всего-то - 2 маленьких резистора около таких же остальных! Берем паяльник ставим жало типа К - паяльник на температуру 300 градусов так как безсвинсовая пайка, чуточку флюса припоя для быстрой схватки, грем / отпаиваем/ находим нужную площадку припаиваем. Далее запаиваем нашу 8 ногую флешку, на позицию U8.
А где это на плате?

все хорошо? ничего лишнего не отпаяли, статикой плату не убили? -НЕТ!
Этап 2В) Дорожки с spi и nand флеш пересекаются, нам надо выпаять nand память. Все просто: мажем чуток флюса, берем паяльный фен -(на моем температура примерно в 360 гр) греем, сдуваем/поднимаем микросхему!
Где она находиться!

Стоп -какой фен? нету фена! Не беда идем на радо рынок(или в свои закрома) покупаем сплав вуда /розе берем пару чешуек лудим с 2 сторон обильно ножки у флеши. Расплавилось? поднимаем, дорожки чистим от сплава, а где паяли все чистим спиртом?/ну или что вам подручное, я использую калошу(бюджет дело тонкое)

Признак что вы сделали/распаяли выпаяли все верно и ничего не убили, можно проверить примерно так: на роутере зажимаем снизу платы кнопку reset и включаем его, светодиод начнет моргать в другом ритме, обозначая что он в recovery mode.
Перепаян и почти готов

Но это не точно
ПОздравляю вы прошли до третьего этапа)
Этап 3) Роутер пока не собираем, а почему? -а вдруг запаял криво, флеш битой оказалась?
Подключаем провод в lan 2 ну или любой который понравился, но не wan. Качаем утилиту ASUS Firmware Restoration version 2.0.0.0 меняем ip на сетевой карте 192.168.1.2 mask 255.255.255.0.
Запускаем утилиту и указываем ей прошивку, на роутере зажимаем снизу платы
кнопку reset и включаем его, в Firmware Restoration жмем загрузить она увидит роутер и прошьет его!
Возвращаем настройки на сетевой карте ПК.
Прошилось? Да, идем к этапу 4!
-НЕТ?
-незнаю- не шьет-и все не видит.
Не беда! Берем флешку с файловой системой " Fat32 " На флешку в корень копируем прошивку, переименовываем ее в " root_uImage " без ("). Вставляем в роутер зажимаем снизу платы
кнопку reset и включаем его, ресет держим до тех пор пока не заморгают быстро лампочки у роутера, примерно секунд 5-8 как только моргание окончиться.Появилась wifi сеть Asus? Поздравляю!
Теперь собираем все обратно! Ставим на процессор радиатор, сверлим в корпусе
отверстия для циркуляции воздуха

А может даже ставим куллер от видяхи или вовсе печатаем новый корпус на 3д принтере. Ага размечтался:), но радиатор с вентиляцией нужен так как МТ7621АТ горячий проц, может сгореть на работе)
Аааа где прошивку взять?
-Придётся собрать ее самому!
Благодаря мне и добрым людям, в проекте в проекте . В репозитории linaro появилось строчка Sercom -и его можно выбрать–далее смартбокс. Собираем себе прошивку.
Кнопки на роутере отловлены ресет станет рестем, переключалка режимов будет переключать режимы, кнопка wps будет работать как укажешь в меню! - СЧАСТЬЕ ЕСТЬ!
Уважайте труд Padavana не распространяйте готовые сборки прошивок. Да осилит дорогу идущий)
Вроде все мы победили?- НЕТ!
Этап 4- Заключительный!
Помните этап первый? Берем наш дамп- а именно mtd2.
Нас интересует в нем первые 64КБ!!! Вырезаем винексом/
Про виннекс
открываем в нем наш дамп mtd2, сверху жмем Правка/ там /определить блок / в появившеся окне начало 0 а вторая строка вбиваем " FFFF " (")без кавычек, жмем ок, сразу жмем /Правка / там /copy blok или копировать блок смотря у кого как написано в меню / выбираем в/ новый файл, сохраняем его.
В сохраненном дампе вбиваем свои маки по адресам смещения 0x4 для 2.4 герцовой сети и 0x8004 для 5 герц сети.
Даем имя например ibykota.bin, размер файла будет 64КБ
Наши калибровки, копируем в роутер - я использовал winscp, копируем его в /tmp на роутере и в PuTTY даем команду
" mtd_write write /tmp/ibykota.bin Factory " без (")
Получаем свои маки калибровки с завода!
после даем команду «Reboot»
А этап 4 обязателен? ведь работает?
-да обязателен, так как загрузчик собран с подправленными иными калибровками, которых в загрузчике быть не должно, он не полноценен и скорее всего 5ггц вифи не заведется.
- А зачем тогда вы собрали загрузчик с калибровками?
-Загрузчик с калибровками собран для того чтоб меньше мучатся с программатором, винексом, ttl адаптером, ведь с чистым загрузчиком - прошивка не запуститься.
-Теперь я молодец? - если получил рабочий роутер, вернули свои калибровки -ДА!
Если все хорошо то будет примерно выглядеть вот так:

Нагрузив роутер шестью торент закачками, нагрузка на cpu выросла до 23- 27%. Копирование с компа на диск фильма в15 гб, показало 20-30-40мб/с в пике, файловая система диска ext4.
Нагрузка на cpu в момент копирования файла также держалась около 27% при включении сервиса онлайн просмотра прикрученной usb web камеры (0,3 mpx 640x480) нагрузка в момент копирования поднималась до 34%. Тесты iperf3 показали скорость чистого etheret 930mbit/s в пике и в среднем 910mbit/s. Надо учесть, что роутер стоит в режиме точки доступа, головным стоит mikrotik rb3011.
Итог: Из мощного роутера с гиблым ПО мы сделали конфету, радующую нашу жизнь ВПНом, торентокачалкой, принтсервером, с 2 мя портами усб, мощным процом, большой оперативкой, гигабитными портами и возможностью ставить доп пакеты с репозитория.
Благодарности: Padavanу за прошивку, Freize за проект прометеуса, linaro что добавил в свой репозитрой смарт бокс про, ече одному серому кардиналу, что решил остаться в тени - он помогал мне в адаптации прошивки и загрузчика. Ну и мне что осилил эту дорогу для всех. Плю(+) сы им в карму и бюджет!
Отдельно выражаю спасибо магазину за предоставленный инструмент, лишь упоминание его в этом обзоре с подвигло мою лень написать этот обзор, чесно его отработав. Используйте хороший инструмент для работы, я паял именно им, ибо прямые руки и хороший инструмент, пару светлых голов 90% успеха в деле!-а 10% что?- Это удача, в апреле 2018 при поиске чип резистров на плате я убил этот роутер, до состояния кирпича, и только через месяц, когда получил паяльник оживил. Сам паяльник на муське обозрели - вдоль и попрек, по этому не вижу смысла его голо обозревать. Могу сказать, если вы решили зайти в радиолюбительство или переходить с ЭПСН или переходит с хакко 900, это самое то что нужно! Он удобен как ЭПСН паяльник, нет инпут лага как с хакко, и имеет все его преимущества. Вся это переделка это стечение обстоятельств, выкати полосатые более менее обещанную нормальную прошивку-этого поста не было бы никогда!
Дочитали? У тебя есть такой роутер, но руки не оттуда? -Подумай…
Всем успехов!
Роутер от Билайн SmartBox ONE – устройство, которое применяется в целях раздачи трафика при подключении к сети Интернет. Как настроить роутер вы узнаете прочитав описание ниже. Стоит такой роутер примерно 2500 рублей. Альтернативой при отсутствии кабельного подключения является 4G роутер ZTE MF90.
Характеристика роутера от Билайн
SmartBox ONE — на данный момент самая новая модель роутера от Beeline. Одно из преимуществ изделия – комплектация прибора более мощным передатчиком, способным функционировать в двух диапазонах частот: 5 ГГц и 2,4 ГГц. Это сводит к нулю степень вероятности того, что какое-либо применяемое пользователем устройство не сможет подключиться к всемирной паутине.
К плюсам использования WiFi роутера Билайн SmartBox ONE также целесообразно причислить следующее:
- Удобный программный интерфейс, используемый в целях настройки подключения к сети;
- Эргономичный современный дизайн;
- Поддержка подключения к цифровому TV;
- Скорость передачи данных максимальная – 300 мегабит в секунду;
- Стандарт 802.11, который поддерживается большинством современных высокотехнологичных устройств.
В случае применения 4G устройства данные передаются на скорости до 74 Мбит/секунду. В комплекте с прибором поставляется SIM-модуль от Beeline, что открывает доступ к использованию 30 Гб трафика на протяжении месяца. Абонентская плата – 1200 рублей. В ночное время при подключении к 4G сети лимит отсутствует.
Как настроить 4G/WiFi прибор от Билайн
В подключении роутера нет ничего сложного. Задняя панель изделия имеет 7 разъемов. К гнезду Power нужно подключить кабель питания от электросети, а к разъему WAN – интернет-кабель, который проведен в квартиру. На следующем шаге путем подключения кабеля к одному из разъемов LAN следует соединить прибор с компьютером. Роутер 4G от к ноутбуку или стационарному ПК подключается через порт USB.
- Удостоверившись, что все индикаторы роутера от Билайн SmartBox ONE загорелись, запустить любой браузер, установленный на компьютер, а в адресной строке ввести 192.168.1.1;
- На появившейся странице приветствия в соответствующие поля ввести пароль admin и такое же имя пользователя (стандартные настройки), щелкнуть на кнопке с надписью “Продолжить”;
- В открывшемся главном меню неопытные пользователи могут выполнить процедуру быстрой настройки, если же опыт работы в данном плане имеется, можно перейти к настройкам расширенным.
Простая настройка роутера Билайн
Если хотите быстро настроить роутер от «Билайна», то существуют 4 пункта. Они следующие:
- “Домашний Интернет”;
- “WiFi сеть”;
- “Гостевая сеть”;
- “ТВ”.
Пункт “Домашний Интернет” служит для подключения к сети оператора Beeline. Так как все требуемые параметры уже содержатся в установленном ПО (прошивка), пользователю потребуется лишь ввести пароль и имя (оба значения – admin).
“WiFi сеть” – пункт в быстрых настройках, который открывает доступ к установкам параметров беспроводной сети. Здесь необходимо в соответствующих полях прописать имя, высвечивающееся в меню подключения на применяемых устройствах, а также пароль как минимум из 8 символов.
“Гостевая сеть” – это пункт для выполнения настроек с целью предоставления гостевого доступа к сети Интернет.
Пункт “ТВ” используется для выбора порта LAN, к которому будет подсоединен кабель от IPTV-приставки, если таковая имеется в наличии.
Подключение роутера от Билайн
После ввода всех требуемых данных и выполнения необходимых настроек нужно щелкнуть на кнопке “Сохранить” и подождать, пока прибор соединится с сетью. По времени это должно занять не более минуты. Если все сделано корректно, в строке “Статус” будет высвечиваться значение “Интернет подключен”. На этом все операции считаются завершенными, можно переходить к работе в сети.
Обновление ПО для роутера Билайн
Установленное изготовителем ПО обеспечивает функционирование роутера. С целью избежать неполадок в работе роутера, прошивку следует своевременно обновлять. Но действовать при выполнении таких процедур необходимо предельно осторожно. В противном случае, если что-то пойдет не так, работоспособность роутера Билайн смогут восстановить только специалисты сервисного центра.
Важно! Программное обеспечение скачивать следует только с официального сайта.
Процесс загрузки и установки обновлений для прошивки состоит из следующих шагов:
- Запускаем браузер, в адресной строке вводим 192.168.1.1;
- Вводим пароль и логин (admin);
- Заходим в меню расширенных настроек;
- Выбираем пункт “Другие” в верхней части страницы;В открывшемся окне слева щелкаем по “Обновление ПО”, после чего выбираем на компьютере адрес, по которому будет расположено загруженное программное обеспечение;
- Щелкаем на кнопке “Выполнить обновление”.
По истечению нескольких минут роутер перезагрузится и снова будет готов функционировать с новым ПО.
Прошивка этого замечательного роутера с отличным функционалом не осуществляется.
- Вконтакте
- Google+