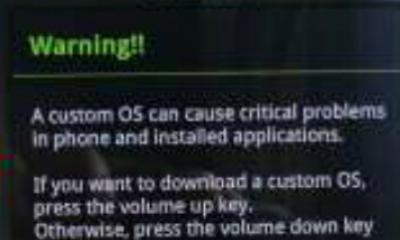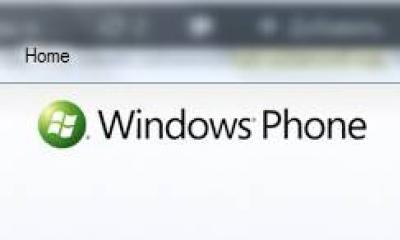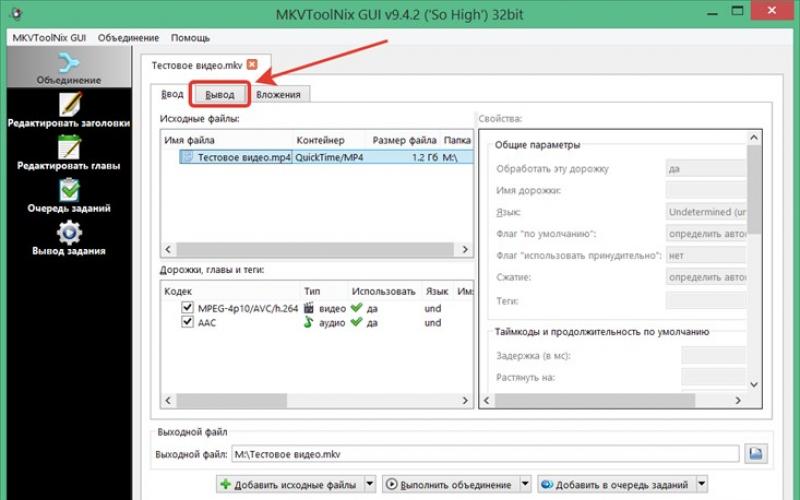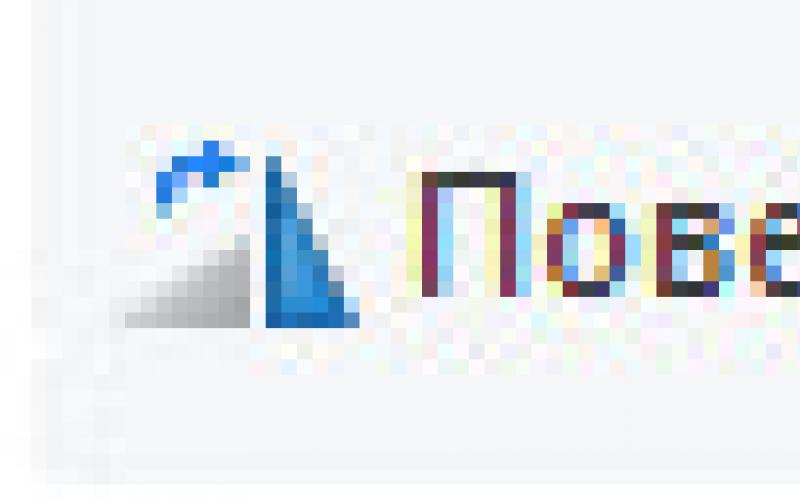نشستن پشت یک رایانه برای باز کردن فایل ها در رایانه دیگر، گوش دادن به موسیقی در رایانه سوم، چت کردن با دوستان در اسکایپ در رایانه چهارم و چاپ اسناد در رایانه پنجم عالی است. یکی خواهد گفت: "این فوق العاده است." و من پاسخ خواهم داد: "نه، واقعیت!" برای تنظیم دسترسی از راه دور به رایانه ای که خودسرانه از شما دور است، تنها چیزی که نیاز دارید اجازه صاحب آن و دسترسی به اینترنت است.
اتصالات از راه دور به طور گسترده ای مورد استفاده قرار می گیرند - برای مدیریت پارک کامپیوتر شرکت، کمک به کاربران، دسترسی به فایل ها زمانی که باید روی ماشین های مختلف کار کنید. و بسیار راحت است. امروز من در مورد راه های مدیریت دسکتاپ رایانه از راه دور با استفاده از سیستم عامل و سه برنامه شخص ثالث صحبت خواهم کرد.
AeroAdmin
در پنجره گزینه های پیشرفته، به " دسترسی از راه دور» و موارد برجسته شده در اسکرین شات را علامت بزنید. من در مثالی از ویندوز 8.1 نشان می دهم. در نسخه های دیگر ویندوز، نمای پنجره کمی متفاوت است، اما گزینه های مشابهی وجود دارد.
اگر مانند من، دسترسی را روی یک دستگاه ویندوز 8.1 تنظیم می کنید، یک "لیست سفید" از افرادی که مجاز به برقراری ارتباط با آن هستند ایجاد کنید. کلیک " کاربران را انتخاب کنیدو نام های مورد نظر خود را اضافه کنید.
این راه اندازی را کامل می کند.
اقدامات بعدی بر روی دستگاه اپراتور انجام می شود.
- برای راه اندازی سریع « دسکتاپ از راه دور»کلیدهای داغ Windows + R را فشار دهید و فیلد را تایپ کنید « باز کن» تیم mstsc.
- در پارامترهای ورود به سیستم، نام رایانه ای را که به آن متصل می شوید (که در برگه ویژگی های سیستم با همین نام نشان داده شده است) و همچنین کاربر - حساب خود را روی آن بنویسید. اجازه دهید به شما یادآوری کنم که حساب کاربری باید دارای رمز عبور باشد.
- برای شروع جلسه کلیک کنید برای وصل کردن».
حال بیایید نگاهی به بقیه بخش های این پنجره بیندازیم. اگر می خواهید، روی برگه تنظیم کنید " صفحه نمایش» اندازه دسکتاپ کامپیوتر از راه دور و عمق رنگ (اما توجه داشته باشید که وضوح بالا و بالاترین کیفیترندر رنگ اتصال را کند می کند).
در صورت لزوم تنظیم کنید، " منابع محلی”- پخش صدا، مدیریت کلید میانبر، کلیپ بورد مشترک و موارد دیگر.
در فصل " اثر متقابل» پارامترهای عملکرد را بسته به سرعت اتصال تنظیم کنید. در اینجا، به عنوان یک قاعده، چیزی نیاز به تغییر ندارد.
روی برگه " علاوه بر این» بهترین تنظیمات امنیتی پیش فرض را بیابید.
بنابراین پس از کلیک بر روی " برای وصل کردن» پنجره ورود رمز باز می شود. آن را تایپ کرده و روی OK کلیک کنید.
دسکتاپ رایانه راه دور در یک پنجره جدید باز می شود. آن را به همان شیوه ای که در حال حاضر در آن نشسته اید مدیریت کنید.
اگر کاربر پشت آن دستگاه باشد، پس از اتصال، جلسه کاربر از سیستم خارج می شود و صفحه نمایش اسپلش نمایش داده می شود. به محض بستن "دسکتاپ از راه دور" او می تواند دوباره وارد سیستم شود.
بیننده تیم
در پنجره بعدی رمز عبور شریک را وارد کنید و روی "کلیک کنید" وارد شدن».
به هر حال، این برنامه به عنوان وسیله ای برای کنترل والدین بد نیست.
برای کنترل از راه دور رایانه شخصی خود، به عنوان مثال، رایانه خانگی از محل کار، کافی است یک رمز عبور دائمی به آن در TeamViewer اختصاص دهید. برای انجام این کار، به منو بروید " ارتباط” و کلیک کنید ” دسترسی کنترل نشده را تنظیم کنید».
یک رمز عبور تعیین کنید و روی "کلیک کنید" ادامه دهید».
و ما کار جادوگر را کامل می کنیم.
از شماره شناسه نشان داده شده در کادر آخر و رمز عبوری که به تازگی برای اتصال اختصاص داده اید استفاده کنید.
ادمین امی
صفحه از راه دور Ammyy Admin، بر خلاف TeamViewer، مقیاس پذیر نیست، اما عملکردهای اصلی - مدیریت، انتقال فایل و چت صوتی در آن وجود دارد. کنترل پنل در تصویر زیر نشان داده شده است.
هشدار : آمیادمین ها واقعا آنتی ویروس ها را دوست ندارند، اگرچه هیچ چیز مخربی در آن وجود ندارد. اگر آنتی ویروس شما سعی می کند برنامه ای را مسدود کند، آن را به لیست استثنا اضافه کنید یا حفاظت را برای مدت جلسه به حالت تعلیق در آورید.
کارگر از راه دور جدول ویندوز، TeamViewer، Ammyy، Admin و سایر برنامه های مشابه از طریق رمزگذاری قوی از داده های شما در برابر رهگیری از خارج محافظت می کنند. بنابراین، کار با آنها راحت، ایمن است و نمی توان از محرمانه بودن اطلاعات ترسید. استفاده کنید و لذت ببرید!
امروز ما به برنامه هایی برای دسترسی از راه دور به یک رایانه که مربوط به مدیران سیستم و همچنین کاربران برای حل مشکلات فنی، استفاده از منابع، یا انتقال فایل ها بین شما و رایانه از راه دور است، می پردازیم.

برنامه دسترسی از راه دور به شما در کنترل و مدیریت دسکتاپ یک دستگاه شخص ثالث، تنظیمات و عملکردها، اشتراک گذاری مطالب، چت، اجرای نرم افزارهای نصب شده و موارد دیگر کمک می کند.
برنامه ها |
زبان روسی |
مجوز |
رتبه بندی |
دسترسی به فایل
|
کنترل تلفن
|
| آره | رایگان | 10 | آره | آره | |
| آره | رایگان | 10 | آره | نه | |
| آره | رایگان | 9 | آره | نه | |
| آره | رایگان | 9 | آره | آره | |
| نه | رایگان | 8 | آره | آره | |
| آره | رایگان | 8 | آره | نه | |
| آره | رایگان | 7 | آره | نه | |
| آره | رایگان | 8 | نه | آره | |
| آره | رایگان | 10 | آره | آره | |
| نه | آزمایش | 6 | آره | آره | |
| آره | رایگان | 7 | آره | نه |

بیایید بررسی خود را با یک دستیار محبوب برای دسترسی به مدیریت رایانه شخصی شخص ثالث شروع کنیم که گزینه های مفید و کار با کیفیت بالایی دارد. TimViewer دارای یک الگوریتم عملیاتی نسبتاً ساده است، کنفرانس های تعاملی را برای حداکثر 25 نفر ایجاد می کند، فیلم ها و اسکرین شات های اقدامات فعلی را ضبط می کند، به شما امکان می دهد فایل ها را به اشتراک بگذارید، یک صفحه را به اشتراک بگذارید، چت کنید و پیام های صوتی ارسال کنید. این برنامه از سیستم عامل های مدرن پشتیبانی می کند و محافظت های مختلفی مانند فایروال ها، پروکسی ها و غیره را دور می زند. برای کار در برنامه باید محصول را روی هر دو کامپیوتر نصب کرده و کد دسترسی را وارد کنید. عملکرد در ابزار نیاز به اتصال به اینترنت دارد.

این ابزار یک اتصال از راه دور به رایانه شخصی دیگر انجام می دهد و دسترسی به نرم افزار، عملکرد و دسکتاپ دستگاه شخص ثالث را فراهم می کند. AeroAdmin به کاربر متصل حقوق دسترسی را ارائه می دهد حالت های مختلفاتصال، چند جلسه را باز می کند، کیفیت تصویر را برای کانال انتخاب می کند و اتصال را رمزگذاری می کند. همگامسازی کلیپبورد، انتقال فایلها و از سرگیری آنها در صورت قطع اتصال نیز موجود است. این برنامه در چهار نسخه توزیع شده است که نسخه رایگان آن مناسب است استفاده خانگی.

نرم افزار حرفه ای با قابلیت های گسترده و رابط کاربری مناسب برای اتصال و کنترل کامپیوتر از راه دور. در کار خود از پروتکل های امن SSH، Telnet، Rlogin، SCP، SFTP و Raw استفاده می کند، اتصال خود از طریق شبکه انجام می شود، با رمز عبور تأیید شده و از رهگیری محافظت می شود. در تنظیمات، میتوانید بین گزینهها جابهجا شوید، گزینههای اتصال از راه دور، انتقال پورت را انتخاب کنید و از کلیدهای میانبر استفاده کنید. کلاینت یک مدیر فایل دارد، به سیستم یونیکس متصل می شود، یک الگوریتم رمز RSA تولید می کند و از فایل های کپی شده در برابر سرقت محافظت می کند.

این سرویس گیرنده به شما کمک می کند تا از طریق اینترنت دسترسی داشته باشید تا رایانه دیگری را از راه دور کنترل کنید و تبادل داده ها را با سرعت بالا بین دستگاه ها انجام دهید. EniDesk کیفیت بالای تصویر پخش شده را تضمین می کند، دارای تنظیمات پخش صدا، تنظیمات مسدود کردن ماوس و صفحه کلید دستگاه مشتری، و همچنین رمز عبور برای اتصال خودکار بدون درخواست است. عملکرد نرم افزار ایجاد ارتباط بین دو رایانه شخصی با اختصاص آدرس های ایمیل است.

یک برنامه عالی بهینه شده برای نسخه های مختلف ویندوز برای کنترل کامپیوتر از راه دور و پخش تصاویر. این ابزار به شما امکان می دهد به راحتی به یک ماشین محلی متصل شوید، دسترسی به آن را پیکربندی کنید و با دستگاه های تلفن همراه همگام سازی کنید. RemotePC دارای گزینه های مدیریت داخلی، گزینه های گسترده برای کنترل از راه دور، ماوس از راه دور و افزودنی های دسترسی از راه دور است. پشتیبانی از سرورهای پروکسی، مخفی کردن آدرس های IP کاربر، شناسایی راحت با رمز عبور و ورود به سیستم، یک نقطه واحد برای تغییر پارامترها در دسترس است. این برنامه با وجود منوی انگلیسی زبان در مدیریت راحت و قابل درک است.

Radmin با کنترل کامپیوتر از راه دور از کاربر، کار سریع و باکیفیت را بدون یخ زدن و مشکل ارائه می دهد. یکی از بهترین ها در رده خود محسوب می شود و با قابلیت ها و عملکرد خود این عنوان را توجیه می کند. کار در نرم افزار شامل راه اندازی دسترسی از راه دور، انتقال مواد لازم و استفاده همزمان از عملکرد در هر دو رایانه است. کاربر می تواند از چت های متنی و صوتی استفاده کند، فایل ها را مبادله کند و به دسکتاپ دسترسی داشته باشد. تنها نکته منفی فقط یک ماه استفاده رایگان است.

برنامه ای با کیفیت بالا که از راه دور رایانه های شخصی دیگر را با استفاده از شبکه های کامپیوتری LAN و INTERNET کنترل می کند. به راه اندازی کنترل پنل در رایانه متصل، مجوز دادن به Microsoft یا انتقال فایل ها کمک می کند. کنترل دستگاه از راه دوربا ماوس و صفحه کلید شما، پشتیبانی از مانیتورهای متعدد، مشاهده صفحه نمایش رایانه شخصی دیگر از طریق مرورگر با استفاده از نمایشگر جاوا و کار از طریق یک سرور پراکسی اتفاق می افتد.

یک سرویس ساده برای دسترسی و کنترل یک کامپیوتر از راه دور، مدیریت دسکتاپ و عملکردهای مختلف دستگاه. دریافت کردن کنترل از راه دوررایانه، می توانید اطلاعات و فایل ها را از طریق یک شبکه محلی مبادله کنید، محتوای رسانه های جریانی را باز کنید، با دستگاه های اندرویدی همگام سازی کنید، فایل های آفیس را ویرایش کنید و موارد دیگر. در تنظیمات Splashtop، میتوانید وضوح صفحه، پارامترهای «پاسخ» و استریم تصاویر را تنظیم کنید. شما باید با ایجاد یک حساب کاربری یا مجوز با یک حساب Google شروع به کار در نرم افزار کنید.

کار این برنامه تشکیل یک زنجیره "مشتری-سرور" است که مدیریت دسکتاپ شخص ثالث را سازماندهی می کند. هنگامی که از راه دور به سیستم رایانه شخصی دیگری متصل می شود، درجه بالایی از رمزگذاری مواد ارسال شده ایجاد می شود که به لطف آن کاربران می توانند فایل ها را مبادله کنند، سمینارها، ارائه های آنلاین و موارد دیگر را برگزار کنند. Supremo Remote Desktop دارای یک فایل منیجر است، از یک سرور پروکسی پشتیبانی می کند و به شما امکان می دهد تعداد زیادی اتصال برقرار کنید و برای هر یک رمز عبور جداگانه اعمال کنید. نکته منفی دوره آزمایشی 21 روزه و عدم وجود گزینه "کنفرانس" است.
سلام به همه خوانندگان وبلاگ من. مارات نائوروزبایف با شماست. در آخرین مقاله گفتم. امروز به شما خواهم گفت که چگونه می توانید دسترسی از راه دور به رایانه را از طریق اینترنت سازماندهی کنید.
بر کسی پوشیده نیست که گاهی اوقات برای دانلود هر فایل یا کنترل از راه دور دسکتاپ نیاز به اتصال از راه دور به رایانه خانه یا محل کار خود می شود.
برای این منظور، برنامه های ویژه ای برای دسترسی از راه دور به رایانه استفاده می شود. علاوه بر این، این کار را می توان از هر نقطه از جهان، تقریباً از هر رایانه یا حتی از تلفن هوشمند خود انجام داد. برای دسترسی از راه دور، نیازی به IP ثابت نخواهد بود، اتصال از طریق شناسه تولید شده انجام می شود.
من در مورد سه برنامه محبوب دسترسی از راه دور، نحوه نصب، پیکربندی و استفاده از این برنامه ها صحبت خواهم کرد. پس بزن بریم...
TeamViewer
من برای مدت طولانی با این برنامه آشنا بودم و به من کمک کرد تا از راه دور کامپیوترها را در حالی که در دفتری در شهر دیگری هستم اداره کنم.
این برنامه دارای یک رابط کاربری ساده است، اما در عین حال دارای بسیاری از ویژگی های اضافی مانند ایجاد کنفرانس های تعاملی، چت، اجرای در مرورگر، چند پلت فرم است. برنامه بیننده تیمفقط برای استفاده غیرتجاری رایگان است.
نصب و پیکربندی TeamViewer
برای نصب TeamViewer به بخش " دانلودنسخه کامل TeamViewer" مطبوعات " دانلود» (همه تصاویر قابل کلیک هستند)
پس از دانلود بسته توزیع برنامه، آن را با دوبار کلیک بر روی آن اجرا کنید
ما این تنظیمات را تنظیم می کنیم و روی " کلیک می کنیم قبول - بعدی»
در پنجره بعدی، من معمولا تیک تمام کادرها را برداشته و روی " کلیک می کنم. آماده»
پس از نصب، باید TeamViewer را پیکربندی کنید، روی " کلیک کنید ادامه دهید»
نام رایانه و رمز عبور را برای دسترسی به این رایانه تنظیم کنید. مطبوعات " ادامه دهید»
در پنجره بعدی می توانید یک حساب TeamViewer ایجاد کنید یا آن را رد کنید. مطبوعات " ادامه دهید»
در پنجره پایانی شناسه این کامپیوتر تولید می شود. می توانید آن را برای دسترسی آینده به این رایانه از رایانه یا تلفن هوشمند دیگری ذخیره کنید. مطبوعات " برای تکمیل»
پنجره اصلی TeamViewer به این شکل است. در نیمه چپ پنجره ( 1 ) شناسه و رمز عبور شما را برای دسترسی به این رایانه نشان می دهد. در نیمه سمت راست ( 2 ) می توانید شناسه شریکی را که رایانه آن را می توانید مدیریت کنید وارد کنید
حال این سوال پیش می آید که چگونه می توان کامپیوتر دیگری را مدیریت کرد؟
برای انجام این کار، همانطور که در بالا توضیح دادم، باید نسخه کامل TeamViewer را بر روی رایانه ای که می خواهید مدیریت کنید نصب کنید یا می توانید به اصطلاح کلاینت TeamViewer (TeamViewer QuickSupport) را نصب کنید.
پشتیبانی سریع TeamViewer
TeamViewer QuickSupport نیازی به نصب یا حقوق سرپرست ندارد. برای دسترسی سریع به کامپیوتری که روی آن در حال اجراست طراحی شده است. برای کنترل رایانه های دیگر طراحی نشده است.
دانلود رایگان پشتیبانی سریع TeamViewerمی تواند در بخش باشد دانلود» وب سایت رسمی برنامه، خود را انتخاب کنید سیستم عامل(ویندوز، مک، لینوکس، موبایل) و در کنار " پشتیبانی سریع TeamViewer" مطبوعات " دانلود»
بعد از دانلود پشتیبانی سریع TeamViewer، آن را اجرا کنید
در پنجره ای که ظاهر می شود، شناسه و رمز عبور شما برای دسترسی به این رایانه ایجاد می شود
حالا این داده ها را در پنجره اصلی وارد کنید بیننده تیمبرای اتصال به دسکتاپ رایانه ای که می خواهید کنترل کنید
دسکتاپ کامپیوتر راه دور را روی صفحه می بینیم. اکنون می توانید طوری روی آن کار کنید که گویی در این رایانه هستید
استفادهتیeamVیعنی
اکنون برخی از گزینه های برنامه را که می توانید هنگام دسترسی از راه دور به دسکتاپ استفاده کنید، نشان خواهم داد.
« منو» — « ارتباط»
- تعویض طرف با یک شریک - حالت سوئیچینگ. اکنون شریک می تواند رایانه شما را کنترل کند
- یک تماس اینترنتی شروع کنید - ارتباط صوتی با شریک زندگی خود
- چت - توانایی چت با یک شریک
- ویدئو - ارتباط تصویری با شریک زندگی خود
« منو» – « فایل ها و موارد اضافی»
- گرفتن اسکرین شات - اسکرین شات از جلسه راه دور
- شروع ضبط جلسه - ضبط ویدیو از یک جلسه از راه دور
- انتقال فایل باز - برای انتقال دو طرفه فایل بین شرکا
برای انتقال فایلها، اینجا را باز کنید، یک مدیر فایل راحت است
برنامهLمدیر آیتم
برنامه ای برای دسترسی از راه دور به کامپیوتر مدیر عاملبه شما اجازه می دهد تا حداکثر 30 رایانه را به صورت رایگان (برای اشخاص حقیقی و حقوقی) مدیریت کنید.
توانایی ها مدیر عاملمشابه بیننده تیم، به جز اینکه در نسخه رایگان Litemanager از چت تصویری صوتی پشتیبانی نمی کند. همچنین، نسخه پولی Litemanager دارای یک ویژگی جالب است. ضبط برنامه ریزی شده دسکتاپ سرور". من متوجه چنین عملکردی در TeamViewer نشدم ...
نصب و راه اندازی Lمدیر آیتم-سرور
برای نصب مدیر عاملرفتن به، به بخش " دانلود" و بالعکس LiteManager Pro/رایگانکلیک " دانلود»
کیت توزیع برنامه در آرشیو دانلود می شود. روی آرشیو برنامه 2 بار کلیک می کنیم
بایگانی در برنامه بایگانی نصب شده توسط شما به طور پیش فرض باز می شود.
برنامه مدیر عاملاز 2 بخش تشکیل شده است: بخش سرور (سرور) و نمایشگر (نمایشگر).
مدیر عاملسرورروی رایانه ای که می خواهید به آن دسترسی داشته باشید نصب شده است.
مدیر عاملبینندهروی رایانه ای که می خواهید رایانه دیگری را از آن کنترل کنید نصب شده است.
امیدوارم واضح توضیح داده باشم...🙂 .
در اصل شما می توانید هر دو قسمت را نصب کنید و از طریق کامپیوتر شما امکان کنترل و کنترل وجود خواهد داشت. چقدر ... عاقلانه ... 🙂 .
خوب، در اینجا نحوه نصب آمده است مدیر عاملسروررا اجرا کنید تا نصب شود
برای حرکت در میان تصاویر کلیک کنید بازگشت" یا " رو به جلو»
در برخی موارد، برنامه از شما می خواهد که یک رمز عبور برای دسترسی به این رایانه وارد کنید، روی " کلیک کنید تغییر/نصب»
یک رمز عبور وارد کنید و روی "کلیک کنید" خوب»
در پایان نصب، یک علامت برای راه اندازی سرور Litemanager بگذارید و روی " کلیک کنید پایان»
یک پنجره اتصال با شناسه ظاهر می شود، جایی که شناسه شما ایجاد می شود، یا می توانید شناسه خود را وارد کنید و روی " کلیک کنید اتصال»
در صورت موفقیت آمیز بودن اتصال، پیام " متصل". دکمه را فشار دهید " گزینه ها» برای تغییر گزینه های اتصال با شناسه
من این گزینه ها را تنظیم کردم، سرور NoIP عمومی را به " تغییر دادم 1_جدیدنوپ". شما به صلاحدید خود افشا می کنید، یعنی. انتخاب کنید شناسه شما از طریق کدام سرور به طور پایدار متصل باشد
پس از اعمال تنظیمات، روی "کلیک کنید" بستن»
برای مشاهده و تغییر تنظیمات دیگر، روی نماد Litemanager در سینی سیستم کلیک راست کرده و " را انتخاب کنید. تنظیماتسرورهای LM...»
یک پنجره کوچک ظاهر می شود که می گوید: تنظیمات سرور"، با کلیک کردن روی آن یک منوی اضافی با انتخابی از تنظیمات سرور LM ظاهر می شود که می توانید "برای خودتان" سفارشی کنید. بگذارید فقط بگویم که آیتم منو " اتصال توسطشناسه"ما قبلاً در شما در بالا تنظیم کرده ایم ...
نصب و راه اندازیLiteManager— چشم انداز
نصب LiteManager - View مشابه نصب LiteManager - Server است، اینجا هیچ چیز پیچیده نیست
پس از اتمام نصب، نوع مجوز را انتخاب کنید، " LiteManagerحرفه ای" یا " رایگان". من انتخاب میکنم " رایگان". مطبوعات " خوب»
استفادهLمدیر آیتم
پنجره اصلی برنامه ظاهر می شود که در قسمت اصلی آن تمام اتصالات ایجاد شده نمایش داده می شود و در قسمت سمت راست می توانید حالت اتصال (مدیریت، مشاهده، فایل ها، نمایش و ...) را انتخاب کنید.
برای ایجاد اتصال به رایانه دیگری که دارای LiteManager-Server، به منو بروید ترکیب» — « اضافه کردن…»
در برگه " ترکیب»یک نام برای اتصال پیدا کنید. شناسه و رمز عبور رایانه مدیریت شده را وارد کنید
در برگه " شبکه و زمان عملیات" انتخاب کنید " حالت اقتصادی"، اگر شما و (یا) شریک زندگیتان سرعت اینترنت پایینی دارید. مطبوعات " خوب»
نماد اتصال ایجاد شده در پنجره اصلی برنامه ظاهر می شود. بسته به اینکه کدام حالت در نیمه سمت راست پنجره انتخاب شده باشد، با دوبار کلیک کردن روی اتصال، یک جلسه ارتباط با رایانه راه دور شروع می شود.
یک جلسه کنترل از راه دور را در رایانه دیگری شروع می کنیم و دسکتاپ آن را می بینیم. اکنون می توانیم آن را در رایانه خود مدیریت کنیم.
من نام نمادهایی را که در بالای پنجره دسکتاپ راه دور قرار دارند لیست می کنم ...
- تنظیمات
- حالت های دیگر
- انتخاب مانیتور از راه دور
- انتخاب یک جلسه کاربر از راه دور
- کنترل ماوس و صفحه کلید
- ورودی و صفحه نمایش را مسدود کنید
- Alt-Ctrl-Del را ارسال کنید
- دریافت کلیپ بورد از راه دور
- تنظیم کلیپ بورد از راه دور
- اسکرین شات
- avi رکورد
- سنجاق
- پنهان کردن نوار ابزار
- اتصالات فعال
- بستن
هنگام انتخاب " حالت های دیگر» منویی ظاهر می شود که در آن می توانید از گزینه های برنامه اضافی استفاده کنید
به عنوان مثال، مدیر فایل (انتقال فایل) را برای تبادل فایل بین رایانه ها باز کنید
برنامهآmmyyAdmin
از سه برنامه مدیریت کامپیوتر از راه دور که در این مقاله توضیح داده شده است، مدیر Ammyyساده ترین است و نیازی به نصب بر روی کامپیوتر ندارد.
دانلود برنامه در بخش " دانلود» سایت رسمی روی نام فایل کلیک کنید مدیریت AMMYY (exe) ) برای دانلود.
توجه: در زمان نگارش، برنامهمدیر Ammyy فقط در مرورگرها قابل دانلود است اینترنت اکسپلوررو اپرا.
فایل دانلود شده را اجرا کنید AA_vxexe
مدیر Ammyyبلافاصله بدون نصب شروع می شود.
پنجره اصلی را می توان به طور مشروط به دو نیمه تقسیم کرد. در نیمه چپ پنجره ( مشتری) شناسه و آی پی شما را نمایش می دهد. در نیمه سمت راست ( اپراتور) می توانید ID/IP کلاینت را وارد کرده و روی دکمه « اتصالبرای دسترسی به یک کامپیوتر راه دور.
بر این اساس، برای برقراری ارتباط، برنامه باید روی رایانه راه دور نیز اجرا شود. مدیر Ammyy
من عجله دارم که متوجه آن شوم این برنامهبرای اتصال به رمز عبور نیاز ندارد. هنگام اتصال به یک کامپیوتر از راه دور، پنجره ای ظاهر می شود که در آن باید گزینه های اتصال را انتخاب کنید و روی " کلیک کنید. اجازه» موافقت با کار با کامپیوتر. همچنین می توانید کادر را علامت بزنید پاسخ من را برای این اپراتور به خاطر بسپارید"، تا در آینده اپراتور با این شناسه بدون رضایت مشتری متصل شود
پس از اتصال، پنجره ای با دسکتاپ رایانه راه دور روی صفحه نمایش شما ظاهر می شود که می توانید طوری کار کنید که گویی در آن هستید.
- تنظیمات اتصال
- تنظیمات رمزگذاری
- مدیر فایل
- گفتگوی صوتی
- دسکتاپ
- حالت تمام صفحه
- چشمک
- صفحه نمایش را تازه کنید
- دوباره وصل شوید
- اقدامات برای رایانه از راه دور
مثلا باز کنید مدیر فایل…
همچنین در Ammyy Admin گزینه جالبی برای راه اندازی برنامه به عنوان وجود دارد خدمات ویندوز. این ممکن است زمانی ضروری باشد که دسترسی به یک کامپیوتر راه دور بدون اجرای مداوم Ammyy Admin مورد نیاز باشد.
برای نصب سرویس Ammyy Admin بر روی یک کامپیوتر از راه دور، در پنجره اصلی Ammyy Admin به منوی « آمی» – « سرویس» — « نصب»
سرویس Ammyy Admin در راه اندازی مجدد بعدی نصب و راه اندازی می شود. مطبوعات " خوب»
یا در پنجره اصلی Ammyy Admin به منو بروید " آمی» — « سرویس» — « حذف»
نتیجه
در این مقاله، سه برنامه اصلی برای دسترسی به کامپیوتر از راه دور را بررسی کرده ایم، نحوه نصب، پیکربندی و استفاده از این برنامه ها را مشخص کرده ایم.
همه برنامه ها مستحق توجه و حق حیات و پیشرفتهای بعدی. هر کدام از آنها در نوع خود خوب هستند و تفاوت های خاص خود را دارند، اگرچه همه این برنامه ها نقش اصلی اتصال یک دسکتاپ از راه دور را به خوبی انجام می دهند.
نکات اصلی در هنگام کار با این برنامه ها، من هنوز به طور کلی توضیح خواهم داد:
بیننده تیمعالی و کاربردی است، اما هنوز برای استفاده تجاری، هزینه آن بالا است.
LiteManagerاز نظر تنظیمات پیچیده تر، در رایانه من سرعت اتصال پایینی داشت، به خصوص در سرعت های پایین اینترنت، اما هنگام اتصال حداکثر 30 رایانه رایگان است و توانایی کنترل از راه دور رایانه برای کاربر نامرئی است.
آمیمدیریک برنامه ساده با ضروری ترین عملکرد، بدون نصب شروع می شود، اما فقط تا 15 ساعت در ماه رایگان است.
راستی!اگر می خواهید با استفاده از این برنامه ها کمک کامپیوتری به شما ارائه کنم، به بخش من بروید.
این همه برای من است، لطفا در نظرات بنویسید که از کدام برنامه دسترسی از راه دور استفاده کردید و کدام را بیشتر دوست داشتید.
روی دکمه های مقاله اجتماعی کلیک کنید تا دوستانتان هم بدانند چگونه از طریق اینترنت به کامپیوتر متصل شوند!
راه حل های رایگان
کنترل از راه دور شامل اتصال به رایانه دیگری برای دسترسی و مدیریت منابع است. به لطف این ویژگی، کاربر می تواند بسیاری از موارد را حل کند وظایف اضافیاز راه دور: مشاوره، تشخیص، نظارت بر کامپیوتر. بنابراین، وظایف ساده می شوند، که اغلب انجام آنها از راه دور غیرممکن یا غیرمنطقی است.
به عنوان بخشی از بررسی، 10 راه حل (6 راه حل رایگان و 4 راه حل پولی) برای کنترل از راه دور در نظر گرفته خواهد شد. توجه اصلی به ویژگیهای زیر در نرمافزار دستهبندی انتخابی خواهد شد:
- محتویات بسته: چه اجزایی در توزیع گنجانده شده است، انواع نصب در کامپیوتر میزبان و مشتری
- حالت های اتصال: پروتکل های پشتیبانی شده، کار با RDP (به زیر مراجعه کنید)
- عملکردهای ارائه: این به امکان پشتیبانی صوتی و تصویری، ضبط صفحه نمایش، وجود ابزارهای اضافی ("اشاره گر"، "تخته ترسیم" و غیره اشاره دارد.
- امنیت: فناوری های رمزگذاری پشتیبانی شده، ذخیره سازی داده های محرمانه، انواع مجوزها در رایانه های محلی و راه دور، در دسترس بودن تنظیمات لازم
- پشتیبانی از پلتفرم: سیستم عامل ها و سیستم عامل های تلفن همراه، در دسترس بودن نسخه آنلاین.
ویژگیهای استاندارد ویندوز، یعنی پروتکل دسکتاپ از راه دور (RDP) نادیده گرفته نمیشوند که ابتدا مورد بررسی قرار میگیرد. در پایان بررسی - جدول مقایسه ای با اطلاعات دقیق در مورد در دسترس بودن عملکردهای لازم در برنامه های ذکر شده.
RDP - پروتکل Windows Remote Desktop
با شروع ویندوز NT، پروتکل دسکتاپ از راه دور (RDP) پشتیبانی می شود. بر این اساس، ویندوز 7 RDP 7 را به کاربر ارائه می دهد (به روز رسانی برای ویندوز XP نیز موجود است)، ویندوز 8 - RDP 8 (همچنین برای Windows 7 SP1 موجود است). قابلیت های نسخه فعلی RDP 8 بررسی خواهد شد.
اتصال به دسکتاپ از راه دور با استفاده از برنامه mstsc.exe و پس از وارد کردن نام رایانه راه دور انجام می شود. پارامترهای اتصال نیز در این گفتگو موجود است.
برگه "صفحه" وضوح دسکتاپ از راه دور (با قابلیت فعال کردن حالت تمام صفحه)، عمق رنگ (تا 32 بیت) را نشان می دهد.
در بخش "منابع محلی"، می توانید حالت پخش صدا (در رایانه از راه دور یا فعلی) را انتخاب کنید، ضبط صدا را از دسکتاپ راه دور فعال کنید. همچنین در این قسمت دسترسی به چاپگر، دیسک محلی، فلاپی درایو، دستگاه های PnP، پورت ها پیکربندی می شود.
کیفیت انتقال داده ها در تب "تعامل" تنظیم می شود. شما نه تنها می توانید یک نمایه اتصال را انتخاب کنید، بلکه تنظیمات نمایشگر را نیز خودتان تعریف کنید: پس زمینه دسکتاپ، آنتی آلیاسینگ، جلوه های بصری، ذخیره تصویر. همه این گزینه ها بر سرعت انتقال داده در حین دسترسی از راه دور تأثیر می گذارد و می تواند ترافیک شبکه را به طور قابل توجهی بهینه کند.
تنظیمات امنیتی از طریق مؤلفه «سیستم» («ویژگیهای سیستم» در کنترل پنل) در دسترس هستند. در برگه "دسترسی از راه دور"، می توانید اتصالات کمک از راه دور و همچنین اتصالات از راه دور به رایانه را مجاز کنید. احراز هویت در سطح شبکه انجام می شود. همچنین می توان با تعیین لیستی از کاربران مجاز دسکتاپ راه دور، دسترسی را محدود کرد.

بنابراین، حالت ویندوز ابزارهای اساسی را برای کار با پروتکل RDP فراهم می کند. اما همانطور که انتظار می رفت تنظیمات امنیتی پیشرفته، پشتیبانی از پلتفرم های موبایل و عملکردهای ارائه به کاربر ارائه نمی شود.
بیننده تیم
TeamViewer شاید معروف ترین نرم افزار رایگان کنترل از راه دور باشد. جعبه ابزار به شما اجازه می دهد تا دسترسی از راه دور به کامپیوتر خانگی، مدیریت دسکتاپ با پلتفرم های مختلفو دستگاه ها، اداره کنید سرور ویندوز. علاوه بر این، توسعه دهندگان قابلیت های شرکتی TeamViewer را برجسته می کنند: از این برنامه می توان برای سازماندهی کنفرانس ها، مشاوره ها و کمک به همکاران در محل کار استفاده کرد.
TeamViewer برای سیستم عامل های ویندوز، لینوکس، مک (با محدودیت) در دسترس است، دسترسی از راه دور از دستگاه های مبتنی بر سیستم عامل امکان پذیر است. مشتری TeamViewer در نسخه کامل کیت توزیع ("همه در یک")، به عنوان یک سرویس سیستم (TeamViewer Host)، در قالب قابل حمل، در یک سرور ترمینال و گزینه های دیگر. ماژول TeamViewer QuickSupport باید برجسته شود، که نیازی به نصب ندارد و برای انجام کارهای فوری بهینه است.
بخش مشتری و اپراتور در نسخه کامل برنامه موجود است. رابط TeamViewer توسط پنجره اصلی با دو تب - "کنترل از راه دور" و "کنفرانس" نشان داده می شود.

کنترل از راه دور
کاربر یک شناسه منحصر به فرد برای شناسایی رایانه در شبکه و یک رمز عبور موقت دریافت می کند. همچنین، با استفاده از شناسه شریک (اختیاری - آدرس IP) و دانستن رمز عبور او، می توانید به یک دستگاه راه دور ارتباط برقرار کنید.
سه حالت اتصال در دسترس است:
- مدیریت از راه دور: دستگاه خود را از راه دور مدیریت کنید یا در همان رایانه با یکدیگر همکاری کنید
تمام اقدامات در رایانه دیگری از طریق پنجره کنترل از راه دور انجام می شود. در عین حال، امکان تغییر وضوح و مقیاس بندی، جابجایی بین نمایشگرهای فعال و سایر گزینه ها وجود دارد. - انتقال فایل: به اشتراک گذاری فایل ها در طول یک جلسه
برای تبادل داده ها در TeamViewer از یک فایل منیجر دو صفحه ای استفاده می شود که در آن منابع میزبان و کلاینت و عملیات اولیه فایل برای کار با آنها موجود است، مانند: ایجاد پوشه، حذف، کپی و غیره. - VPN: حالت شبکه مجازی
می توانید یک شبکه خصوصی مجازی بین رایانه ها برای اشتراک گذاری دستگاه ها (چاپگرها، رسانه های قابل جابجایی و غیره) راه اندازی کنید.
همایش ها
در این تب TeamViewer، می توانید یک کنفرانس blitz ایجاد کنید یا به یک کنفرانس موجود متصل شوید. ابزارهای موجود عبارتند از ارتباط صوتی و تصویری، اشتراک گذاری صفحه نمایش، ضبط جلسه با قابلیت تبدیل به AVI. "Whiteboard" (Whiteboard) به عنوان یک بوم برای نقاشی، ایجاد طرح ها، نظرات استفاده می شود.

یکی از امکانات انکارناپذیر TeamViewer لیست "رایانه ها و مخاطبین" است که دسترسی سریع به دستگاه ها را فراهم می کند. علاوه بر این، در اینجا می توانید وضعیت شبکه رایانه ها را ردیابی کنید، پیام ها را مبادله کنید (فرصت هایی وجود دارد چت گروهی). با نگاهی به آینده، باید توجه داشت که هر شرکت کننده در بررسی یک دفترچه آدرس برای اتصال سریع به دستگاه های دیگر ارائه نمی دهد.
برای اهداف امنیتی، برنامه از رمزگذاری جلسه (AES 256 بیت) و رمزگذاری ترافیک (تبادل کلید RSA) استفاده می کند. فایل هایی که در طول یک جلسه منتقل می شوند توسط VeriSign امضا می شوند و کاربر نهایی باید با دریافت آنها موافقت کند. از طریق تنظیمات TeamViewer، امکان محدود کردن دسترسی وجود دارد: دسترسی به همه عملیات را فقط پس از تأیید تنظیم کنید یا جلسات خروجی را ممنوع کنید.
خلاصه
TeamViewer یک راه حل جهانی با انتخاب روش های کنترل از راه دور است. با توجه به عملکردهای چند رسانه ای گسترده، سازماندهی مناسب مخاطبین، این برنامه برای کنفرانس ها بهینه است.
[+] قابلیت گسترده نسخه رایگان
[+] ابزار کنفرانس
[+] امنیت
[+] ویژگی های ارائه
[-] محدودیت جلسه از راه دور (5 دقیقه در نسخه رایگان)
ادمین امی
Ammyy Admin نیازی به نصب ندارد و یک رابط کاربری ساده را با عملکرد انعطاف پذیر ترکیب می کند. این برنامه رایگان است، هیچ محدودیتی برای استفاده خانگی ندارد. توزیع شده برای سیستم عامل های Windows، Linux/FreeBSD، دستگاه های تلفن همراهپشتیبانی نمی شوند.

ماژول های کلاینت و اپراتور در پنجره اصلی موجود هستند. کاربر یک شناسه دریافت می کند که با اشاره به تجهیزات تولید می شود. به صورت اختیاری، هنگام اتصال، می توانید از IP استفاده کنید.
بخش کلاینت را می توان فعال یا متوقف کرد، در نتیجه اتصالات را ممنوع کرد. به طور پیش فرض، Ammyy Admin در حالت آماده به کار کار می کند. شما می توانید وضعیت اتصال را با استفاده از نشانگرهایی که رمزگشایی آنها در حال انجام است، ردیابی کنید.
یک دفترچه آدرس وجود دارد، مخاطبین را می توان در گروه ها ترکیب کرد، ترتیب مخاطبین را تغییر داد، آدرس های جدید را به صورت دستی اضافه کرد. با این حال، وضعیت شبکه رایانه ها قابل نظارت نیست.
از حالت های اصلی اتصال، می توانید دسکتاپ (دسکتاپ از راه دور)، مدیر فایل (مدیر فایل) و Microsoft RDP را انتخاب کنید. RDP به شما امکان می دهد به یک دسکتاپ از راه دور متصل شوید، عملکردهای معمولی ویندوز ارائه شده است.
از حالت های دیگر، چت صوتی (چت صوتی) و تست سرعت (تست سرعت اتصال) وجود دارد. بدیهی است که قابلیت های چند رسانه ایدر اینجا آنها به طور کامل مانند TeamViewer ارائه نمی شوند: Ammyy Admin به عنوان نوعی راه حل شرکتی قرار نمی گیرد. میتوان به عملکرد اشتراکگذاری صفحه اشاره کرد که در ترکیب با چت صوتی، Ammyy Admin را به برنامهای مناسب برای کمک از راه دور تبدیل میکند.
با رفتن به Ammyy → Settings → Operator می توانید پارامترهای RDP را مشخص کنید، نوع رمزگذاری و پروفایل کدک را انتخاب کنید و در نتیجه بار شبکه را کاهش دهید. مهمتر از همه، برگه "شبکه" به شما امکان می دهد اتصال Ammyy Admin را پیکربندی کنید، روترها را به صورت دستی مشخص کنید، انتقال داده ها را از طریق شبکه جهانی Ammyy فعال یا غیرفعال کنید.

مدیر فایل یک صفحه دو پنل است که از طریق آن عملیات استاندارد فایل بین مشتری و اپراتور در دسترس است.
در تنظیمات حقوق دسترسی («کلینت → حقوق دسترسی»)، پارامترهای جداگانه ای را می توان برای هر شناسه تنظیم کرد. حالت احراز هویت (اتصال به رایانه شخصی) برای انتخاب ارائه می شود: با شناسه سخت افزار، رمز عبور یا اجازه کاربر. بنابراین، می توانید حداقل از رایانه خود در برابر اتصالات راه دور غیرمجاز محافظت کنید.
خلاصه
از مزایای اصلی Ammyy Admin می توان به سرعت، رابط کاربری ساده و سریع، استقلال نسبی از سرورهای Ammyy و رایگان بودن آن اشاره کرد. این احتمالاً بهترین راه حل برای کار گروهی نیست، اما برای استفاده فردی، با چندین رایانه در اختیار شما، کاملاً مناسب است.
[+] سرعت
[+] راه اندازی آسان
[+] پشتیبانی از RDP
[-] بدون پشتیبانی از دستگاه های تلفن همراه
دسکتاپ از راه دور Supremo
Supremo Remote Desktop یک ابزار قابل حمل مناسب برای کنترل از راه دور، کمک از راه دور به سایر کاربران است. زیر کار می کند کنترل ویندوز XP و بالاتر، دستگاه های تلفن همراه پشتیبانی نمی شوند.
برنامه بدون نصب شروع می شود، برای شروع، میزبان و مشتری باید Supremo Remote Desktop را از سایت توسعه دهنده دانلود کنند. به طور سنتی، دو حالت کار پشتیبانی می شود: استفاده از رایانه به عنوان نقطه دسترسی و اتصال به یک دستگاه راه دور. در حالت اول، دسترسی با فشار دادن دکمه Start باز می شود. بخش Your credentials حاوی اطلاعات مورد نیاز برای اتصال است: شناسه و رمز عبور ایجاد شده در ابتدای جلسه. کلاینت هنگام ورود به سیستم درخواست مجوز می کند (گزینه Ask authorization)، در نتیجه از تلاش برای دسترسی غیرمجاز به رایانه جلوگیری می کند.

برای اتصال به یک میزبان، از فیلد شریک شما استفاده کنید یا یک آدرس از دفترچه آدرس انتخاب کنید. لیست اتصالات فعال در قسمت Connections پنجره اصلی برنامه نمایش داده می شود.
در حین انتقال، از پروتکل HTTPS (SSL) استفاده می شود، داده ها رمزگذاری می شوند. تنظیمات امنیتی ضعیف فاش شده اند: می توانید رمز عبوری را برای شروع برنامه تنظیم کنید، شناسه های مجاز برای اتصال را مشخص کنید.
از دیگر ابزارهای موجود در Supremo Remote Desktop، می توان به اتصالات متعدد کاربران به یک دستگاه اشاره کرد. برای انتقال فایل ها، از مدیری استفاده می شود که شبیه به یک دو پنل کلاسیک است؛ آپلود و دانلود فایل ها در دسترس است. هیچ عملکرد ارائه و چند رسانه ای ارائه نشده است. این مطمئنا استفاده از Supremo را به عنوان یک دستیار از راه دور محدود می کند.
خلاصه
Supremo Remote Desktop یک برنامه آسان برای استفاده با مجموعه ای استاندارد از ابزارها برای کنترل از راه دور است. کاربرانی که نیازی به ویژگی های چندرسانه ای ندارند می توانند متوجه آن شوند.
[+] بدون نیاز به پیکربندی روتر
[+] رابط کاربری ساده
[-] تنظیمات کمی
[-] رندر صفحه نمایش آهسته
mRemoteNG
صحبت از ابزارهای جهانی که به شما امکان می دهد با چندین پروتکل به طور همزمان کار کنید، mRemoteNG قابل ذکر است. این برنامه دسترسی به VNC، ICA، SSH، Telnet، RAW، Rlogin و HTTP / S را فراهم می کند، همچنین از RDP پشتیبانی می کند. در نسخه قابل حمل و استاندارد نصب کننده برای پلت فرم ویندوز توزیع شده است.

رابط mRemoteNG توسط چندین بخش نشان داده شده است، پانل ها، جدول بندی وجود دارد - در نتیجه پیکربندی برای کاربر آسان است ظاهربرنامه ها به روش خودتان گزینه های اصلی در بخش "پیکربندی" موجود است. در اینجا می توانید پروتکل مورد نیاز برای اتصال و پارامترهای مرتبط را مشخص کنید: تنظیمات اتصال، پروتکل، دروازه، ظاهر، منابع و موارد دیگر. "پیکربندی" وضعیت اتصال میزبان را نشان می دهد.
اتصال با دستگاه ها از طریق پانل اتصال سریع انجام می شود - ایجاد چندین پیکربندی در اینجا آسان است، که در مورد بسیاری از پروتکل ها، بسیار راحت است. اتصالات را می توان گروه بندی کرد و تنظیمات را می توان به راحتی وارد / صادر کرد.
انتقال فایل از طریق پروتکل SSH انجام می شود - که برای کاربر معمولی چندان آشنا نیست و در عین حال از نظر امنیت قابل اعتمادتر است. ویژگی های اضافی عبارتند از اسکنر پورت، ابزارهای خارجی را می توان به لیست اضافه کرد.
نامشخص بودن mRemoteNG قابل توجه است. این در یک رابط غیر معمول آشکار می شود: کار و پیکربندی با هر پروتکل خاص چندان راحت نیست. در پیکربندی اتصال، بسیاری از پارامترها فراتر از تشخیص کاهش می یابند - این را می توان به کیفیت محلی سازی نسبت داد. وقتی سعی میکنید شرح عملکردها را بیابید، اسناد ساکت است، بخشهای آن خالی است.
خلاصه
یکی از ویژگی های قابل توجه mRemoteNG ترکیب پروتکل های محبوب در یک پوسته گرافیکی واحد است. با راه اندازی چندین اتصال، نیازی به استفاده از چندین راه حل تخصصی نیست. این به علاوه تا حدودی غیر شهودی بودن برنامه و نبود مستندات را جبران می کند.
[-] غیر شهودی
[+] پشتیبانی از چندین پروتکل
[+] انتقال فایل از طریق SSH
[-] فقدان مستندات
TightVNC
صفحه اصلی: http://www.tightvnc.com/
نرم افزار TightVNC چندین محصول را توسعه می دهد: TightProjector، RFB Player، VNC Reflector و TightVNC. TightVNC یک برنامه کنترل از راه دور است که می توانید از آن برای حل مشکلات کامپیوتری، اهداف آموزشی و مدیریت استفاده کنید.
TightVNC یک راه حل متقابل پلت فرم است. برای لینوکس، اما، در زمان نوشتن، فقط نسخه قدیمیبرنامه ها، سیستم عامل مک پشتیبانی نمی شود. با این حال، نسخهای از TightVNC بر روی پلتفرم جاوا موجود است که به معنای امکان کنترل از راه دور از طریق یک وب سرور است. در پلتفرم ویندوز، TightVNC به عنوان یک برنامه معمولی یا به عنوان یک سرویس سیستم نصب می شود. حالت بی صدا پشتیبانی می شود، انتقال پیکربندی به رایانه های دیگر یا به روز رسانی از راه دور سرور بسیار آسان است.
جعبه ابزار TightVNC به دو ماژول تقسیم می شود: WinVNC - یک بخش سرور نصب شده بر روی یک ماشین راه دور، و یک برنامه Viewer که برای مشاهده محتویات صفحه یک سرور راه دور طراحی شده است. در تنظیمات اتصال Viewer، آدرس سرور VNS و سرعت انتقال تنظیم شده است.

لازم به ذکر است که TightVNC پسورد دسترسی تولید نمی کند، باید خودتان آن را در تنظیمات تعریف کنید. وضعیت اتصال را می توان با نماد نمایش داده شده در ناحیه اعلان تشخیص داد: اگر حداقل یک کاربر به رایانه متصل باشد، رنگ نماد تغییر می کند.
توسعه دهندگان اشاره می کنند که انتقال داده از طریق VNC، با وجود محافظت از رمز عبور اولیه DES، ناقص است. به دلایل امنیتی، استفاده از تونل SSH توصیه می شود. در عین حال، تنظیمات TightVNC می تواند احتمال دسترسی غیرمجاز را به صفر برساند. در نسخه های بعدی این برنامه همچنین قرار است روش های حفاظتی مطمئن تری معرفی شود.
خلاصه
TightVNC با تعداد زیادی تنظیمات مربوط به اتصال، امنیت شگفتزده میکند. این یک انتخاب خوب برای مدیر است، اما از نظر انتقال به سرور و نگهداری بیشتر - نه بهترین گزینهبرای کاربر بی تجربه
[+] پیکربندی انعطاف پذیر
[+] نسخه جاوا
[-] تنظیم غیر واقعی
[-] رابط غیر شهودی
ابزارهای راه دور
به گفته سازنده، Remote Utilities راه حلی است که برای مشاغل کوچک و متوسط طراحی شده است. کنترل از راه دور مستقیماً از طریق شبکه محلی یا اینترنت امکان پذیر است. هنگام کار با مجموعه ای از ابزارهای کمکی، نیازی به تنظیم یا تنظیمات اولیه فایروال نیست.

این مجموعه فقط تحت ویندوز کار می کند، برای لینوکس پیشنهاد می شود شبیه ساز Wine را نصب کنید - اما فقط برای کار با RUT-Viewer. نسخه موبایلی وجود ندارد.
Remote Utilities از سه ماژول تشکیل شده است: نمایشگر - نصب شده روی کامپیوتر محلی، میزبان - ریموت، عامل - ماژول برای پشتیبانی کاربر. لازم به ذکر است که عامل برای برقراری سریع ارتباط بین مشتری و میزبان بهینه است. نصب از راه دور، و همچنین به روز رسانی، به لطف ابزار نصب از راه دور بسیار آسان است.
اتصال در یکی از حالت های بالا با استفاده از گفتگوی اتصال جدید (اتصال → افزودن رایانه) انجام می شود، می توانید آدرس IP، شناسه اینترنت یا DNS را به عنوان نقطه دسترسی مشخص کنید. رایانه متصل به لیست دفترچه آدرس اضافه می شود، و سپس دستگاه های مورد نظر از آن انتخاب می شوند.
ابزارهای کنترل از راه دور داخلی مانند مدیریت دستگاه از راه دور، نمایشگر رجیستری، ترمینال و مدیر فایل ارائه شده است. یک مدیر دو پنل با قابلیت کپی و جابجایی داده ها، راه اندازی و باز کردن برنامه ها و اسناد روی هاست راه دور. همچنین پشتیبانی از پایانه ها، کنترل قدرت.
چت متنی بسیار ساده است، اما توجه داشته باشید که Remote Utilities چت های صوتی/تصویری را نیز به کاربران ارائه می دهد. شایان ذکر است در اینجا توانایی ضبط ویدیو و تنظیم کیفیت انتقال است - از رنگ 24 بیتی به یک "تصویر" بهینه شده برای شبکه با انتقال محدود (علاوه بر این، یک پارامتر حالت استفاده از شبکه در تنظیمات ویژگی های کنترل از راه دور وجود دارد. کامپیوتر). در یک کلام، ویژگی هایی وجود دارند که بیش از یک بار در برنامه های مشابه با پشتیبانی از RDP لیست شده اند.
Remote Utilities 3 نوع مجوز، رمزگذاری AES با یک کلید 256 بیتی، یک کلید عمومی 2048 بیتی را در نظر می گیرد. اتصالات ورودی با IP فیلتر می شوند، همچنین می توانید لیستی از کاربران قابل اعتماد با حقوق دسترسی متفاوت ایجاد کنید. زیرسیستم امنیتی اختیاری است: می توانید RUT یا WinNT را انتخاب کنید. هر دو حالت به شما امکان می دهند دسترسی به عملکردهای خاصی را برای هر کاربر به طور انعطاف پذیر پیکربندی کنید، تفاوت قابل توجهی بین آنها وجود ندارد.
خلاصه
مجموعه ای ساده از ابزارهای کمکی برای اتصال از راه دور، بدون انتخاب پروتکل اتصال، اما در نصب و پیکربندی بسیار واضح است. اساسا فاقد کراس پلتفرم و رابط کاربر پسندبرای عملیات همزمانبا چندین دستگاه
[+] نصب و به روز رسانی از راه دور در حالت از راه دور
[+] در دسترس بودن تنظیمات پایهبرای RDP
[+] روی محلی و اینترنتی کار کنید
[+] رایگان (برای استفاده غیرتجاری)
برنامه های دسترسی از راه دور به رایانه به تدریج به زندگی روزمره بسیاری از کاربران تبدیل می شوند. به لطف چنین برنامه هایی می توانید به راحتی و بدون هیچ مشکلی از طریق اینترنت یا یک شبکه محلی به رایانه دوست، همکار یا بستگان خود متصل شوید. لازم نیست تلفن را ببندید و نحوه راه اندازی رایانه را توضیح دهید.
شما می توانید همه کارها را خودتان بدون اتلاف وقت برای توضیح تلفنی انجام دهید. برنامه های دسترسی از راه دور به رایانه اغلب هنوز برای کار از راه دور استفاده می شوند. هنگامی که می توانید از خانه به یک رایانه اداری وصل شوید، از دفتر کار می توانید به راحتی به رایانه ای در خانه دسترسی داشته باشید یا ناوگان کاملی از رایانه ها را مدیریت کنید، به عنوان مثال، یک شرکت بزرگ.
تعداد زیادی برنامه وجود دارد که به شما امکان می دهد از راه دور به رایانه شخصی متصل شوید، هم برنامه های پولی و هم رایگان وجود دارد که در قابلیت ها و هدف آنها با یکدیگر متفاوت هستند. بنابراین، ما محبوب ترین برنامه ها را در نظر می گیریم و شما نیز به نوبه خود، مناسب ترین برنامه را انتخاب کنید.
AeroAdmin، دسترسی از راه دور به رایانه خود داشته باشید
AeroAdmin برنامه ای برای دسترسی از راه دور به رایانه از طریق اینترنت و در یک شبکه محلی است. برای شروع نیازی به نصب یا پیکربندی نیست. حجم فایل exe تقریباً 2 مگابایت است. AeroAdmin بلافاصله پس از دانلود و اجرا آماده اتصال است. این ابزار عالی برای پشتیبانی فنی موقت است. برای ایجاد اولین اتصال به حداقل مراحل نیاز دارد.
برای اتصال به رایانه از راه دور، باید AeroAdmin را بر روی رایانه شخصی مدیریت و مشتری راه دور دانلود و اجرا کنید. هر طرف یک شماره شناسایی منحصر به فرد ایجاد می کند. در مرحله بعد، مدیر با استفاده از شناسه آن به مشتری راه دور متصل می شود. مشتری اتصال را می پذیرد (مانند یک تماس تلفنی) و مدیر کنترل رایانه را در دست می گیرد. 
امکان برقراری ارتباط با رمز عبور وجود دارد که برای مدیریت رایانه ها بدون حضور شخص در رایانه راه دور راحت است.
مزایای برنامه:
- نسخه رایگان را می توان برای اهداف شخصی و تجاری استفاده کرد
- می تواند به طور ایمن فایل ها را انتقال دهد
- فایروال و NAT را دور می زند
- سیستم پیام رسانی SOS داخلی برای میز کمک در دسترس است
- دسترسی کنترل نشده وجود دارد
- امکان راه اندازی مجدد ویندوز از راه دور (از جمله در حالت ایمن) وجود دارد.
- رمزگذاری AES+RSA
- احراز هویت دو عاملی
- جلسات موازی نامحدود
- شما می توانید فایل مارک خود را با مجوزهای از پیش تعیین شده ایجاد کنید
معایب برنامه:
- بدون چت متنی
- پشتیبانی از سیستم عامل ویندوز فقط (اجرا در MacOS و Linux تحت WINE امکان پذیر است)
برنامه های دسترسی از راه دور به رایانه - TeamViewer
TeamViewer احتمالا یکی از محبوب ترین برنامه ها برای دسترسی از راه دور به رایانه از طریق اینترنت است. این برنامه توسط تعداد زیادی از افرادی که موفق به قدردانی از قابلیت های آن شده اند استفاده می شود. برای اینکه باید آن را دانلود و نصب کنید یا فقط می توانید یک نسخه خاص را دانلود و اجرا کنید. نصب در این مورد لازم نیست. برای اتصال به رایانه از راه دور، به کد خاصی به نام «شناسه شریک» و همچنین رمز عبور نیاز دارید. همه این داده ها باید توسط صاحب رایانه راه دور با مشاهده آنها در پنجره اصلی برنامه به شما گفته شود. 
توجه داشته باشید! TeamViewer باید روی هر دو کامپیوتر نصب شود.
مزایای برنامه:
این برنامه چندین حالت کار را در اختیار کاربر قرار می دهد: کنترل از راه دور، بارگیری و بارگذاری فایل ها، چت، نمایش دسکتاپ رایانه خود، دسترسی شبانه روزی به رایانه. این برنامه از تمام پلتفرم های محبوب پشتیبانی می کند، بنابراین می توانید رایانه خود را حتی از گوشی هوشمند خود کنترل کنید. این برنامه سرعت خوبی دارد و همچنین تنظیمات زیادی دارد.
معایب برنامه:
احتمالاً بزرگترین نقطه ضعف برای بسیاری از کاربران این است که این برنامه فقط برای استفاده غیرتجاری رایگان است. به همین دلیل، اگر نسخه کامل را خریداری نکنید، با استفاده طولانی مدت بیش از پنج دقیقه، برنامه اتصال را قطع کرده و اتصالات بعدی را برای مدتی مسدود می کند. هزینه نسخه کامل برنامه بسیار بالاست. بر این اساس، اگر قرار است به ندرت از برنامه استفاده کنید، کاملاً مناسب شما خواهد بود. اگر می خواهید یک ناوگان کامل از رایانه ها را مدیریت کنید، باید مبلغی را پرداخت کنید.
برنامه را از سایت رسمی دانلود کنید - www.teamviewer.com/ru
دسترسی از راه دور با مدیر Ammyy
Ammyy admin نسخه ساده شده TeamViewer است. این برنامه فقط ابتدایی ترین عملکردها را دارد: کنترل از راه دور، مشاهده صفحه از راه دور، انتقال فایل و چت. برای کار با این برنامه نیازی به نصب آن نیست. برای دویدن کافی است. اتصال همچنین با استفاده از یک کد شناسه و رمز عبور منحصر به فرد انجام می شود. 
مزایای برنامه:
این برنامه بسیار سبک است و مدیریت آن آسان است. Ammyy admin نیازی به نصب ندارد، اما تمام عملکردهای لازم را انجام می دهد. می تواند هم در شبکه محلی و هم در اینترنت کار کند. مناسب برای مبتدیان.
معایب برنامه:
توسعه دهندگان این فرصت را برای استفاده رایگان از این برنامه تنها برای استفاده غیرتجاری فراهم کرده اند. اگر بیش از 15 ساعت در برنامه کار کنید، جلسه مسدود می شود. بر این اساس، اگر می خواهید حتی یک دفتر کوچک را اداره کنید، باید هزینه کنید و ممکن است به دلیل عملکرد کوچک برنامه، مشکلاتی پیش بیاید.
برنامههای دسترسی از راه دور به رایانه مدیریت Ammyy برای استفاده خانگی، برای اتصال اقوام یا دوستان به رایانه ایدهآل هستند.
برنامه را از وب سایت رسمی دانلود کنید - www.ammyy.com/ru/
مدیریت از راه دور با Radmin
Radmin یک برنامه نسبتا قدیمی برای دسترسی از راه دور به رایانه است. این برای مدیریت سیستم یک ناوگان رایانه در همان شبکه بسیار مناسب است، زیرا اتصال به رایانه ها با استفاده از آدرس های IP انجام می شود. این برنامه از دو ابزار کمکی تشکیل شده است: Radmin Viewer و Radmin Host. هاست روی تمام رایانه هایی که می خواهید به آنها متصل شوید نصب می شود. کافی است کاربر آدرس IP رایانه شخصی را به شما بگوید. برای اتصال از Radmin Viewer استفاده خواهید کرد. این برنامه پولی است، اما برای آشنایی با امکانات یک دوره آزمایشی 30 روزه ارائه می دهد. 
مزایای برنامه:
این برنامه دارای سرعت عالی است، به شما امکان می دهد به طور ایمن به یک کامپیوتر از راه دور متصل شوید. به لطف فناوری Intel AMT به شما امکان می دهد به بایوس یک کامپیوتر راه دور متصل شوید. همه چیز داره حالت های لازمکار: مدیریت، انتقال فایل، چت و غیره
معایب برنامه:
این برنامه فقط می تواند با آدرس های IP کار کند. بر این اساس، شما قادر به اتصال با ID نخواهید بود. این برنامه پولی است و برای استفاده خانگی مناسب نیست. از آنجایی که سوگیری آن بیشتر بر مدیریت از راه دور است.
رادمین است تصمیم خوببرای مدیران سیستم با استفاده از آن می توانید رایانه ها و سرورهای راه دور واقع در همان شبکه را مدیریت کنید. برای کار با اینترنت، باید یک شبکه VPN را پیکربندی کنید.
برنامه را از سایت رسمی دانلود کنید - www.radmin.ru
سیستم کنترل از راه دور دسترسی کامل به رایانه از راه دور.
RMS (سیستم دستکاری از راه دور)- یکی دیگر از برنامه های عالی برای مدیریت از راه دور کامپیوترها. از نظر عملکرد، شبیه رادمین است، اما عملکرد غنی تری دارد. برنامه دسترسی از راه دور به رایانه با استفاده از دو ابزار RMS-Viewer اجرا می شود، این ماژول بر روی رایانه مدیر و RMS-Host نصب شده است، بر روی تمام رایانه های کاربر و سرور نصب شده است. اتصال به رایانه کاربران هم از طریق آدرس IP و هم با «کد ID» امکان پذیر است. 
این برنامه دارای عملکرد گسترده ای است:
- امکان کنترل از راه دور؛
- امکان نظارت از راه دور؛
- امکان انتقال فایل ها؛
- مدیر وظیفه از راه دور؛
- مدیریت دستگاه از راه دور؛
- رجیستری از راه دور؛
- امکان اتصال از طریق RDP؛
- مدیریت انرژی کامپیوتر از راه دور و تعدادی ویژگی دیگر.
مزایای برنامه:
مهمترین مزیت Remote Manipulator System توانایی کنترل کامل کامپیوتر از راه دور است. در این صورت کافی است کاربر اطلاع رسانی کند تا مدیر به او متصل شود.
معایب برنامه:
این برنامه پولی است، برای آشنایی با امکانات به شما یک دوره آزمایشی 30 روزه داده می شود.
راه حل ایده آل برای مدیریت ناوگان بزرگ رایانه های شخصی. این برنامه به شما اجازه می دهد تا کنترل کامل یک کامپیوتر از راه دور را به دست آورید، در حالی که سرعت کار در ارتفاع را افزایش می دهد.
برنامه را از سایت رسمی - rmansys.ru دانلود کنید
دسترسی Supremo از راه دور به رایانه از طریق اینترنت.
یکی دیگه برنامه نوربرای دسترسی از راه دور به رایانه - . این برنامه از پروتکل رمزگذاری 256 بیتی برای تبادل داده استفاده می کند. این ابزار تا حدودی شبیه به Ammyy Admin است. دارای حداقل مجموعه ای از عملکردها است، اما کار خود را کاملاً انجام می دهد. برای انجام اتصال از راه دور، کاربر باید یک "ID" و یک رمز عبور ارائه دهد. 
مزایای برنامه:
یک برنامه نسبتا سبک که برای مصارف خانگی مناسب است. هم برای استفاده غیرتجاری - رایگان و هم برای پشتیبانی دفتر قابل استفاده است، اما پس از آن باید هزینه کنید. درست است، قیمت کاملا دموکراتیک است و برابر با حدود صد یورو در سال است.
معایب برنامه:
هیچ نقص آشکاری در این برنامه برای دسترسی از راه دور به رایانه شناسایی نشده است. نکته اصلی یک عملکرد کوچک برنامه است. استفاده برای مبتدیان خوب است.
برنامه را از وب سایت رسمی دانلود کنید - www.supremocontrol.com
مدیریت کامپیوتر رایگان UltraVNC Viewer.
UltraVNC Viewer یکی دیگر از برنامه های دسترسی از راه دور رایگان است که به شما امکان می دهد به هر پورت VNC دلخواه متصل شوید. این به برنامه این امکان را می دهد که نه تنها با آن کار کند دستگاه های ویندوزی. به منظور تنظیم پورت، پس از تعیین آدرس IP، شماره پورت جدا شده با دونقطه نوشته می شود (مثلاً 10.25.44.50:9201). UltraVNC دارای تمام ویژگی های استانداردی است که برنامه های دسترسی از راه دور دارند. امکان اشتراک گذاری فایل ها، پشتیبانی از مجوز دامنه، چت، پشتیبانی از چند صفحه نمایش، تبادل امن داده ها و غیره وجود دارد. 
مزایای برنامه:
هر کاربری می تواند راه اندازی برنامه را مدیریت کند، فقط باید یک کیت توزیع کوچک داشته باشید. نیازی به نصب نیست. این برنامه هم برای مصارف خانگی و هم برای مدیریت ناوگان کامپیوترها عالی است.
هیچ منفی در UltraVNC Viewer یافت نشد.
برنامه را از وب سایت رسمی دانلود کنید - www.uvnc.com
بیایید خلاصه کنیم.
امروز برنامه هایی را برای کنترل از راه دور کامپیوتر بررسی کردیم. من یک مرور مختصر از محبوب ترین برنامه ها ارائه داده ام. این لیست را می توان با ده ها ابزار دیگر تکمیل کرد، اما آنها چندان محبوب نیستند. اکنون می توانید به راحتی برنامه مورد علاقه خود را انتخاب کرده و از آن برای اتصال از راه دور دوستان، اقوام و همکاران کاری خود به رایانه استفاده کنید.