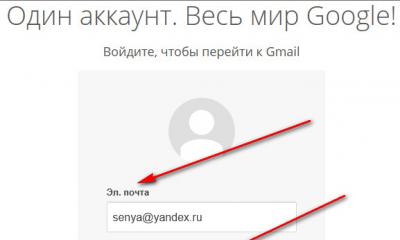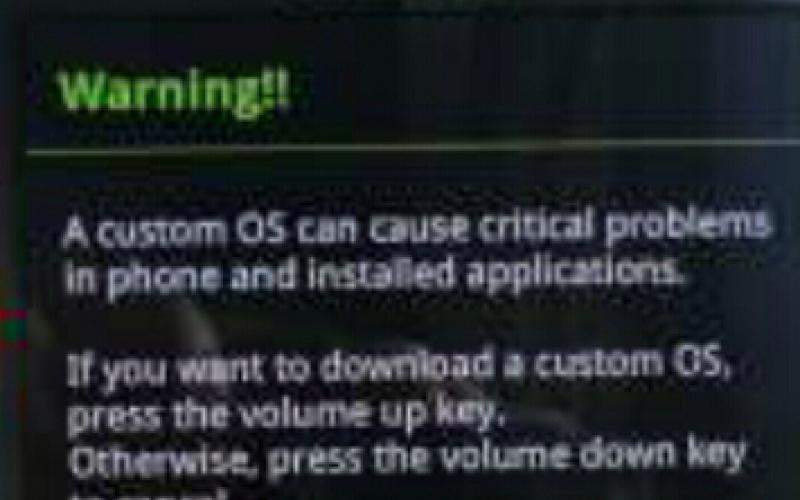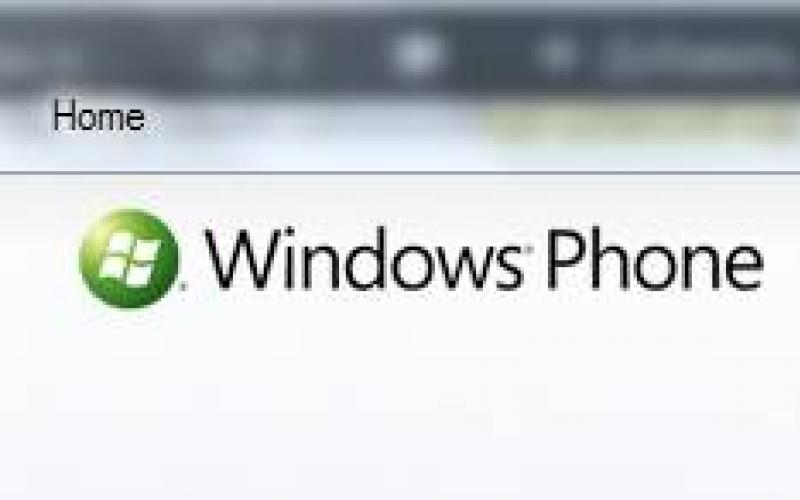عصر بخیر!
البته، می توانید و حتی نیاز دارید که یک جوی استیک xbox 360 را به رایانه خود متصل کنید. پیشوند قبلاً قدیمی شده است و اجرای بازی های مدرن روی آن مشکل ساز است. با این حال، اگر یک کامپیوتر مدرن قدرتمند دارید، می توانید با استفاده از جوی استیک راحت و کاربردی xbox، روی آن بازی کنید.
اتصال یک جوی استیک سیمی xbox 360 به رایانه:
- اگر سیستم عامل ویندوز 10 دارید - همه چیز بسیار ساده است! جوی استیک را به یک پورت USB رایگان وصل کنید، سیستم خود درایور را نصب می کند. اگر این اتفاق نیفتاد، آخرین به روز رسانی های سیستم عامل را نصب کنید.
- برای ویندوز 7 و ویندوز 8 باید درایورها را به صورت دستی نصب کنید. علاوه بر این، هیچ درایوری به طور خاص برای ویندوز 8 وجود ندارد، اما درایورهای هفت کار خواهند کرد. پیوند را دنبال کنید، زبان و عمق بیت سیستم عامل را انتخاب کنید و روی "دانلود" کلیک کنید. درایور به دست آمده را نصب کنید و می توانید بازی کنید.
- درایورهای سیستم عامل های قدیمی (ویندوز XP و ویستا) نیز در وب سایت مایکروسافت موجود است (پیوند از نقطه 2 را دنبال کنید).
مشکلات احتمالی هنگام اتصال جوی استیک سیمی xbox 360 به رایانه: اگر جوی استیک توسط سیستم با درایورهای نصب شده شناسایی نشد، از یک پورت USB دیگر استفاده کنید. گاهی اوقات جوی استیک در درگاه های جلویی کامپیوتر کار نمی کند، اما در پشت کار می کند. همچنین جوی استیک همیشه در پورت های USB 3.0 کار نمی کند.
اتصال جوی استیک بی سیم xbox 360 به کامپیوتر:
با جوی استیک بی سیم xbox 360 هنوز هم آسان تر است، اما باید یک آداپتور مخصوص بخرید. در فروشگاه های روسیه می توان آن را با قیمت 2-4 هزار روبل و از چین 300-600 روبل خریداری کرد. در عین حال ، نسخه چینی بدتر از نسخه ای که در روسیه خریداری می کنید 5 برابر گران تر کار نخواهد کرد. می توانید یک آداپتور برای جوی استیک بی سیم xbox 360 در هایپرمارکت آنلاین Aliexpress سفارش دهید.
آداپتور به همراه یک سی دی همراه با درایورهای تمامی سیستم عامل های خانواده ویندوز، آنها را نصب کنید و لذت ببرید.
چند وقت پیش پسرم شروع به پرسیدن کرد گیم پد Xbox 360برای اجرای بازی های مورد علاقه خود در رایانه شخصی ویندوزی. ما هرگز در خانه خود کنسول بازی نداشتیم - فقط یک رایانه و یک لپ تاپ، اما او از جایی اطلاعاتی در مورد این جوی استیک خاص برای کنسول از مایکروسافت آورد. خوب ... چیز آنقدر گران نیست + می خواستم وارث را با چیز جدیدی خوشحال کنم. در نتیجه، پس از مطالعه ویژگی ها و قابلیت ها - کنترلر ایکس باکس 360 برای ویندوزدر یکی از فروشگاه های آنلاین سفارش داده شد و عصر روز بعد به طور فعال توسط کل خانواده آزمایش شد. در بررسی پیشنهادی، برداشت خود را از دستیابی به یک کنترلر بازی ارائه خواهم کرد.
تفاوت بین کنترلر "ساده" Xbox 360 و نسخه "برای ویندوز".
قبل از خرید، توافق کردیم که خودمان را محدود کنیم سیمینسخه علاوه بر این، مشخص شد که فروشگاه ها دو نسخه از این گیم پد را ارائه می دهند - in قرمز و سبزبسته ها با نسخه بی سیم جوی استیک، همه چیز واضح بود - رنگ قرمز همچنین با یک کنترلر بی سیم برای رایانه همراه است. برای درک تفاوت ها برای نسخه سیمیکمی بیشتر طول کشید با توضیحات فروشگاه های آنلاین در مورد سازگاری دستگاه مشکل ایجاد شد.
برای "قرمز"گیم پدها در همه جا نشان دهنده توانایی اتصال به عنوان یک ست تاپ باکس هستند ایکس باکس 360، بنابراین به کامپیوتر. و در اینجا در توضیحات "سبز"- قرائت ها متفاوت است: در جایی فقط پیشوند مشخص شده بود ، اما در نظرات صاحبان گفتند که بدون مشکل به رایانه شخصی وصل می شود. یک ذهن کنجکاو مشتاق پاسخ بود - تفاوت در چیست. در نتیجه، اطلاعاتی پیدا شد که همه گیم پدهای رایانه شخصی و کنسول ها سخت افزاری مشابهی دارند، و جعبه ها فقط در حضور دیسک با درایورها و نرم افزار در نسخه قرمز "برای ویندوز" متفاوت هستند. البته من یک جعبه سبز سفارش دادم، زیرا. من قصد نداشتم برای دیسکی با درایورها و نرم افزار اضافه پرداخت کنم. به خصوص با توجه به اینکه وجود دیسک قیمت را بیش از 20% (2300 روبل –> 2800 روبل از مارس 2015). برای گیم پد دانلود درایورهای Xbox 360می توانید از وب سایت رسمی مایکروسافت.
کنترلرهای جعلی Xbox 360.
در حالی که به دنبال اطلاعاتی در مورد انتخاب "قرمز در مقابل سبز" بودم - با هشدارهایی در مورد حضور تعداد زیادی روبرو شدم. تقلبیگیم پد در ادامه روش های تشخیص را شرح خواهم داد کنترلر اصلی xbox 360و جعلی نخرید. هولوگرامدر پایین دستگاه باید یک "Microsoft" بزرگ و یک "Xbox 360" کوچک وجود داشته باشد. مایکروسافت در بسته بندی سرمایه گذاری می کند دستورالعمل هابه چندین زبان با یکدیگر سیم شکستن(محافظت در برابر سقوط کنسول ها) جوی استیک اصلی دارای یک خط تیره و یک نقطه است (نه فلش هایی که به یکدیگر نگاه می کنند). سیمبرای یک محصول با کیفیت، باید با سیم در یک غلاف پلاستیکی بسته شود (و نه فقط نوار پلاستیکی بدون اشاره سیم). بین دکمه های LB و RB (ماشه) باید باشد کتیبه " ایکس باکس 360» . توجه کن به نشان گردروی جعبه: که باید حاوی "Created by - XBox - Microsoft" باشد (دزدان دریایی کلمه "Microsoft" را فراموش می کنند). بنابراین می توانید بدون باز کردن جعبه، تقلبی ها را تشخیص دهید. آنها با احتیاط فراموش می کنند نام سازنده را روی آن بگذارند برچسب پشتخود دستکاری کننده چرخ دنده ها، که از پایین کنترلر سیمی قابل مشاهده هستند، باید متقاطع (نه هگزا) باشند، اگرچه نسخه اصلی بی سیم قبلاً هگز شده است. من شخصاً تقلبی را در دست نداشتم، اما می گویند محصولی که "در زیرزمین خانه مقابل ساخته شده است" به راحتی در هنگام استفاده کورکورانه تشخیص داده می شود: سطح نامناسب، مونتاژ شل و خش دار، شکاف های مختلف بین قطعات، حس های لمسی کاملاً متفاوت از دکمه ها، لرزش اصلاً کیک نیست و غیره.
اتصال کنترلر Xbox 360 به کامپیوتر
به لحاظ اتصال یک کنترلر Xbox 360برای رایانه، همه چیز بسیار ساده است: کانکتور را به پورت USB رایانه وصل کنید و منتظر بمانید تا درایورها نصب شوند. با شروع ویندوز ویستا، خود سیستم عامل تعیین می کند که چه نوع دستگاهی متصل شده است و با نرم افزار سرویس سروکار دارد. اگر مشکلی پیش آمد (یا ویندوز XP را نصب کرده اید)، می توانید دانلود درایوراز وب سایت رسمی مایکروسافت و نصب/به روز رسانی آن به صورت دستی. بعد از دکمه مرکزی کنترلر Xbox 360یک بخش روشن می شود - می توانید با خیال راحت به نجات زمین بروید یا در بازی های مورد علاقه خود چرخش های تیز انجام دهید. به عبارت دیگر، فناوری Plug'n'Play خالص برای ویندوز ویستا و جدیدتر.
برخی از ویژگی ها و تنظیمات گیم پد از طریق "کنترل کننده های بازی" ("شروع" -> "اجرا" -> "joy.cpl") در دسترس هستند. در آنجا میتوانید دستگاه مورد نظر خود را برای استفاده در بازیهای قدیمیتر نیز انتخاب کنید.
اولین برداشت از کنترلر Xbox 360.
در دستان گیم پد بسیار راحت قرار می گیرد. نسل جوان اصلا گله نمی کند که مشکلاتی وجود دارد. آن ها مناسب برای یک دست کوچک در کف دست های بزرگ یک بزرگسال، به نظر من، دستگاه کاملاً مناسب احساس می شود. دستگیره راحت است و در مقایسه با دستکاری کنندگان گذشته، "گامی بزرگ برای تمام بشریت" است. سطح لغزنده نیست - پلاستیک خشن و مات با درج های کوچک براق. با استفاده طولانی مدت، سعی نمی کند از دست های خیس خارج شود. مکان کنترل ها راحت است، اما در صورت استفاده صلیب هاانگشت شست دست چپ باید کمی پیچ خورده باشد. شاید فقط به نظرم می رسد یا یکی از ویژگی های دست من یا گرفتن دسته بازی است.
در عکس (مشاهده از زیر یا از کنار) می توانید سیر ماشه ها را مشاهده کنید - آنها همسطح با بدنه فرو رفته اند. از نظر لمسی، سفر آنها بسیار بزرگ به نظر می رسد، اما این به شما امکان می دهد به آرامی در شبیه سازهای مسابقه شتاب بگیرید یا ترمز کنید. زاویه میله های آنالوگ امکان کنترل یکسانی را فراهم می کند. بطور کلی راحتیاستفاده از گیم پد توسط من به عنوان " رتبه بندی شده است خیلی خوب"(نه" تاج رویاها و تکنولوژی"، اما کاملا راحت). برخلاف استفاده از صفحه کلید و ماوس، پخش کننده به میز "گره خورده" نیست. طولانی کابل 2.7 متربه شما این امکان را می دهد که هم از روی مبل بازی کنید و هم در یک صندلی راحتی - برای بازی کردن با استفاده از کنترلر Xbox 360راحت در هر موقعیتی من برای پول خرج شده متاسف نیستم: اگر من خودم یک گیمر بودم، از خرید راضی بودم ... بازیکنی که چندین برابر از من جوانتر است قطعا "عمیقاً خوشحال است".
چگونه یک گیم پد را به کامپیوتر وصل کنیم؟


![]()

سطح سازگاری، همه شبیه سازها سازگار هستند و همه بازی ها می توانند با کنترلر کار کنند. نکته منفی تنها عدم پشتیبانی از گوشی هوشمند است که در مقایسه با امکانات بسیار ناچیز است.

ممنون که مغز من را از گیمر موبایلم خواندید! . این راهنما نسخه سیمی کنترلر را پوشش می دهد.
اما در هر دو مورد، شما نیاز به خرید لوازم جانبی دارید. شما آن را از دست ندهید، اگر می خواهید با یک کنترلر سیمی بازی کنید و مستقیماً به تبلت یا تلفن هوشمند خود متصل شوید، به آداپتور نیاز دارید. این برای شما کمتر از 5 یورو هزینه خواهد داشت و سرمایه ای است که برای لذت بردن از این راحتی بازی نیاز دارید.
بسیاری از گیمرها ترجیح می دهند بازی های رایانه شخصی را روی کنسول ها بازی کنند. اما بسیاری از بازی ها از نظر بصری در رایانه بسیار بهتر به نظر می رسند. بنابراین، برخی از «بازیکنان کنسول» از رایانه برای انجام بازی ها استفاده می کنند، در حالی که برای راحتی کار، گیم پد را به آن متصل می کنند. با این حال، همه نمی دانند چگونه به درستی گیم پد را به رایانه متصل کنند تا کار کند.
مراحل رسیدن به آنجا
- باید دستگاه را بدون مشکل تشخیص دهد.
- اکنون می توانید بازی هایی را انجام دهید که کنترلر را مستقیماً تشخیص می دهند!
توجه: هر دو برنامه مورد نیاز هستند و دومی فقط در صورتی کار می کند که دستگاه خود را روت کرده باشید. از برنامه خارج شوید و به بازی مورد نظر خود بروید. . آموزش تصویری به زبان انگلیسی، اگر می خواهید دستکاری های مورد نظر را ببینید. در اینجا یک راهنمای کامل برای اتصال کنترلر به تلفن هوشمند شما آورده شده است.
اتصال کنترلر Xbox 360 به کامپیوتر
دو راه برای اتصال یک کنترلر Xbox 360 به رایانه شما وجود دارد:
با سیم
برای انجام این کار، کافی است گیم پد را در یک پورت USB رایگان رایانه خود قرار دهید و سپس درایورهای لازم را که می توان از اینترنت دانلود یا از دیسک نصب کرد، نصب کنید. در آخرین نسخه های ویندوز، درایورها به طور خودکار با اتصال کنترلر نصب می شوند. پس از نصب، توصیه می شود گیم پد را از نظر عملکرد بررسی کنید.
چه بازی هایی از کنترلر استفاده می کنند
راهنما نحوه اتصال از طریق سخت افزار و نرم افزار را به شما نشان می دهد. بله، درست است، برای این شما نیاز خواهید داشت. کابلی برای اتصال کنترلر به رایانه شخصی یا گیرنده بی سیم، یا همچنان می توانید یک کنترلر جدید با گیرنده موجود خریداری کنید. برای بازی با یک کنترلر به درایور نیاز دارید، اما کجا می توانید آنها را پیدا کنید؟ فقط باید یک سیستم عامل را انتخاب کنید و سپس آن را دانلود کنید. پس از دانلود و نصب، به سادگی کنترلر را وصل کنید، که به طور خودکار شناسایی می شود.
راه بی سیم
برای این کار به یک گیرنده نیاز دارید که گیم پد و کامپیوتر را به صورت بی سیم متصل کند. درایورها باید نصب شوند. سپس رسیور و گیم پد را روشن کنید. دکمه اتصال روی گیرنده را فشار دهید که به رنگ سبز چشمک می زند. سپس باید دکمه اتصال روی گیم پد را که در پشت قرار دارد فشار دهید. باید منتظر بمانید تا دستگاه ها یکدیگر را ببینند و سبز شوند که نشان دهنده اتصال آنهاست.
فوراً کار میکند، هرچند بستگی به بازیای دارد که از آن استفاده میکنید. تقریباً تمام شدهاید، فقط کلیدها را برای بازی تنظیم کنید. حالا بیایید به پیکربندی کلید برویم. در سمت راست 5 زبانه وجود دارد. تصویر: در اینجا می توانیم پنجره فوشیا را به بالا تغییر دهیم. استیک: در اینجا دو استیک آنالوگ را روشن می کنیم. به آنها اجازه دهید روی چوب حرکت کنند و دو علامت "فعال" کنید. دکمه ها: اینجاست که بقیه دکمه ها را فعال می کنیم، به جز ماشه که بعدا خواهیم دید.
برای فعال کردن آنها، کلیدها را فشار دهید تا روشن شوند. برای فعال کردن آنها، "Enabled" را مشاهده خواهیم کرد. در نهایت، باید یک تصویر کلی برابر با آن داشته باشید. این بخش مهمی است که مطمئن شوید کلیدها را به درستی تنظیم کرده اید. برای شروع فشار دادن دکمه های کنترلر، کلید انتخاب شده باید سفید شود.
به این ترتیب گیم پد ایکس باکس 360 متصل می شود و گیم پد ایکس باکس وان راحت تر وصل می شود.
اتصال کنترلر Xbox One به کامپیوتر
اتصال کنترلر ایکس باکس وان به کامپیوتر بسیار ساده تر از نسل قبلی است. کافی است یک سیم مناسب به گیم پد پیدا کنید و آن را در پورت USB کامپیوتر قرار دهید. درایورها به صورت خودکار نصب می شوند و می توانید از آن استفاده کنید.
اگر این کار را نکرد، باید کلیدی را پیدا کنید که سفید نشود، به تب مربوطه بروید، آن را غیرفعال کنید و دوباره فعال کنید. در این قسمت باید دکمه های جوی استیک، دکمه های کیبورد یا ماوس را اختصاص دهیم. برای اختصاص دادن آنها، روی فیلد مربوطه کلیک کرده و یک مقدار را انتخاب کنید. اگر موقعیت های پیش فرض را حفظ کرده باشید، کلیدها خواهند بود.
اگر یک جوی استیک بی سیم 360 دارید، باید یک آداپتور بی سیم بخرید. بیایید ببینیم، اما، یک به یک، آنها چگونه کار می کنند. هدف این راهنما بسیار ساده است: ما تمام کنترلکنندههایی را که میتوانیم روی آنها کار کنیم، امتحان میکنیم، آنها را قبل از ورود پوشههای شاد جدید بهروزرسانی میکنیم و عملکرد آنها را بررسی میکنیم.
همچنین میتوانید با استفاده از گیرنده به همان روشی که با کنترلر Xbox 360 ارتباط بیسیم برقرار کنید.
اتصال کنترلر PS3 به کامپیوتر
اتصال کنترلر از PS3 به کامپیوتر بسیار پیچیده تر از کنترلر Xbox است. این به این دلیل است که باید درایورهای خاصی را نصب کنید تا ویندوز گیم پد را ببیند و بتواند با آن کار کند. با این حال، با گذشت زمان، یک راه ساده برای اتصال ایجاد شده است:
اگر پیشنهادی برای تجهیزات دیگری دارید که می خواهید اضافه کنید، لطفاً به ما اطلاع دهید. حتی در این مرحله اولیه، لوازم جانبی زیادی وجود دارد که باید در نظر گرفته شود، و ما با یک کلاسیک شروع خواهیم کرد که حتی پس از ده سال در بازار همچنان قوی است.
این پد ارزش خود را در طول عمر نسلهای کنسول با برچسبهای آنالوگ عالی و دکمههای پشتی خوب ثابت کرده است. تنها ضعف واقعی او در صلیب جهت دار نهفته است. فقط به دلیل اتصال و کیفیت پخش آن، نسخه سیمی نسخه ای است که ما بیشتر توصیه می کنیم. جدای از فرسودگی و پارگی روی اهرم ها، عملکرد آنها به همان اندازه زمانی که کاملاً جدید بودند، انجام می شود. بالاخره به همین دلیل طراحی شده است. اکنون ممکن است تجربه ما به عادت ایجاد شده با پنل قدیمی بستگی داشته باشد، اما مدل جدید جایگزین مدل قبلی خود در مقیاس ترجیحی ما نشده است.
- آرشیو با درایورها را از اینجا دانلود کنید.
- گیم پد را وصل می کنیم.
- «مدیر دستگاه» را باز کنید و گیم پد ما را پیدا کنید که احتمالاً با علامت سؤال مشخص شده است. ویژگی های دستگاه را از طریق منوی زمینه باز کنید. به تب "درایورها" بروید. روی "به روز رسانی" یا "نصب درایورها" کلیک کنید و مسیر درایورهای دانلود شده را مشخص کنید.
- درایور "ForceFeedbackDriver" را که در پوشه درایورهای دانلود شده نیز قرار دارد را نصب کنید. این درایور مسئول لرزش گیم پد در حین بازی است.
- درایور SDDriverSetting را از پوشه نصب کنید که به تخصیص کلیدها و تنظیم بلوتوث کمک می کند.
پس از آن، گیم پد باید به درستی با سیستم عامل ویندوز کار کند.
ویژگیهای جدید به ندرت مورد استفاده قرار میگیرند، اما مهمتر از همه این واقعیت است که واحد سعی کرد عملکردهای سیمی و بیسیم را در یک دستگاه ترکیب کند که به پایان نرسید. در تئوری، این بسیار خوب است: کنترلر را می توان خاموش کرد و به صورت بی سیم به میل خود استفاده کرد و اگر باتری از بین رفت، می توانید دوباره آن را به کابل وصل کنید. تنها راه استفاده از کابل این است که آن را ایمن نگه دارید و امیدوار باشید که اتصال قطع نشود.
بدیهی است که این اتفاق در همه کوسن ها نمی افتد، اما همچنان یک نقص طراحی به نظر می رسد. جوی استیک نیز ابزار بسیار مفیدی است، به خصوص که همراه با باتری قابل شارژ است.

لنت راحت و آسان برای دست زدن است، اگرچه بسیار سنگین است، و قسمت پایینی لاستیک چسبندگی بسیار قوی را فراهم می کند. کیفیت ساخت کلی کاملاً متفاوت است.
اتصال کنترلر PS4 به کامپیوتر
گیمپد کنسول PS4، زمانی که به رایانه متصل میشود، بهطور مستقل با قیاس با گیمپد Xbox One شناسایی میشود. می توانید گیم پد را هم از طریق سیم و هم با استفاده از بلوتوث وصل کنید. در عین حال، ویندوز آن را به عنوان یک دستگاه بازی می شناسد و درایورها را به طور خودکار نصب می کند. پس از آن می توان از گیم پد در بازی ها استفاده کرد.
روکش جلوه خاصی ایجاد می کند. همراه با پد، سه برچسب آنالوگ و دو صلیب جهت دار درگیر مغناطیسی ارائه شده است که به شما امکان می دهد پد سخت افزاری را متناسب با سبک بازی خود سفارشی کنید. پس صلیب های جهت دار با خفاش ها به خوبی کار می کنند. صفحات پایینی اضافی را می توان برای بارگیری بصری سلاح یا تجهیزات بازسازی کرد، و حتی در این صورت، مواد حسی بی نظیر به شما می دهند.
بنابراین گران است، اما هیچ چیز دیگری در گردش نیست که همان سطح ساخت، کیفیت پاسخگویی و سفارشی سازی را فراهم کند. مدتی است که از کنترلر استفاده می کنیم و نمی توانیم ماهیت حجیم پد سمت راست را که بر فضا مسلط است تا دسترسی به دکمه های جلویی را به خصوص با دست های کوچک دشوار کند، ارسال کنیم.
کنسولهای بازی مدتهاست که از بین رفتهاند و جای خود را به کنسولهای سرگرمی چند منظوره دادهاند که نیاز به اتصال به مانیتورهایی با وضوح و کیفیت تصویر بالا دارند.
چگونه کنترلر Xbox 360 را به مانیتور وصل کنم؟
این کنسول پرطرفدار به لطف کیفیت عالی گرافیک و صدا، به با تجربه ترین گیمر نیز اجازه می دهد تا از گیم پلی لذت ببرند. اما برای اینکه از همه لذت ها لذت ببرید و به طور کامل در واقعیت مجازی غوطه ور شوید، باید بدانید که چگونه Xbox 360 را به درستی به تلویزیون وصل کنید.
به نظر می رسد سازگاری بازی های ویدیویی ناسازگار است و هرگز نمی دانید که یک کنترلر با عنوان خاصی چقدر خوب کار می کند. کمی بیش از 20 یورو رقم بسیار پایینی برای یک جوی استیک است و نظرات کاربران جالب است: در زمان نوشتن فقط 120 مورد، که 88 مورد از آنها 5 ستاره و 25 تا 4 ستاره هستند. آیا محصول واقعا ارزشش را دارد؟ خوب، شما دقیقاً همان چیزی را که برای آن هزینه می کنید دریافت می کنید: بالش کاملاً سنگین و بادوام است، اما پلاستیک ها کمی متوسط به نظر می رسند. ما حتی مطمئن نیستیم که محرک ها آنالوگ باشند.
به طور کلی، ستایش از محل برگزاری کمی بیش از حد به نظر می رسد. P. شما همچنین یک جوی استیک پیدا خواهید کرد. وقتی انتخاب شد، از شما خواسته میشود یک عمل ساده مانند فشار دادن همزمان دکمههای A و B روی آن انجام دهید: اجازه دهید این کار را انجام دهیم و کنترلر به تلفن یا رایانه لوحی شما متصل میشود و سپس میتوانید از آن استفاده کنید. با لیستی که قبلا دیدیم، متوجه خواهید شد که کدام بازی ها با کنترلر شما سازگار هستند.
توسعه دهندگان این دستگاه با تمرکز بر مدل های محبوب نمایشگرهای عریض، از کابل های اتصال مختلف پشتیبانی کرده اند. آخرین نسخه های کنسول سرگرمی از نظر اتصال به تلویزیون و رایانه شخصی واقعاً همه کاره هستند.
اتصال از طریق کابل HDMI به شما امکان می دهد تا به بالاترین کیفیت وضوح تصویر و توالی صدا دست یابید، زیرا کابل سیگنال ها را بدون هیچ اتلافی انتقال می دهد. اتصال از طریق پورت های تعیین شده روی پانل های مانیتور و ست تاپ باکس انجام می شود. به طور معمول، کابل همراه کنسول نیست و باید جداگانه خریداری شود.
نحوه رفع خطاهای جوی استیک
اما به هیچ وجه، برخلاف گذشته، مجوزها نباید روت شوند. با این حال، این برنامه تضمین می کند که حتی اگر کنترل 100٪ با بازی مورد علاقه ما ناسازگار باشد، این سازگاری آن را به ما می دهد. و تمامی بازی ها از نظر تئوری با تمامی کنترلرها از طریق این سیستم کار خواهند کرد.
- همه بهروزرسانیهای موجود را نصب کنید و دوباره بررسی کنید.
- به پایین بروید و Downloads را انتخاب کنید.
- کادر گفتگوی Gamepads را باز کنید.
- دانلودها را از لیست محصولات انتخاب کنید.
- پس از تکمیل فرآیند، ممکن است از شما خواسته شود که کامپیوتر خود را مجددا راه اندازی کنید.
روش اتصال از طریق کانکتور اسکارت با استفاده از کابل RGB Scart مشابه روش قبلی است و تصویری با کیفیت بالا در تصویر نمایش می دهد.
اما اگر کانکتورهای اصلی پنل تلویزیون قبلاً توسط یک سینمای خانگی یا چیز دیگری اشغال شده باشد، چگونه می توان یک کنترلر Xbox 360 را وصل کرد؟ در این مورد، ورودی های کامپوننت، که معمولاً رایگان می مانند، به کار می آیند. کل فرآیند اتصال ساده است و نیاز به یک کابل دارد که کانکتور AV از یک سر آن وارد کنسول می شود و سایر دوشاخه ها در سوکت های مربوطه (قابل تشخیص رنگ) در کنار مانیتور قرار می گیرند.
آیا راننده واقعاً تا این حد موفق است یا در زمینه بازی تا حد زیادی معمول است؟ در نگاه اول، راننده تماس نمی گیرد و منصرف نمی شود. اشکال آن عجیب تر از رقبا و کاملا قدرتمند است. درایور تست بی سیم نیست و یک کابل تقریباً سه متری دارد. در مقایسه با نسخه بی سیم، عدم وجود باتری به طور قابل توجهی سبک تر است.
با این حال، آنچه می تواند با هر کنترل بهتر دیگری مقایسه شود، یک نقطه ضعف در نظر گرفته می شود، پایان - در مقایسه با رقابت لاستیکی، گیم پد در دستان عرق کرده کمی لغزنده است. اهرم سمت چپ در گوشه سمت چپ بالا قرار دارد. پاسخ تک تک قسمت های سوارکار و احساس کار با آن ها قطعا این احساس را افزایش می دهد که تجهیزات بسیار خوبی را در دست دارید. اهرم ها کمی کوچکتر هستند اما برد بسیار دقیقی دارند. ماشه ها با یک ضربه دقیق کاملاً سفت و سخت هستند. علاوه بر دکمههای اصلی روی گیمپد، دیگر چیزی پیدا نخواهید کرد.
معمولاً با سیم مناسب، کل فرآیند اتصال بیش از پنج دقیقه طول نمی کشد.
تصحیح اتصال و اتصال جوی استیک
جوی استیک بی سیم کنترل کنسول را بسیار آسان می کند. برای کسانی که در مورد نحوه اتصال جوی استیک ایکس باکس 360 به تنهایی گم شده اند، چند نکته وجود دارد:
- کنسول را به شبکه روشن کنید، جوی استیک را با دکمه گرد در مرکز خاموش کنید و دکمه اتصال را روی کنسول فشار دهید.
- با فشار دادن دکمه اتصال، جوی استیک را نگه دارید تا زمانی که نشانگرهای سیگنال جوی استیک چشمک بزند - دستگاه به دنبال اتصال با کنسول است.
- به محض خاموش شدن نشانگرهای رنگ، کنسول و جوی استیک همگام می شوند و می توانید بازی را شروع کنید.
اگر پس از اتصال کنسول به تلویزیون، پخش شروع نشد، باید تنظیمات را بررسی کنید. برای انجام این کار، از کنترل از راه دور برای رفتن به منوی تلویزیون استفاده کنید و سپس در مقابل آیتم منبع سیگنال (ورودی)، پورت HDMI یا روش دیگر اتصال را تنظیم کنید. اگر اتصال با کابل کامپوننت انجام شده باشد، باید دوباره برقرار شود و سیگنال ها دوباره ارسال شوند.
خرید این درایور فقط یک شرط مطمئن است. با قیمت بسیار مناسب، یک گیم پد دقیق دریافت خواهید کرد که "وای" را ارائه نمی دهد اما ناامید نمی کند. اگر مطمئن نیستید که از یک گیم پد چه انتظاری دارید، ادامه دهید. در حالی که تعدادی از پیشرفت ها را به همراه دارد، کمی دور از انتظار است - به همان شیوه ذهنی قبلی خود رفتار نمی کند. به خصوص ارگونومی منطقه ماشه به نظر می رسد یک گام کوچک به عقب است. نسخه اصلاح شده ما مطمئناً متعلق به سخت افزار قدیمی نیست و خرید آن حتی با نسخه جدید هم اشتباه نیست.
مهم! اتصال باید با تجهیزات خاموش انجام شود!
بازیهای ویدیویی مدرن از انواع مختلفی از کنترل پشتیبانی میکنند: هم با استفاده از صفحه کلید و ماوس و هم با استفاده از گیمپد، به عنوان مثال، از کنسول Xbox 360. برای برخی از کاربران، این روش بسیار راحتتر است، بنابراین در زیر نحوه اتصال این نوع را یاد خواهیم گرفت. جوی استیک به کامپیوتر
حداقل سخت افزار مورد نیاز برای عملکرد صحیح گیم پد، وجود پورت USB و سیستم عامل ویندوز XP با سرویس پک دوم (یا هر نسخه بالاتر) است. دستگاهی که به آن متصل میشوید میتواند سیمی یا بیسیم باشد، که تفاوتهای جزئی در فرآیند راهاندازی ایجاد میکند. برای استفاده از کنترلر Xbox سیمی، آن را به یک پورت USB وصل کرده و دیسک درایور را در درایو قرار دهید. دیسک همراه با خرید اصلی است، اما اگر نبود، ما به microsoft.com نگاه می کنیم و با یک کلیک آن را از شبکه دانلود می کنیم. در صفحه بالا نوع سیستم عامل و زبان رابط ترجیحی را انتخاب کنید.

- برچسب را از درگاه USB گیرنده بردارید.
- آن را به یک اسلات مشابه در رایانه شخصی (ترجیحاً USB 2.0) وصل کنید.
- به نشانگر نگاه کنید - رنگ سبز به معنای عملکرد صحیح است.
- پس از این مرحله، جادوگر اتصال شروع می شود - در پنجره "نصب خودکار" کلیک کنید.
- اگر "Master" به خودی خود ظاهر نشد، فایل ها را از سایت رسمی دانلود کرده و با دوبار کلیک کردن بر روی نصب کننده به صورت دستی نصب کنید.


اگر نیاز به اتصال جوی استیک های مدل های دیگر (یا سایر سیستم عامل ها) به لپ تاپ یا رایانه دارید، به یاد داشته باشید که شرکت توسعه دهنده معمولاً تمام اطلاعات لازم را در بخش ویژه ای از وب سایت رسمی قرار می دهد.