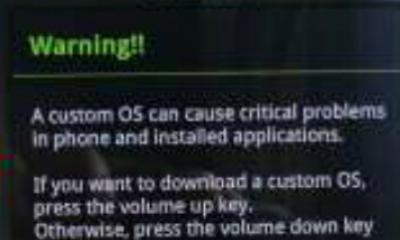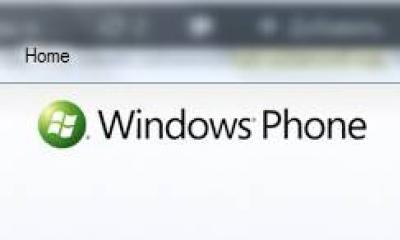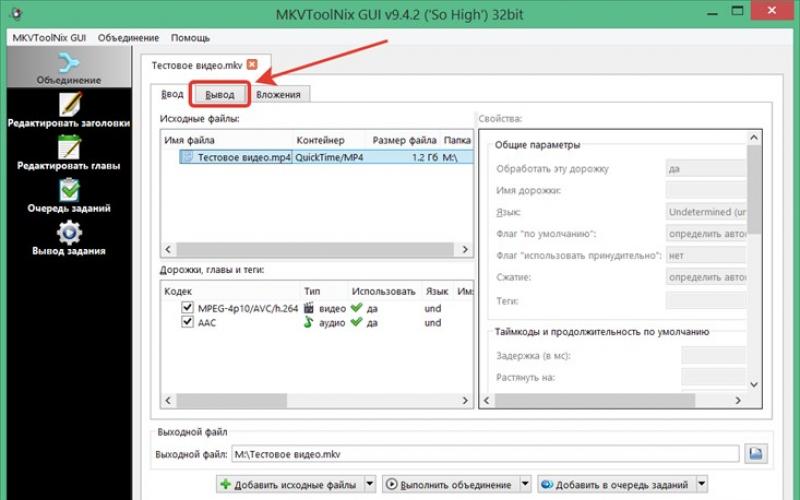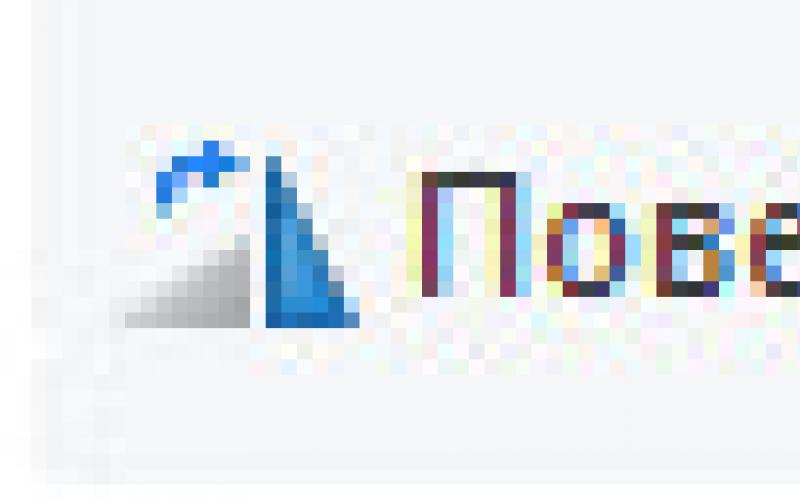ما برنامه MKVtoolnix را در نظر گرفتیم که با آن می توانید قطعات ویدیویی را بچسبانید. استفاده از این برنامه برای عملیات معکوس نیز راحت است - تقسیم فیلم به قطعات. در این مقاله به شما می گوییم که چگونه با استفاده از برنامه ذکر شده یک ویدیو را به قطعات تقسیم کنید و استفاده از آن برای کار با فایل های ویدئویی چه مزایا و محدودیت هایی دارد.
مزایای برش ویدیو به قطعات در MKVtoolnix
اکثریت قریب به اتفاق فیلم ها به صورت فشرده ذخیره می شوند. و این منطقی است، زیرا ویدیوی فشرده نشده حجم زیادی از حافظه را اشغال می کند. در عین حال، ویدیوی فشرده دارای یک ویژگی ناخوشایند است - هر فریم را به طور کامل همانطور که هست ذخیره نمی کند، اما عمدتاً تفاوت های بین فریم های مجاور به خاطر سپرده می شود. این باعث صرفه جویی در حافظه می شود. استثناء به اصطلاح فریم های کلیدی (keyframes) است که همانطور که هست ذخیره می شوند، یعنی. به طور کامل برای نمایش یک فریم در حین پخش، ابتدا باید به فریم کلید برگردید و آن را بخوانید و سپس تمام فریم های بعدی آن را تا فریم فعلی بخوانید. سپس امکان بازیابی صحیح تصویر وجود خواهد داشت.
با توجه به موارد فوق، معلوم می شود که دو گزینه مختلف برای نحوه تقسیم یک ویدیو به قسمت وجود دارد:
1. فقط فریم های کلیدی را به عنوان مکانی برای تقسیم قطعات انتخاب کنید. سپس میتوانید دادههای رمزگذاریشده را همانطور که هست بگیرید - بالاخره هر قطعه با همان فریم کلیدی شروع میشود که برای نمایش به دادههای فریمهای قبلی نیازی ندارد.
2. ویدیو را در هر مکانی برش دهید. در این حالت باید کاملاً باز شده و فشرده شود تا اولین فریم های هر یک از قطعات کلید شوند.
گزینه اول نه تنها ساده ترین و سریع ترین است، بلکه منجر به کاهش کیفیت ویدیو نیز نمی شود. در حالی که هر عملیات فشرده سازی منجر به خراب شدن می شود، زیرا ویدئو را می توان به طور موثر تنها با الگوریتم های با اتلاف فشرده کرد.
در عین حال، برش بدون گیره مستلزم یک اشکال طبیعی است - نمی توانید قاب دقیقی را که از آن برش دهید مشخص کنید. در اینجا، به عنوان شانس آن را داشته باشد. اگر فریم کلید نزدیک به مکان مناسب باشد، به سختی قابل توجه است که قطعه ویدیو کسری از ثانیه زودتر یا دیرتر از لحظه مورد نظر شروع می شود. اما همچنین اتفاق می افتد که فریم کلیدی به اندازه کافی دور است و این فاصله از نیم ثانیه تا چند ثانیه است. و اگر چنین شکاف موقتی برای شما مناسب نباشد، باید به دومین گزینه پیرایش - با بستن کامل متوسل شوید. اما در هر صورت، منطقی است که ابتدا گزینه اول راحتتر را امتحان کنید، زیرا معمولاً فریمهای کلیدی در ابتدای یک صحنه ویدیویی جدید قرار دارند. و برش قطعات ویدئویی اغلب درست در لحظه تغییر صحنه اتفاق می افتد. و این بدان معنی است که در اکثر موارد عملیات توسط برنامه MKVtoolnix انجام خواهد شد.
راه های برش ویدیو در MKVtoolnix
اگر مقاله قبلی در مورد برنامه MKVtoolnix (لینک بالا) را خوانده اید، از قبل ایده ای در مورد نحوه اجرای این برنامه دارید. اول از همه، قبل از برش ویدیو به قسمت های مختلف، باید این ویدیو را با استفاده از روش کشیدن و رها کردن ساده به پنجره برنامه اضافه کنید.

اکنون می توانید روی لیست کشویی "Split Mode" کلیک کنید.

چندین گزینه برش ویدیو ظاهر می شود. تنها هفت مورد از آنها در نسخه فعلی برنامه وجود دارد. و آنها به شما اجازه می دهند فایل ویدئویی را به سه سناریو استراتژیک تقسیم کنید:
1. برش دادن به منظور پایان دادن به فایل هایی با اندازه یا زمان پخش یکسان (دو مورد اول لیست)
2. پارتیشن بندی توسط نقاط برش خاص. چنین نقاطی می توانند مهرهای زمانی (کدهای زمانی)، اعداد فریم یا شماره فصل های ویدئویی (اگر در فایل ویدئویی باشند) باشند. اجرای چنین سناریویی در بندهای 3،6 و 7 انجام شده است.
3. دو مورد باقی مانده (4 و 5) به شما امکان می دهد بخش های دلخواه را تنظیم کنید که باید از دنباله ویدیو بریده شوند. این بخش ها را می توان هم به صورت کدهای زمانی و هم به صورت اعداد فریم تنظیم کرد.
همانطور که می بینید، این برنامه یک لیست نسبتا کامل از گزینه های تقسیم ویدئو دارد. اما در عین حال، هیچ تصویرسازی از توالی ویدیو وجود ندارد. بنابراین، باید از یک پخش کننده شخص ثالث استفاده کنید، که با آن می توانید دنباله ویدیو را مشاهده کنید و مهرهای زمانی یا شماره فریم را بنویسید. سپس این اطلاعات باید به صورت دستی در پارامترهای برش ویدیو وارد شود.
نحوه برش ویدیو بر اساس زمان
از هفت گزینه برش ذکر شده در بالا، جهانی ترین و قابل درک ترین روش برش ویدیو به بخش های زمانی با شروع و پایان مشخص است. برای انتخاب این گزینه باید در لیست کشویی مورد «Split into parts based on timecodes» را انتخاب کنید.

اکنون مهمترین لحظه فرا می رسد - باید محدوده های زمانی برش را به درستی وارد کنید. برای انجام این کار، اولین قدم این است که نشانگر ماوس را روی قسمت ورودی «Parts» حرکت دهید. سپس راهنمایی ظاهر می شود که در آن قوانین پر کردن این فیلد توضیح داده می شود.

شایان ذکر است که این اشاره برای هر یک از هفت گزینه برش متفاوت است. بنابراین، با کمک آن، می توانید درک کنید که چگونه ویدیو را با استفاده از روش انتخاب شده به قطعات تقسیم کنید. در مورد ما، فرض کنید میخواهیم سه قطعه از ویدیو را برش دهیم و از قبل 6 مهر زمانی برای شروع و پایان این قطعات داریم. فرض کنید شروع قطعه اول 6 دقیقه است. 47 ثانیه و پایان آن 13 دقیقه است. 18 ثانیه سپس با توجه به اشاره، این بازه زمانی با ورودی زیر داده می شود:
اکنون باید هر سه محدوده را به این صورت بنویسیم و بین آنها کاما قرار دهیم:
06:47-13:18,45:06-1:03:49,1:15:10-1:20:03
این متن را در قسمت ورودی قرار می دهیم.

اگر همه چیز به درستی پر شده باشد، باید نام فایل خروجی را مشخص کنید و روی دکمه انجام عملیات پردازش ویدیو کلیک کنید.

با این واقعیت که دکمه می گوید "اجرای ادغام" گیج نشوید. این کتیبه نشان می دهد که تمام قسمت های برش خورده را می توان در یک فایل ترکیب کرد. برای انجام این کار، در خط کامپایل شده، پس از هر کاما، علامت "+" را اضافه کنید. با این ترفندهای کوچک و انتخاب یکی از هفت گزینه لیست کشویی، می توانید گزینه های بسیار متنوع و عجیبی را برای تقسیم و ادغام کلیپ های ویدیویی انجام دهید. توصیف همه آنها در چارچوب یک مقاله کوچک غیرممکن است. بنابراین، ما خود را به توصیف جهانی ترین رویکرد محدود می کنیم - حذف محدوده های خاص. و در حال حاضر انواع دیگری از عملیات را می توان با استفاده از دستورات برنامه انجام داد.
بررسی نتیجه
پس از عملیات تقسیم/ترکیب، بررسی دقیق نحوه استخراج قطعات از ویدئو بسیار مهم است. از آنجایی که برش فقط از فریم های کلیدی عبور می کند، برنامه به احتمال زیاد در کدهای زمانی مشخص قرار نمی گیرد. این بدان معنی است که ممکن است تنظیمات لازم باشد. اگر برش دیرتر از زمان لازم رخ داده است، باید کد زمانی را تصحیح کنید و آن را یک، دو یا شاید حتی 3-4 ثانیه کاهش دهید. پس از آن، باید فایل های خروجی را دوباره دریافت کنید و نتیجه را بررسی کنید. اگر برش خیلی زود است، می توانید کد زمانی را کمی افزایش دهید. بنابراین، در چند تکرار، می توانید دو فایل دریافت کنید - نتایج یک برش توسط دو فریم کلیدی مجاور. تنها انتخاب موفق ترین از این نتایج باقی مانده است.
البته، اگر هر دو نتیجه به وضوح رضایت بخش نبودند، باید اعتراف کنیم که بدون استفاده از فشرده سازی امکان برش ویدیو در مکان مورد نظر وجود نخواهد داشت. اما در بیشتر موارد به این نتیجه نمی رسد. به هر حال، یک خطای کوچک چند ثانیه ای به خصوص برای مخاطب قابل توجه نیست.
نتیجه گیری
با استفاده از برنامه رایگان MKVtoolnix میتوانید از روشهای مختلفی برای برش ویدیو و ترکیب قطعات برششده در یک فایل استفاده کنید. با توجه به وجود روش های مختلف برش، می توانید از بهینه ترین آنها برای حل کار استفاده کنید. در این صورت، ویدیو کاملاً بدون افت کیفیت پردازش می شود. در عین حال، حفظ کیفیت مستلزم یک ایراد است - ویدیو دقیقاً در مکان مناسب تقسیم نمی شود، اما با مقداری خطای چند ثانیه ای. همچنین با توجه به سادگی و رایگان بودن برنامه امکان کار تصویری با سکانس ویدیو وجود ندارد. قبل از شروع کار با برنامه باید این ویژگی ها را در نظر گرفت.
MKV ToolNix برنامه ای برای ویرایش فایل های MKV است. این روزها فرصت تماشای فیلم های جدید و بسیاری از فیلم های دیگر را داریم که زودتر منتشر شده اند و به دلایل مختلف نتوانستیم آن ها را ببینیم.
اکنون با داشتن اینترنت پرسرعت می توانید به صورت آنلاین در رایانه خود فیلم تماشا کنید. اما، در این مورد، محدودیت هایی نیز وجود دارد: کیفیت فیلم همیشه رضایت بخش نیست، همیشه نمی توان فیلم مورد نظر را پیدا کرد، شما باید یک اتصال دائمی به اینترنت، ترجیحا با سرعت اتصال بالا داشته باشید. و این مشکل مخصوصاً برای کسانی است که از طریق اپراتورهای تلفن همراه متصل هستند (اینجا و قیمت بالای همه اینها).
به عنوان راهی برای خروج از این وضعیت، بسیاری از آنها فیلم ها را از شبکه به رایانه خود برای مشاهده آفلاین بیشتر دانلود می کنند. چنین فیلمی را می توان در خانه در یک صفحه تلویزیون با فرمت بزرگ مشاهده کرد.
اگر فیلم ها روی هارد دیسک کامپیوتر ذخیره شوند، به تدریج فضای خالی کمتر و کمتر می شود. برای حل این مشکل می توانید از یک هارد اکسترنال بزرگ استفاده کنید.
فیلم های دانلود شده اغلب دارای چندین تراک صوتی و زیرنویس پلاگین هستند (هواداران تماشای فیلم به زبان اصلی با زیرنویس هستند) که فضای هارد دیسک بسیار زیادی را اشغال می کند.
برای حذف محتوای اضافی فایل ویدیویی از برنامه های ویژه استفاده کنید. برای استفاده از یکی از آنها، MKV ToolNix، این راهنمای کوتاه را بخوانید.
برنامه رایگان MKV ToolNix برای کار با فایل های MKV (Matroska) طراحی شده است. با این برنامه می توانید فایل های قرار داده شده در کانتینر "MKV" را ویرایش و اصلاح کنید.
با MKV ToolNix می توانید: اضافه کنید، حذف کنید، محتوای (صوتی، ویدیویی، زیرنویس) این فرمت فایل و همچنین فرمت "AVI" را تغییر دهید. اکنون تعداد زیادی فیلم در این ظرف قرار داده شده است، زیرا نسبت به فرمت سنتی "AVI" مزایایی دارد.
پخش کننده هایی که اخیراً منتشر شده اند، از جمله آنهایی که در تلویزیون تعبیه شده اند، معمولاً از این قالب ".mkv" پشتیبانی می کنند. عملیات شرح داده شده در زیر را می توان با فایل های قرار داده شده در کانتینر "AVI" نیز انجام داد. در این صورت محتویات فایل در فرمت اصلی خود باقی می ماند و کل فایل در کانتینر «MKV» قرار می گیرد.
هنگام تماشای چنین فیلمی در رایانه، به شرط نصب کدک های مناسب، هیچ مشکلی وجود نخواهد داشت. اگر تلویزیون نتواند فیلمی را با این فرمت تماشا کند، باید فیلم را با یک برنامه خاص - یک مبدل، به فرمت دیگری کدگذاری کنید. تعداد زیادی از این برنامه ها از جمله برنامه های رایگان وجود دارد.
برنامه رایگان MKV ToolNix دارای یک رابط روسی است.
MKVToolNix را دانلود کنید
در صفحه دانلود باید سیستم عامل خود (ویندوز در پایین صفحه است) و همچنین گزینه دانلود (بایگانی یا فایل اجرایی) برنامه را انتخاب کنید. نسخه قابل حمل (قابل حمل) برنامه MKV ToolNix در آرشیو موجود است.
پس از دانلود MKV ToolNix، برنامه را به روش معمول نصب کنید. این برنامه به زبان روسی نصب شده است. هنگام استفاده از برنامه، هیچ تبدیلی به فایل های ویدئویی صورت نمی گیرد و فایل های ویدئویی کیفیت آن ها را پایین نمی آورند.
حالا بیایید به پاسخ این سوال برویم - نحوه استفاده از MKV ToolNix. در اینجا یک دستورالعمل کوچک برای کار با MKV ToolNix وجود دارد.
نحوه حذف تراک های صوتی اضافی و زیرنویس ها از یک فایل ویدیویی
برای این مثال از فیلم گاندی 1982 با فرمت mkv استفاده می کنم که حجم آن 2.88 گیگابایت است.
پس از باز کردن پنجره اصلی برنامه، می توانید به سادگی با کشیدن آن با ماوس در قسمت "فایل های ورودی" یا با کلیک بر روی دکمه "افزودن"، یک فایل ویدئویی را به برنامه اضافه کنید. در پنجره اکسپلورر، باید یک فایل ویدیویی را انتخاب کنید و روی دکمه "Open" کلیک کنید.

برای حذف تراکهای صوتی و زیرنویسهای غیرضروری، علامت کادرهای موجود در موارد مربوطه را بردارید. ابتدا فایل ویدیویی را اجرا کنید و ببینید چه شماره ای یک تراک صوتی به زبان روسی دارید. معمولاً او اولین است، اما شاید کمتر از تعداد دیگری باشد.
قسمت Output File Name مسیر ذخیره فایل پردازش شده را نشان می دهد. اگر روی دکمه «مرور» کلیک کنید، در پنجره اکسپلورر میتوانید یک مسیر ذخیره متفاوت و نام دیگری برای فایل جدید انتخاب کنید. پس از آن، بر روی دکمه "شروع پردازش" کلیک کنید.

پردازش در حال انجام است، این روند بسیار سریع است (پردازش این فیلم 133 ثانیه طول کشید).

پس از پردازش فایل ویدئویی، بر روی دکمه "OK" کلیک کنید.

حالا می توانید به اندازه فایل جدید نگاه کنید. تفاوت بین 2.88 گیگابایت و 2.32 گیگابایت کاملاً چشمگیر است. پس از بررسی فایل ویدئویی پردازش شده، فایل قدیمی را می توان حذف کرد، و در مورد ما 0.56 گیگابایت فضای خالی روی هارد دیسک ذخیره می شود.

به این ترتیب می توانید آهنگ صوتی که در فیلم نصب شده است را به صورت پیش فرض خاموش کنید (اگر به زبان روسی نباشد)، زیرا هنگام مشاهده در تلویزیون، تغییر آهنگ های صوتی کار نمی کند.
چگونه فایل های صوتی و زیرنویس را به MKV اضافه کنیم
گاهی اوقات، فیلم هایی با فایل صوتی یا زیرنویس جداگانه وجود دارد. ذخیره چنین فیلم هایی در یک پوشه جداگانه بسیار راحت نیست. در این مثال، فیلم قدیمی (انتشار سال 1934) "1860"، با فرمت ایتالیایی (“avi")، با زیرنویس روسی (عملکردهای مشابه با یک آهنگ صوتی جداگانه انجام می شود).

برای ترکیب این فایل ها در یک فایل ویدیویی، باید فایل ها را یکی یکی به قسمت «فایل های ورودی» اضافه کنید. پس از آن، بر روی دکمه "شروع پردازش" کلیک کنید.

پس از اتمام پردازش، یک فیلم متشکل از یک فایل تکی با زیرنویس های تعبیه شده دریافت خواهید کرد.

نحوه ادغام فایل های ویدئویی با استفاده از MKV ToolNix
برخی از فیلمها به چند قسمت تقسیم میشوند که اگر این قسمتها سری فیلمهای مجزا نباشند، چندان راحت نیست.

برای اتصال فایل های ویدیویی، فیلم ها را به برنامه اضافه کنید، با رعایت ترتیب قسمت ها، پردازش را روشن کنید. پردازش را می توان از منوی "Processing" => "شروع پردازش (شروع mkvmerge)" یا با فشار دادن همزمان میانبر صفحه کلید "Ctrl" + "R" آغاز کرد. در خروجی، یک فیلم را در قالب یک فایل ویدئویی دریافت می کنید.

نحوه تقسیم فایل های ویدئویی با استفاده از MKV ToolNix
با MKV ToolNix همچنین می توانید فایل های ویدئویی را به چند قسمت تقسیم کنید. به منظور تقسیم یک فایل ویدئویی به چند قسمت، به تب "Global" بروید. در آنجا، کادر کنار مورد "فعال کردن تقسیم ..." را علامت بزنید. وقتی نشانگر ماوس را روی مورد مربوطه حرکت میدهید، نکاتی ظاهر میشوند که اقدامات مربوطه را توضیح میدهند.
اندازه فایل را با تنظیم نماد مناسب بعد از عدد (حروف "K"، "M"، "G" - مربوط به کیلو بایت، مگابایت و گیگابایت) انتخاب کنید. می توانید نام فایل/بخش را وارد کنید، اما این اختیاری است. پس از انجام این مراحل، روی دکمه "شروع پردازش" کلیک کنید.

پس از پردازش، یک فایل ویدیویی را دریافت می کنید که به چند قسمت تقسیم شده است.

من سعی کردم در مورد اصلی ترین و رایج ترین اقدامات انجام شده با استفاده از این برنامه کوچک و مفید صحبت کنم. اکنون می دانید که چگونه از MKV ToolNix استفاده کنید.
حل مشکل پخش فایل های ویدئویی روی پلیرهای سخت افزاری
در برنامه MKV ToolNix، از نسخه 4 و بالاتر، سازنده برنامه فشرده سازی هدر را در تنظیمات پیش فرض فعال کرد که بسیاری از پخش کننده های سخت افزاری از آن پشتیبانی نمی کنند. فایل ویدیویی به دست آمده در چنین پخش کننده ای پخش نمی شود، اما می توان آن را بدون مشکل در رایانه پخش کرد.
یکی از راه های برون رفت از این وضعیت استفاده از MKV ToolNix نسخه 3 و پایین تر است، جایی که فشرده سازی هدر در تنظیمات پیش فرض برنامه ارائه نشده است.
راه دیگری برای حل این مشکل به شرح زیر است. پس از برداشتن تیک کادرهای دارای تراک های صوتی غیر ضروری، باید فایل صوتی باقیمانده را انتخاب کرده و روی دکمه «گزینه های پیشرفته» کلیک کنید. در مورد "Compression" باید روی مثلث کلیک کنید و در منوی کشویی روی مورد "no" کلیک کنید. پس از آن، میتوانید روی دکمه «شروع پردازش» کلیک کنید تا آهنگهای صوتی ناخواسته را از فایل ویدیویی حذف کنید.

فایل ویدئویی حاصل اکنون با استفاده از یک پخش کننده سخت افزاری پخش می شود.
حذف آهنگ های صوتی از یک فایل ویدیویی در MKV ToolNix (ویدئو)
هنگام انتخاب یک فایل ویدیویی دیگر در اینترنت برای دانلود، مدتهاست که همه به دنبال فایل هایی با پسوند mkv بوده اند، زیرا در این ظرف است که بیشتر اوقات ویدیوی h264 ذخیره می شود که عملا کیفیت تصویر عالی را تضمین می کند. فایلهای ویدیویی با پسوند mkv اغلب بر اساس یک دیسک Blu-ray دارای مجوز ایجاد میشوند و اغلب به اندازه فایل حاصل اهمیت نمیدهند و تمام عناوین و اطلاعات اضافی را باقی میگذارند. با یک نمایشگر ویدیو، هر فایلی از این قبیل را می توان بدون مشکل مشاهده کرد، اما ممکن است با انتخاب رسانه خارجی برای ذخیره سازی طولانی مدت مشکلاتی ایجاد شود.
گاهی اوقات افراد فیلم های جدید موجود را بین خود به اشتراک می گذارند و برای این منظور عمدتا از یک درایو فلش استفاده می کنند. یک موقعیت ناخوشایند را در نظر بگیرید که شخصی یک فلش مموری 4 گیگابایتی را با درخواست ضبط چند فیلم در آن به شما داد و شما دو فایل ویدیویی با کیفیت عالی اما هر کدام 2.2 گیگابایت حجم دارید. شما نمی توانید آنها را روی یکی از این درایوهای فلش رایت کنید، اما همه می توانند این مشکل را حل کنند، به خصوص اگر بدانید که چگونه ویدیوی mkv را برش دهید.
بسیاری از محصولات نرم افزاری مختلف ارسال شده در اینترنت می توانند چنین دستکاری را با یک فایل ویدیویی انجام دهند، اما بیشتر آنها نیاز به کدگذاری مجدد فایل منبع دارند که نه تنها بر کیفیت ویدیوی حاصل، بلکه بر زمان صرف شده پردازش نیز تأثیر می گذارد. در مرحله بعد، ما چندین ابزار جالب را تجزیه و تحلیل خواهیم کرد که می توانند مشکل ما را حل کنند و نتیجه چنین پردازشی را بدون رمزگذاری ذخیره کنند، که به مرور زمان معادل کپی کردن یک فایل از دیسک به دیسک خواهد بود.
یکی از برنامههای تقسیمکننده ویدیوی نسبتاً ساده موجود در اینترنت، Boilsoft Video Splitter است. برای کار با آن نیازی به دانش و مهارت خاصی برای کار با برنامه های مشابه ندارید. فقط باید فایل ویدئویی ویرایش شده را باز کنید و ابتدا و انتهای کلیپ را علامت بزنید تا با نشانگرهای مخصوص در نوار پیش نمایش باقی بماند. شما می توانید خروجی را بدون رمزگذاری مجدد ذخیره کنید.
Haali Media Splitter قدرتمندتر و استفاده از آن دشوارتر است. پس از باز کردن فیلم ویرایش شده، می توانید بلافاصله تمام داده های موجود در ظرف را ببینید و با برداشتن علامت کادر کنار آن، هر یک از آنها را خاموش کنید. بنابراین می توانید فقط دوبله روسی را در فایل بگذارید و سایر تراک های صوتی را حذف کنید. وقتی پیشنمایش را روشن میکنید، اگر تنظیمات پیشفرض را رها کنید، میتوانید بخشی از بخش مورد نیاز ویدیو را انتخاب کنید و بدون رمزگذاری مجدد آن را ذخیره کنید.
همچنین می توانید از ابزار رابط کاربری گرافیکی MKVmerge استفاده کنید. دارای بیشترین تنظیمات مختلف است، اما برای نیازهای ما کمترین تناسب را نیز دارد. برای تقسیم یک فایل ویدئویی به قسمت هایی با اندازه مشخص مناسب تر است.
پخش ویدیو در یک جریان در پخش کننده مصرف کننده همیشه راحت نیست. از ناوبری فصل پشتیبانی می کند، دقیقاً مانند آن که در DVD-video پیاده سازی شده است. بیایید چندین گزینه را در مورد نحوه تقسیم یک فایل mkv به فصل در نظر بگیریم.
ایجاد فصل در MkvToolnix
ما با ماوس "بی نام" را نشان می دهیم و در پنجره "شروع" زمان شروع فصل را با فرمت HH:MM:SS.nnn تنظیم می کنیم، جایی که:
- HH - ساعت؛
- MM - دقیقه؛
- SS - ثانیه؛
- Nnn - کسری از ثانیه.
بقیه داده ها را پر کنید:
- پایان – می تواند خالی بماند، در این صورت در حین پخش در نظر گرفته نمی شود.
- پنهان شده است - علامت کادر را بردارید، در غیر این صورت فصل قابل مشاهده نخواهد بود.
- نام - در صورت تمایل می توانید برای هر فصل یک نام بگذارید. برخی از بازیکنان می توانند آنها را بازی کنند.
پس از اتمام نصب فصلها، به منوی «ویرایشگر فصل» برگردید و یک راه راحت را برای ذخیره انتخاب کنید. البته صحیح ترین کار این است که "Save to Matroska file" را انتخاب کنید و در گفتگوی باز شده فایل مورد نظر را پیدا کنید. پس از اتمام عملیات، فایل ما را ببندید، دوباره آن را باز کنید و ببینید - ما فصل هایی داریم.
ایجاد فصل با Mkv Chapterizer
همچنین اتفاق می افتد که باید فایل ویدیویی را به فصل تقسیم کنید، اما تعیین دستی زمان چندان مطلوب نیست. در این صورت، ابزار رایگان MkvChapterizer به کمک خواهد آمد. ما برنامه را راه اندازی می کنیم و در برگه "تنظیمات"، فاصله زمانی را که می خواهیم فایل mkv را به فصل تقسیم کنیم، به طور پیش فرض - 5 دقیقه انتخاب می کنیم.

امروزه اکثر فیلم های با کیفیت HD در قالب MKV توزیع می شوند. این فرمت توسط تمام پخش کننده های مدیا HD مدرن و همچنین تلویزیون های HD با پخش کننده های داخلی پشتیبانی می شود. به طور معمول فایل های ویدئویی HD MKV حجمی در حدود 10 گیگابایت دارند. اگر درایو فلش شما کوچک باشد یا در سیستم فایل FAT-32 فرمت شده باشد، کپی و انتقال چنین فایل هایی دشوار است، که فایل های بزرگتر از 4 گیگابایت (کمتر 1 بایت) را پشتیبانی نمی کند. اگر چنین مشکلاتی دارید، برنامه رایگان MKVToolNix و این دستورالعمل ها به شما کمک می کند. وب سایت رسمی توسعه دهنده.
با استفاده از این مجموعه ابزار می توانید فایل های MKV را نیز در خود جای دهید.
برای قطع/پیوستن ویدیو در فرمت AVI، از .
نحوه بین کامپیوترها را نیز بخوانید.
MKVToolNix
MKVToolNix یک نرم افزار چند پلتفرمی برای کار با فایل های MKV (Matroska) است. آخرین نسخه این برنامه برای ویندوز در زمان نگارش این مقاله 7.3.0 است. هنگام دانلود برنامه مراقب باشید، زیرا نسخه های جداگانه ای برای سیستم های 32 بیتی و 64 بیتی وجود دارد. علاوه بر نسخه استاندارد (نصبی)، یک نسخه قابل حمل نیز وجود دارد که نیازی به نصب ندارد. توصیه می کنم نسخه استاندارد را دانلود کنید، زیرا نسخه قابل حمل هنوز به طور کامل اشکال زدایی نشده است (در زمان نوشتن). در حین نصب، برنامه از شما می خواهد که زبان رابط را انتخاب کنید. لیست شامل روسی است.
تقسیم ویدیو به قسمت ها
فرض کنید باید یک فایل 5.67 گیگابایتی را تقسیم کنیم تا هر قطعه از 4 گیگابایت بیشتر نشود.
ما برنامه را از میانبر روی دسکتاپ یا در منوی "شروع" راه اندازی می کنیم (میانبر "mkvmerge GUI"). در پنجره اصلی در قسمت “Input files” بر روی دکمه “add” کلیک کرده و فایل مورد نظر را در دیسک کامپیوتر انتخاب کنید.

به تب "Global" رفته و در بخش "Split" حالت تقسیم فایل مناسب را انتخاب کنید. این برنامه 7 حالت پارتیشن بندی را ارائه می دهد:
- بر اساس اندازه تجزیه کنید
- بعد از این زمان استراحت کنید؛
- تقسیم پس از زمان کد.
- بر اساس کدهای زمانی به قطعات تقسیم می شود.
- بر اساس اعداد قاب/فیلد به قطعات تقسیم شود.
- تقسیم پس از فریم ها / فیلدها با اعداد.
- کوبیدن قبل از سر

هر حالت تقسیم به تفصیل در زیر توضیح داده شده است، اما دو مورد بیشتر رایج است: شما باید یک فیلم را به چند قسمت تقسیم کنید، و باید قسمت خاصی از فیلم را برش دهید.
تقسیم به قطعات با اندازه معین
برای تقسیم یک فایل به چند قسمت با اندازه معین، "Split by size" را انتخاب کنید و در قسمت "Size" اندازه مورد نظر را بر حسب کیلوبایت (K)، مگابایت (M) یا گیگابایت (G) مشخص کنید و حرف مناسب را بعد از آن قرار دهید. اندازه. مثال: 512K، 700M، 4G. این درجه بندی به این دلیل است که برنامه فقط اعداد صحیح را "درک" می کند.
مهم!!!به طور تجربی ثابت شده است که برای قرار گرفتن یک قطعه بر روی دیسک با سیستم فایل FAT-32، مقدار "4088M" باید در قسمت اندازه و احتمالاً کمتر وارد شود.

در قسمت «نام فایل خروجی» مسیر و نام فایل های خروجی را مشخص کنید.
بر روی دکمه "شروع پردازش" کلیک کنید و منتظر بمانید تا فایل پردازش شود.

در پایان پردازش، فایل هایی (قطعات ویدئویی) ایجاد می شود که در انتهای نام هر کدام یک عدد اضافه می شود: "-001"، "-002" و غیره. فایل ویدیوی اصلی بدون تاثیر باقی می ماند.

ویدئو
ذخیره بخشی مشخص شده از ویدیو
برای ذخیره بخشی از ویدیو، باید حالت «تقسیم به بخشها براساس کدهای زمانی» را انتخاب کنید و مُهرهای زمانی ابتدا و انتهای قطعه ویدیوی مورد نظر را مشخص کنید، به عنوان مثال: «00:05:00-00 :15:00"، یعنی - 10 دقیقه ویدیو را از دقیقه 6 فیلم اصلی ذخیره کنید.

اگر به گزینه های دیگری برای "برش" ویدیو علاقه مند هستید، در زیر شرحی از تمام حالت های تقسیم وجود دارد. همچنین در انتهای مقاله، عملیات معکوس ادغام قطعات ویدیویی توضیح داده شده است.
گزینه های تقسیم موجود
بر اساس اندازه تقسیم کنید
همانطور که در بالا ذکر شد، این حالت فایل را به قطعات با اندازه مشخص برش می دهد. نمادهای "G"، "M" و "K" را می توان به ترتیب برای نشان دادن گیگا/مگا/کیلوبایت استفاده کرد. همه واحدها توان های 1024 هستند (G = 1024 3، M = 1024 2 و K = 1024).
بعد از این زمان جدا شوید
مدت زمانی که پس از آن یک فایل خروجی جدید ایجاد می شود. زمان را می توان در قالب "HH:MM:SS.nnnnnnnnn" یا به صورت تعدادی ثانیه و به دنبال آن "s" مشخص کرد. شما می توانید تعداد ساعت "HH" و تعداد "nnnnnnnn" نانوثانیه را حذف کنید. اگر نانوثانیه مشخص شده باشد، می توانید تا نه رقم اعشار استفاده کنید. مثال: 01:00:00 (یک ساعت بعد) یا 1800 ثانیه (پس از 1800 ثانیه).
تقسیم بعد از کد زمانی
کدهای زمانی که پس از آن یک فایل خروجی جدید شروع خواهد شد. کدهای زمانی به کل جریان اشاره دارد، نه به هر فایل خروجی مجزا. کدهای زمانی را می توان در قالب "HH:MM:SS.nnnnnnnnn" یا به صورت تعدادی ثانیه و به دنبال آن "s" مشخص کرد. می توانید تعداد ساعات "HH" را حذف کنید. میتوانید حداکثر نه رقم را برای تعداد نانوثانیهها "nnnnnnnn" یا هیچ رقمی را مشخص کنید. اگر از دو یا چند کد زمانی استفاده شود، آنها با کاما از هم جدا می شوند. شما همچنین می توانید فرمت ها را ترکیب کنید. مثال: 01:00:00،01:30:00 (پس از یک ساعت و بعد از یک ساعت و سی دقیقه) یا 1800s، 3000s، 00:10:00 (بعد از سه، پنج و ده دقیقه).
بر اساس کدهای زمانی به قطعات تقسیم شود
فهرستی از محدوده زمانی محتوا که باید با کاما جدا شده باشد. هر محدوده شامل یک زمان شروع و پایان است که با "-" از هم جدا شده اند، به عنوان مثال "00:01:15-00:03:20". اگر کد زمانی شروع مشخص نشده باشد، از کد زمانی پایان محدوده قبلی استفاده می شود و اگر وجود نداشته باشد، از ابتدای فایل استفاده می شود. کدهای زمان را می توان در قالب "HH:MM:SS.nnnnnnnnn" یا به صورت تعدادی ثانیه و به دنبال آن "s" ارائه کرد. اگر قبل از کد زمانی شروع یک محدوده یک "+" قرار گیرد، محتویات آن در همان فایل محدوده قبلی نوشته می شود. در غیر این صورت فایل جدیدی برای آن ایجاد می شود.
بر اساس اعداد قاب/فیلد به قطعات تقسیم شوید
فهرستی از محدودههای اعداد قاب/فیلد جدا شده با کاما که باید ذخیره شوند. هر محدوده شامل اعداد قاب/فیلد شروع و پایان است که با "-" از هم جدا شده اند، به عنوان مثال "157-238". شماره گذاری از یک ساخته شده است. این حالت فقط اولین آهنگ ویدیویی را برای خروجی می گیرد. اگر خروجی یک تراک ویدیویی نباشد، تقسیم رخ نخواهد داد. اعداد داده شده با این آرگومان بر اساس تعداد بلوک های Matroska در خروجی تفسیر می شوند. یک بلوک Matroska شامل یک فریم کامل (برای ویدیوی پیشرونده) یا یک فیلد (برای درهم تنیده) است. mkvmerge بین این گزینه ها تمایز قائل نمی شود و به سادگی تعداد بلوک ها را می شمارد. اگر شماره فریم شروع مشخص نشده باشد، از شماره فریم پایانی محدوده قبلی استفاده می شود و اگر وجود نداشته باشد، از ابتدای فایل استفاده می شود. اگر قبل از شماره فریم اول یک "+" باشد، محتویات آن در همان فایل محدوده قبلی نوشته می شود. در غیر این صورت فایل جدیدی برای آن ایجاد می شود.
تقسیم پس از فریم ها / فیلدها با اعداد
فهرستی از فریم ها/فیلدهای جدا شده با کاما که پس از آن باید تقسیم شود. شماره گذاری از یک ساخته شده است. این حالت فقط اولین آهنگ ویدیویی را برای خروجی می گیرد. اگر خروجی یک تراک ویدیویی نباشد، تقسیم رخ نخواهد داد. اعداد داده شده با این آرگومان بر اساس تعداد بلوک های Matroska در خروجی تفسیر می شوند. یک بلوک Matroska شامل یک فریم کامل (برای ویدیوی پیشرونده) یا یک فیلد (برای درهم تنیده) است. mkvmerge بین این گزینه ها تمایز قائل نمی شود و به سادگی تعداد بلوک ها را می شمارد.
قبل از سرها بشکن
یا از دستور «همه» استفاده میشود که همه فصلها را انتخاب میکند، یا فهرستی از شمارههای فصل جدا شده با کاما برای پیشنویسی استفاده میشود. شماره گذاری از یک ساخته شده است. تقسیم قبل از اولین فریم کلیدی انجام می شود که کد زمانی آن بزرگتر یا مساوی با کدهای زمانی فصل های فهرست شده است. فصلی که از صفر دوم شروع می شود هرگز تبدیل به نقطه تقسیم نمی شود و بی سر و صدا کنار گذاشته می شود. این حالت فقط از بالاترین سطح فصل ها در تمام رکوردهای ویرایش استفاده می کند.
ویدیو پیوند
قطعات ویدیوی برش خورده را می توان با برنامه "MKVToolNix" دوباره به هم چسباند. قطعه اول را با ابزار "mkvmerge GUI" با کلیک بر روی دکمه "افزودن" باز کنید. سپس بر روی دکمه "پیوست" کلیک کنید و فایل قطعه دوم ویدیویی را که می خواهید با فایل قبلی ادغام شود، انتخاب کنید. پس از اضافه کردن قطعه دوم و آهنگ های آن با نماد "++>" نشان داده می شود.
مهم!!!ترتیب اضافه شدن قطعات را فراموش نکنید!

در قسمت «نام فایل خروجی»، نام مورد نظر را برای ویدیوی ادغام شده بعدی وارد کنید و روی دکمه «شروع پردازش» کلیک کنید تا فرآیند ادغام شروع شود.