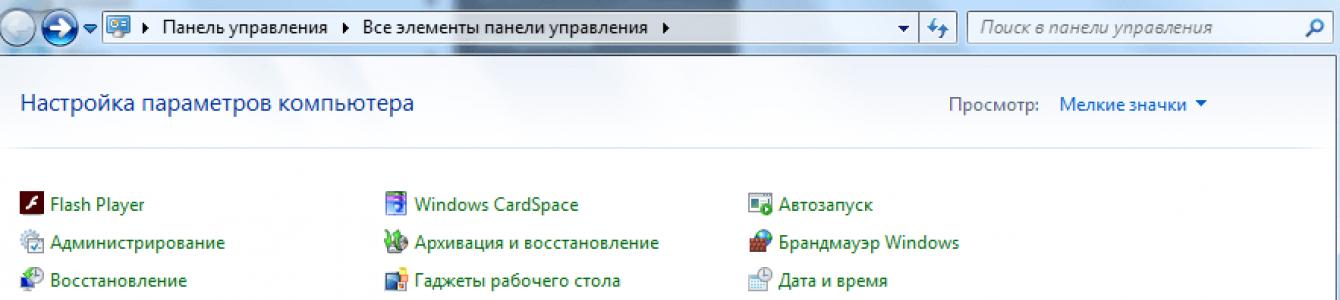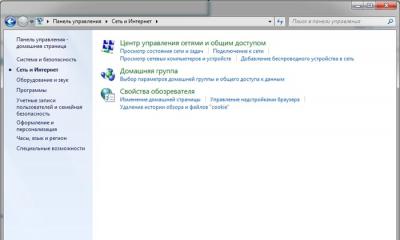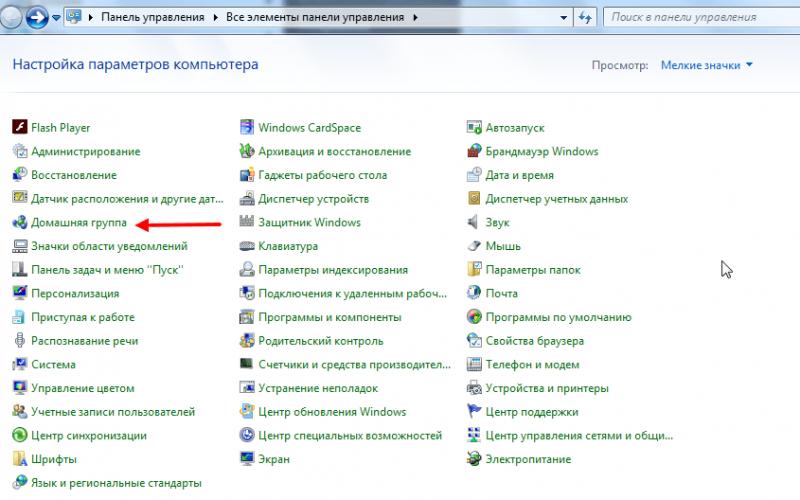سرور رسانه خانگی (UpnP-DLNA-HTTP)سروری است که منابع رسانه ای را می دهد ( فایل های صوتی و تصویری، تصاویر، عکس) کامپیوتر به UPnP دیگر ( DLNA) دستگاه های موجود در شبکه خانگی شما - تلویزیون ها ( سامسونگ، ال جی، فیلیپس، سونی، توشیبا و غیره.)، کنسول های بازی ( سونی پلی استیشن، ایکس باکس، پخش کننده های رسانه ای ( WD TV Live، Popcorn Hour، Dune، Boxee Box، IconBit، ASUS O!Play، iPad/iPhone/iPod، دستگاه های تلفن همراه و RDA.
سرور شامل یک رمزگذار (FFMPEG) است که به شما امکان می دهد رسانه را به قالبی تبدیل کنید که توسط دستگاه پخش پشتیبانی می شود. همچنین گزینه ای برای تبدیل فرمت قاب رسانه به فرمت صفحه نمایش پخش وجود دارد. رمزگذاری را می توان از هر دقیقه انتخاب کرد.
ویژگی سرور رسانه خانگی (UpnP-DLNA-HTTP)
می توانید جریان های رادیویی اینترنتی و تلویزیون اینترنتی را به یک دستگاه رسانه ای دیگر هدایت کنید. UrnP-DLNA-HTTP از تلویزیون دیجیتال پشتیبانی می کند، که همچنین می تواند به دستگاه دیگری هدایت شود. سرور همچنین از زیرنویس های خارجی و داخلی پشتیبانی می کند. همچنین از کنترل دستگاههای Digital Media Renderer پشتیبانی میشود که میتوانید از گزینه «Play on...» هم برای یک دستگاه و هم برای گروهی از دستگاهها استفاده کنید.
DLNA - به دستگاههای سازگار مانند رایانه، تلویزیون، لپتاپ، تلفن، تبلت اجازه میدهد تا فایلهای محتوای رسانهای مختلف را انتقال، دریافت یا پخش کند. عملکرد فرصت های خوبی برای پخش محتوای رسانه ای می دهد. فایل ویدیویی دانلود شده در رایانه شخصی را می توان در تلویزیون تماشا کرد و موسیقی دانلود شده در تلفن را می توان از طریق سیستم صوتی گوش داد. بسیار راحت است. شما فقط باید یک شبکه DLNA ایجاد کنید.
چگونه یک شبکه DLNA ایجاد کنیم
برنامه های زیادی برای راه اندازی شبکه خانگی DLNA وجود دارد، اما می توانید به سادگی از ابزارهای بومی ویندوز استفاده کنید.
نصب بر روی ویندوز 7:
- وارد منوی "شروع" شده و "کنترل پنل" را انتخاب کنید.
منوی "شروع" در گوشه سمت چپ پایین مانیتور قرار دارد، در آن باید مورد "کنترل پنل" را انتخاب کنید.
- در برگه "همه موارد کنترل پنل" یک مورد "گروه خانگی" وجود دارد، روی آن کلیک کنید.

در تب "کنترل پنل"، مورد "گروه خانگی" را انتخاب کنید، با یک فلش قرمز نشان داده شده است.
- پنجره جدیدی باز می شود که در آن به تب "تغییر تنظیمات اشتراک گذاری پیشرفته" بروید.

مورد "تغییر تنظیمات اشتراک گذاری پیشرفته" در برگه "گروه خانگی" قرار دارد
- اتصال همه موقعیت ها را بررسی کنید.

همه موارد موجود در برگه "تغییر تنظیمات اشتراک گذاری پیشرفته" باید در موقعیت فعال باشند
- به پنجره "Homegroup" در قسمت پایین آن بازگردید، یک آیتم "ایجاد یک گروه خانگی" وجود دارد که با ماوس روی آن کلیک کنید.

دکمه Create HomeGroup در پایین پنجره HomeGroup قرار دارد
- در پنجره بعدی نامی را که برای سرور DLNA انتخاب کردید وارد کنید و دکمه OK را بزنید.

در پنجره Media Streaming Options، نام سرور را وارد کرده و روی OK کلیک کنید
- رمز عبوری که در پنجره ظاهر می شود را یادداشت کنید، می توانید آن را چاپ کنید (هنگام افزودن دستگاه های دیگر به گروه اصلی نیاز است)، روی "پایان" کلیک کنید.

رمز عبوری که در پنجره ظاهر می شود باید یادداشت یا چاپ شود
- در پنجره HomeGroup، روی Choose your media streaming options کلیک کنید.

در پنجره "HomeGroup"، باید مورد "Choose media streaming options" را انتخاب کنید.
- یک پنجره سرور رسانه ظاهر می شود، در آن باید انواع محتوایی را که اشتراک گذاری برای آنها باز می شود علامت گذاری کنید.

در پنجره سرور رسانه باید انواع محتوایی را که در اختیار گروه خانگی قرار می گیرد علامت گذاری کنید
- "بعدی" را فشار دهید.
سرور DLNA ویندوز 7 متصل است. در تب "کامپیوتر" نماد "شبکه" ظاهر می شود که با کلیک بر روی آن می توانید تمام دستگاه های متصل را مشاهده کنید. پس از انتخاب دستگاه مورد نظر بر روی آن کلیک کنید. همه فایلهای محتوای رسانهای موجود در پنجره پخشکننده رسانه باز میشوند، میتوان آنها را مشاهده کرد و به دستگاههای دیگر منتقل کرد.
در ویندوز 10، همه چیز ساده تر است، نیازی به ایجاد یک "گروه خانگی" در اینجا نیست.
نصب بر روی ویندوز 10:

رمز عبور ایجاد شده را یادداشت کنید و روی Finish کلیک کنید.
پس از انجام تنظیمات، از دستگاه های موجود در شبکه خانگی خود، می توانید به فایل های محتوای رسانه ای موجود در پوشه های رایانه خود دسترسی داشته باشید، آنها را مشاهده و پخش کنید.
تجهیزات ساخت شبکه خانگی با DLNA
برای ایجاد یک شبکه DLNA، به یک کامپیوتر یا لپ تاپ با یک سرور رسانه پیکربندی شده روی آن نیاز دارید. با استفاده از اتصال Wi-Fi سیمی یا بی سیم، به یک روتر متصل می شود، که به نوبه خود سیگنالی را به دستگاه های دیگر توزیع می کند.

شبکه DLNA خانه شما را به یک مرکز رسانه ای تبدیل می کند
چنین دستگاه هایی می توانند عبارتند از: تلویزیون، لپ تاپ، تبلت، تلفن، استریو. اگر روتر وجود نداشته باشد، توزیع سیگنال را می توان مستقیماً از رایانه پیکربندی کرد، اما در این مورد، رایانه به یک آداپتور Wi-Fi نیاز دارد. اصل ساختن یک شبکه خانگی DLNA مانند اینترنت.
در نتیجه، شما نیاز خواهید داشت:
- کامپیوتر یا لپ تاپ؛
- روتر یا آداپتور وای فای؛
- حداقل یک دستگاه دیگر با قابلیت DLNA.
بهتر است تلویزیون را با کابل به کامپیوتر وصل کنید. ارتباط بیسیم راحت و مدرن است، اما هنگام تماشای فایلهای محتوای رسانهای قدرتمند، دادههای جریانی ممکن است از بین بروند و در نتیجه تلویزیون دچار اختلال شود.
اتصال تلویزیون دارای DLNA به روتر Wi-Fi
شما می توانید یک تلویزیون را به شبکه خانگی DLNA خود متصل کنید، این مرحله امکان استفاده کامل از سرور نصب شده را فراهم می کند. اول از همه، تلویزیون باید به یک روتر Wi-Fi متصل شود. شما می توانید این کار را به یکی از دو روش انجام دهید.
کافی است تلویزیون و روتر را با کابل اینترنت با کانکتورهای LAN وصل کنید:

محل قرارگیری جک های LAN در مدل های مختلف تلویزیون متفاوت است، اما در همه جا علامت گذاری شده اند و نمی توان آنها را با خروجی هایی برای اهداف دیگر اشتباه گرفت.
می توانید تلویزیون را از طریق شبکه وای فای بی سیم به روتر متصل کنید. به عنوان یک قاعده، مدل های جدید تلویزیون در حال حاضر یک آداپتور داخلی دارند. اگر مدل قدیمی تر است، باید از آداپتور وای فای خارجی استفاده کنید. باید در کانکتور USB تلویزیون وارد شود، در حالی که خود سیستم آن را تشخیص داده و روشن می کند.

آداپتور وای فای باید از طریق پورت USB به تلویزیون وصل شود
- کنترل از راه دور تلویزیون را بردارید، کلید منو را فشار دهید.
- در منوی باز شده روی "Network" و سپس "Network settings" کلیک کنید و "Wireless (general)" را انتخاب کنید.
- از لیستی که ظاهر می شود، مال خود را انتخاب کنید و روی Next کلیک کنید.
- در پنجره باز شده رمز شبکه خانگی خود را وارد کنید.
- اگر همه چیز به درستی انجام شود، اتصال برقرار می شود.
افزودن سایر دستگاه های سازگار با DLNA به شبکه خانگی شما
با راه اندازی یک سرور DLNA در رایانه شخصی، می توانید دستگاه های دیگر را به روتر وای فای متصل کنید. اتصال به شبکه خانگی، احتمالاً از طریق اتصال بی سیم، و از طریق کابل.
لپ تاپ یا رایانه های شخصی دیگر
برای افزودن لپ تاپ به شبکه خانگی خود، باید اتصال آن را به روتر تنظیم کنید. در مورد اتصال سیمی کافی است کانکتورهای LAN آن و روتر را وصل کنید. هنگام اتصال بی سیم، باید به گوشه پایین سمت راست مانیتور توجه کنید. در آنجا نمادی به شکل چوب های خاکستری با ارتفاع های مختلف خواهید دید.

نماد روی پنل نشان می دهد که لپ تاپ در حال حاضر از شبکه وای فای جدا شده است
با کلیک بر روی آن وارد منوی تنظیمات اتصال شبکه می شوید، تمامی شبکه های دارای قابلیت اتصال در اینجا نمایش داده می شوند. شبکه مورد نظر را انتخاب کنید، روی ماوس کلیک کنید.

در تب "مرکز اشتراک گذاری"، شبکه وای فای مورد نظر متصل است
اگر شبکه بدون رمز عبور باشد، اتصال به طور خودکار انجام می شود. در غیر این صورت پنجره ای باز می شود که از شما می خواهد رمز عبور خود را وارد کنید.

رمز عبور شبکه خانگی خود را وارد کنید، روی Finish کلیک کنید.
ویدئو: نحوه اتصال لپ تاپ به شبکه وای فای
قبل از اینکه بتوانید محتوای رسانه را به دستگاه های دیگر پخش کنید، باید سرور رسانه را پیکربندی کنید.
برای افزودن لپ تاپ به شبکه خانگی خود، به موارد زیر نیاز دارید:

دستگاه پخش رسانه ای
برای جاسازی پخش کننده رسانه در شبکه خانگی خود، کافی است آن را به روتر خود متصل کنید. پخش کننده به طور خودکار منابع DLNA یافت شده را متصل می کند. در دستگاهی که به عنوان یک سرور رسانه عمل می کند کافی است پوشه ها را با دستگاه های گروه خانگی به اشتراک بگذارید.
راه اندازی DLNA در تلویزیون
تلویزیون های متصل به شبکه خانگی به طور خودکار سرور و پوشه های دارای محتوای مجاز برای مشاهده را پیدا می کنند. در تلویزیون های ال جی، پوشه های سرور رسانه موجود در همان ردیف برنامه ها و ویژگی های از پیش نصب شده ظاهر می شوند.
برنامه های جایگزین زیادی برای ایجاد یک سرور رسانه وجود دارد. تلویزیون ال جی به همراه یک سی دی همراه با برنامه ای به نام Smart Share عرضه می شود که از اینترنت نیز قابل دانلود است. این برنامه به شما امکان می دهد بدون استفاده از ابزارهای ویندوز یک سرور رسانه ایجاد کنید. کافی است آن را در رایانه خود دانلود کنید، روی میانبر راه اندازی آن کلیک کنید و منتظر بمانید تا نصب کامل شود.

پوشه ای با آرم Smart Share در پنل برنامه ها و اتصالات تلویزیون شما ظاهر می شود. در رایانه، در پنجره تنظیمات برنامه، می توانید پوشه هایی را برای پخش محتوا اختصاص دهید. می توانید فایل های عکس و ویدئو را در این پوشه ها در تلویزیون مشاهده کنید.
Smart Share یک برنامه خوب برای کسانی است که تنبلی برای جستجو در تنظیمات ویندوز دارند. بار زیادی روی سیستم وارد می کند. حتی وقتی تلویزیون خاموش است، روی یک کامپیوتر ضعیف، حضور او احساس می شود. به دلایلی، همیشه پوشه را با فایل های اضافه شده به روز نمی کند. گاهی اوقات باید این کار را به صورت دستی انجام دهید. بهتر است یک سرور معمولی با استفاده از ویندوز راه اندازی کنید.
یک برنامه جهانی وجود دارد که به شما امکان می دهد هر تلویزیونی که از DLNA پشتیبانی می کند را با رایانه پیوند دهید. به آن Home Media Server می گویند.
ویدئو: دستورالعمل نصب و پیکربندی برنامه Home Media Server
استفاده از DLNA در سیستم عامل اندروید
برای استفاده از یک دستگاه اندرویدی، ابتدا باید آن را به روتر متصل کنید:

دستگاههای روی سیستمعامل اندروید عملکرد بسیار خوبی دارند؛ با کمک آنها نه تنها میتوانید فایلهای دارای محتوای رسانهای را مشاهده کنید، بلکه به شما اجازه میدهید آنها را به دستگاههای دیگر منتقل کنید. در پلی استور می توانید برنامه ای را دانلود کنید که قابلیت های گوشی هوشمند یا تبلت شما را تا حد زیادی گسترش می دهد. به آن سرور DLNA می گویند.
برنامه را دانلود و بر روی گوشی خود نصب کنید، سپس مراحل زیر را دنبال کنید:

کند شدن ویدیو و مشکلات دیگر
گاهی اوقات تداخل و نقص آزاردهنده در تماشای فیلم های مورد علاقه شما اختلال ایجاد می کند، به شما اجازه نمی دهد از تمام مزایای ارائه شده با استفاده از شبکه DLNA قدردانی کنید. برای مشکلات احتمالی و روش های حل آنها به جدول ارائه شده مراجعه کنید.
جدول: خطاهایی که هنگام پخش محتوای رسانه رخ می دهد و روش های حذف آنها
| № | خطاها و خرابی ها. | علل خطاها و خرابی ها. | راه حل ممکن. |
| 1 | دستگاه ها نمی توانند شبکه را کشف کنند. | شاید مشکلی در روتر وای فای وجود داشته باشد. | روتر وای فای خود را مجددا راه اندازی کنید. |
| 2 | سرعت انتقال داده کم با اتصال سیمی. | کابل آسیب دیده یا اتصال ضعیف در کانکتورهای LAN. | یکپارچگی کابل و محکم بودن بست آن در کانکتورها را بررسی کنید. |
| 3 | سرور رسانه در دسترس نیست. | خطا در سرور رسانه | سرور رسانه را مجددا راه اندازی کنید. |
| 4 | دستگاه رسانه در دسترس نیست. | خطا در عملکرد دستگاه رسانه. | دستگاه رسانه خود را مجددا راه اندازی کنید. |
| 5 | ویدیو کند می شود. | سرعت انتقال داده ناکافی برای تماشای فیلم. | برای دانلود داده کافی برای تماشا، تماشای فیلم را موقتاً متوقف کنید. |
| 6 | سیستم تماشای فیلم را متوقف می کند دلیل آن - فضای ناکافی دیسک است. | فضای کافی برای ذخیره فایل های موقت وجود ندارد. | ویدیویی با کیفیت پایین تر با اندازه فریم کوچکتر انتخاب کنید. |
| 7 | پیامی ظاهر می شود - فرمت فیلم توسط دستگاه رسانه پشتیبانی نمی شود. | دستگاه رسانه از این قالب فیلم پشتیبانی نمی کند. | فیلمی را با فرمت پشتیبانی شده پیدا کنید. |
اغلب دلیل کاهش سرعت تلویزیون هنگام تماشای فیلم، قطعات کوچک قابل جابجایی آسان است. دلیل اصلی در عملکرد ناپایدار سرور رسانه نهفته است. برای عملکرد عادی، سیستم را به صورت دوره ای بهینه و تمیز کنید. کامپیوتر خود را بیش از حد بارگذاری نکنید برنامه های غیر ضروری
همه می توانند دستگاه های خانگی با قابلیت DLNA را راه اندازی کنند. اصلا سخت نیست تلویزیونی که به شبکه خانگی متصل است، باد دوم را می گیرد. پس از صرف نیم ساعت برای اتصال به شبکه DLNA، می توانید هر محتوایی را از دستگاه های خود در صفحه نمایش بزرگ مشاهده کنید. فیلم ها، عکس ها، فیلم های گرفته شده با تلفن، اکنون همه اینها را می توان به سادگی با فشار دادن چند دکمه مشاهده کرد.
اگر به سرور رسانه خانگی خود برای ویندوز دسترسی داشته باشید، فرصت های شما برای استفاده از اطلاعات انباشته شده به طور قابل توجهی گسترش می یابد.
این بسیار مفید است اگر در خانه نه یک، بلکه چندین رایانه شخصی و تلویزیون وجود داشته باشد، اما حتی در تلفن های همراه، لپ تاپ ها و ست تاپ باکس ها، سرور استفاده از اطلاعات را ساده می کند، زیرا همه چیز را در یک شبکه متحد می کند.
با کمک چنین شبکه ای، هر کاربری می تواند با استفاده از دستگاه مورد نیاز برای این کار، عکس ها و فیلم های موجود را مشاهده کند، به موسیقی گوش دهد و موارد دیگر.
1. سرور رسانه خانگی …
این یک نرم افزار ویژه است که تبادل ساده اطلاعات را بین دستگاه های متصل به شبکه خانگی - به عنوان مثال، تلفن هوشمند، رایانه و تلویزیون و سایر تجهیزات با فناوری مشابه، امکان پذیر می کند.به DLNA (استاندارد جریان داده) و برنامه های رایگان مانند: سرور رسانه خانگی UpnP، DLNA، HTTP».
هر یک از دستگاه ها را می توان با استفاده از یک اتصال "سیمی" به یک شبکه متصل کرد، حتی اگر راه اندازی یک شبکه خانگی بسیار پیچیده و دردسرساز باشد. اما این گزینه سرعت باورنکردنی تا 1000 مگابایت بر ثانیه را ارائه خواهد کرد.
گزینه دوم اتصال بی سیم دستگاه ها از طریق روتر وای فای است که می تواند تا سرعت 300 مگابایت در ثانیه را پشتیبانی کند. اما هنگام تماشای ویدیوها با کیفیت 4k و 1920p، فریز کردن امکان پذیر است.
اما چنین اتصالی بسیار ساده شده است - پس از همه، برای پیکربندی آن، فقط باید روتر را پیکربندی کنید و تلویزیون ها، تلفن های هوشمند و رایانه های شخصی را به آن متصل کنید.
اغلب، این گزینه دوم است که انتخاب می شود - شبکه های بی سیم به دلیل روش اتصال ساده و حداقل تعداد سیم در اتاق ها.
بله، و در دنیای مدرن، بسیاری از فناوری ها به سادگی کانکتورهای مناسب، همان تبلت ها و گوشی های هوشمند را ندارند.
2. یک سرور DLNA ایجاد کنید
برای ایجاد سرور DLNA، ابتدا باید نرم افزار خاصی را دانلود و بر روی رایانه شخصی خود نصب کنید.امروزه برای تمامی سیستم های ویندوز 7 و بالاتر، باید مراحل زیر را دنبال کنید:
- از طریق "Control Center" به "Homegroup" بروید.
تصویر
اگر چنین "گروه خانگی" قبلا ایجاد شده باشد، لیستی از دستگاه های متصل به آن در حال حاضر روی صفحه نمایش شما نشان داده می شود.
اگر گروه گم شده باشد، باید با استفاده از مورد ویژه "ایجاد یک گروه خانگی" ایجاد شود، این کار از طریق "جادوگر ایجاد" انجام می شود. در مرحله بعد، باید مشخص کنید که اطلاعات مربوط به هر دستگاه متصل به کدام اطلاعات رایانه میزبان باز شود.

برای تماشای فیلم از هارد درایو رایانه شخصی، باید «streaming to all devices» را انتخاب کنید.
برای ایجاد سرور DLNA به همین مورد نیاز است.

تغییرات انجام شده را ذخیره می کنیم و منتظر پایان اعمال تنظیمات لازم هستیم. در طول ایجاد چنین شبکه ای، رمز عبور برای آن به طور خودکار تنظیم می شود. مشاهده رمز عبور در قسمت «نمایش یا چاپ رمز عبور برای گروه خانگی» موجود است و در همان پاراگراف با نام مناسب قابل تغییر است.

3. راه اندازی سرور DLNA ایجاد شده
پس از ایجاد سرور DLNA، باید آن را پیکربندی کنید و ابتدا نام خود کتابخانه را انتخاب کنید.
یک منوی اختصاصی "جریان" دستگاه هایی را که قبلاً به شبکه متصل هستند فهرست می کند.
با استفاده از Windows Media Player می توانید به سرعت به تنظیمات LONG سرور دسترسی پیدا کنید.
این برنامه باید روی رایانه شخصی باز شود، "سرور خانه" خواهد بود.

بنابراین، در تلویزیونی که از هیچ فرمتی پشتیبانی نمی کند، امکان پخش موسیقی و ویدیو وجود خواهد داشت.
4. برنامه های ویژه برای سفارشی سازی
ایجاد DLNAسرور همچنین می تواند با استفاده از برنامه های کاربردی دیگر رخ دهدHome Mediaserver یکی از آن برنامه هایی است که به شما امکان می دهد با فایل های رایانه شخصی به صورت ساده کار کنید. می توانید آن را در وب سایت رسمی به زبان روسی دانلود کنید.

پلکس- گزینه کمتری برای کار با فایل های رسانه ای نیست. سرور را می توان روی رایانه شخصی اجرا کرد و می توان آن را از منوی خود Plex یا از طریق مرورگر کنترل کرد. با توجه به بازخورد کاربران نرم افزار، تا 90٪ از آنها از کار برنامه راضی هستند.

PS3/PS4- سرور رسانه ای، مورد نیاز برای کار با ست تاپ باکس هایی به همین نام، یعنی: Sony Play Station 4 و 3.
با تنظیمات و نرم افزارهای ساده و حتی ابزارهای ویندوز، می توانید شبکه خانگی خود را برای اتصال دستگاه های خانگی به صورت محلی ایجاد کنید.
این کار تماشای برنامهها یا فیلمهای مختلف را در تلویزیون، بدون خرید بستهای از خدمات از یک شرکت تلویزیونی خاص، بسیار آسانتر میکند و همچنین به شما امکان نمایش اطلاعات از اینترنت را در هر ابزاری در خانه میدهد.
اکنون، در عصر تکنولوژی و ابزارهای تلفن همراه، به نظر می رسد پیوند آنها در شبکه خانگی فرصت بسیار مناسبی باشد. به عنوان مثال، می توانید یک سرور DLNA را در رایانه خود سازماندهی کنید که ویدیو، موسیقی و سایر محتوای رسانه ای را در دستگاه های دیگر شما توزیع کند. بیایید ببینیم چگونه می توانید نقطه مشابهی را در رایانه شخصی با ویندوز 7 ایجاد کنید.
DLNA پروتکلی است که امکان مشاهده محتوای رسانه ای (تصویری، صوتی و ...) را از دستگاه های مختلف در حالت استریم یعنی بدون دانلود کامل فایل فراهم می کند. شرط اصلی این است که همه دستگاه ها باید به یک شبکه متصل باشند و از فناوری مشخص شده پشتیبانی کنند. بنابراین، اول از همه، باید یک شبکه خانگی ایجاد کنید، اگر قبلاً آن را ندارید. می توان آن را با استفاده از اتصالات سیمی و بی سیم سازماندهی کرد.
مانند بسیاری از کارهای دیگر در ویندوز 7، می توانید یک سرور DLNA را با استفاده از نرم افزار شخص ثالث سازماندهی کنید یا خود را فقط به قابلیت های جعبه ابزار سیستم عامل خود محدود کنید. در مرحله بعد، گزینه های مختلف برای ایجاد چنین نقطه توزیع را با جزئیات بیشتری در نظر خواهیم گرفت.
روش 1: سرور رسانه خانگی
محبوب ترین برنامه شخص ثالث برای ایجاد سرور DLNA، HMS ("Home Media Server") است. در ادامه، به طور مفصل مطالعه خواهیم کرد که چگونه می توان از آن برای حل مشکل مطرح شده در این مقاله استفاده کرد.
- فایل راه اندازی Home Media Server دانلود شده را اجرا کنید. یکپارچگی توزیع به طور خودکار بررسی می شود. در زمینه "کاتالوگ"می توانید آدرس دایرکتوری را که در آن باز می شود مشخص کنید. با این حال، در اینجا می توانید مقدار پیش فرض را بگذارید. در این مورد، فقط کلیک کنید "اجرا کن".
- کیت توزیع در پوشه مشخص شده باز می شود و بلافاصله پس از آن پنجره نصب برنامه به طور خودکار باز می شود. در گروه میدانی "دایرکتوری نصب"می توانید پارتیشن دیسک و مسیر پوشه ای که می خواهید برنامه را در آن نصب کنید را مشخص کنید. به طور پیش فرض، این یک زیر شاخه جداگانه از فهرست راهنمای نصب برنامه استاندارد روی دیسک است سی. توصیه می شود این تنظیمات را تغییر ندهید مگر در موارد ضروری. در زمینه "گروه برنامه"نام نمایش داده خواهد شد سرور رسانه خانگی. همچنین تغییر غیر ضروری این نام معنی ندارد.
اما در مقابل پارامتر "ایجاد میانبر در دسکتاپ"میتوانید کادر را علامت بزنید زیرا بهطور پیشفرض تیک آن را بردارید. در این مورد، در "دسکتاپ"نماد برنامه ظاهر می شود که راه اندازی آن را بیشتر ساده می کند. سپس فشار دهید "نصب".
- برنامه نصب خواهد شد. پس از آن، یک کادر محاوره ای نمایش داده می شود که از شما می پرسد که آیا می خواهید برنامه را هم اکنون اجرا کنید. باید فشار داده شود "آره".
- رابط Home Media Server و همچنین پوسته تنظیمات اولیه اضافی باز می شود. در پنجره اول، نوع دستگاه (به طور پیش فرض، دستگاه DLNA)، پورت، انواع فایل های پشتیبانی شده و برخی پارامترهای دیگر نشان داده شده است. اگر کاربر پیشرفته ای نیستید، به شما توصیه می کنیم چیزی را تغییر ندهید، بلکه فقط کلیک کنید "به علاوه".
- در پنجره بعدی دایرکتوری هایی تخصیص داده می شود که فایل های موجود برای توزیع و نوع این محتوا در آنها قرار دارند. به طور پیش فرض، پوشه های استاندارد زیر در دایرکتوری مشترک کاربر با نوع محتوای مربوطه باز هستند:
- فیلم های(فیلم ها، زیرمجموعه ها)؛
- "موسیقی"(موسیقی، زیر شاخه ها)؛
- تصاویر(عکس، زیر شاخه ها).
نوع محتوای موجود با رنگ سبز مشخص شده است.
- اگر می خواهید از یک پوشه خاص نه تنها نوع محتوایی را که به طور پیش فرض به آن اختصاص داده شده است توزیع کنید، در این صورت فقط باید روی دایره سفید مربوطه کلیک کنید.
- رنگ آن به سبز تغییر خواهد کرد. اکنون از این پوشه امکان توزیع نوع محتوای انتخابی وجود خواهد داشت.
- اگر می خواهید یک پوشه جدید را برای توزیع وصل کنید، در این صورت روی نماد کلیک کنید "اضافه کردن"به شکل یک صلیب سبز رنگ که در سمت راست پنجره قرار دارد.
- پنجره ای باز خواهد شد "انتخاب دایرکتوری"، جایی که باید پوشه روی هارد دیسک یا رسانه خارجی را که می خواهید محتوای رسانه را از آن توزیع کنید انتخاب کنید و سپس کلیک کنید خوب.
- پس از آن، پوشه انتخاب شده به همراه سایر دایرکتوری ها در لیست نمایش داده می شود. با کلیک بر روی دکمه های مربوطه که رنگ سبز را اضافه یا حذف می کند، می توانید نوع محتوای در حال توزیع را مشخص کنید.
- اگر برعکس، می خواهید توزیع را در فلان دایرکتوری غیرفعال کنید، در این صورت، پوشه مناسب را انتخاب کرده و دکمه را فشار دهید. "حذف".
- پس از آن، یک کادر محاوره ای باز می شود که در آن باید با کلیک کردن، قصد خود را برای حذف پوشه تأیید کنید "آره".
- دایرکتوری انتخاب شده حذف خواهد شد. پس از پیکربندی تمام پوشه هایی که قصد دارید از آنها برای توزیع استفاده کنید و یک نوع محتوا به آنها اختصاص دادید، روی "آماده".
- یک کادر محاوره ای باز می شود که از شما می پرسد آیا می خواهید فهرست های رسانه ای را اسکن کنید. در اینجا باید کلیک کنید "آره".
- روش فوق انجام خواهد شد.
- پس از اتمام اسکن، پایگاه داده برنامه ایجاد می شود و شما باید روی عنصر کلیک کنید "نزدیک".
- اکنون پس از تکمیل تنظیمات توزیع، می توانید سرور را راه اندازی کنید. برای انجام این کار، روی نماد کلیک کنید "راه اندازی"در نوار ابزار افقی
- سپس ممکن است یک کادر محاوره ای باز کند "دیوار آتش ویندوز"جایی که باید کلیک کنید "اجازه دسترسی"، در غیر این صورت بسیاری از عملکردهای مهم برنامه مسدود خواهند شد.
- پس از آن توزیع آغاز خواهد شد. شما می توانید محتوای موجود را از دستگاه هایی که به شبکه فعلی متصل هستند مشاهده کنید. اگر نیاز به خاموش کردن سرور و توقف توزیع محتوا دارید، فقط روی نماد کلیک کنید "متوقف کردن"در نوار ابزار Home Media Server.



















روش 2: LG Smart Share
برخلاف برنامه قبلی، برنامه LG Smart Share برای ایجاد یک سرور DLNA در رایانه شما طراحی شده است که محتوا را در دستگاه های تولید شده توسط LG Corporation توزیع می کند. یعنی از یک طرف این یک برنامه بسیار تخصصی تر است، اما از طرف دیگر به شما امکان می دهد برای گروه خاصی از دستگاه ها کیفیت تنظیم بهتری داشته باشید.
- آرشیو دانلود شده را از حالت بسته خارج کنید و فایل نصبی موجود در آن را اجرا کنید.
- پنجره خوش آمد گویی باز خواهد شد "Install Wizard"که در آن فشار می دهید "به علاوه".
- سپس پنجره ای با یک قرارداد مجوز باز می شود. برای پذیرش آن را فشار دهید "آره".
- در مرحله بعد می توانید دایرکتوری نصب برنامه را مشخص کنید. پیش فرض دایرکتوری است اشتراک هوشمند ال جی، که در پوشه والد قرار دارد نرم افزار ال جی، در دایرکتوری استاندارد برای قرار دادن برنامه ها برای ویندوز 7 قرار دارد. توصیه می کنیم این تنظیمات را تغییر ندهید، بلکه به سادگی کلیک کنید "به علاوه".
- پس از آن، LG Smart Share و همچنین تمام اجزای سیستم لازم در صورت در دسترس نبودن آنها نصب خواهد شد.
- پس از اتمام این روش، پنجره ای ظاهر می شود که به شما اطلاع می دهد که نصب با موفقیت انجام شده است. در اینجا باید تنظیماتی را انجام دهید. اول از همه به این نکته توجه کنید که در مقابل پارامتر "فعال کردن همه خدمات دسترسی به داده SmartShare"علامت چک وجود داشت اگر به دلایلی از دست رفته است، باید این علامت را تنظیم کنید.
- به طور پیش فرض، محتوا از پوشه های استاندارد توزیع می شود "موسیقی", "عکس"و "ویدئو". اگر می خواهید دایرکتوری اضافه کنید، در این مورد فشار دهید "تغییر دادن".
- در پنجره باز شده پوشه مورد نظر را انتخاب کرده و کلیک کنید خوب.
- پس از اینکه دایرکتوری مورد نظر در فیلد نمایش داده شد "Install Wizard"، مطبوعات "آماده".
- سپس یک کادر محاوره ای باز می شود که در آن باید با کلیک کردن، رضایت خود را برای استفاده از اطلاعات سیستم اشتراک هوشمند LG تأیید کنید خوب.
- پس از آن، دسترسی از طریق پروتکل DLNA فعال خواهد شد.











روش 3: Windows 7 Native Toolkit
حالا بیایید الگوریتم ایجاد سرور DLNA با استفاده از جعبه ابزار خود ویندوز 7 را بررسی کنیم، برای استفاده از این روش ابتدا باید یک گروه خانگی سازماندهی کنید.
- کلیک "شروع"و به نقطه بروید "صفحه کنترل".
- در بلوک "شبکه و اینترنت"روی نام کلیک کنید "انتخاب گزینه های گروه خانگی".
- پوسته ویرایش گروه خانگی باز می شود. روی کپشن کلیک کنید "گزینه های پخش جریانی رسانه را انتخاب کنید...".
- در پنجره باز شده کلیک کنید "فعال کردن پخش رسانه".
- بعد، یک پوسته باز می شود، جایی که در منطقه است "نام کتابخانه رسانه"شما باید یک نام دلخواه وارد کنید. همان پنجره دستگاه هایی را که در حال حاضر به شبکه متصل هستند نمایش می دهد. اطمینان حاصل کنید که در بین آنها تجهیزات شخص ثالثی وجود ندارد که نمی خواهید محتوای رسانه ای را برای آن توزیع کنید و سپس کلیک کنید خوب.
- در مرحله بعد به پنجره تغییر تنظیمات گروه خانه باز می گردید. همانطور که می بینید، علامت چک در مقابل آیتم "جریان..."قبلا نصب شده است کادرهای کنار نام کتابخانههایی را که میخواهید محتوا را از طریق شبکه توزیع کنید علامت بزنید و سپس کلیک کنید. "ذخیره تغییرات".
- در نتیجه اقدامات مشخص شده، یک سرور DLNA ایجاد می شود. می توانید با استفاده از همان رمز عبوری که هنگام ایجاد گروه خانگی تنظیم کرده اید، از دستگاه های شبکه خانگی به آن متصل شوید. در صورت تمایل می توانید آن را تغییر دهید. برای انجام این کار، باید به تنظیمات گروه خانگی خود برگردید و کلیک کنید «تغییر رمز عبور…».
- پنجره ای باز می شود که در آن باید دوباره روی کتیبه کلیک کنید "تغییر رمز عبور"و سپس عبارت عبور مورد نظر را برای استفاده در هنگام اتصال به سرور DLNA وارد کنید.
- اگر دستگاه راه دور از برخی از قالبهای محتوایی که از رایانه خود پخش میکنید پشتیبانی نمیکند، در این صورت میتوانید از Windows Media Player استاندارد برای پخش آن استفاده کنید. برای این کار برنامه مشخص شده را اجرا کرده و روی کنترل پنل کلیک کنید "جریان". در منوی باز شده به .
- یک کادر محاوره ای باز می شود که در آن باید با کلیک کردن، اقدام خود را تأیید کنید "اجازه کنترل از راه دور...".
- اکنون می توانید محتوا را از راه دور با استفاده از Windows Media Player که روی سرور DLNA میزبانی می شود، یعنی روی رایانه رومیزی خود مشاهده کنید.










عیب اصلی این روش این است که توسط دارندگان نسخه های "Starter" و "Home Basic" ویندوز 7 قابل استفاده نیست. این فقط برای کاربرانی قابل استفاده است که نسخه Home Premium یا نسخه بالاتر را نصب کرده باشند. برای بقیه کاربران، تنها گزینههایی که از نرمافزار شخص ثالث استفاده میکنند در دسترس باقی میمانند.
همانطور که می بینید، ایجاد یک سرور DLNA در ویندوز 7 آنقدرها که برای بسیاری از کاربران به نظر می رسد دشوار نیست. راحت ترین و دقیق ترین تنظیمات را می توان با استفاده از برنامه های شخص ثالث برای این اهداف انجام داد. علاوه بر این، بخش قابل توجهی از کار بر روی تنظیم پارامترها در این مورد به طور خودکار توسط نرم افزار بدون دخالت مستقیم کاربر انجام می شود که این روند را تا حد زیادی تسهیل می کند. اما اگر مخالف استفاده از برنامه های شخص ثالث هستید مگر اینکه کاملاً ضروری باشد، در این صورت پیکربندی سرور DLNA برای توزیع محتوای رسانه تنها با استفاده از ابزارهای خود سیستم عامل کاملاً امکان پذیر است. اگرچه ویژگی دوم در همه نسخه های ویندوز 7 موجود نیست.
سرور رسانه خانگی (UPnP)- یک برنامه جهانی که دسترسی به محتویات هارد دیسک رایانه شما را به دستگاه های الکترونیکی مانند تلویزیون، پخش کننده، کنسول های بازی فراهم می کند. داده ها با استفاده از پروتکل UPnP (DLNA) منتقل می شوند. این برنامه با تلویزیون، کنسول بازی، استریو، تلفن همراه و گوشی های هوشمند کار می کند.
امروزه تصور زندگی انسان در واقعیت های مدرن بدون تکنولوژی بالا بسیار دشوار است. هر یک از ما توسط لپ تاپ، کامپیوتر، تلویزیون، استریو احاطه شده ایم. اغلب زمانی اتفاق می افتد که شما واقعاً می خواهید فیلم مورد علاقه خود را در یک تلویزیون بزرگ تماشا کنید یا یک بازی رایانه ای را از طریق یک ست تاپ باکس انجام دهید. یک بسته نرم افزاری چند منظوره سرور رسانه خانگی برای ویندوز برای حل چنین مشکلاتی طراحی شده است. با استفاده از آن، می توانید دسترسی کامل به تمام محتوای رسانه ای روی هارد دیسک رایانه خود را سازماندهی کنید.



سرور رسانه خانگی را به صورت رایگان دانلود کنید
برنامه Home Media Server اندازه کوچکی دارد. شما می توانید یک سرور رسانه خانگی را تنها در چند دقیقه راه اندازی کنید. از ویژگی های اصلی آن می توان به رمزگذاری تصویر و صدا به فرمی اشاره کرد که از تلویزیون یا ضبط صوت پشتیبانی می کند. همچنین میتوانید زیرنویسها را تنظیم کنید، اندازه تصویر مناسب را برای هر صفحهای انتخاب کنید، و آهنگهای صوتی را خودتان انتخاب کنید. کاربر این امکان را دارد که رادیو یا تلویزیون اینترنتی را مستقیماً به تلویزیون یا پخش کننده ارسال کند.
اگر نمی توانید زندگی خود را بدون تلویزیون دیجیتال ببینید، می توانید یک سرور رسانه خانگی نیز دانلود کنید. از تمام فرمت های دیجیتال مدرن (C، S، T) پشتیبانی می کند، با برنامه VLC Media Player عالی کار می کند و می تواند سیگنال دیجیتال را با استفاده از عملکرد Digital Media Renderer به سایر دستگاه های الکترونیکی منتقل کند.
سرور رسانه خانگی به زبان روسی دارای عملکرد گسترده ای است. امکان ذخیره پروفایل های ترانکدینگ وجود دارد. استفاده از آنها هنگام اتصال دستگاه های جدید، راه اندازی را بسیار ساده می کند. دانلود یک سرور رسانه خانگی رایگان (DLNA) برای دارندگان تلویزیون ها و پخش کننده های فیلیپس، سونی، پاناسونیک، JVC، توشیبا، سامسونگ توصیه می شود. هر یک از آنها دارای تمام اتصالات لازم برای تعامل از طریق پروتکل UPnP با یک کامپیوتر شخصی است. بدین ترتیب با کمک این برنامه می توانید قابلیت های این تلویزیون ها را به میزان قابل توجهی گسترش دهید.
به همه کاربران تازه کار توصیه می شود به وب سایت رسمی این برنامه مراجعه کنند. یک انجمن فوق العاده وجود دارد که در آن راه حل های رایج ترین مشکلات به تفصیل شرح داده شده است. همچنین می توانید نحوه اتصال موثر یک دستگاه خاص را بیاموزید.
می توانید سرور رسانه خانگی را بدون ثبت نام و پیامک در وب سایت سافت آتاکا دانلود کنید. ما همیشه آخرین و مرتبط ترین به روز رسانی ها را ارائه می دهیم.