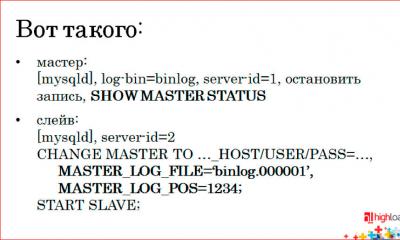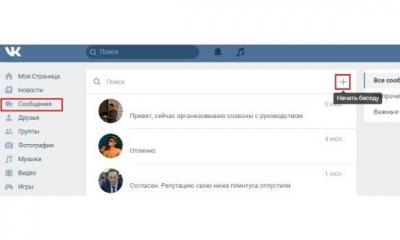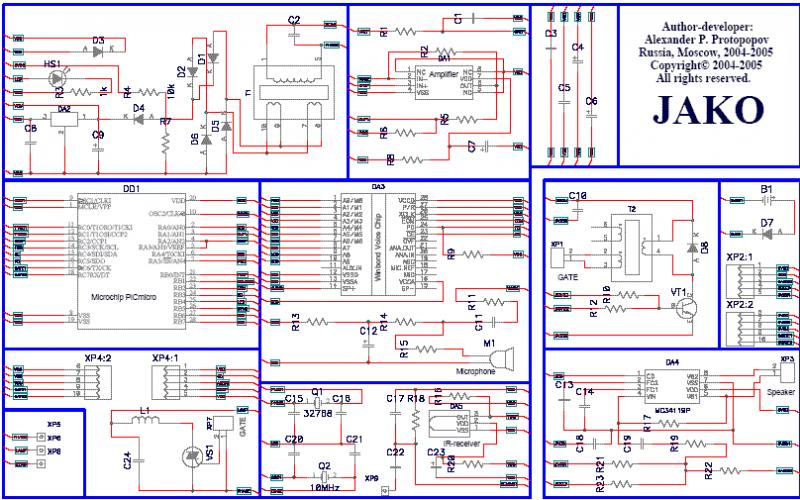Paint یکی از ویژگی های ویندوز است، که می توانید از آن برای ایجاد نقشه ها در یک منطقه نقاشی خالی یا روی تصاویر موجود استفاده کنید. بیشتر ابزارهای مورد استفاده در برنامه Paint را می توان در نوار بالای پنجره Paint یافت.
تصویر روبان و سایر قسمت های پنجره Paint را نشان می دهد.
کشیدن خطوط در Paint
برای طراحی در Paint می توانید از چندین ابزار مختلف استفاده کنید. تصویر خط در شکل به ابزار مورد استفاده و گزینه های انتخاب شده بستگی دارد.
در اینجا ابزارهایی هستند که می توانید استفاده کنید برای کشیدن خطوط در Paint.
مداد
ابزار Pencil برای ترسیم خطوط آزاد یا منحنی های باریک استفاده می شود.
- روی زبانه خانهدر گروه سرویسابزار کلیک مداد.
- در گروه رنگ هاکلیک رنگ 1، یک رنگ را انتخاب کنید و آن را روی تصویر بکشید تا طراحی شود. کشیدن رنگ 2 (پس زمینه)
برس ها
ابزار Brush برای کشیدن خطوط با اشکال و بافت های مختلف، درست مانند براش های حرفه ای استفاده می شود. با کمک برس های مختلف می توانید خطوط آزاد و منحنی بکشید با افکت های مختلف.
- در یک برگه، روی فلش رو به پایین در لیست کلیک کنید برس ها.
- یک قلم مو را انتخاب کنید.
- کلیک اندازهو اندازه خط را انتخاب کنید، ضخامت ضربه قلم مو را تعیین می کند.
- در گروه رنگ هاکلیک رنگ 1، یک رنگ را انتخاب کنید و نشانگر را برای ترسیم بکشید. کشیدن رنگ 2 (پس زمینه)، دکمه سمت راست ماوس را در حین کشیدن نشانگر نگه دارید.
خط
ابزار Line برای کشیدن یک خط مستقیم استفاده می شود. هنگام استفاده از این ابزار می توانید ضخامت خط و همچنین ظاهر آن را انتخاب کنید.
- روی زبانه خانهدر گروه ارقامابزار کلیک خط.
- کلیک اندازه
- در گروه رنگ هاکلیک رنگ 1 رنگ 2 (پس زمینه)، دکمه سمت راست ماوس را در حین کشیدن نشانگر نگه دارید.
- (لازم نیست) ارقامکلیک جریانو یک سبک خط را انتخاب کنید.
مشاوره: برای کشیدن یک خط افقی، کلید Shift را نگه داشته و نشانگر را از یک سمت به سمت دیگر بکشید. برای کشیدن یک خط عمودی، کلید Shift را نگه دارید و نشانگر را به سمت بالا یا پایین بکشید.
منحنی
ابزار Curve برای رسم منحنی صاف استفاده می شود.
- روی زبانه خانهدر گروه ارقامابزار کلیک منحنی.
- کلیک اندازهو اندازه خط را انتخاب کنید، ضخامت خط را تعیین می کند.
- در گروه رنگ هاکلیک رنگ 1، یک رنگ را انتخاب کنید و برای کشیدن یک خط بکشید. برای کشیدن خط رنگ 2 (پس زمینه)، دکمه سمت راست ماوس را در حین کشیدن نشانگر نگه دارید.
- پس از ایجاد خط، روی ناحیه ای از تصویر که می خواهید خمیدگی منحنی را در آن قرار دهید کلیک کنید و نشانگر را بکشید تا منحنی تغییر کند.
ترسیم خطوط منحنی در ویرایشگر گرافیکی Paint
ترسیم اشکال مختلف در Paint
با استفاده از برنامه های رنگ آمیزیمی توانید اشکال مختلفی را به نقاشی اضافه کنید. در میان اشکال آماده، نه تنها عناصر سنتی - مستطیل، بیضی، مثلث و فلش - بلکه اشکال جالب و غیر معمول مانند قلب، رعد و برق، پاورقی و بسیاری دیگر وجود دارد.
می توانید از ابزار Polygon برای ایجاد شکل دلخواه خود استفاده کنید.
ارقام تمام شده
با برنامه Paint می توانید انواع شکل های آماده را ترسیم کنید.
در زیر لیستی از این ارقام آمده است:
- خط؛
- منحنی؛
- بیضی؛
- مستطیل و مستطیل گرد؛
- مثلث و مثلث قائم الزاویه؛
- لوزی;
- پنتاگون؛
- شش ضلعی؛
- فلش (فلش راست، فلش چپ، فلش بالا، فلش پایین)؛
- ستاره ها (چهار ضلعی، پنج ضلعی، شش ضلعی)؛
- پاورقی ها (پانوشت مستطیلی گرد، پاورقی بیضی شکل، پاورقی ابری);
- قلب؛
- رعد و برق.
- روی زبانه خانهدر گروه ارقامروی شکل تمام شده کلیک کنید.
- برای رسم یک شکل، بکشید. برای رسم یک شکل متساوی الاضلاع، در حالی که نشانگر را می کشید، کلید Shift را نگه دارید. به عنوان مثال، برای ترسیم مربع، انتخاب کنید مستطیلو در حالی که کلید Shift را نگه داشته اید نشانگر را بکشید.
- پس از انتخاب یک شکل، می توانید با انجام یک یا چند مورد از موارد زیر ظاهر آن را تغییر دهید:
- برای تغییر سبک خط، در گروه ارقامکلیک جریانو یک سبک خط را انتخاب کنید.
- جریانو انتخاب کنید بدون طرح کلی.
- اندازهو انتخاب کنید اندازه خط (عرض).
- در گروه رنگ هاکلیک رنگ 1و رنگ طرح را انتخاب کنید.
- در گروه رنگ هاکلیک رنگ 2
- ارقامکلیک پر کردنو یک استایل پر را انتخاب کنید.
- پر کردنو انتخاب کنید بدون پر کردن.
چند ضلعی
ابزار چند ضلعیاگر می خواهید شکلی با هر تعداد ضلع ایجاد کنید استفاده می شود.
- روی زبانه خانهدر گروه ارقامابزار کلیک چند ضلعی.
- برای رسم چند ضلعی، نشانگر را بکشید تا یک خط مستقیم بکشید. روی هر نقطه ای که می خواهید اضلاع چند ضلعی را علامت گذاری کنید کلیک کنید.
- برای ایجاد اضلاع با زوایای 45 یا 90 درجه، کلید Shift را در حین ایجاد اضلاع چند ضلعی نگه دارید.
- برای تکمیل ترسیم چند ضلعی و بستن شکل، خط آخر و اول چند ضلعی را به هم وصل کنید.
- پس از انتخاب یک شکل، می توانید با انجام یک یا چند مورد از موارد زیر ظاهر آن را تغییر دهید:
- برای تغییر سبک خط، در گروه ارقامکلیک جریانو یک سبک خط را انتخاب کنید.
- برای تغییر سبک خط، در گروه ارقامکلیک جریانو یک سبک خط را انتخاب کنید.
- اگر شکل نیازی به طرح کلی ندارد، کلیک کنید جریانو انتخاب کنید بدون طرح کلی.
- برای تغییر اندازه طرح کلی، کلیک کنید اندازهو انتخاب کنید اندازه خط (عرض).
- در گروه رنگ هاکلیک رنگ 1و رنگ طرح را انتخاب کنید.
- در گروه رنگ هاکلیک رنگ 2و رنگی را برای پر کردن شکل انتخاب کنید.
- برای تغییر سبک پر کردن، در گروه ارقامکلیک پر کردنو یک استایل پر را انتخاب کنید.
- اگر شکل نیازی به پر کردن ندارد، کلیک کنید پر کردنو انتخاب کنید بدون پر کردن.
اضافه کردن متن در Paint
در نقاشی روی نقاشی می توانید متن یا پیام اضافه کنید.
متن
ابزار Text زمانی استفاده می شود که می خواهید کتیبه ای روی یک تصویر بنویسید.
- روی زبانه خانهدر گروه سرویسابزار کلیک متن.
- به قسمتی از قسمت طراحی که می خواهید متن اضافه کنید بکشید.
- در فصل سرویس کار با متنبرگه متنفونت، اندازه و سبک را در گروه انتخاب کنید فونت.
- در گروه رنگ هاکلیک رنگ 1و رنگ متن را انتخاب کنید.
- متنی را که می خواهید اضافه کنید وارد کنید.
- (اختیاری) برای افزودن پر کردن پس زمینه به یک ناحیه متنی در یک گروه زمینهانتخاب کنید مات. در گروه رنگ هاکلیک رنگ 2و یک رنگ پس زمینه برای ناحیه متن انتخاب کنید.
کار سریع با Paint
برای دسترسی سریع به دستوراتی که اغلب در Paint استفاده می شود، می توان آنها را در نوار ابزار دسترسی سریع بالای نوار قرار داد.
برای افزودن دستور Paint به نوار ابزار دسترسی سریع، روی دکمه یا دستور کلیک راست کرده و انتخاب کنید به نوار ابزار دسترسی سریع اضافه کنید.
انتخاب و ویرایش اشیاء
هنگام کار با Paintممکن است لازم باشد بخشی از تصویر یا شی را تغییر دهید. برای این کار باید بخشی از تصویر را که می خواهید تغییر دهید انتخاب کنید و آن را تغییر دهید.
برخی از اقداماتی که می توانید انجام دهید عبارتند از: تغییر اندازه یک شی، جابجایی، کپی یا چرخش یک شی، برش یک تصویر برای نشان دادن تنها یک قسمت انتخاب شده.
انتخاب
ابزار Selection برای انتخاب بخشی از یک تصویر که می خواهید تغییر دهید استفاده می شود.
- روی زبانه خانهدر گروه تصویر انتخاب.
- بسته به چیزی که می خواهید برجسته کنید، یکی از موارد زیر را انجام دهید:
- برای انتخاب هر بخش مربع یا مستطیل تصویر، را انتخاب کنید انتخاب یک قطعه مستطیل شکلو انتخاب را به قسمت مورد نظر از تصویر بکشید.
- برای انتخاب هر بخشی از یک تصویر با شکل نامنظم، را انتخاب کنید انتخاب یک قطعه دلخواهو نشانگر را بکشید تا قسمت مورد نظر از تصویر برجسته شود.
- برای انتخاب کل تصویر، را انتخاب کنید انتخاب همه.
- برای انتخاب کل تصویر به جز ناحیه انتخاب شده، را انتخاب کنید انتخاب معکوس.
- برای حذف شی انتخاب شده، روی دکمه Delete یا Delete کلیک کنید.
- با انجام موارد زیر اطمینان حاصل کنید که رنگ 2 (پس زمینه) در انتخاب ها گنجانده شده است:
- برای فعال کردن رنگ پس زمینه برای موارد انتخاب شده، علامت را بردارید انتخاب شفاف. پس از چسباندن عناصر انتخاب شده، رنگ پسزمینه روشن میشود و بخشی از عنصر چسبانده میشود.
- برای شفاف کردن انتخاب بدون رنگ پس زمینه، کادر را علامت بزنید انتخاب شفاف. پس از چسباندن انتخاب، هر ناحیه با رنگ پسزمینه فعلی شفاف میشود و بقیه تصویر هماهنگ به نظر میرسد.
هرس کردن
ابزار Crop برای برش تصویر استفاده می شود تا فقط قسمت انتخاب شده از آن نمایش داده شود. می توانید یک تصویر را برش دهید تا فقط شی یا شخص انتخاب شده قابل مشاهده باشد.
- روی زبانه خانهدر گروه تصویرروی فلش در لیست کلیک کنید انتخابو یک نوع انتخاب را انتخاب کنید.
- برای انتخاب بخشی از تصویر که می خواهید نگه دارید، آن را روی آن بکشید.
- در گروه تصاویرانتخاب کنید هرس کردن.
- برای ذخیره تصویر برش خورده به عنوان یک فایل جدید، روی دکمه Paint کلیک کنید، انتخاب کنید ذخیره به عنوانو نوع فایل برای تصویر فعلی.
- در زمینه نام فایلنام فایل را وارد کنید و روی دکمه ذخیره کلیک کنید.
- ذخیره تصویر برش خورده در یک فایل جدید به جلوگیری از بازنویسی تصویر اصلی کمک کنید.
دور زدن
ابزار چرخش ![]() برای چرخاندن کل تصویر یا قسمت انتخاب شده استفاده می شود.
برای چرخاندن کل تصویر یا قسمت انتخاب شده استفاده می شود.
بسته به آنچه می خواهید برگردانید، یکی از موارد زیر را انجام دهید:
- برای چرخاندن همه تصاویر، در برگه خانهدر گروه تصویرروی Rotate کلیک کنید و جهت چرخش را انتخاب کنید.
- برای چرخاندن یک شی یا قطعه تصویر، در برگه خانهدر گروه تصویرکلیک موضوع. برای انتخاب یک ناحیه یا شی، نشانگر را بکشید، روی Rotate کلیک کنید و جهت چرخش را انتخاب کنید.
حذف بخشی از تصویر
ابزار Eraser برای پاک کردن یک ناحیه از یک تصویر استفاده می شود.
- روی زبانه خانهدر گروه سرویسابزار کلیک پاک کن.
- روی دکمه کلیک کنید اندازهاندازه پاک کن را انتخاب کنید و پاک کن را روی قسمتی از تصویری که می خواهید حذف کنید بکشید. تمام مناطق حذف شده جایگزین خواهند شد رنگ پس زمینه (رنگ 2).
تغییر اندازه یک تصویر یا بخشی از آن
ابزار تغییر اندازه ![]() برای تغییر اندازه کل یک تصویر، شی یا بخشی از یک تصویر استفاده می شود. همچنین می توانید زاویه شیء موجود در تصویر را تغییر دهید.
برای تغییر اندازه کل یک تصویر، شی یا بخشی از یک تصویر استفاده می شود. همچنین می توانید زاویه شیء موجود در تصویر را تغییر دهید.
تغییر اندازه کل تصویر
- روی زبانه خانهدر گروه تصویرکلیک تغییر سایز.
- در کادر محاوره ای تغییر اندازه و کج شدنکادر را علامت بزنید نسبت ها را حفظ کنیدبرای حفظ اندازه تصویر در همان نسبت تصویر اصلی.
- در منطقه تغییر اندازهانتخاب کنید پیکسل ها به صورت افقییا یک ارتفاع جدید در جعبه به صورت عمودی نسبت ها را حفظ کنید
به عنوان مثال، اگر اندازه تصویر 320x240 پیکسل است و باید با حفظ نسبت تصویر، این اندازه را به نصف کاهش دهید. تغییر اندازهکادر را علامت بزنید نسبت ها را حفظ کنیدو مقدار 160 را در قسمت وارد کنید به صورت افقی. اندازه تصویر جدید 160 در 120 پیکسل است، یعنی نصف اندازه اصلی.
تغییر اندازه بخشی از تصویر
- در برگه، کلیک کنید برجسته
- روی زبانه خانهدر گروه تصویرکلیک تغییر اندازه.
- در کادر محاوره ای تغییر اندازه و کج شدنکادر را علامت بزنید نسبت ها را حفظ کنیدبه طوری که قسمت مقیاس شده دارای نسبت های مشابه با قسمت اصلی باشد.
- در منطقه تغییر اندازهانتخاب کنید پیکسل هاو عرض جدید را در فیلد وارد کنید به صورت افقییا یک ارتفاع جدید در جعبه به صورت عمودی. روی دکمه OK کلیک کنید. اگر چک باکس نسبت ها را حفظ کنیدنصب شده، فقط باید مقدار "افقی" (عرض) یا "عمودی" (ارتفاع) را وارد کنید. فیلد دیگر در ناحیه تغییر اندازه به طور خودکار به روز می شود.
تغییر اندازه منطقه طراحی
بسته به نحوه تغییر اندازه منطقه طراحی، یکی از موارد زیر را انجام دهید:
- برای افزایش اندازه منطقه طراحی، یکی از مربع های سفید کوچک در لبه منطقه طراحی را به اندازه دلخواه بکشید.
- برای تغییر اندازه ناحیه طراحی به یک مقدار خاص، روی دکمه Paint کلیک کرده و انتخاب کنید خواص. در مزارع عرضو ارتفاعمقادیر عرض و ارتفاع جدید را وارد کرده و روی OK کلیک کنید.
تمایل شی
- در برگه، کلیک کنید برجستهو برای انتخاب یک ناحیه یا شی بکشید.
- روی دکمه کلیک کنید تغییر سایز.
- در کادر محاوره ای تغییر اندازه و کج شدنزاویه ناحیه انتخاب شده (بر حسب درجه) را در فیلدها وارد کنید به صورت افقیو به صورت عمودیدر منطقه شیب (درجه)و روی دکمه OK کلیک کنید.
جابجایی و کپی کردن اشیا در Paint
پس از انتخاب یک شی، می توان آن را برش داد یا کپی کرد. این به شما این امکان را می دهد که از یک شیء مشابه در تصویر چندین بار استفاده کنید یا شی را (در صورت انتخاب) به قسمت دیگری از تصویر منتقل کنید.
برش بزنید و بچسبانید
ابزار Cut برای برش یک شی انتخاب شده و چسباندن آن در قسمت دیگری از تصویر استفاده می شود. پس از برش ناحیه انتخاب شده، رنگ پس زمینه جایگزین می شود. بنابراین، اگر تصویر دارای رنگ پسزمینه ثابت است، ممکن است لازم باشد آن را تغییر دهید رنگ 2بر رنگ پس زمینه.
- روی زبانه خانهدر گروه تصویرکلیک انتخابو نشانگر را بکشید تا ناحیه یا شیئی را که می خواهید برش دهید انتخاب کنید.
- در گروه کلیپ بوردکلیک برش(ترکیب Ctrl + C).
- درج کنید(ترکیب Ctrl + V).
کپی و پیست کنید
ابزار Copy برای کپی کردن یک شی انتخاب شده در Paint استفاده می شود. اگر نیاز به افزایش تعداد خطوط، اشکال یا قطعات متنی یکسان در تصویر دارید، این کار راحت است.
- روی زبانه خانهدر گروه تصویرکلیک انتخابو نشانگر را بکشید تا ناحیه یا شیئی را که می خواهید کپی کنید برجسته کنید.
- در گروه کلیپ بوردکلیک کپی 🀄(ترکیب Ctrl + C).
- در گروه Clipboard کلیک کنید درج کنید(ترکیب Ctrl + V).
- پس از انتخاب شیء، آن را به مکان جدیدی در تصویر منتقل کنید.
درج تصویر در Paint
برای چسباندن یک تصویر موجود در برنامه Paint، از دستور استفاده کنید چسباندن از. پس از درج یک فایل تصویری، می توانید آن را بدون تغییر تصویر اصلی ویرایش کنید (تا زمانی که تصویر ویرایش شده با نام فایلی متفاوت از تصویر اصلی ذخیره شود).
- در گروه کلیپ بوردروی فلش رو به پایین در لیست کلیک کنید درج کنیدمورد را انتخاب کنید چسباندن از.
- تصویری را که میخواهید در Paint جایگذاری کنید پیدا کنید، آن را انتخاب کنید و روی دکمه Open کلیک کنید.
کار با رنگ در رنگ
برنامه Paint تعدادی ابزار ویژه برای کار با رنگ دارد. این به شما امکان می دهد دقیقاً از رنگ هایی که می خواهید در هنگام طراحی و ویرایش در Paint استفاده کنید.
پالت ها
فیلدهای رنگی جریان را نشان می دهند رنگ 1(رنگ پیش زمینه) و رنگ 2(رنگ پس زمینه). استفاده از آنها بستگی به اقداماتی دارد که در برنامه Paint انجام می شود.

در کار با پالتمی توانید یک یا چند مورد از موارد زیر را انجام دهید:
- به تغییر رنگ پیش زمینه انتخاب شده، روی زبانه خانهدر گروه رنگ هاکلیک رنگ 1و یک مربع با رنگ انتخاب کنید.
- به تغییر رنگ پس زمینه انتخاب شده، روی زبانه خانهدر گروه رنگ هاکلیک رنگ 2و یک مربع با رنگ انتخاب کنید.
- به رنگ با رنگ پیش زمینه انتخاب شده، نشانگر را بکشید.
- به با رنگ پس زمینه انتخاب شده بکشید، دکمه سمت راست ماوس را در حین کشیدن نشانگر نگه دارید.
پالت رنگ
ابزار Color Picker برای تنظیم رنگ پیش زمینه یا پس زمینه فعلی استفاده می شود. با انتخاب رنگ در تصویر می توانید مطمئن باشید که دقیقاً از رنگ مورد نیاز برای کار با تصویر در Paint استفاده می شود.
- روی زبانه خانهدر گروه سرویسابزار کلیک پالت رنگ.
- رنگی را در تصویر به عنوان رنگ پیش زمینه انتخاب کنید یا روی رنگی در تصویر کلیک راست کنید تا رنگ پس زمینه باشد.
پر کردن
ابزار Fill زمانی استفاده می شود که می خواهید یک تصویر کامل یا یک شکل تو در تو را با رنگ پر کنید.
- روی زبانه خانهدر گروه سرویسابزار کلیک پر کردن.
- در گروه رنگ هاکلیک رنگ 1، یک رنگ را انتخاب کنید و در داخل قسمت پر کلیک کنید.
- برای حذف یک رنگ یا جایگزینی آن با رنگ پس زمینه، کلیک کنید رنگ 2، یک رنگ را انتخاب کنید و در داخل قسمت پر کلیک راست کنید.
ویرایش رنگ
ابزار ویرایش رنگ زمانی استفاده می شود که باید رنگ جدیدی را انتخاب کنید. ترکیب رنگ ها در Paint به شما این امکان را می دهد که دقیقاً رنگ مورد نیاز خود را انتخاب کنید.
- روی زبانه خانهدر گروه رنگ هاابزار کلیک ویرایش رنگ.
- در کادر محاوره ای ویرایش رنگیک رنگ را از پالت انتخاب کنید و روی OK کلیک کنید.
- رنگ در یکی از پالت ها نمایش داده می شود و می توان از آن در Paint استفاده کرد.
مشاهده تصاویر و عکس ها در Paint
حالت های مختلف مشاهده تصویر در Paint به شما امکان می دهد نحوه کار با یک تصویر را انتخاب کنید. می توانید روی یک قسمت از یک تصویر یا کل تصویر زوم کنید. برعکس، اگر یک تصویر خیلی بزرگ باشد، می توانید آن را کوچک کنید. علاوه بر این در حین کار در Paint می توانید خط کش ها و گرید ها را نمایش دهید که کار در برنامه را آسان می کند.
ذره بین
ابزار Magnifier برای بزرگنمایی قسمت خاصی از تصویر استفاده می شود.
- روی زبانه خانهدر گروه سرویسابزار کلیک ذره بین، آن را جابجا کنید و سپس روی قسمتی از تصویر کلیک کنید تا روی صفحه بزرگنمایی شود.
- نوارهای اسکرول افقی و عمودی را در پایین و سمت راست پنجره بکشید تا تصویر حرکت کند.
- برای بزرگنمایی، روی ذره بین کلیک راست کنید.
بزرگ شدن و کاهش
ابزار افزایش دادنو نزول کردنبرای بزرگنمایی یا کوچک نمایی از نما استفاده می شود. به عنوان مثال، برای ویرایش بخش کوچکی از یک تصویر، ممکن است لازم باشد آن را بزرگ کنید. از طرف دیگر، ممکن است تصویر برای صفحه نمایش خیلی بزرگ باشد و برای مشاهده کل تصویر باید کوچک شود.
که در برنامه Paintچند وجود دارد راه های مختلفبسته به نتیجه دلخواه، تصویر را بزرگ یا کوچک کنید.
- برای افزایش دادنبرگه چشم اندازدر گروه مقیاسانتخاب کنید افزایش دادن.
- برای نزول کردنبرگه چشم اندازدر گروه مقیاسانتخاب کنید نزول کردن.
- برای مشاهده تصویر در اندازه واقعیبرگه چشم اندازدر گروه مقیاسانتخاب کنید 100% .
مشاوره: می توانید از دکمه های Zoom In یا Zoom Out در نوار لغزنده بزرگنمایی در پایین پنجره Paint برای بزرگنمایی و بزرگنمایی استفاده کنید.
لغزنده بزرگنمایی
حاکمان
ابزار Ruler برای نمایش یک خط کش افقی در بالای منطقه طراحی و یک خط کش عمودی در سمت چپ منطقه طراحی استفاده می شود. خط کش ها دیدن ابعاد تصویر را آسان تر می کنند که می تواند هنگام تغییر اندازه تصویر مفید باشد.
- برای نمایش خط کش ها، در برگه چشم اندازدر گروه نمایش یا پنهان کردنکادر مربوط به خط کش را علامت بزنید.
- برای مخفی کردن خط کش ها، تیک Rulers را پاک کنید.
خالص
ابزار Grid Lines برای تراز کردن اشکال و خطوط هنگام ترسیم استفاده می شود. شبکه به شما کمک می کند تا ابعاد اشیاء را در حین طراحی درک کنید و همچنین اشیا را تراز کنید.
- برای نمایش شبکه، در برگه چشم اندازدر گروه نمایش یا پنهان کردنکادر Grid lines را انتخاب کنید.
- برای پنهان کردن خطوط شبکه، کادر تیک Grid lines را پاک کنید.
در تمام صفحه
حالت تمام صفحه برای مشاهده تصویر در حالت تمام صفحه استفاده می شود.
- برای مشاهده تصویر به صورت تمام صفحه، در برگه چشم اندازدر گروه نمایش دادنانتخاب کنید تمام صفحه.
- برای خروج از این حالت و بازگشت به پنجره Paint، روی تصویر کلیک کنید.
ذخیره و کار با یک تصویر
هنگام ویرایش در Paint، تغییرات خود را در یک تصویر به طور منظم ذخیره کنید تا به طور تصادفی آن را از دست ندهید. هنگامی که یک تصویر ذخیره می شود، می توان از آن در رایانه استفاده کرد یا از طریق ایمیل با دیگران به اشتراک گذاشت.
ذخیره یک تصویر برای اولین بار
اولین باری که یک نقاشی را ذخیره میکنید، باید یک نام فایل برای آن ارائه کنید.
- در زمینه ذخیره به عنوانو نوع فرمت مورد نظر را انتخاب کنید.
- در زمینه نام فایلیک نام وارد کنید و روی دکمه ذخیره کلیک کنید.
باز کردن یک تصویر
در Paint نه تنها می توانید یک تصویر جدید ایجاد کنید، بلکه می توانید یک تصویر موجود را نیز باز کرده و ویرایش کنید.
- روی دکمه Paint کلیک کنید و Open را انتخاب کنید.
- تصویری را که می خواهید در Paint باز کنید پیدا کنید، آن را انتخاب کنید و سپس روی دکمه Open کلیک کنید.
استفاده از تصویر به عنوان پس زمینه دسکتاپ
همچنین می توانید یک تصویر را به عنوان پس زمینه دسکتاپ رایانه خود تنظیم کنید.
- روی دکمه Paint کلیک کنید و Save را انتخاب کنید.
- روی دکمه Paint کلیک کنید، نشانگر را روی مورد قرار دهید به عنوان تصویر پس زمینه انتخاب کنو یکی از گزینه های پس زمینه دسکتاپ را انتخاب کنید.
ارسال تصویر از طریق ایمیل
اگر یک برنامه ایمیل نصب و پیکربندی شده است، تصاویر را به عنوان پیوست به پیام ارسال کنید پست الکترونیکو آنها را از طریق ایمیل با دیگران به اشتراک بگذارید.
- روی دکمه Paint کلیک کنید و Save را انتخاب کنید.
- دکمه Paint را فشار دهید و گزینه Submit را انتخاب کنید.
- در یک پیام ایمیل، آدرس گیرنده را وارد کنید، یک پیام کوتاه بنویسید، و ایمیل را با پیوست تصویر ارسال کنید.
در این درس با کارکردهای اساسی تمامی ابزارهای برنامه Paint.Net آشنا و پی خواهیم برد. در مجموع 22 ابزار در این ویرایشگر وجود دارد و من سعی خواهم کرد تمام عملکردهای آنها را به بهترین شکل توضیح دهم.
این ابزار به شما امکان می دهد یک ناحیه مستطیلی را انتخاب کنید.
گزینه های اضافی:
حالت انتخاب (1)- با استفاده از این آیتم می توانید نوع انتخاب را انتخاب کنید. در کل 5 نوع وجود دارد:
1. جایگزین - انتخاب ساده.
2. افزودن (اتحاد) - این نوع یک انتخاب را به یک انتخاب موجود اضافه می کند.
3. تفریق - این نوع ناحیه انتخاب شده را در یک انتخاب موجود حذف می کند.
4. Intersect - این نوع از ناحیه کاربری مشخص شده خارج می شود و انتخاب فعلی را حذف می کند.
5. Invert(xor) - نوعی که ناحیه کاربری مشخص شده را در انتخاب فعلی معکوس می کند.
مورد دوم منو (2)- این مورد مسئول ویژگی های انتخاب است:
1. عادی - انتخاب عادی.
2. نسبت ثابت - نوعی که نسبت تصویر را نقض نمی کند.
3. اندازه ثابت - انتخاب یک اندازه خاص (به عنوان مثال 100 پیکسل در 100 پیکسل).
- انتقال انتخاب. این ابزار به شما امکان می دهد منطقه انتخاب شده را جابجا کنید.
این ابزار زمانی استفاده می شود که لازم است یک منطقه انتخاب آزاد به دست آید.
گزینه های اضافی:
یک ابزار بسیار مفید که به شما امکان می دهد اندازه، موقعیت ناحیه انتخاب را تغییر دهید.
ابزار معادل اولین است، تغییرات فقط بر شکل تأثیر می گذارد، اکنون یک بیضی، یک دایره بود.
گزینه های اضافی:همانند ساز اول
- مقیاس. تصویر را بزرگنمایی یا کوچکنمایی میکند.
ابزار مفید. می توان از آن در مواقعی استفاده کرد که باید ناحیه ای را انتخاب کنید که با شکل هر شکلی مطابقت ندارد.
گزینه های اضافی:
با حالت انتخابما قبلاً آشنا هستیم، این نکته مانند ابزار اول است.
نکته بسیار جالب تر تحمل(2). این درصد مقبولیت است، یعنی. هرچه درصد کمتر باشد، ابزار قویتر به تغییرات رنگ واکنش نشان میدهد، همانطور که بود، فقط رنگی را انتخاب میکند که تفاوت زیادی با رنگ قبلی نداشته باشد.
حالت سیل (1)- این مورد مسئول نحوه تخصیص است:
1. Contiguous - فقط رنگی را انتخاب می کند که به رنگ فعلی نزدیک باشد.
2. جهانی - تمام رنگ های مشابهی را که در تصویر هستند برجسته می کند.
با استفاده از این ابزار می توانید تصویر را اسکرول یا بکشید.
ابزاری برای پر کردن هر ناحیه یا کل تصویر با هر رنگی.
گزینه های اضافی:یک مورد را می توان در اینجا ذکر کرد - Fill، این زیر منو مسئول نوع پر شدن است، چه راه راه باشد یا نقطه چین، یا چیز دیگری در کل :)
اغلب به عنوان جایگزینی برای MS Paint، برنامه ای که با سیستم عامل های ویندوز ارائه می شود، قرار می گیرد. در نتیجه، ممکن است این تصور ایجاد شود که تفاوتهای آنها حداقل است مخاطب هدفهر دو محصول تا حد زیادی یکسان هستند. MS Paint یک ابزار ابتدایی است که بیشتر برای سرگرمی طراحی شده است تا برای کارهای جدی. Paint.NET یک ویرایشگر گرافیکی کامل و بدون هیچ مدرکی است. قابلیت پردازش عکس گسترده ای دارد. اکثر برنامه های مشابه قیمت نسبتاً بالایی دارند که در دسترس بودن آنها را محدود می کند. از طرف دیگر، Paint.NET رایگان است. شما می توانید آزادانه برنامه را نصب کرده و برای مدت نامحدودی از آن استفاده کنید.
Paint.NET به مایکروسافت نیاز دارد. چارچوب خالص 2.0. ویرایشگر گرافیکمی تواند بین هشت زبان رابط سوئیچ کند که متأسفانه در بین آنها هیچ محلی سازی روسی وجود ندارد. Paint.NET به سرعت اولین شروع را انجام می دهد و بدون بارگذاری عکس ها در حافظه، حدود 33 مگابایت رم را اشغال می کند.
رابط ویرایشگر گرافیکی ترکیبی از یک نوار ابزار کلاسیک و یک سری پنجره های شناور است که همچنین حامل عملکردهای خاص محصول یا نمایش برخی از اطلاعات خدمات هستند. پنل فعال شفاف نیست. همه پنجرههای مستقل دیگر شفافیت متوسطی دارند و به شما امکان میدهند کل سند را علیرغم همپوشانی اجباری مشاهده کنید.
هر عملیات روی سند در پنجره History نمایش داده می شود. میتوانید آزادانه در فهرست تاریخ حرکت کنید، بنابراین تعداد دلخواه خود را به عقب برگردانید. علاوه بر این، پانل شامل دکمههای سریع به جلو است که به یک فرمان اجازه میدهد تا به اولین و آخرین عناصر لیست حرکت کند.
Paint.NET از کار با لایه ها پشتیبانی می کند. می توانید یک لایه خالی و همچنین یک کپی از سند فعلی ایجاد کنید. واردات نیز مجاز است. فایل خارجیبه عنوان یک لایه جداگانه خواص آن بسیار ساده است. میتوانید شفافیت لایه، روش ترکیب دادهها را تغییر دهید و همچنین یک نام دلخواه به آن بدهید. هنگام کار بر روی یک سند، روشن و خاموش کردن موقت لایه های جداگانه مجاز است.
با استفاده از کلیدهای میانبر Fx می توان به سرعت نمایش و پنهان کردن پنجره های ابزار جداگانه را انجام داد. آنها لیست کاملاز منوی Window قابل مشاهده است. میتوانید نمایش راهنمای شبکه و همچنین خطکشهای کناری را فعال کنید واژه پردازها. در حین بزرگ شدن پنجره کاری برنامه، مقیاس سند باز تغییر می کند. علاوه بر تغییر نرم آن، می توانید اندازه تصویر را به مرزهای پنجره فعلی بیاورید و همچنین مقیاس واقعی سند را نیز درج کنید.
ویرایشگر به شما امکان می دهد همزمان با چندین تصویر کار کنید. به هیچ وجه نمی توانید پنجره کاری سند جاری را کوچک کنید یا اندازه آن را تغییر دهید. همه آنها به صورت ریز عکسها در لبه سمت راست نوار ابزار نمایش داده می شوند. اگر ابعاد پنجره کاری برنامه اجازه قرار دادن همه عناصر را نمی دهد، دکمه جدیدی ظاهر می شود که لیست تصاویر باز را فرا می خواند. تمام اسناد همراه با ریز عکسها نشان داده شده است. یک منوی مشابه هنگام تلاش برای فراخوانی آخرین تصاویر باز شده فراخوانی می شود. فهرست باز کردن اخیر همچنین حاوی تصاویر کوچک است. 
Paint.NET می تواند عکس ها را از دوربین استخراج کند و همچنین داده ها را از یک اسکنر دریافت کند. در حالت اول، فقط JPEG و همچنین TIFF با 8 یا 16 بیت در هر کانال پشتیبانی می شود. اگر با فرمت RAW عکاسی می کنید، در هر صورت، ابتدا باید آن را در یک مبدل مخصوص تبدیل کنید.
هنگامی که یک ابزار انتخاب می شود، یک نکته در مورد استفاده از آن در نوار وضعیت نمایش داده می شود. به عنوان مثال، هنگام انتخاب مناطق مستطیلی، به شما می گویند که اگر کلید Shift را نگه دارید، انتخاب مربع خواهد شد و Ctrl حالت اضافه کردن مناطق جدید را روشن می کند.
از آنجایی که ما در مورد انتخاب صحبت می کنیم، نمی توان به یک ویژگی ناخوشایند Paint.NET اشاره کرد. شما نمی توانید نسبت تصویر را به وضوح بیان کنید. در وب سایت رسمی پروژه، در بخش پرسش و پاسخ، سؤال مشابهی مطرح شده است. پاسخ نسبتاً عجیب است. به شما توصیه میشود که خطکشها را در امتداد لبههای قاب روشن کنید، سانتیمتر یا اینچ را بهعنوان واحد تغییر تعیین کنید، و در ناحیه انتخابی خود با چشم حرکت کنید. این یک پاسخ تاسف بار است. اگر بخواهید عکس ها را برای چاپ روی کاغذ یا برای دانلود در تلفن همراه خود آماده کنید، کار سختی خواهید داشت.
کاشت بر اساس انتخاب انجام شده انجام می شود و ابزار کاملاً مستقلی نیست. 
انتخاب را می توان با عصای جادویی نیز انجام داد. شما مشخص کنید حداکثر مقداررنگ را تغییر دهید و روی قطعه مشخص شده از عکس کلیک کنید. در این مورد، کل منطقه همگن مجاور برجسته می شود. می توانید از ابزار هوشمند کمند نیز استفاده کنید. با نگه داشتن دکمه سمت چپ ماوس، منحنی را رسم می کنید که به طور خودکار به لبه های انتقال رنگ می خورد. در همان زمان، در زمان واقعی می بینید که چگونه بخشی از تصویر به رنگ آبی رنگ شده است - نشانگر انتخاب. به محض رها کردن دکمه ماوس، اولین و آخرین نقطه منحنی به هم متصل می شوند. انتخاب تکمیل شد.
هنگام تغییر ابعاد خطی یک عکس، از شما خواسته می شود که مقادیر مطلق تصویر نهایی را وارد کنید یا درصدی را مشخص کنید. می توانید حالت نسبت تصویر را روشن کنید. ویرایشگر چندین الگوریتم مقیاس بندی دارد. منطقی ترین استفاده از حالت حداکثر کیفیت است، زیرا سرعت پردازش مواد در هر صورت کم است. همچنین می توانید اندازه بوم را تغییر دهید. تصویر اصلی به هر یک از طرفین قاب متصل است و همچنین می تواند در مرکز سند آینده قرار گیرد.
برای از بین بردن خط و خش روی یک عکس، می توانید از ابزار کلون سازی بافت Stamp استفاده کنید. برگزاری کلید Ctrl، بافت اصلی را استخراج می کنید و سپس با آن روی محل آسیب دیده رنگ می کنید. این الگوریتم خیلی دقیق کار نمی کند، که اجازه نمی دهد از تمبر برای اهداف ظریف، به عنوان مثال، برای از بین بردن خال های روی پوست استفاده شود.
تنظیمات اولیه عکس از منوی Adjustment در دسترس هستند. اولین چیزی که بلافاصله باید به آن توجه کرد حالت خودکار است که با استفاده از ترکیب Ctrl + Alt + L نیز نامیده می شود. علاوه بر این، میتوانید عکسها را به سرعت به سیاه و سفید تبدیل کنید و همچنین میتوانید رنگهای قهوهای را به رنگ قهوهای رنگ کنید.
همه کنترلهای رنگ و نوردهی پنجرههای پیشنمایش نتیجه خاص خود را ندارند. با تغییر تنظیمات، تنظیمات شما در داخل سند باز نمایش داده می شود. همانطور که قبلا ذکر شد، کادرهای گفتگوی Paint.NET نیمه شفاف هستند و عکس را مبهم نمی کنند. در نتیجه، رابط بسیاری از ابزارهای تنظیم تصویر به طور قابل توجهی ساده شده است، همراه با یک پیش نمایش بصری.
می توانید نوردهی را با سطوح و منحنی ها کنترل کنید. در هر دو مورد، کانال های فردی را می توان کنترل کرد. به عنوان مثال، می توانید رنگ قرمز را در سایه ها تشدید کنید و تاثیر آن را در هایلایت از بین ببرید. 
برچسب های متنی در لایه فعلی ایجاد می شوند. هنگام فراخوانی ابزار متن، همیشه می توانید به برچسب های قدیمی برگردید. هموارسازی متن مجاز است. انتخاب رنگ حروف با استفاده از پالت موجود در پنجره Colors راحت است. ویرایشگر گرافیکی شامل یک کتابخانه بزرگ از بافت است که می تواند برای نقاشی روی حروف استفاده شود.
کار با متن خیلی راحت نیست. اصلا ابزار انتخابی وجود ندارد. تمام عملیات تصحیح متن باید روی هر کاراکتر به صورت جداگانه انجام شود. ساده ترین عملیات ایجاد یک سایه در اطراف متن است. پیاده سازی آن در Paint.NET یک توالی پیچیده از عملیات است. شما در حال ایجاد یک برچسب در یک لایه جدید هستید. سپس آن را روی یک لایه دیگر تکرار کنید. پس از آن، لایه قبلی باید به رنگ خاکستری تنظیم شود، زیرا یک سایه است. با ابزار Shift Selection، حروف را طوری جابجا می کنید که کمی پایین تر و از حروف اصلی فاصله داشته باشد. نتیجه یک سایه خوب است. اما تلاش زیادی برای ایجاد آن انجام شده است.
Paint.NET به شما امکان می دهد مناطق را نه تنها با یک رنگ، بلکه با گرادیان ها نیز پر کنید. می توانید از انتقال بین دو رنگ و همچنین تغییر صاف در شفافیت استفاده کنید. با تعیین نقطه شروع برای شروع پر کردن، دکمه سمت چپ ماوس را نگه دارید و نشانگر را حرکت دهید و درجه و جهت گرادیان را تنظیم کنید. این برنامه چندین گزینه برای گرادیان ارائه می دهد.
Paint.NET دارای تعداد نسبتاً زیادی افکت است که می تواند روی تصاویر اعمال شود. چندین مرحله برای از بین بردن مردمک های قرمز در عکاسی با فلاش وجود دارد. ابتدا باید قطعه ای از تصویر را با چشم انتخاب کنید. سپس با فراخوانی یک ابزار خاص، سطح تحمل رنگ و درجه اشباع شدن کانال قرمز را مشخص می کنید.
می توانید یک گزینه شارپنینگ و طیف وسیعی از ابزارهای تاری تصویر را اعمال کنید. علاوه بر تاری محبوب گاوسی، می توانید فوکوس، تاری حرکتی و تاری شعاعی را شبیه سازی کنید. اگر هنگام عکاسی با لنز زوم در زمان نوردهی، حلقه زوم را بچرخانید، با نزدیک شدن به لبههای کادر، تصویر باعث افزایش تاری میشود. شما آن را با استفاده از یک تابع مشابه در Paint.NET تکرار می کنید. شستشوهای مختلف همراه با کاهش کنتراست برای ایجاد الگوهای پس زمینه برای جلد دیسک، کارت پستال و سایر اهداف مشابه بسیار مفید است. 
تمام ابزارهای تغییر شکل تصویر را نمی توان با مشخص کردن مناطق، نقاط خاص تنظیم کرد. شما فقط یک تابع را انتخاب میکنید، برخی از پارامترهای آن را تنظیم میکنید و سپس افکت را روی کل تصویر یا یک ناحیه از پیش انتخاب شده اعمال میکنید.
Paint.NET به شما امکان می دهد بافت های ابری ایجاد کنید، نقاشی رنگ روغن را شبیه سازی کنید، به عکس ها دانه اضافه کنید، جلوه های حکاکی فلزی ایجاد کنید و موارد دیگر. تنظیمات افکت کاملا ابتدایی هستند. هیچ پیش نمایشی از نتیجه همه توابع وجود ندارد. این برنامه سعی می کند بلافاصله افکت را روی کل تصویر اعمال کند که سرعت ابزارها را به شدت کاهش می دهد. 
ویرایشگر گرافیکی حاوی هیچ ابزار پردازش دسته ای نیست. برای چنین اهدافی، بهتر است از یک مدیر تصویر یا ویرایشگر گرافیکی قدرتمندتر استفاده کنید. در منوی ابزار، میتوانید ابزار جالب Choose Defaults را پیدا کنید که به شما امکان میدهد تنظیمات پیشفرض را برای همه ابزارهای ویرایشگر گرافیکی مشخص کنید.
Paint.NET محصول موفقی از شرکت مایکروسافت است. اگرچه ارائه هر برنامه جدی برای یک ویرایشگر عکس دشوار است، اما برای عکاسان تازه کار که امکانات ویرایش عکس ها را در رایانه کشف می کنند، مناسب است. سیستم سازی داده ها هنوز خیلی دور است، یک مدیر تصویر تمام عیار مورد نیاز نیست. همچنین هنوز نیازی به یک ویرایشگر گرافیکی قدرتمند نیست، زیرا به احتمال زیاد قیمت آن به طور جدی به جیب شما ضربه می زند و بازده واقعی فقط در آینده ای دور بدست می آید. برای شروع، ایده خوبی است که به یک ویرایشگر گرافیکی ساده و رایگان تسلط داشته باشید تا زیبایی پردازش مواد عکاسی در رایانه را درک کنید. چه گزینه هایی وجود دارد؟ ? این ویرایشگر دارای ویژگی های غنی است، اما ساده نیست و دارای یک رابط غیر معمول است که می تواند مشکلات جدی در مسترینگ ایجاد کند. مزیت اصلی Paint.NET و تفاوت مثبت آن با رقیب آن دقیقاً در در دسترس بودن آن است. ویرایشگر گرافیکی هیچ چیز اضافی انجام نمی دهد، و تنها حداقل های لازم را در اختیار کاربر قرار می دهد که از نظر کیفی در یک رابط کاربری راحت و آسان برای یادگیری بسته بندی شده است.
خلاصه:
+ Paint.NET یک ابزار عالی برای مبتدیان است
- Paint.NET یک برنامه بی فایده برای طبیعت های خلاقانه جسور، برای آماتورهای مشتاق و عکاسان حرفه ای است.
قبل از دانلود و نصب برنامه، مطمئن شوید که پیکربندی رایانه شما شرایط زیر را دارد:
- ویندوز 7 SP1 یا بالاتر (از جمله ویندوز 8 و 10).
- .NET Framework 4.7.2 (اگر موجود نباشد، به صورت خودکار نصب می شود).
- پردازنده 1 گیگاهرتز یا بالاتر (دو هسته توصیه می شود).
- 1 گیگابایت رم.
- وضوح صفحه نمایش 1024 x 768.
- فضای آزاد دیسک: 200 مگابایت یا بیشتر.
نصب کننده Paint.NET
برای دانلود آخرین نسخه ویرایشگر گرافیکی Paint.NET از لینک زیر استفاده کنید:
در زیر نیز لینک دانلود آخرین نسخه پایدار Paint.NET برای سیستم عاملویندوز XP. همچنین می توان آن را به کسانی که تغییرات ایجاد شده در آخرین نسخه برنامه ها را دوست ندارند یا به کسانی که آخرین نسخهنصب نشده.
پلاگین ها
تعداد زیادی پلاگین برای Paint.NET وجود دارد که از انواع فایل های مختلف و جلوه های ویژه جدید پشتیبانی می کند. می توانید با آنها آشنا شده و آنها را در انجمن رسمی Paint.NET دانلود کنید. اطلاعات مربوط به محبوب ترین افزونه ها به تدریج ترجمه و به صفحه اضافه می شود.
این صفحه از سایت به مسائل ساده کار با Paint.NET و ترفندهای کوچک اختصاص دارد. علیرغم این واقعیت که ویرایشگر گرافیکی Paint.NET یک رابط بصری و دوستانه دارد و کاملاً مناسب است دستورالعمل های دقیق، برخی از بازدیدکنندگان سایت ما که به تازگی کار با Paint.NET را آغاز کرده اند، هنوز در تسلط بر آن با مشکلاتی مواجه هستند. این صفحه به پاسخگویی به سوالات Paint.NET مانند این اختصاص دارد.
برای مشاهده متن پاسخ کافیست نشانگر ماوس را روی متن سوال کلیک کنید. اطلاعات موجود در صفحه به طور مداوم با ایجاد سوال به روز می شود.
چگونه در paint.net یک هایلایت ایجاد کنیم؟
در اینجا ما به یک لحظه نسبتاً ساده و مؤثر نگاه خواهیم کرد، نحوه ایجاد برجسته روی یک تصویر با استفاده از Paint.NET. این سوال به طور تصادفی در قسمت آموزش های Paint.NET برای مبتدیان قرار نمی گیرد، زیرا در یک مرحله انجام می شود.
ما یک تابش نور خورشید را روی یک شکلک سه بعدی ایجاد می کنیم که می توانید در درس Paint.NET نقاشی آن را بیاموزید - نحوه ایجاد یک شکلک سه بعدی خنده دار در Paint.NET. ما از ابزار گرادیان Paint.NET برای ترسیم برجسته نور استفاده می کنیم.
بنابراین، بیایید به عنوان رنگ اصلی انتخاب کنیم رنگ سفیدو رنگ ثانویه را روی شفاف تنظیم کنید. برای این کار باید پارامتر "Transparency (alpha)" در پنجره پالت در Paint.NET روی 0 تنظیم شود. در شکل بالا می بینید که این پارامتر در گوشه سمت راست پایین قرار دارد. در نقاشی، مقدار این پارامتر به عنوان 225 مشخص شده است، زیرا نقاشی برای رنگ اصلی - سفید، که شفاف نیست، ارائه شده است. همانطور که در تصویر بالا در گوشه سمت چپ بالا می بینید، نوع گرادیان - دایره ای را انتخاب کنید. و با دکمه سمت چپ ماوس، در جایی از تصویر که باید هایلایت رنگی باید باشد، یک گرادیان ایجاد کنید. نتیجه ای که به دست آوردیم در شکل زیر قابل مشاهده است. ما عمدا نشانگرهای گرادیان را در تصویر زیر نگه داشتیم.

چگونه در paint.net نقاشی با پس زمینه شفاف بسازیم؟ چگونه رنگ پس زمینه سفید را به شفاف تغییر دهیم؟
اگر می خواهید با آن عکس بگیرید پس زمینه شفافبه عنوان مثال، برای قرار دادن آن در سایت، ابتدا می توانید بلافاصله یک تصویر را روی یک لایه شفاف در Paint.NET بکشید. اگر قبلاً یک عکس، به عنوان مثال، با پس زمینه سفید، مانند پروانه در تصویر گرفته اید، ابتدا باید پس زمینه سفید را حذف کنید.

برای حذف پسزمینه، میتوانید برای مثال از ابزار "عصای جادویی" در مثال ما در سمت چپ استفاده کنید. پس از انتخاب ناحیه لازم برای حذف - تصویر میانی، با فشار دادن دکمه Del می توانید آن را حذف کنید. اگر در نتیجه یک الگوی شطرنجی را در زیر تصویر مشاهده کردید، مانند تصویر سمت راست، به این معنی است که ناحیه ای از تصویر که الگوی شطرنجی را روی آن می بینید شفاف است.
توجه داشته باشید،که یک پس زمینه شفاف توسط دو فرمت اصلی PNG یا GIF پشتیبانی می شود. اگر تصویری با پسزمینه شفاف مانند JPG ذخیره کنید، Paint.NET رنگ پسزمینه را به سفید تغییر میدهد زیرا فرمت JPG از تصاویر شفاف پشتیبانی نمیکند.
فرمت PNG یا GIF کدام بهتر است؟هر دوی این فرمت ها از رنگ های شفاف پشتیبانی می کنند و می توانند برای نمایش در مرورگرهای اینترنتی مدرن استفاده شوند. بر خلاف فرمت GIF، فرمت 32 بیتی PNG نه تنها از رنگ شفاف، بلکه از زنگ های شفاف نیز پشتیبانی می کند. از سوی دیگر، رنگهای شفاف در تصاویر 32 بیتی PNG همیشه در مرورگرهای اینترنتی قدیمیتر به درستی نمایش داده نمیشوند. اینترنت اکسپلورر 6.
چگونه با حفظ نسبت تصویر، تصویر انتخابی را کوچک کنیم؟
در برخی موارد، هنگام کاهش یا بزرگنمایی یک ناحیه انتخابشده از یک تصویر، تغییر نسبتهای تصویر اصلی بسیار مهم است. تصویر زیر در سمت چپ تصویر اصلی را نشان می دهد - یک توپ سبز. اگر نمیخواهیم تصویر کوچکتری داشته باشیم، مثلاً در گوشه بالا سمت راست در همان شکل، اندازه ناحیه انتخابشده را در حالی که کلید Shift را نگهدارید تغییر دهید.

چگونه در paint.net فلش بکشیم؟ چگونه در paint.net خط چین رسم کنیم؟
گزینه های سبک ابزار Line یا Curve در Paint.NET ترسیم فلش ها، خطوط نقطه چین و غیره را بسیار آسان می کند. شکل زیر سه نمونه از استفاده از ابزار Line یا Curve در Paint.NET را نشان می دهد.

سبک خط و سایر پارامترهای آن در نوار ابزار تنظیم شده است، بنابراین برای وضوح، شکل زیر تنظیمات مقدار در این نوار ابزار را برای سه مثال نشان می دهد. در مثال اول فقط یک فلش سبز کشیده شده است. در مثال دوم، یک نوک پیکان نقطهدار آبی ترسیم شده است. مثال سوم یک فلش نقطه چین قرمز را با 50% پر میکشد که مانند دو مثال اول جامد نیست. گزینه های ممکنتنظیمات سبک پایان خط نیز در مثال سوم در فرم نشان داده شده است منو را باز کنید. ویرایشگر گرافیکی Paint.NET به شما این امکان را می دهد که سبک پایان خط و خود خط را تغییر دهید.