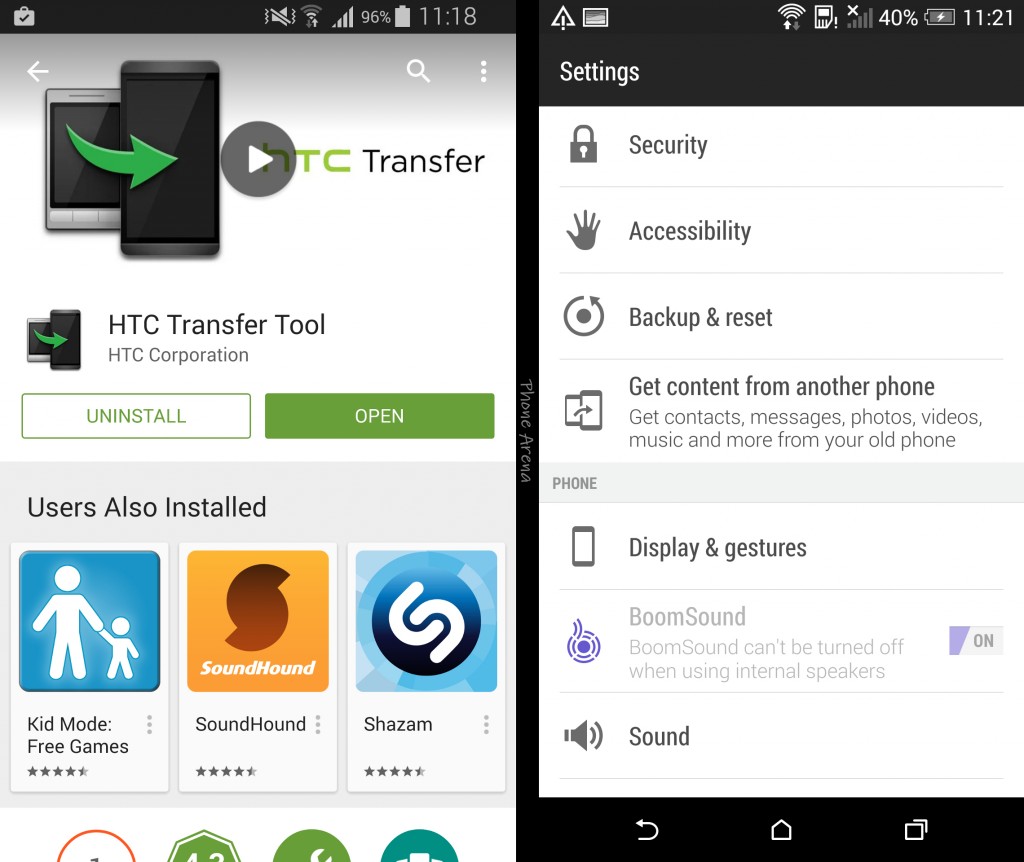Подарки – это всегда приятно. Особенно приятно получить в подарок новенький смартфон.
Итак, Вы счастливый обладатель смартфона. Но что же теперь надо сделать, чтобы все личные данные со старого девайса оказались на новом? Если с копированием папок с видео и музыкой все еще как-то понятно, то, как поступить с телефонной книгой? Забивать все имеющиеся контакты вручную? Ну, конечно же, нет. Все довольно просто. Давайте рассмотрим оптимальную процедуру переноса личных данных на новое Android-устройство.
I. Резервное копирование
Прежде чем начать процесс переноса данных, необходимо убедиться в активности опций Архивации данных и Автовосстановления (они должны быть отмечены галочкой). Архивация данных необходима для создания посредством аккаунта Google резервных копий данных пользователя, таких как настройки Wi-Fi сетей, закладки браузеров и некоторые программы. При снятии галочки из системы Google эти данные автоматически удалятся. Опция Автовосстановления заключается в сохранении данных и параметров приложений при переустановке.

Резервное копирование запускается следующим образом: входим в пункт меню “Настройки”, выбираем «Личное», затем «Резервное копирование и сброс настроек».
После этого необходимо зайти в Google-аккаунт с нового Android-устройства: “Настройки”, затем «Учетные записи и Синхронизация», потом «Добавление учетной записи». Это сделает доступными резервные копии данных и позволит использовать Google Play Store на новом девайсе. Заходите в свой аккаунт в Google. При первом вводе данных для входа в аккаунт под своей учетной записью произойдет автоматический перенос Google-контактов, сообщений Gmail, мероприятий из Календаря и других данных, сохраненных в Настройках.

II. Перенос контактов из памяти телефона
Для того, чтобы перенести контактные данные из памяти старого телефона на новое устройство совсем не обязательно судорожно вбивать бесконечное множество номеров вручную. Необходимо просто зайти в Контакты старого девайса, нажать кнопку Меню и выбрать пункт «Импорт/Экспорт». Открывшееся окно покажет Вам, насколько все легко и просто: достаточно произвести экспорт списка на SD-карту (во внутреннюю память). На новом же устройстве понадобится лишь повторить эти же действия, выбрав пункт «Импортировать из внутренней памяти», т.е. с той же самой карты.
В случае, если SD-карты в устройстве нет, то вам необходимо будет подключить телефон к ПК через USB-шнур. Архив с контактами нужно будет из внутренней памяти девайса перенести на компьютер. Сам процесс импортирования с точностью до наоборот будет аналогичен процессу экспортирования.

III. Перенос приложений, скачанных в Google Play
Google Play Store позволяет скачивать купленные и используемые на старом телефоне программы абсолютно бесплатно. Все это достигается посредством того, что все покупки в Google Play Store привязываются не к конкретному девайсу, а к аккаунту.
Платные приложения доступны через меню Google Play Store в «Моих Приложениях». Вам не нужно будет их снова искать и повторно оплачивать. А вот скачанные ранее бесплатные приложения в этой папке не сохранятся.
IV. Перенос Журнала звонков и истории СМС
Здесь понадобится отдельная программа, такая как SMS Backup, доступная для скачивания через Google Play Store. Данное приложение сохранит отдельной записью в GMail/Google календаре информацию об SMS-, MMS-сообщениях и звонках.
Многие пользователи до перехода на платформу Android активно использовали фирменные приложения для переноса и работы с информацией на том или ином мобильном устройстве. Так, например, для устройств от компании Nokia было привычным делом создать на компьютере резервную копию, а затем просто перенести всю информацию на новый гаджет.
Это достаточно логично и удобно. Чтобы выполнить такую процедуру достаточно было просто приобрести программу Nokia PC Suite.
С устройствами на базе Android дела обстоят несколько иначе. Все контакты на новый телефон загружаются после ввода идентификационных данных и синхронизации с Google-аккаунтом. Для этого достаточно просто быть зарегистрированным в поисковике и иметь под рукой интернет – соединение. Прежде, чем переносить данные с одного устройства на базе Android на другое, необходимо зайти в аккаунт Google. Копирование всех ваших контактов на новый телефон произойдет в автоматическом режиме.
Однако с некоторыми данными такой фокус может и не пройти. Можно, конечно, обойтись и без старых сообщений, заметок, закладок и прочей информации, но с другой стороны многим пользователям при смене гаджета совершенно не хочется терять всю информацию, которая хранилась не телефоне. Попробуем разобраться, каким образом можно перенести всю информацию с Android на Android, при этом не запутавшись в использовании сторонних программ и приложений.
В устройствах от производителя HTC имеется специальный встроенный софт («мастер переноса»), при помощи которого можно перенести все ваши данные со старого телефона на новый. Приложение довольно неплохо зарекомендовало себя в работе. Оно справилось с большим объемом разношерстной информации. Утилита Transfer Tool от HTC для передачи информации использует беспроводные протоколы Wi-Fi Direct. С помощью данной утилиты можно с легкостью перенести смс-ки, календари, закладки, видео, звонки, фотографии, музыку, рисунки, контакты и прочие документы.
Приложение обладает довольно большим набором функций. Все настройки программы просты и понятны даже для новичков. Работает данное программное обеспечение, как и стоило ожидать, только с устройствами от компании HTC, причем не ниже пятой версии Sense. Прежде чем осуществлять перенос данных с Android на Android, необходимо отметить, что старое устройство, с которого требуется перенести информацию, может относится к продукции любого производителя, но на нем должна быть установлена версия ОС не старше Android 2.3. В качестве приемника информации может использоваться только устройство от компании HTC.
Motorola
Подобное программное обеспечение существует и для устройств от компании Motorola. Любители данного бренда наверняка уже успели по достоинству оценить возможности утилиты Motorola Migrate. Прежде чем переносить данные с Android на Android, необходимо упомянуть о том, что здесь, как и в первом случае, приложение может работать только с одноименными устройствами. На них должна быть установлена версия операционной системы Android не ниже 4.1 и не позднее 5.1. Исключение составляет только «Нексус».
Роль источника экспорта могут играть устройства на платформе Android с версией 2.2 и выше. Если в качестве исходного телефона используется старенькая модель, платформа которого приложением не поддерживается, то можно попробовать только перенести контакты с устройства. Всю остальную информацию придется оставить на старом телефоне. Если вы хотите перенести данные с Android на iPhone при помощи ПО от Motorola, то необходимо учитывать, что будет доступна только миграция календаря и контактов. Все остальное, к сожалению, останется на старом аппарате.
Компания Samsung в качестве основного инструмента, предназначенного для экспорта данных, предлагает своим пользователям фирменное приложение под названием Smart Switch. Набор данных для миграции включает в себя видео, контакты, календари, документы, сообщения и настройки устройства. Прежде чем спешить переносить данные с устройства на базе Android на персональный компьютер, стоит сказать, что источником миграции могут выступать телефоны, на которых установлена операционная система Android версии не ниже 4.0. Также подойдет любая версия системы iOS. С последней платформы информацию можно выгрузить посредством iCloud или через обычный кабель USB. Перенесена будет даже оплаченная музыка из приложения iTunes.
У компании LG предусмотрено свое программное обеспечение для переноса информации. При помощи довольно простой утилиты под названием LG Backup пользователь может экспортировать голосовые файлы, заметки, фото, видео, сообщения, закладки и документы. Источником миграции может быть любой телефон на базе платформы Android с прошивкой JellyBean. Прежде чем переносить данные с Android на флэшку, а после этого на новый гаджет, необходимо уточнить, что в отзывах о данном программном обеспечении имеется довольно много негатива. Некоторые владельцы устройств от производителя LG предпочитают использовать сторонние программы.
Данный бренд также предоставил пользователям возможность самостоятельно работать с данными при помощи фирменного приложения Xperia Transfer Mobile. Данная утилита превосходно синхронизирует устройства на базе операционной системы Android, а также Windows Phone и iOS. С помощью данной утилиты можно осуществлять экспорт контактов, фото, видео, звонков смс и ммс сообщений, закладок, документов, заметок и настроек гаджета. Миграцию можно осуществлять на смартфоны, планшеты и ноутбуки. Работает программа таким образом, что исключает дублирование информации в том случае, если осуществлялась синхронизация с аккаунтами поисковых систем. Прежде чем переносить данные с Android на iOS необходимо уточнить, что данное приложение поддерживает все гаджеты, работающие на базе этой платформы (iPhone, iPad, iPod). Стоит также отметить, что данная утилита прекрасно справляется с экспортом информации на устройствах под управлением Windows Phone 8.0 без ограничений.
Универсальное ПО для сохранения СМС-сообщений
Большинство фирменных утилит прекрасно справляется с переносом списка контактов, заметок, календарей, музыки и другой информации. Однако, если судить по отзывам пользователей, довольно часто в таких приложениях возникают проблемы при работе с СМС-сообщениями. Поэтому мы будем рассматривать специальные программы, которые могут использоваться для сохранения переписки. Одной из наиболее популярных утилит для экспорта сообщений на сегодняшний день является SMS Backup&Restore. Данная утилита поддерживает работу с платформами Android версии от 1.5 до 5.x. Прежде чем переносить информацию с Android на iPhone или Android, необходимо отметить, что данное приложение не экспортирует календари, контакты и иную информацию. Оно экспортирует только СМС-сообщения, поэтому не стоит ожидать от нее широкого набора функций.
При помощи данной программы вы можете создать копию всех ваших сообщений и выгрузить ее на таких ресурсах, как Drop Box, Google Drive и других. Также эта утилита может по заданному расписанию создавать резервные копии смс-сообщений. Довольно полезная функция, особенно если вам нужно сохранить переписку с определенным контактом.
Каждый из владельцев Android-гаджетов, наверняка уже сменил не один из них. Некоторые из них ломаются, какие-то просто устаревают, а есть и такие пользователи, которые меняют смартфоны регулярно с выходом каждой новой флагманской модели выбранного бренда. И один из самых актуальных вопросов для них состоит в том, как перенести данные с андроид на андроид. Ведь на старом устройстве хранятся не только повседневные контакты, но и приложения, важные фото, музыка и другие крупные файлы. О том, как быстро перенести свои данные со старого устройства на новое, и пойдет речь в этой статье.
Перенос данных при помощи Google-аккаунта
Тем, кто не знает, как перекинуть данные с андроида на андроид, нужно подробнее узнать о возможностях аккаунта Google. Именно к нему привязано очень много пользовательской информации, которую можно перенести в новый гаджет всего за пару минут. Как это сделать?
- В настройках старого Android-смартфона необходимо найти подменю восстановления данных. Если в нем включены функции резервного копирования и автовосстановления – то все в порядке. Если нет, их необходимо включить и провести архивацию текущих параметров.
- В новом устройстве авторизуемся с аккаунтом Google из старого телефона. Для этого в пункте настроек аккаунты потребуется ввести адрес почты, к которому привязан Google-аккаунт.
- Все. Дальше все настройки выполнит сама ОС. В телефонной книге появятся контакты из старого телефона и остальные настройки, подвязанные к аккаунту – письма электронной почты, события календаря и другие персональные настройки.
Перенос телефонной книги
Если не все контакты из телефонной книги удалось перенести при помощи Google-аккаунта, то как перенести информацию с андроида на андроид информацию о контактах? Есть три способа:
- Перенос при помощи SIM-карты;
- Перенос при помощи карты памяти;
- Перенос при помощи Bluetooth.
Первый способ самый простой, нужно лишь перенести симку в новый телефон. Для этого в старом аппарате в настройках нужно выставить опцию копирования контактов на SIM-карту. Правда память такой карты ограничена – не более 200 контактов, так что если ваша телефонная книга больше, придется воспользоваться альтернативным вариантом. Чтобы перенести телефонные контакты при помощи карты памяти, потребуется зайти в контакты и в меню выбрать пункт Импорт/экспорт. Выбираем экспорт на карту памяти и копируем телефонную книгу на SD-накопитель. Вставляем его в новый телефон и повторяем операцию, на этот раз, выбрав пункт «Импорт». Похоже, можно перенести книгу контактов при помощи Bluetooth: выбрав все нужные контакты, соединившись по Bluetooth с новым телефоном, передать ему информацию.

Восстанавливаем приложения
Как перенести данные на новый телефон android, если речь идет о приложениях? Все очень просто, если в новом устройстве Вы авторизовались под старым google-аккаунтом, то все, что потребуется – это зайти на Play Маркет и в настройках выбрать пункт «Мои приложения и игры». В этом списке будут все ранее скаченные владельцем аккаунта приложения, которые можно повторно закачать бесплатно, даже если при первоначальном установлении приложение было платным.

Переносим крупные файлы на новый телефон
Достаточно просто перенести на новый гаджет и крупные файлы: фото, видео, презентации. Это также можно сделать несколькими способами:
- Перенести весь свой мультимедиа архив на карту памяти и поместить ее в новый телефон.
- Перенести нужные файлы на жесткий диск компьютера или ноутбука, а затем с него перенести на новый смартфон.
- Можно прибегнуть к услугам облачных сервисов: Google Диск, Dropbox, Яндекс Диск, Mail Cloud и др.
Перенос данных с Android на Android не так сложен, как может показаться изначально. Для ее успешного решения этой задачи нужно не более часа времени и использование описанных нами способов, которые подойдут владельцам всех телефонов, работающих на базе ОС Андроид.
Существует несколько способов перенести данные с Андроид на другой Андроид. Это можно делать, например, с помощью проводного или беспроводного соединения.
Наиболее простой способ – скопировать всю нужную информацию на карту памяти SD и переставить на другой телефон. Этот метод наиболее подходящий, когда вам надо быстро перенести большой объем данных. Для ежедневного переноса информации такой метод мало подходит. Как перекинуть мелкие файлы и данные на новый телефон? Здесь более удобны беспроводные способы передачи данных
Перенос данных с применением компьютера
Перенос с помощью беспроводного Bluetooth соединения
Bluetooth соединение – одно из самых медленных, но оно, как правило, присутствует и в простых моделях телефонов, и в смартфонах.
Включаем Bluetooth на обоих устройствах. Для этого заходим в Настройки - Bluetooth - и нажимаем на значок устройства.
В верхней панели смартфона должен появиться рисунок, обозначающий, что Bluetooth включен. Значок должен не только появиться, но и загореться ярко-синим цветом.
- Если Bluetooth не включен, нажимаем на значок включения и смотрим настройки. Выбираем пункт «отображать для всех устройств». Обращаем внимание на тайм-аут видимости, по необходимости можем установить в положение «без тайм-аута».
- То же самое проводим на втором телефоне.
- Для проверки нажимаем «поиск устройств». Если все нормально и устройство приема появилось и выбрано в качестве получателя, действуем дальше.
- В диспетчере файлов устройства отмечаем нужный файл и выбираем пункт - отправить через Bluetooth.
- Иногда отправляющая сторона устанавливает пароль. В этом случае принимающий телефон требует подтверждения пароля.
Перенос контактов
Если существует необходимость перенести контакты - лучше всего:
- Зайти в телефонную книжку, нажать кнопочку настройки (три вертикально стоящие точки).
- Выбрать – «экспортировать контакты».
- Выбрать место куда хотите сохранить – наиболее оптимально – «SD-карта», если нет – во «внутренний накопитель».

Перенос контактов во внутренний накопитель
- Затем с помощью диспетчера файлов («File commander») перенесите любым способом контакты на второй телефон.
- Проделайте обратную операцию на втором смартфоне - зайдите в телефонную книгу, выберите в настройках «ИМПОРТ КОНТАКТОВ» - выберите откуда импортировать – в данном случае нам нужен «ЛОКАЛЬНЫЙ КОНТАКТ» — нажмите «ИМПОРТИРОВАТЬ».
- Смартфон находит все контакты, которые вы когда-либо создавали - ставите галочку на нужной вам, (обычно последней), версии и «ОК»! Все контакты появились снова!
Перенос данных с помощью WI-FI
Это самый быстрой беспроводной способ отправки данных. В нем используется достаточно быстрая сеть WI-FI, создаваемая самим передающим или принимающим смартфоном.
Shareit

Программа Shareit
Для переноса данных через WI-FI необходимы специальные программы. Наиболее популярной является, к примеру, бесплатная программа Shareit от компании Lenovo. Эта программа может переносить любые виды файлов. Она удобна также тем, что работает и на компьютерах. Желательно чтобы на обоих телефонах и компьютере устанавливалась одна версия «Shareit». Это избавит от проблем совместимости. Иногда в настройках следует указать, чтобы WI-FI на всех устройствах работал на одной частоте - или 2.4 ГГц, или 5 ГГц.
Скачиваем программу с сайта производителя или Google Play (здесь необходима регистрация в компании Google), устанавливаем, и запускаем на обоих устройствах.
Выбираем нужный файл - выделяем - нажимаем правую кнопку мыши - передать файл - «Shareit» - находим устройство на которое надо передать информацию и отправляем. На втором телефоне просто открываем папку куда закачался файл.
Узнать, d какую папку отправляется информация, можно, зайдя в настройки. Там же можно узнать и название, и пароль WI-FI, создаваемый отправляющим устройством. Возможно соединение с помощью штрих кода и без пароля.
CLONEit

Программа CLONEit
Это программа той же компании, но с несколько другими функциями. Ее используют, если надо перенести такие специфические группы файлов, как СМС и ММС, журнал вызовов, календарь, сами программы и данные программ, настройки системы, учетные записи и пароли на WI-FI, E-mail, закладки в браузере Chrome, то есть то, что относится непосредственно к операционной системе и установленных приложений. CLONEit также позволяет создавать резервную копию всей системы.
Для работы установите приложение на оба смартфона, на одном укажите, что это передатчик информации, на другом укажите, что он приемник. Далее остается только выбрать тип информации и нажать кнопку с названием «CLONEit»!
MOBILedit

Программа MOBILedit
Эта программа, создатели которой работают еще с 1996 года. Программа платная, но имеется бесплатная версия с урезанными возможностями для ознакомления.
Кроме переноса данных, MOBILedit может управлять смартфоном и имеет массу других интересных возможностей:
- Отправлять СМС.
- Набирать номер абонента.
- Играть в игры, установленные на смартфоне с компьютера.
- Находить и убирать дубликаты контактов.
- Переводить номера в международный формат.
- Восстанавливать стертую информацию.
- Производить и SIM-карты.
Передача данных через облако
Облачная передача данных подразумевает передачу данных с телефона на телефон, используя сервисы хранения данных в интернете.
Google Диск

Гугл диск
Это приложение включает в себя Google Фото, Google контакты и другие. Сервис позволяет хранить любые фото в сжатом виде с потерей качества, в неограниченном размере совершенно бесплатно. Открывать и редактировать эти фотографии можно с любого устройства, в любом месте.
Также позволяется работать с файлами, сохраненными в облаке несколькими пользователями. Они могут и сохранять, и редактировать данные одновременно. Предусмотрена синхронизация контактов, настроек и всего прочего содержимого телефона.
Google Фото
Позволяет сохранять фотографий и видео, как без сжатия, так и в сжатом виде. В настройках программы можно указать, чтобы фотографии хранились в сжатом формате, с потерей качества. В этом случае Google не ограничивает размер хранилища. Если разрешение фото больше 16 мп – оно будет уменьшено до этого размера. Размер видео будет уменьшен до 1080p.
Сейчас существует множество других «облачных» хранилищ информации, например, Dropbox, Google Drive, One Drive, iCloud или MOBILedit Cloud, и у всех, практически, есть бесплатно предоставляемый объем. Кто-то предоставляет 15 гигабайт, у кого-то может быть и 25. Таким образом, не обязательно даже покупать дополнительную память для смартфона или компьютера - достаточно иметь интернет без ограничений по трафику. В любой момент вы можете переносить информацию с телефона на телефон даже если в другой точке земного шара.
Google Фото дает возможность синхронизации ваших фото с теми, что уже закачаны в интернет. Главное, что нужно знать – отправка фото через интернет в облако будет продолжаться автоматически, даже если вы удалите приложение Google Фото с вашего телефона. А, значит, следует обязательно ОТКЛЮЧАТЬ эту функцию в настройках «Автозагрузки и синхронизации».
Передача данных с помощью шнура

Передача данных через шнур
Если WI-FI или Bluetooth по тем или иным причинам не работают – можно соединить смартфон с компьютером и передавать с помощью специального провода. Этот способ передачи данных более быстрый чем беспроводной. Для этого достаточно соединить телефон и компьютер шнуром, и в «Мой компьютер» появится название вашего телефона и все его содержимое.
Для Windows должна быть установлена версия Windows 7 и выше. Для операционной системы Windows XP следует предварительно устанавливать специальные программы, которые обычно предоставляются производителем устройства. К примеру, для Samsung это Kies, для Nokia - Ovi, для Sony – PC (Xperia) Companion.
Способов переноса информации множество. Выбирайте наиболее удобные вам.
Если вам нужно перенести список контактов с Андроида на Андроид без помощи интернета и компьютера , то это можно сделать, используя карту памяти или SIM-карту .
Этот способ не будет работать, если у вас отличаются размеры SIM-карт на телефонах или нет разъема под карту microSD.
Перенос с помощью карты памяти
Вставить карту в устройство выбрать Контакты
→ затем Настройки
→нажать кнопку Экспорт/Импорт
→выбрать Экспорт на карту
→отметить нужные нам контакты
→ожидать завершения процесса. После этого нам нужно поместить карту в новое устройство
→выбрать Контакты
→ затем Настройки
→нажать кнопку Экспорт/Импорт
→выбрать Импорт контактов с карты памяти .
Несколько секунд ожидания — и все готово.
ВИДЕО: 2 СПОСОБА: как на Андроиде перенести приложения, файлы, данные на карту памяти microSD
2 СПОСОБА: как на Андроиде перенести приложения, файлы, данные на карту памяти microSD
Перенос с помощью SIM-карты
Это старый способ перемещения данных.
Нужно открыть Меню устройства
→Контакты
→выбрать Скопировать/Переместить на SIM
→выделить нужные номера
→нажать ОК .
После того переставьте SIM-карту в новое устройство. Вы можете либо оставить список контактов на SIM, либо зайти в Меню
→Контакты
→Экспорт/Импорт
→выбрать Импорт в
У этого способа есть слабое место — ограниченное количество номеров для сохранения на SIM-карте.
ВИДЕО: Как перенести контакты с SIM карты на Андроид смартфон
Как перенести контакты с SIM карты на Андроид смартфон
Перенос информации с помощью ПК или ноутбука
Это один из самых употребительных способов того, как перенести данные с Андроида на Андроид. Вам понадобится ваше прежнее устройство, компьютер или и USB-кабель.
Кроме этого, вам необходимо установить на компьютер специализированную программу-помощник для Windows MOBILedit .
Эта программа автоматически определяет практически любой смартфон, планшет на базе .
Плюс этой программы в том, что она позволяет перенести не только список контактов, но данные журнала вызовов, записи в Календаре, медиа- и видеофайлы, .
Перенос производится в несколько этапов:
- Установка программы MOBILedit. Ее запуск.
- С помощью USB-кабеля подключаем старое устройство к компьютеру.
- Через некоторое время в программе MOBILedit вы увидите список данных, находящихся на устройстве.
- Выбираем Phone (телефон).
- Выбираем Cable Connection (соединение с помощью USB-кабеля).
- Затем программа запросит тип подключения устройства к компьютеру. выбираем PC Sync ., т.е. мы должны выбрать синхронизацию данных.
- Выбираем Phonebook (Телефонная книга).
- Нажимаем Экспорт . Обязательно нужно указать название файла и место сохранения. Расширение файла нужно указать как.csv.
- Сохраняем список контактов.
- Отключаем старое устройство.
- Подключаем новый смартфон через USB.
- Выбираем в верхней части окна программы кнопку Импорт .
- Указываем папку, в которой до этого мы сохранили данные.
- Переносим контакты в телефонную книгу нового смартфона.
- Отсоединяем устройство от компьютера.
Сохранение данных в облаке
Облако — это особое место для хранения информации, которое доступно вам в сети Интернет .
Вы можете войти в него с любого устройства из любой точки мира. Т.е., для того, чтобы хранить данные вам не нужен внешний накопитель .
Если вы хотите загрузить или скачать информацию, то вам потребуется только стабильный доступ в Интернет.
Этот способ позволяет перенести данные с Андроида на Андроид с помощью аккаунтов Google или . Вам необходимо пройти процесс регистрации и завести на этих сервисах, если раньше вы ими не пользовались.
Синхронизация Google
Многие современные устройства на базе Андроид изначально включают в себя сервисы Google. И вам потребуется только проверить включение этой функции на старом смартфоне.
Затем вам нужно будет просто войти в Google под этим же аккаунтом на новом устройстве и дождаться полной синхронизации.
Если вам, к примеру, нужно скопировать контакты из телефонной книги, тогда заходим в Меню →Настройки →Аккаунты или Учетные записи
В первую очередь необходимо установить на старое устройство приложение Яндекс. Переезд, а на новое — платформу Яндекс. Диск.
Откройте установленное приложение на старом смартфоне и скопируйте, к примеру, Контакты. Запустите на новом устройстве Яндекс. Диск, зайдите в Настройки и нажмите подпункт «Переезд с телефона на телефон» .
Приложение вышлет вам специальный пин-код для дальнейшей работы. Вводим этот пароль и завершаем перенос данных с Андроида на Андроид.
Фирменные программы
Если вы не хотите использовать синхронизацию сервиса Google, то для переноса данных с Андроида на Андроид вы можете применить фирменные специальные программы.
В устройствах любого крупного производителя такое программное обеспечение установлено по умолчанию. Мы расскажем вам о некоторых.
Если вы владелец устройства HTC, то помощником переноса информации будет программа HTC Transfer Tool.