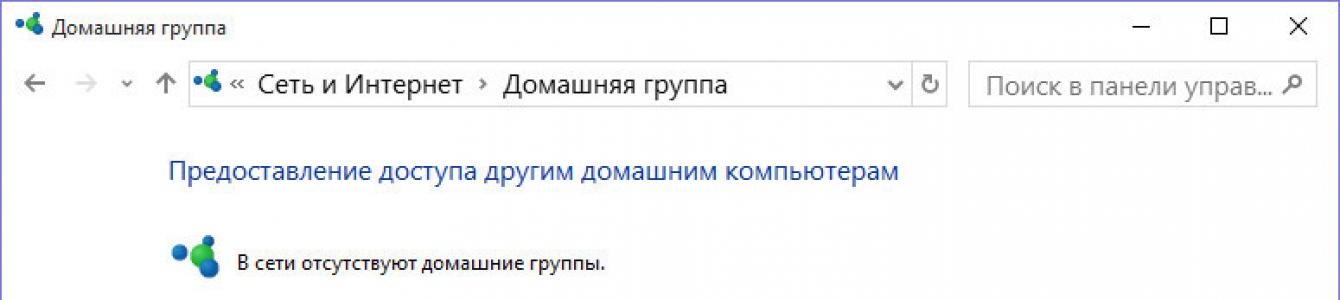С появлением ОС Windows 7 возникло такое понятие, как «Домашняя группа», которой в ранних версиях Windows не было. Возможность создания такой группы есть почти во всех редакциях Windows, кроме Starter и Home Basic. При установке ОС, первый зарегистрировавшийся в локальной сети компьютер может создать такую группу. Если такая уже имеется, то система предлагает устройству подключиться к ней.
Возможности домашней группы
Данная группа объединяет между собой несколько устройств работающих на базе данной ОС, что позволяет обмениваться файлами между собой: медиафайлы, видео и изображения. Количество устройств, при такой сети, не имеет значения. Кроме обмена файлами домашняя группа хороша тем, что раздает беспроводной интернет и любое устройство может к нему подключиться, Wi-Fi роутер при этом не требуется.
Также компьютеры этой группы имеют выход к принтерам и факсам, которые подключены к одной компьютерной сети.
Что необходимо для создания домашней группы
На всех имеющих устройствах должна стоять система Windows начиная с «7» версии Локальная сеть Wi-Fi роутер, прямое подключение всех компьютеров через кабель или виртуальная сеть которую обеспечивает гипервизор.
Создаем домашнюю группу
Входим в «ПУСК» и открываем «Панель управления». Потом выбираем «Сеть и интернет» и нажимаем на раздел «Домашняя группа».
Если после установки программы Windows были активированы сетевые обнаружения и общий доступ, то процесс настройки группы будет облегчен и можно смело нажать «Создать домашнюю группу». Но если у вашего устройства был другой владелец и программу не меняли, то необходимо «Изменить параметры общего доступа».
Нажимаем на нужную кнопку:
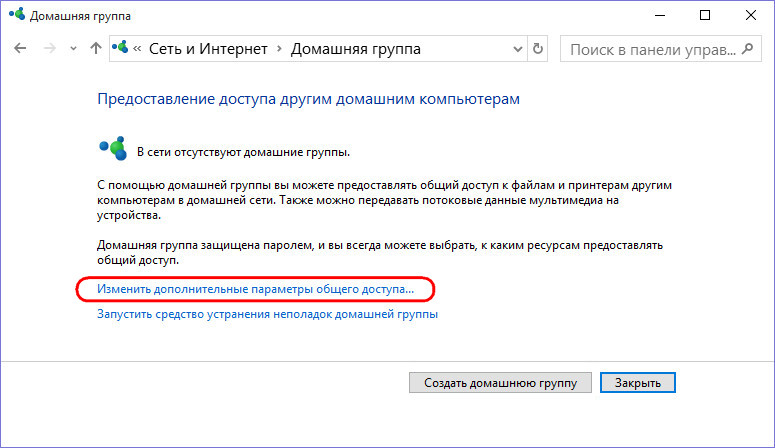
Открываем вкладку «Частная (текущий профиль)» и активируем опции:
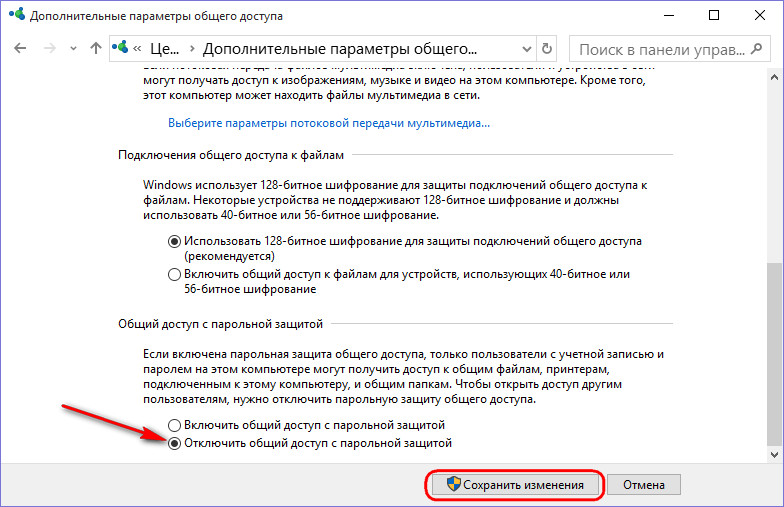
Чтобы облегчить доступ пользователям и не вводить постоянно пароль, делаем следующее: открываем вкладку «Все сети», активируем опцию «Отключить общий доступ с парольной защитой» и сохраняем изменения.
Идем обратно в окно "домашней группы", нажимаем «Создать домашнюю группу» и «Далее».

Видим окно с общим доступом для папок с файлами кроме «Документов», но если необходимо для неё тоже открываем доступ или убираем некоторые, по желанию. Нажимаем «Далее».
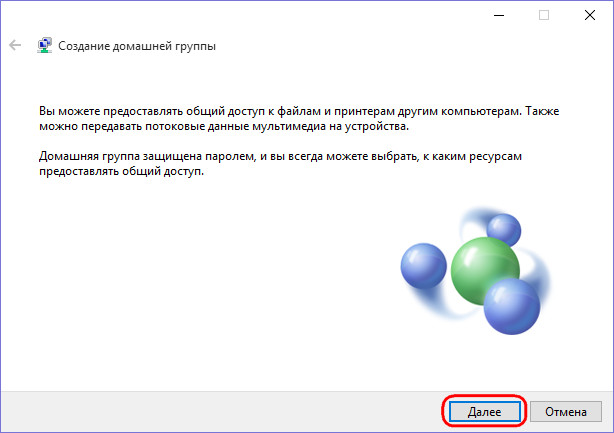
В открывшем окне видим созданный системой пароль. Он создается только на основном компьютере, где настраивается общий доступ. Потом этот пароль необходимо вводить в систему того устройства, которое вы хотите присоединить.
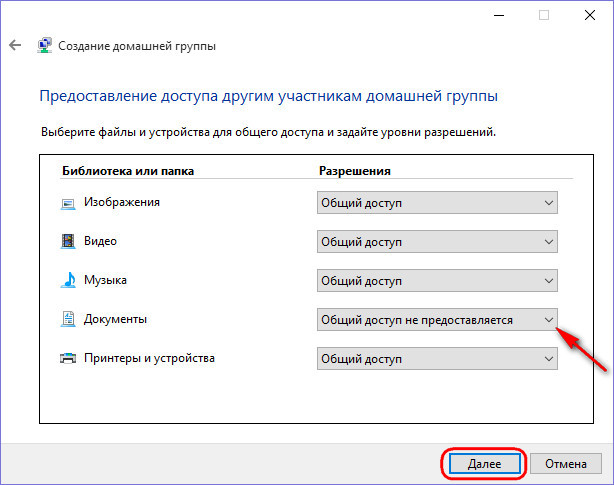
Все. Жмем «Готово». Домашняя группа создана.
Чтобы присоединится, идем тем же путям, только нажимаем "Присоединится", вводим пароль и "Готово".
Для настройки домашней группы необходимо иметь домашнюю сеть. Домашняя группа представляет собой среду для обеспечения общего доступа к файлам и принтерам в существующей сети. Сначала в центре управления сетями и общим доступом на панели управления нужно проверить, что для текущего сетевого размещения установлен параметр «Домашняя сеть». Это необходимо потому, что домашняя группа работает только в домашних сетях. Чтобы изменить сетевое размещение, просто щелкните текущий параметр и выберите любой другой. (Однако не следует устанавливать параметр «Домашняя сеть» для публичной сети. Обычно она не является безопасной.)
Рис. 1. Открытие центра управления сетями и общим доступом для определения сетевого размещения
В домашнюю группу можно добавить только компьютеры под управлением Windows 7 (с выпусками Windows 7 Начальная и Windows 7 Домашняя базовая можно присоединиться к существующей домашней группе, однако нельзя создать свою). При установке Windows 7 на компьютере домашней сети домашняя группа будет настроена автоматически. Даже при подключении рабочего ноутбука (находящегося в корпоративном домене) к домашней группе можно получить общий доступ к файлам и принтерам других пользователей.
В новой ОС Windows 7 программисты Microsoft совместили надежную систему безопасности с более простым интерфейсом создания папок общего доступа.
Функция «Домашняя группа» позволяет за несколько минут или даже секунд создать папки общего доступа, доступные пользователям локальной сети и надежно защищенные паролем. Эта функция есть во всех версиях ОС Windows 7.
Однако в младших версиях Начальная (Starter) и Домашняя базовая (Home Basic) -- пользователь может лишь присоединиться к существующей домашней группе, но не создать ее.
> Присоединение к домашней группе или ее создание
Чтобы создать домашнюю группу, нужно открыть элемент «Домашняя группа» на панели управления и нажать кнопку - Создать домашнюю группу. Затем добавить каждый из имеющихся дома компьютеров в домашнюю группу (это нужно сделать отдельно на каждом компьютере). Для этого открыть элемент «Домашняя группа» на панели управления и выбрать - Присоединиться. (Элемент «Домашняя группа» также можно открыть, щелкнув Выбор домашней группы и параметров общего доступа в центре управления сетями и общим доступом.)

Рис. 2. Создание домашней группы
Для доступа к домашней группе применяется единый пароль, что значительно упрощает ее создание и подключение к ней.
Для того чтобы папки на этих компьютерах были доступны каждому из компьютеров, необходимо лишь запустить мастер настройки домашней группы на одном из них.
Следует учитывать, что такое окно появится лишь в том случае, если в сети не создано ни одной домашней группы. В противном случае компьютер лишь может присоединиться к существующей группе, создание двух домашних групп в одной подсети невозможно.
Затем, после клика на «создать домашнюю группу», системой будет задан вопрос о том, к какому типу личного содержимого пользователь хочет предоставить пользователям общий доступ в домашней группе.
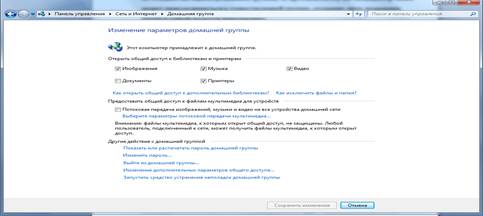
Рис. 3. Изменение параметров домашней группы
После выбора соответствующих папок для общего доступа система автоматически сгенерирует пароль для домашней группы, и работа мастера настройки будет завершена. Это не значит, что пользователи домашней сети будут автоматически добавлены в домашнюю группу. Им необходимо иметь пароль, чтобы присоединиться к домашней группе или просматривать и получать доступ к файлам и принтерам, принадлежащим ей.
Предоставленный первоначально «Домашней группой» пароль, можно потом изменить по желанию. Если сменить пароль домашней группы, то при вводе его на одном компьютере он будет автоматически изменен на всех остальных компьютерах группы. Даже если забыть пароль для домашней группы, то его можно посмотреть его на любом компьютере, входящем в домашнюю группу. Для этого нужно нажать кнопку Пуск и перейти в Панель управления, набрать домашняя группа в поле для поиска, щелкнуть элемент Домашняя группа, а затем выбрать команду «Показать или распечатать» пароль домашней группы.
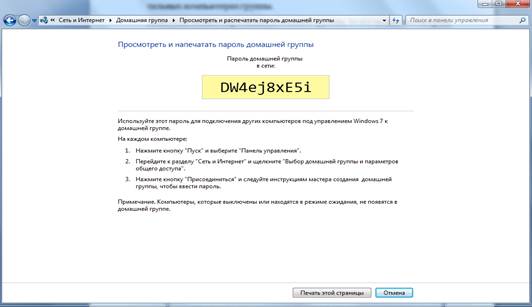
Рис. 4. Создание пароля и завершение работы мастера
Теперь любой компьютер, входящий в подсеть ПК, на котором создана домашняя группа, может присоединиться к существующей группе.
Как только в Центре управления сетями напротив подключения появится строка « Готов к присоединению», компьютер может быть присоединен к существующей домашней группе.

Рис. 5. Присоединение к домашней группе
После клика по кнопке - «Присоединиться» пользователю предстоит выбрать папки для общего доступа, а затем система запросит пароль домашней группы. Следует отметить еще раз, что пароль домашней группы можно посмотреть на любом из компьютеров, входящих в домашнюю группу.
То есть применяется децентрализованная система распределения пароля, что упрощает работу в домашних сетях, где компьютеры часто бывают выключены.
После успешного присоединения к домашней группе у каждого из компьютеров в проводнике появится строка Компьютеры домашней группы. В ней будут находиться компьютеры, входящие в виртуальную сеть.
При щелчке на выбранном компьютере пользователь получит доступ к папкам, которые разрешены для общего доступа настройками этого компьютера.
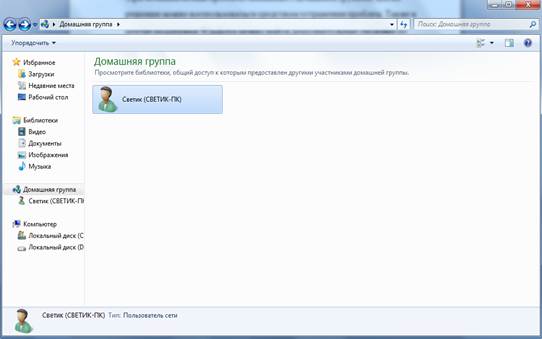
Рис. 6. Домашняя группа
Также следует обратить внимание на то, что для всех пользователей сети по умолчанию действуют одинаковые правила. Поэтому для более детального управления общими папками необходимо указывать в свойствах общего доступа интересующей папки необходимые критерии.
Общий доступ отлично сочетается с еще одной новой функцией Windows 7 -- созданием библиотек. Если пользователь открывает доступ к своей библиотеке, то другие пользователи будут иметь доступ ко всем находящимся в ней файлам. Она позволяет открывать доступ не только к папкам и библиотекам, но также к принтерам и многофункциональным устройствам.
При возникновении проблем, связанных с домашней группой, для их решения можно воспользоваться средством устранения проблем. Также в центре поддержки Windows можно найти дополнительные сведения по устранению неполадок, которые могут возникнуть при использовании домашней группы
Наверно не новость, что почти в каждом доме находится хотя бы один компьютер. Но если вы хотите спокойной жизни, то их должно быть как минимум два. В моем случае тоже два компьютера: один стационарный и мой ноутбук. Рано или поздно возникает потребность создания домашней группы. Ведь нужно либо принтер сделать общим, может файлами поделится, либо в игры поиграть по сети — у каждого свои потребности.
Поэтому в сегодняшней статье будет детально обговорена тема: Как создать домашнюю группу .
Для начала нам понадобится два компьютера, но если вы сюда зашли, то больше всего это уже имеется.
Давайте назовем компьютеры цифрами, первый будет компьютер 1, а второй компьютер 2. Дальше вы поймете зачем это.
Создание
1. Теперь на компьютере 1 заходим Пуск — Панель управления — Центр управления сетями и общим доступом
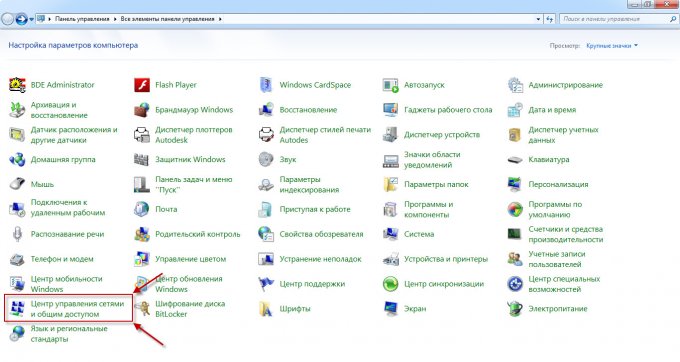
2. Заходим в пункт Выбор домашней группы и параметров общего доступа
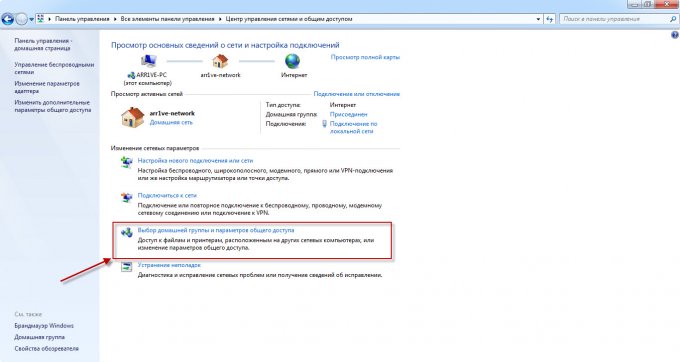
3. Как видите сети еще нет, поэтому нажимаем кнопку Создать домашнюю группу
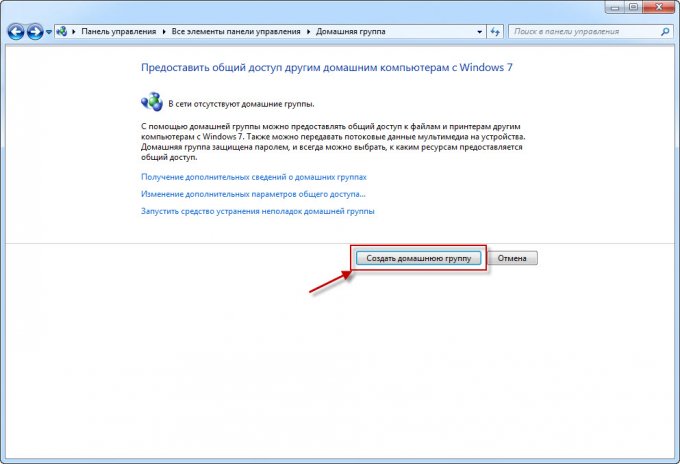
4. В следующем окне, вы должны поставить галочки , на что именно будет общий доступ. Поэтому в большинстве случаев оставляют все как есть и просто нажимают Далее .
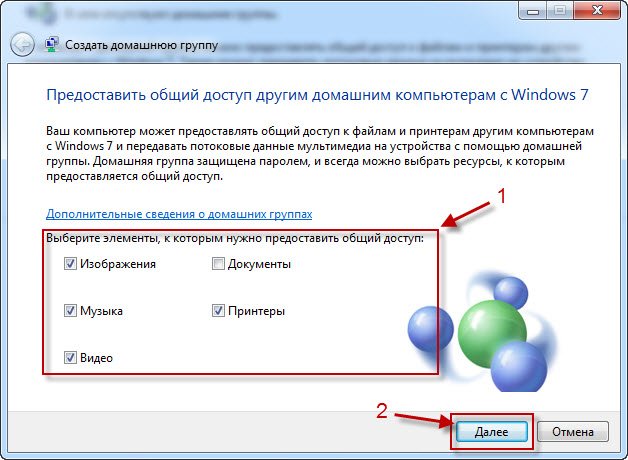
5. Теперь у вас появится пароль вашей домашней группы, советую записать его или сфотографировать и нажать Готово .
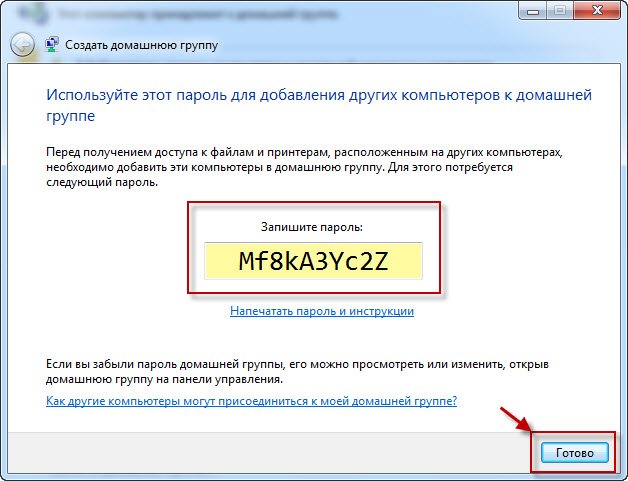
Подключение
Ну что ж, домашняя группа создана, теперь осталось подключится. Теперь действия будут происходить на Компьютере 2.
1. Повторяем первых два пункта части Создание.(напомню, все происходит на втором компьютере)
2. Теперь мы уже видим окно, в котором нам предлагают вступить в ранее созданную группу. Просто клацаем Присоединится .
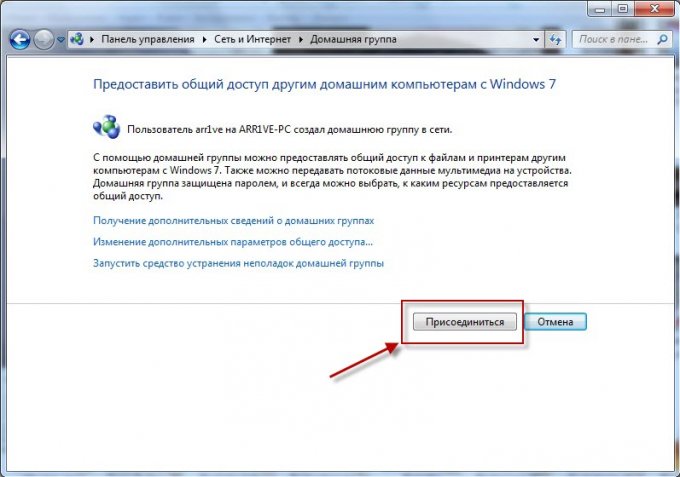
3. Выбираем пункты, которые мы хотим предоставить другим пользователям домашней группы — Далее .