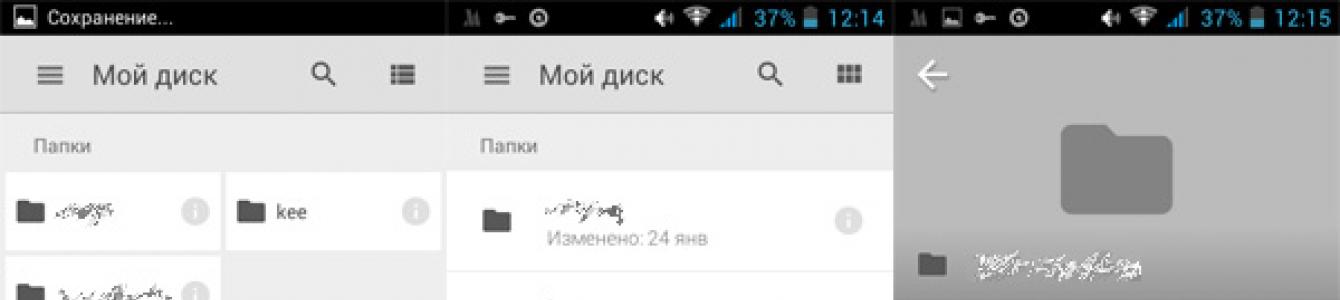Google Drive (Гугл диск) — это бесплатный сервис Google, который позволяет хранить документы в интернете и иметь к ним доступ в любом месте используя Облако. Гугл диск также дает Вам доступ к бесплатным веб приложениям для создания документов таблиц и т.д.
Почему необходимо использовать Google Drive?
Google диск является одним из самых популярных среди услуг облачных систем хранения данных, доступных сегодня и предлагает 15 гигабайт (15GB) свободного пространства для хранения информации. Если вы никогда раньше не прибегали к услугам облачных систем хранения данных, то воспользуйтесь моментом, и оцените преимущества хранения ваших файлов в Интернете. Поскольку файлы могут быть доступны с любого компьютера/устройства подключенного к Интернету, Google Drive устраняет необходимость использования электронной почты или хранения файлов на USB диске, так как сервис позволяет обмениваться файлами и работать с окружающими становится намного легче.
Создание файлов на Гугл диск
Гугл диск не только хранит ваши файлы, он также позволяет создавать, совместно использовать и управлять документами с их собственными произведенными приложениями. Если вы когда-либо использовали инструменты, такие как Microsoft Office, некоторые вещи, в программах Google диск могут показаться Вам знакомыми. Например, типы файлов, с которыми вы можете работать схожи с файлами, которые созданы с помощью различных программ Microsoft Office.
- Документы: Письма, листовки, эссе и другие текстовые файлы (аналогичные документам Microsoft Word)
- Таблицы: Для хранения и организации информации (по аналогии с книгами Microsoft Excel)
- Презентации: Для создания слайд-шоу (по аналогии с презентациями Microsoft PowerPoint)
- Формы: Для сбора и систематизации данных
- Чертежи: для создания простых векторных графиков или диаграмм.
Какие типы файлов вы хотели бы хранить на Google Drive? Думали ли вы, что любой файл вы можете синхронизировать между различными устройствами?
С момента запуска в начале 2012 года, в приложении Диск Google произошло много изменений. Когда оно было первоначально запущено, оно заменило приложение Документы Google, не позволяя при этом редактировать документы на iOS, но разрешало создание и редактирование файлов документов в Андроид-приложении. Теперь же оно служит центром доступа к различным типам файлов, которые вы храните на Диске Google.
Основы.
Основной экран Диска Google предоставляет несколько вариантов навигации по файлам. У вас есть быстрый доступ к файлам в вашем Диске, любые документы, которыми с вами поделились, какие файлы или папки вы отметили звёздочкой, недавно открытые или отредактированные, а также любые файлы, которые были загружены в автономном режиме.
При первом запуске приложения, вы найдете список папок и файлов, хранящихся в Диске Google. Вид с миниатюрами умолчанию (на фото выше слева) может быть изменён на список (в центре), нажатием на значок списка в верхней строке меню.
Естественно, нажатие на пункт откроет его. Нажатием на иконку «i» откроется экран сведений (на фото справа) для соответствующего файла или папки. На этом экране можно просмотреть, кто имеет доступ, когда были сделаны изменения, кто их сделал и другие важные детали. Кроме того, вы найдете опции обмена, перемещения, удаления, переименования, отметки звёздочкой (для быстрого доступа), и для файлов - возможность скачать их на устройство в автономном режиме.
Создание и редактирование.
Приложение Диск Google для Андроида было недавно обновлено дизайном в стиле Material, с плавающей кнопкой "Создать" и веселой анимацией. Нажатие на красную круглую кнопку откроет приглашение. Опции создания нового документа включают: загрузку файла с устройства, сканирование документа, создание папки и, наконец, создание документа, таблицы или презентации. Приложение iOS обязательно получит такой же дизайн, но пока вы можете нажать на "+" в правом верхнем углу, чтобы создать новый документ.Последние три опции требуют, чтобы соответствующее приложение было установлено на вашем устройстве. Обязательно установите "Документы" (Андроид | iOS), "Таблицы" (Андроид | iOS) и "Презентации" (Андроид | iOS) на устройстве. Если вы пытаетесь создать документ без установленного соответствующего приложения, Диск Google предложит вам установить его, прежде чем продолжить.

Просмотр документов без установленных вышеуказанных приложений, ещё возможен, но возможности редактирования будут ограничены.
При выборе загрузки, вы сможете просматривать и загружать файл любого типа на свой аккаунт прямо с вашего устройства. Важно отметить, что на Андроиде требуется установка файлового менеджера, например, ES Проводник , чтобы просматривать все файлы, хранящиеся на устройстве. По умолчанию вы можете получить доступ к изображениям, видео, аудио и загрузкам. Пользователи iOS ограничены только видео-файлами и изображениями.
Имейте в виду, если вы хотите разместить новый элемент в определенную папку, вам нужно будет перейти к этой папке в приложении, прежде чем загрузить или создать его. В противном случае новый файл будет загружен в корневой каталог вашего аккаунта Диска Google.
Меню и настройки.
Выдвиньте меню в левой части экрана, тут вы можете переключать аккаунты или просматривать файлы, которыми поделились с вами (классифицированы как "Доступные"), недавние, помеченные или загруженные, а также те, которые загружены на устройство.Прокрутив список в меню на Андроиде, вы найдете опцию просмотра настроек и информацию о количестве дискового пространства, которое вы используете для каждой учётной записи. В настройках приложения Диск Google, вы можете установить количество данных, которое будет хранить приложение в кэш-памяти, максимум 250 МБ. Вы также можете включить или выключить шифрование документов на устройстве, а также настроить загрузку или обновление файлов только через Wi-Fi, чтобы сэкономить мобильный интернет-трафик.

Пользователям iOS нужно будет нажать на иконку настроек, расположенную рядом с именем пользователя в верхней части меню. Там вы можете найти доступные объёмы места хранения, а также возможность установить код безопасности для доступа к приложению. В iOS нет возможности кэшировать документы или ограничить загрузку только Wi-Fi.
Всем привет! Google Диск – это бесплатное облачное хранилище, плюс пакет офисных приложений. Какую пользу можно извлечь из доступа к этим возможностям и как пользоваться Гугл Диском?
Среди множества подобных продуктов облачное хранилище Гугл Диск выделяется существенным преимуществом, а именно – тесной интеграцией с сервисами Google.
Что это означает? Операционная система Android принадлежит Google и на этой платформе работает более 80% всех мобильных устройств. Браузер Google Chrome на сегодняшний день достиг безусловного лидерства среди лучших интернет-обозревателей. Корпорация Google – это фактический глобальный монополист интернет-поиска, обладающий колоссальными ресурсами для опережающего развития – инновационные разработки у Google появляются раньше, чем у конкурирующих организаций.
Чтобы было проще и удобнее разбираться с Гугл Диск как пользоваться, целесообразно начать с самого начала и пройти по всем основным шагам.
Начало работы с Google Диск
Если у вас на компьютере еще не установлен браузер Google Chrome, то нужно восполнить упущение, поскольку именно при помощи этого обозревателя удобнее всего осваивать облачное хранилище Гугл Диск и получать наиболее прямой доступ ко всем бесконечным возможностям сервисов Google.
На следующем этапе вам будет предложено скачать и установить Гугл Диск на компьютер.

Здесь необходимо небольшое предупреждение. Если у вас не особенно мощный компьютер, лучше пользоваться Google Диск при помощи веб-интерфейса в браузере, так как приложение Google Drive потребляет довольно-таки много аппаратного ресурса и в процессе синхронизации система будет тормозить.

Поскольку Гугл Диск облачное хранение позволяет вам пользоваться всеми хранящимися на сервере файлами с любого устройства – то одновременно не забудьте установить Гугл Диск на все ваши смартфоны, планшеты, ноутбуки и моноблоки.
Можете не переживать – приложения Google Диска разработаны для всех платформ, как мобильных, так и десктопных.
Особенности использования Google Диска
- Работать над текстовыми документами, таблицами и презентациями, слайд-шоу с любого компьютера.
- Совместно работать над документами в удаленном режиме. Для этого нужно в Настройках найти Доступ и указать, кому и в каком объеме дозволено читать, редактировать или комментировать документы.
- Можно опубликовать любой файл в интернете для свободного доступа всем пользователям. Это может быть полезно, например, когда вы не хотите тратить интернет-трафик на отправку больших файлов видео другим пользователям. Google Disk позволяет просто отправить по почте ссылку на скачивание файла – и пусть за интернет платит получатель.
Следует упомянуть, что после модернизации два сервиса Google Диск и Google Документы были объединены и теперь нет разницы, какое приложение вы запустите – возможности будут одинаковые. Из любого прикладного приложения можно мгновенно переходить в любое другое.
Особенности синхронизации Google Диска
После подключения и установки Гугл Диска на стационарный компьютер в системе произойдут кое-какие изменения.
- В Проводнике Windows появится папка Диска. Любые файлы, которые вы туда поместите, будут автоматически синхронизироваться с облачным хранилищем. При помощи контекстного меню можно отправить в облако любой файл из других папок на жестоком диске.
- На Рабочем Столе появятся новые ярлыки офисных приложений, входящих в пакет Google Docs и ярлык Панели Запуска Приложений. При помощи этих ярлыков можно непосредственно с Рабочего Стола запускать текстовый редактор или другие программы и сразу начать работать.
В системном трее появится иконка Гугл Диска, кликнув по которой вы получите доступ к Меню Настроек. В частности, оттуда можно настроить порядок синхронизации. Указать, какие файлы синхронизировать, а какие не нужно. Установить количество одновременно скачиваемых файлов и скорость выгрузки.
В общем-то, совершенно не нужно беспокоиться о том, как синхронизировать Гугл Диск с компьютером, ведь все эти процессы автоматизированы и приходят по умолчанию. Как вариант – при медленном компьютере, чтобы не ждать длительное время синхронизации файлов из папки Диск, можно загрузить документы и видеоролики, фотографии через браузер.

Если вы собираетесь использовать Google Диск как сетевой диск на смартфоне или планшете, необходимо установить мобильное приложение и войти при помощи аккаунта Google. Если вы хотите работать с текстами – тогда нужно загрузить и установить мобильное приложение Google Docs. Разница с десктопами здесь в том, что каждое приложение для работы с текстами, таблицами, презентациями на планшетах нужно устанавливать отдельно. Это сделано для экономии локальной памяти, которая на мобильных устройствах ограничена.
Можно подключить Гугл Диск в мобильном Менеджере Файлов и для выгрузки в облако достаточно просто скопировать выбранные файлы в папку Google Диск.
Другой вопрос – как зайти на Гугл Диск с чужого компьютера? Для этого в браузере наберите адрес drive.google.com и авторизуйтесь с помощью адреса Gmail почты и пароля. На мобильном устройстве зайти на Диск в режиме онлайн не получится – вас всякий раз будут перенаправлять на страницу скачивания приложений. Придется устанавливать мобильный Google Диск или одно из офисных приложений.
На этом у меня все. До скорых встреч!
С уважением, Евгений Кузьменко.
Здравствуйте уважаемые читатели блога. В сегодняшней статье я расскажу вам как пользоваться гугл диском и применять его функционал в своей работе. Жизнь современно человека уже практически целиком и полностью перенесена в цифровое измерение и всемирную паутину. Мы работаем за компьютером – это облегчило нам жизнь; мы общаемся в социальных сетях – это дало нам возможность быть всегда на связи даже с теми, кто очень далеко от нас; мы можем найти в Интернет очень много полезной информации – это помогло нам стать умнее, опытнее.
Что следует знать об использовании Диска Google и как пользоваться Гугл Диском
Размер всей информации, которую может хранить человек, вполне может превышать возможности ПК или современных съемных дисков. Но и из этого человечество нашло выход. Теперь вся ваша информация будет всегда с вами, где бы вы ни были. Для этого вам не нужно таскать всюду с собой связку флешек или стопку дисков. Всего лишь один диск – гугл диск. А что это такое и как пользоваться гугл диском, сейчас объясню на практике.
Итак, Google Disk – это один из способов хранения вашей информации, представленный в формате «облака». Если загрузить в него всю необходимую информацию, можно забыть про постоянные, нудные «перебрасывания» файлов с компьютера на флешку и наоборот. Ваши файлы будут всегда с вами, за какой бы вы компьютер не сели. Главное – чтобы было подключение к Интернет. Удобно, не правда ли? Но тут у пользователей встает вопрос: как, как пользоваться гугл диском? Любое новшество на первый взгляд кажется абсолютно непонятным и непостижимым.
Но, как говорится, не так страшен зверь, как его малюют. Пользоваться гугл диском очень просто. Иначе, зачем бы его создавали? Он призван упрощать жизнь людей!
Что же умеет Google Disk
Гугл любезно предоставляет новому пользователю 15 гигабайт серверной памяти для хранения абсолютно любой информации, в любом форматировании. Будь то:
- Фотографии
- Видеоролики
- Аудиофайлы
- Таблицы
- Текстовые документы
- Презентации
- Папки
- Архивы
Как уже говорилось ранее, гугл диск будет сопровождать вас от компьютера к компьютеру, главное – не забывать пароль.
За или Против
Диск от Google имеет массу неоспоримых преимуществ, одним из которых является надежность и долговечность. Вы не забудете его на работе, не выроните из кармана как флешку, ваша жена его не сможет постирать в машинке, не заметив его среди одежды. Вы не сможете , который постепенно начнет «поедать» информацию, а по итогу и вовсе «уничтожит» носитель. Но, как говорится, слишком хорошо – тоже не хорошо. И Google Disk оказался неидеален.

По мнению пользователей данной системы, самой большой его отрицательной чертой стало ограничение в объеме. Как оказалось, бесплатные гигабайты для хранения ограничиваются начальными пятнадцатью. Если вам не хватает, если вам нужно больше – система сама оповестит вас о нехватке места и предложит «расшириться» за небольшую доплату. Ну а почему бы и нет? Что вы купите дополнительную флешку или внешний жесткий диск, а может лучше дополнительные гигабайты на диске. Неизвестно еще, что обойдется дешевле.
Как пользоваться Google Disk на компьютере
Итак, чтобы стать обладателем личного виртуального хранилища, необходимо иметь учетную запись на официальном сайте Google. Если на вашем компьютере установлен в качестве браузера Google Chrome, а в качестве поисковой системы сам Google, он сам неоднократно будет предлагать авторизоваться. Если же вы пользуетесь любой другой системой, то необходимо через поисковую строку браузера выйти на официальный сайт Google.
Далее вам необходимо пройти саму процедуру регистрации. Она довольно-таки простая: заполняется некоторая информация о себе, придумывается логин и пароль, все действия подтверждаются кодом через сообщение, которое высылается на указанный вами номер мобильного телефона.
После успешной регистрации система автоматически перенаправит вас на страницу входа в почтовый ящик. Вам лишь нужно авторизоваться, путем ввода своего нового адреса почты и пароля. Если вы ввели всё абсолютно верно, то в верхнем правом углу экрана вы увидите свое имя, окошко для будущей фотографии. Немного правее находится логотип, состоящий из маленьких кубиков. После нажатия на него, раскроется список приложений и сервисов Google:

- Мой аккаунт – для просмотра и редактирования личных данных
- Поиск – для поиска необходимой информации по запросам
- Карты – для определения местоположения, постановки маршрутов
- Youtube – видеохостинг, располагающий огромным количеством видео разного направления
- GooglePlay – для скачивания и установки приложений
- Новости – для того, чтобы всегда быть в курсе всего происходящего
- Почта – для того, чтобы всегда быть на связи
- Диск – для хранения всей необходимой информации
- Переводчик – для того, чтобы понимать всех и всегда
- Фотографии – а кому не нравятся красивые фото?

Итак, когда вы нажмете на треугольник с подписью «Диск», система направит вас на просторы вашего хранилища. На данный момент оно еще пустое. Чтобы начать выгрузку файлов на диск, необходимо нажать кнопку «Создать». Ее невозможно не заметить. Она расположена в верхнем левом углу, синего цвета. После нажатия перед вами откроется список доступных действий:
- + Папку (создать папку)
- Загрузить файлы
- Загрузить папку
Так же можно создать онлайн документы Google:
- Документы
- Таблицы
- Презентации

Чтобы загрузить файлы на ваш диск необходимо:
- Нажать кнопку «Создать»
- Выбрать необходимую операцию, в зависимости от того, что вы хотите загрузить: если отдельный файл, то «Загрузить файлы», если же вы хотите добавить папку с файлами, то «Загрузить папку»
- После нажатия перед вами откроются все файлы, хранящиеся на вашем компьютере. Выбираете необходимое и нажимаете «Открыть». После этого файл появится на вашем диске.
После загрузки файлов на диск вы можете спокойно их перемещать, сортировать по папкам, удалять ненужные. Срок хранения файлов неограничен.
Кстати, если, к примеру, вам не нравится работать с диском через ваш , то вы можете скачать его себе на компьютер. Для скачивания необходимо выбрать «Скачать диск для ПК». Как правило, данная кнопка находится в нижнем левом углу. После быстрой и несложной установки и авторизации вы сможете пользоваться диском, не открывая браузер.
Как пользоваться Google Disk на телефоне
Современные смартфоны по своей мощности и производительности практически заменяют компьютеры. Большинство людей пользуются только ими. А почему бы и нет? Большой экран, новейшее ПО, возможность создавать и редактировать текстовые файлы, таблицы. Ко всему этому отличное качество фотографий и компактный размер, что позволяет всегда носить его с собой.
Так почему же нельзя чтобы гугл диск был всегда с вами и в нем? Можно, нужно и возможно! Причем независимо, какой марки ваш телефон, и какая на нем операционная система. Google Disk поддерживается всеми: от IOS до Microsoft. Но поскольку подавляющее число населения пользуется OС Android, в этой статье я покажу, как пользоваться гугл диском на андроиде.
Итак, конечно же, можно войти в гугл диск через авторизацию в браузере на телефоне. Но кому-то это может показаться неудобным: постоянно придется отдалять/приближать, перемещаться по окну браузера. Ведь куда же проще и удобнее скачать приложение, специально оптимизированное под андроид, под размеры экрана телефона.
Для этого необходимо всего лишь войти в PlayMarket, авторизоваться, либо в поисковой строке написать запрос «Google Диск», либо же найти его, пролистав категорию бесплатных приложений. Также можно скачать через браузер телефона по аналогии, как на компьютере.
После того как приложение загрузилось, установилось и появилось в меню или на рабочем экране телефона, следует нажать на его иконку и подождать, пока оно загрузится. На появившемся экране авторизации в пустые поля нужно без ошибок ввести логин и пароль от Gmail почты. Если вы все данные ввели правильно, приложение откроет вам все ваши файлы, хранящиеся на диске.
Как и на компьютере, основное условие пользования диском, загрузки новых и редактирования старых файлов – наличие подключения к Интернету. Хранение файлов на диске даже после синхронизации со смартфоном также безопасно. Единственное что может случиться, это . В таком случает необходимо срочно поменять пароль от учетной записи. Ну а если защитить свой телефон паролем или графическим ключом, то нашедшему придется попотеть, чтобы хоть что-то посмотреть в нем.
Google Disk. Что он может?
Как уже говорилось ранее, гугл диск призван хранить ваши файлы и давать вам доступ к ним очень быстро и в любом месте, где только есть Интернет. На диск можно загружать как отдельные документы, так и целые папки. Их можно легко сортировать, перемещать из папки в папку внутри диска, ненужное можно удалять.
Чтобы среди огромного количества информации быстро найти необходимую, нужно просто вбить ее название в строке «Поиск на Диске». Это гораздо быстрее и легче, чем листать, открывать каждую папку.

Меню сервера располагает основными вкладками, которые тоже упрощают работу в гугл диске:
- Недавние – документы, которые использовались или редактировались вами ранее
- Доступны мне – документы и файлы, находящиеся в открытом доступе для вас и других пользователей системы
- Помеченные – файлы, которые вы пометили как важные
- Google Фото – все фотографии и картинки с вашего диска
- Корзина – как и на рабочем столе компьютера, хранит удаленную информацию.

Безопасность — превыше всего
Вопрос безопасности волнует пользователей больше всего. Ведь гугл диску мы доверяем самую важную и личную информацию. Конечно, компания гугл утверждает, что их система в этом отношении абсолютно безопасна. Но всё равно лучше придумывать максимально сложный пароль и периодически его обновлять. Если вы входили в диск на рабочем ПК – не забудьте выйти из учетной записи. Сохранность и неразглашение файлов – в первую очередь ваша забота.
Когда Google Drive был впервые запущен, он выступал как место для загрузок и хранения файлов в «Облаке», чтобы они могли быть доступны с любого ПК. Со временем, по ходу развития технологий, появился сервис Google Docs, который теперь служит центром для создания документов и офисных инструментов. Сегодня вы даже можете установить приложения в Drive, чтобы расширить его функциональные возможности еще больше. Чтобы получить максимальную отдачу от сервиса, необходимо узнать в деталях, что такое «Гугл Диск» и как им пользоваться.
Первоначальные настройки
В первую очередь, его необходимо настроить. Войдите на веб-сайт Google Drive с помощью аккаунта Google. Если у Вас нет учетной записи, вы можете создать ее бесплатно. «Гугл Диск» дает возможности хранить файлы в "Облаке", а также посредством веб-интерфейса создавать документы и формы.
Загрузите файлы на «Гугл Диск». Как пользоваться загрузкой? Существует два способа сделать это. У вас есть возможность создать документы в Google Drive непосредственно или загружать файлы с вашего ПК. Для создания нового файла нажмите кнопку «Создать». Для загрузки с устройства нажмите кнопку «Стрелка вверх» рядом с кнопкой CREATE.

Выберите способ отображения ваших файлов. Вы можете видеть их крупными значками (сеткой) или в виде списка (лист). Режим списка покажет вам название каждого документа и дату и время, когда он последний раз был изменен. Режим сетки будет отображать каждый файл в качестве предварительного просмотра его первой страницы. Вы можете поменять режим, для этого нужно нажать на кнопку рядом со значком шестеренки, имеющуюся в верхнем углу страницы справа.
Как пользоваться «Гугл Диском» на компьютере? С помощью навигационной панели слева вы можете просмотреть файлы. Пункт меню «Мой диск» - это место, где все ваши загруженные документы и папки сохраняются при любых настройках. «Совместный доступ» содержит файлы, которыми поделились с вами другие юзеры «Гугл Диск». «Метки» представляют собой документы, которые вы отметили как важные.
Вы можете переносить файлы и папки в «Гугл Диск», чтобы организовать их по своему усмотрению.

«Гугл диск»: как пользоваться файлами?
Установите флажок, чтобы выбрать несколько документов. После этого вам станут доступны различные действия для выбранных файлов. Если вы используете вид крупных значков, появится флажок при наведении курсора мыши над документом. Больше вариантов можно найти в меню «Дополнительно».
Нажмите на значок папки имеющей отметку «+», чтобы создать в Drive. Можно создавать директории внутри других для организации файлов.
Вы можете осуществлять поиск через ваши документы и папки с помощью панели поиска, расположенной вверху страницы Google Drive справа. «Гугл Диск» будет искать через названия, содержание и владельцев.
Хранилище данных «Гугл Диск»: как пользоваться на телефоне?
Если вы хотите пользоваться сервисом на мобильном устройстве, есть приложение Google Drive для IOS и Android, которое предоставляет доступ к файлам со смартфона или планшета. Его можно скачать бесплатно из соответствующего онлайн-магазина. Однако такие сервисы могут не иметь полного функционала редактирования, это в большой степени зависит от версии браузера. Вы легко сможете разобраться, как пользоваться «Гугл Диском» на «Андроиде», так как меню практически не отличается от компьютерного.

Как начать работу с документами?
Нажмите кнопку «Создать». Вы увидите меню, дающее вам право выбора, какой из документов вы хотите создать в «Гугл Диск». Как пользоваться имеющимися типами файлов? Вам предложено несколько вариантов по умолчанию, остальные вы можете добавить при нажатии на соответствующую ссылку внизу меню:
- "Папка" - создает папку в My Drive для организации данных.
- "Документ" - откроется документ текстового типа. Вы можете сделать форматирование и настройку страницы посредством инструментов, располагающихся вверху. Имеется возможность экспортировать данные в Microsoft Word, OpenOffice, PDF и другие типы программ.
- "Презентация" - предлагает запустить для работы эквивалент Microsoft PowerPoint. Данные можно быть экспортировать в самые разные форматы: Microsoft PowerPoint, PDF, JPG и так далее.

- "Электронная таблица" - предоставляет пустую таблицу. Данные можно экспортировать в Microsoft Excel, PDF, CSV, OpenOffice и подобные форматы.
- "Форма" - дает возможность работать с формами, которые можно заполнить в Интернете. Они могут быть экспортированы в CSV-файлы.
Создание файла в «Гугл Диск»
После выбора типа документа у вас откроется пустой файл. Если вы выбрали "Презентацию" или "Форму", откроются настройки мастера приложения, которые окажут помощь в настройке нового документа.
Вверху страницы нажмите на серый текст «Без названия <тип файла>». Появится окно «Переименовать документ», которое позволит изменить имя файла.
Начните работу с документом. Google Drive обладает большей частью основных функций, но расширенные сервисы могут быть недоступны. Сохранение документа происходит автоматически, когда в нем продолжается работа.
Если вы хотите, чтобы ваш файл был совместим с аналогичными программами, откройте меню «Файл» и найдите «Загрузить как». Отобразится меню с предложением доступных форматов. Сделайте подходящий выбор. Вам будет предложено ввести имя файла и выбрать место для загрузки. Когда документ будет загружен, он будет представлен в формате, который вы выбрали.

Скопируйте ссылку вверху документа для передачи пользователям, которым вы хотите предоставить доступ к нему. Вы можете использовать кнопки, расположенные внизу, чтобы быстро обмениваться через Gmail, Google+, Facebook или Twitter.
Изменение настроек доступа к документу можно сделать, нажав кнопку «Изменить...». По умолчанию файл является приватным, и вы должны пригласить пользователей, чтобы они имели доступ к нему. Вы можете изменить эти опции, чтобы позволить просматривать его всем.
Если у вас установлен принтер или имеется доступ к принтеру Google Cloud, вы можете Нажмите на меню «Файл» и выберите «Печать» из нижней части списка. Вы можете указать, какие страницы следует отпечатать, а также создать макет страницы.
Предварительный просмотр откроется после нажатия кнопки «Печать», и вы можете выбрать свой принтер, нажав на кнопку «Изменить». Это может быть полезно, если вы пытаетесь получить доступ к принтеру Google Cloud из другого места.
Откат к старой версии документа
Если вы сделали много изменений в документе и поняли, что вам нужно вернуться к старой версии, вы можете использовать инструмент «История» для просмотра старых копий. Откройте документ и выберите в меню «Файл». Нажмите на «Просмотреть историю изменений», после чего отобразится рамка со списком ваших правок в правой части страницы.
Вы можете нажать на каждую точку изменения в списке и просмотреть файл. Если вы нашли старую копию, которую вы хотите сохранить, нажмите на вкладку «Восстановить эту ссылку».
Загрузить программу синхронизации Google Drive для вашего компьютера
Как можно видеть, инструкция о том, что такое «Гугл Диск» и как пользоваться им, не представляет никакой сложности. При желании можно сделать синхронизацию и ваших локальных файлов с Google Drive. Если вы хотите установить такую программу, нажмите на ссылку, расположенную на главной странице «Гугл Диск».
После того как вы загрузите приложение, установите его и войдите в свою учетную запись Google. Папка будет размещена на рабочем столе, она даст вам быстрый доступ ко всем файлам Google Drive. Перетащите любые файлы, которые вы хотите добавить в свое хранилище «Гугл Диск» в нее, и они будут автоматически загружены. Когда документ успешно загружен, он отображает зеленую галочку на иконку.