Давным-давно, в начале развития Интернета, был только текст и ничего больше. А сейчас он просто завален всякими видео, картинками и прочими полезными вещами. И все поисковые системы сейчас организовали поиск не только текстовой информации. но и в частности-картинок. Технологии настолько продвинулись, что можно не только искать по картинке, но и найти её копии. Итак, как это делается практически.
Поиск по картинке google
Одна из основных поисковых систем интернета компания Google (по техническим возможностям и мощностям она давно забила наш «родной» Яндекс), организовала специализированный поиск картинок. Для начала откроем в своём браузере сам .

Сверху видим список видов поиска, т.е искать можно изображения, карты и т.д. Кликаем мышью по надписи Картинки .

Теперь можно осуществлять поиск. Причём, поиск можно делать по разному.
Ввести в поле ввода искомое слово, например, «Водопад» и нажать Enter либо щелкнуть мышкой по синей кнопке с иконкой поиска. Видим результат.

Теперь можно кликать по искомому изображению.
Можно искать и так.

Нажмите на значок фотоаппарата. Можно выбирать варианты.

В поле ввода вставить ссылку, либо загрузить файл с компьютера. Как получить ссылку на картинку? На каком-то сайте в интернете Вы нашли интересное изображение (фотку) и Вам страшно захотелось найти похожие. Для этого в браузере ПРАВОЙ кнопкой мыши щелкаем мышкой по картинке и в контекстном меню выбираете Копировать… Если в браузере Google Chrome)

В Mozilla Firefox будет такое контекстное меню.

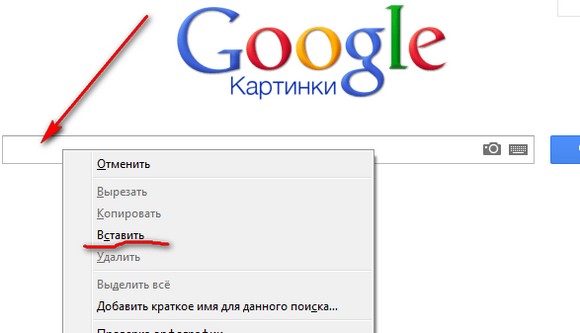
Поиск по картинке яндекс
Аналогично поступаем и с Яндексом. заходим на сайт Яндекса.

Вверху над полем ввода поисковых запросов нажимаем на Картинки . И на перебрасывают на специализированный поиск.

Теперь в поле ввода можно вписать запрос. Здесь вводим только слова и никаких URL адресов.
Помимо поисковиков в интернете появился сервис (вот здесь даже уместно произнести опостылевший всем термин «уникальный»)-. Этот сервис действительно уникальный. Почему? Потому, что он не просто ищет заданное изображение, а он находит ЕГО КОПИЮ. Практическое применение такого сервиса трудно переоценить.
Например авторы блогов (сайтов) в погоне за посетителями своих ресурсов стараются использовать УНИКАЛЬНЫЕ картинки (т.е. единственные во всём интернете). Для этого, они просто находят нужные им изображения, копируют их и затем «уникализируют», т.е. изменяют технические характеристики изображения: делают зеркальный поворот, растягивают (сжимают) размеры, изменяют цвета, делают повороты и применяют прочие ухищрения, так вот этот «раскусывает» все манипуляции с рисункамии всегда с его помощью всегда можно выяснить кто у кого «позаимствовал» (есть и другие, менее «теплые» слова для такого явления) изображение. Ну а теперь, как говАривал Мопасан — Ближе к телу.
TinEye -сервис поиска копий
Этот сервис расположен по адресу http:// Заходим по этому адресу в браузере Mozilla .
Теперь в окне Upload your image можно загрузить изображение для поиска по образцу или ввести URL адрес в следующем поле. Обратите внимание, что практически всё написано на буржуйском языке. Но можно использовать и браузер , который умеет делать переводы страниц с иноземного на . И вот так уже будет выглядеть страница сервиса.

Но можно искать и намного проще -установить соответствующее расширение TinEye в браузер Гугл Хром.
Как установить расширение TinEye
Используем браузер Google Chrome. В правом верхнем углу браузера нажимаем эмблему настроек и управления (три палки -не знаю как иначе назвать).

Выбираем в контекстном меню Инструменты, Расширения.

На открывшейся странице идём в самый низ нажимаем на ссылку Ещё расширения . В поле поиска вписываем и жмём Enter .

После нахождения расширения нажимаем кнопку Установить . После установки в контекстном меню появится запись расширения. Поясняю как теперь можно работать. Например, мне захотелось проверить изображение. Для этого я навожу курсор на картинку и нажимаю ПРАВУЮ кнопку мыши.

В контекстном меню выбираю Search Image on TinEye . И в новой вкладке смотрю результат.

Показано ноль результатов, т.е. во всём интернете это изображение единственное.
Здравствуйте, друзья! В этой статье расскажу Вам о том, как работает поиск в поисковых системах Google и Yandex по изображениям. Поиск изображений в поисковиках был всегда, но работал он, используя слова, которые могли встретиться в тексте рядом с искомым изображением на тех веб-страницах, где присутствует интересующая нас картинка, либо слова, указанные в атрибутах изображения. Другими словами такой поиск не всегда был точным, так как интересующее нас изображение для поисковика было не видно, а определялись лишь слова, заданные нами в поисковую строку.
В связи с этим, до появления опции поиска по изображениям, не было возможности найти оригинал какой-либо картинки, имея у себя лишь копию в плохом качестве и низком разрешении, или, например вы увидели в ленте новостей в социальной сети изображение какого-то человека, а вам бы хотелось узнать кто он. И вот тут-то и приходит нам на помощь удобнейшая для таких целей функция поиска по изображениям. Данная функция существует в Google и Yandex поисковиках — двух наиболее популярных в России поисковых системах (Чуть больше 50% процентов приходится на Yandex, и около 40% на Google).
Чтобы наглядно рассмотреть принцип работы данной функции, рассмотрим его на примерах обоих поисковых систем.
Как работает поиск по фото в Гугле?
Для того, чтобы начать поиск по картинке, переходим в раздел картинки на сайте поисковика.
Перед нами откроется два варианта для дальнейших действий: вставка URL-ссылки на изображение из интернета, либо загрузить изображение с компьютера.
В первом случае необходимо выбрать интересующее нас изображение и скопировать его адрес. Для этого нужно нажать на картинку правой кнопкой мыши и выбрать опцию «Скопировать URL картинки», а затем вставить его в строку поиска по ссылке на изображение.
В случае загрузки своего изображения жмем на соответствующую вкладку и выбираем нужный нам файл в проводнике.
Существует еще более простой способ поиска по изображениям, он доступен для тех, кто использует браузер Google Chrome. Для поиска изображения достаточно нажать правой кнопкой мыши на изображение и выбрать опцию «Найти картинку (Google)» или «Найти это изображение в Google».
Так как мы использовали для поиска картину, найдя изображения на сайтах, Google автоматически дал название предмету нашего интереса. Результатами поиска стали похожие изображения различного качества и разрешения, ссылки на различные сайты, где дается описание картины. Все тоже самое, как и при поиске словами, только в этом случае вы использовали изображение, к примеру если вам понадобится та же картина, но в более высоком разрешение, Вам просто нужно нажать на ссылку «Большие» либо «Похожие изображения» и перед Вами появится то, что Вы ищете.
Поиск по файлам картинок в Яндексе
Яндекс запустил функцию поиска по изображениям относительно недавно. Их способ поиска изображений отличается от того, который использует Google по механике, но внешне они очень похожи. Механика поиска заключается в том, что искомое изображение поисковик «разбивает» на визуальные слова, т.е. области на изображении, где меняется цвет, яркость, контраст и другие, а после этого использует эти визуальные слова для поиска по базе изображений.
А уже потом из них выбираются те, в которых данные визуальные слова стоят в том же порядке, что и в оригинальной загруженной картинке. Пользуясь этой системой на практике, Вы не заметите особых отличий от тех действий, что мы делали, пользуясь Google’ом.
Переходим в картинки в Яндексе и нажимаем на фотоаппарат с лупой.
Точно также, как и в инструкции по поиску в Google копируем URL изображения.
Вставляем его в поле ввода и жмем «Найти» .
Готово! Перед нами то, что мы искали, как видно из скриншота, выдача результатов в Яндексе несколько отличается от той, что использует Google. Яндекс предоставляет нам сразу выбрать разрешение картинки в пикселях, но на этом разница заканчивается и далее представлены результаты поиска в том же виде, как и при использовании Google — Другие размеры картинки — Похожие картинки — Сайты, где встречается искомое изображение. Небольшим дополнением Google является то, что первой ссылкой перед похожими изображениями по возможности будет ссылка на Википедию, а только потом остальные сайты.
Уважаемые читатели, на этом знакомство с поиском по изображениям в Google и Yandex закончено. Имея представление о возможностях поисковых систем, я надеюсь работа и поиск в интернете станут для Вас гораздо проще.
Поисковая система Яндекс предлагает нам не только услуги по поиску информации, но и другие сервисы, так или иначе завязанные на поисковых услугах. Именно так выполняется поиск по фото в Яндексе, где для этого создан специальный раздел. Он содержит в себе гигантскую базу из десятков и сотен миллионов изображений, среди которых всегда найдутся подходящие результаты. Давайте посмотрим, как происходит в сервисе Яндекс.Картинки.
Поиск изображений с использованием Яндекса
В последнее время мобильные устройства стали использоваться чуть-ли не чаще, чем ноутбуки и стационарные ПК. Поэтому мы разделим наш краткий обзор на две части. В первой части мы расскажем, как осуществляется поиск по фото в Яндексе с помощью компьютера, а во второй части перейдём к смартфонам и планшетам.
Поиск по фото с компьютера
Для того чтобы приступить , нам понадобится браузер – абсолютно любой. Заходим на главную страницу Яндекса, нажимаем на вкладку «Картинки», переходим к поисковой системе по изображениям. Здесь для нас доступны три варианта поиска:
- По ключевым словам;
- По адресу изображения;
- По загружаемому изображению.
Для того чтобы загрузить фото в поиск по фото в Яндекс, необходимо нажать на иконку с изображением фотоаппарата. Перед нами откроется двойная форма – в её правой половине указывается URL изображения, по которому будут осуществляться поиски, а в левой загружаются фото с жёсткого диска. После указания URL или загрузки фото, система найдёт нам похожие изображения.
Поиск по фото с телефона
Для того чтобы выполнить поиск в Яндексе по фото с телефона, следует воспользоваться любым мобильным браузером, способным открывать полные версии сайтов, а не их мобильные версии. Например, это может быть браузер Google Chrome. Ставим галочку в настройках, заходим на главную страницу Яндекса, переходим на вкладку «Картинки». Здесь мы увидим всё тот же интерфейс, что был виден с компьютера. Щёлкаем мышью по иконке с фотоаппаратом, указываем в форме URL фото или загружаем изображение с телефона, дожидаемся отображения результатов поиска.

Но есть ещё один способ, более простой – он заключается в использовании оригинального браузера от Яндекса. Скачайте его с магазина приложений и запустите – на экране отобразится главная страница поисковой системы. Снизу, под поисковой строкой, вы увидите знакомый символ фотоаппарата. Нажимаем на него и видим окошко с запустившейся камерой. Теперь вы сможете сфотографировать любой объект и провести по нему поиск.

В окошке с камерой вы увидите символ перехода в галерею. Нажав на него, вы попадёте в список недавних документов. Здесь можно выбрать любое фото или изображение, сохранённое во внутренней памяти телефона и провести по нему поиск. Таким образом, пользоваться приложениями от Яндекса гораздо удобнее, нежели использовать для поиска какие-то сторонние браузеры.


Ищите картинки определенной тематики? Или хотите узнать, встречается ли где-то на просторах глобальной сети интересующее вас изображение?
Если так, вам поможет поиск по картинке Гугл (Google).
Сервис интеллектуального розыска картинок на основе «компьютерного зрения» может находить фото даже по небольшому фрагменту.
Как Google ищет картинки
Google умеет искать не только в точности совпадающие иллюстрации, но и похожие. Например, он может найти одного объекта, сделанные с разных ракурсов.
Результат будет зависеть от количества похожих изображений, уже проиндексированных поисковой системой.
Так, вероятность найти объект, который есть в Интернете, гораздо выше, чем только что сделанную .
Наилучшие результаты поиска фото в Гугл бывают тогда, когда ищут широко известные объекты и людей - например, мировые достопримечательности или актеров.
А если загрузить малоизвестную фотографию, к примеру, своей собаки, сервис выдаст изображения многих похожих животных.
И будет ли среди них искомый пес - неизвестно.
Как пользоваться сервисом Google.Картинки
Поиск по изображению
- Откройтеглавную страницу Google и щелкните кнопку «Картинки» в верхнем правом углу.
- Нажмите на значок «камера» в поисковой стоке.

- Укажите адрес иллюстрации в Интернете и щелкните «Поиск по картинке» или загрузите файл со своего компьютера.

Вот, что выдал результат поиска известного и Интернете коллажа «кот в шапке»:


Но в выдачу попали фотографии кошек похожего окраса.
- Зайдите в настройки браузера, кликните пункты меню «Дополнительные инструменты» и «Расширения».

- В разделе расширений нажмите кнопку «Перейти в Интернет-магазин Chrome «.

- В меню параметров поиска укажите «поиск по картинке», отметьте «Расширения» и поставьте флажки напротив интересующих вас возможностей. Также можно указать категорию - средства поиска, и пользовательский рейтинг - от пяти до двух звезд.
- Сделав выбор, щелкните «Установить».

Рассмотрим в качестве примера возможности трех расширений Google Chrome для того, чтобы искать необходимые фото.
Search by Image

РасширениеSearch by Image от Google было выпущено тогда же, когда был запущен в работу сервис Google.Картинки.
Оно предназначено для загрузки пользовательских изображений на сервера Гугл для дальнейшего анализа и индексации в один клик.
Расширение добавляет в контекстное меню всех картинок, открываемых в браузере, пункт «Search Google With Image».

Поиск по картинке для Яндекс

Поиск по картинке для Яндекс работает похожим образом. Вот, какие возможности нам обещают разработчики:
- нахождение по фото клонов и фейковых страниц в социальных сетях;
- нахождение бесплатных изображений, которые фотобанки предлагают приобрести за деньги;
- нахождение тех, кто нелегально копирует контент с вашего сайта;
- розыск личных контактов художников и фотографов, которые продают свои работы в Интернете.
Расширение для Гугл Хром «Поиск по картинке от Яндекса» добавляет в контекстное меню изображений пункт «Найти похожую картинку».

В жизни может возникнуть ситуация, при которой вам понадобиться осуществить поиск по фото с телефона. Это может быть полотно известного художника, фото близкого человека, различные пейзажи и многое другое, факт в том, что под руками у вас нет компьютера, а есть только смартфон. В этом материале я расскажу, как выполнить поиск по фото со своего телефона и какие поисковые сервисы нам в этом помогут.
Прежде чем пояснить, как выполнить поиск по картинке с телефона, необходимо разобраться, как работает сам поиск по фото. Было время, когда поисковая система (Яндекс или Гугл) искала картинки по названиям, прописанных в атрибутах «alt » или «title » данной картинки, причём часто бывали ситуации, что в атрибуте alt было написано одно, а на картинке было изображено совсем другое.
Несовершенство данной системы инспирировало разработчиков на изменение алгоритма поиска изображения. В нынешнем варианте система делит изображение на отдельные фрагменты, которые получили название «виртуальные слова», и уже по этим виртуальным словам осуществляется поиск нужных картинок. Причём качество такого поиска находится на довольно хорошем уровне, поисковые системы отыскивают как идентичные изображения, так и достаточно похожие на оригинал.

Поиск по фото с телефона – варианты решений
Ныне же поиск по фото с вашего мобильного способны выполнить несколько сервисов, как работать с наиболее известными из них – Google и Яндекс я расскажу ниже.
Ищем в Гугл Картинки по фотографии
Первым сервисом, который поможет нам выполнить поиск по фото с мобильного телефона, является специальный сервис Гугл под названием «Google.Картинки » (расположен вот ). Воспользоваться его функционалом нам поможет мобильный браузер Google Chrome, который по умолчанию устанавливается на большинство смартфонов на базе Андроид (пользователи других мобильных ОС могут легко скачать его в сети).
Находим с помощью этого браузера нужное нам изображение, осуществляем длительное нажатие на него, и в появившемся меню выбираем «Найти это изображение в Google ».

Если же нам нужно поискать картинку по ссылке, то в данном появившемся меню есть также опция «Копировать адрес ссылки», которую необходимо выбрать (или просто жмём длинным тапом на адрес картинки вверху, там же выбираем значок «Копировать»). Затем переходим на основную страницу Гугл.Картинки, жмём туда долгим нажатием, и выбираем «Вставить». Система поищет похожие картинки и выдаст вам результат.
Подобный поиск можно осуществить не только в мобильном браузере Хром, а и в других мобильных браузерах (например, Firefox). Механизм работы схожий – открываем картинку в полном размере, жмём на ней продолжительным нажатием, выбираем «Копировать ссылку на изображение» (или «копировать URL-ссылки»), а затем вставляем данную ссылку в поисковый сервис «Гугл.Картинки» и жмём на ввод.
Пользуемся Яндекс Картинками для поиска по фото
Поисковая система Яндекс также позволяет осуществлять поиск картинок с мобильного, но, по отзывам пользователей, работает не так хорошо, как Гугл. Размещена она вот .
Перейдите туда, выполните длинный тап на поле ввода, внизу появится надпись «Спросить картинкой ». Нажмите на неё, и вы получите возможность как загрузить нужное для поиска фото с памяти вашего телефона, или сделать его «на ходу» с помощью камеры, а затем также поискать в Яндекс.
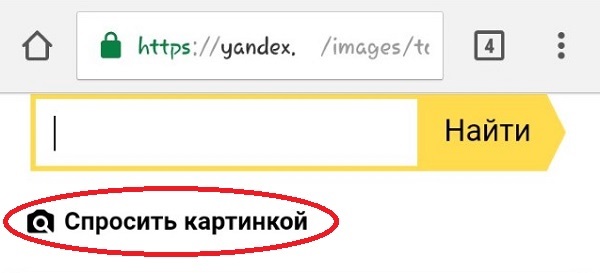
При этом сразу замечу, что надпись «Спросить картинкой» появляется далеко не на всех мобильных устройствах, на одном из моих мобильных устройств она появилась, на другом — нет.
Заключение
Кроме Гугл и Яндекс существуют другие сервисы, которые позволяют осуществлять поиск по фото с телефона (Bing, TinEye и ряд других). Механизм их работы схож с вышеописанными, потому особых качественных различий вы не увидите. Описанные же мной сервисы Гугл и Яндекс позволяют быстро и эффективно находить нужные вам изображения на ваших мобильных устройствах, тем самым полностью удовлетворяя потребность пользователя в таком роде поисков в сети.
Вконтакте








