MAC-адрес или физический адрес – это уникальная комбинация из символов, цифр и двоеточий, «вшиваемая» в сетевую карту устройства еще на этапе его производства. Также администратор сети может при необходимости установить произвольное значение вместо параметра по умолчанию. Такой идентификатор сейчас имеют все активные устройства в компьютерных сетях Ethernet, включая Wi-Fi адаптеры, роутеры и маршрутизаторы.
Для выполнения настроек интернета, подключения сети или организации ее безопасности потребуется узнать МАК-адрес компьютера. Классификация устройства в данном случае не имеет значения, и способы будут одинаковы как для настольного ПК, так для ноутбука или нетбука. Способы будут различны только в зависимости от операционных систем. Ниже мы как раз таки рассмотрим как его определить в Windows 10, 7, 8, Mac OS X, Linux, а также андроид телефоне.
Определение MAC адреса в Windows
Наиболее часто узнать этот параметр потребуется во время настройки интернета. Если покупается новый компьютер или выполняется установка подключения на какое-то новое устройство, необходимо сообщить MAC-адрес провайдеру, либо самому потом прописать его в личном кабинете.
С помощью инструментов панели управления и системного трея
В ОС Windows 7 можно вычислить MAC-адрес через инструменты Панели управления . Для выполнения такого метода необходимо пройти несложную последовательность действий:
- Откройте «Панель управления»;
- Далее необходимо разобраться с «Центром управления сетями и общим доступом», где конфигурируются все настройки сети;
- Если вкладка отсутствует, выбираем «Классический вид»;
- Нажимаем «Управление сетевыми подключениями»;
- В параметрах сети есть «Подключение по локальной сети», с помощью правой кнопки мышки, нажав по нему, выбираем «Состояние»;
- В случае, когда «Подключение по локальной сети» отсутствует, нужно провести установку драйвера для сетевой платы (идет в комплекте на диске к сетевой или материнской плате);
- После выбора пункта «Состояние», нам откроется окно, где нужно нажать на «Сведения»;
- В списке параметров (обычно на 3 месте) есть «Физический адрес», который нам собственно и требовался.
Есть еще один способ, который будет работать только в случае, если есть активное подключение к интерфейсу, нуждающемся в MAC-идентификаторе. Необходимо нажать на значок соединения в нижней панели инструментов на рабочем столе (на системном трее) правой кнопкой мыши. Обычно выглядит как маленький монитор или график. Выбираем пункт «Открыть центр управления сетями и общим доступом». В ОС Windows 8 последовательность та же – открываем рабочий стол, щелкаем правую кнопку мыши в системном трее на значке соединения, выбрать нужно «Центр управления сетями и общим доступом».
В строчке «Подключения» находим название текущего сетевого подключения и переходим на него. После открытия нового окна выбираем вкладку «Сведения» и там также будет окошко с физическим адресом, который мы и искали.
В Windows 10 процесс практически не будет отличаться от описанного. Выбираем значок, обозначающий интернет соединение, клацнув по нему правой клавишей мыши, входим в «Центр управления сетями и общим доступом». После чего потребуется зайти в раздел «Изменение параметров адаптера». Там будет адаптер «Ethernet», с помощью правой кнопки выбираем «Свойства». Все что осталось дальше – навести курсор в поле «Подключение через» на имя сетевой карты и во всплывающем окне отобразится физический адрес.
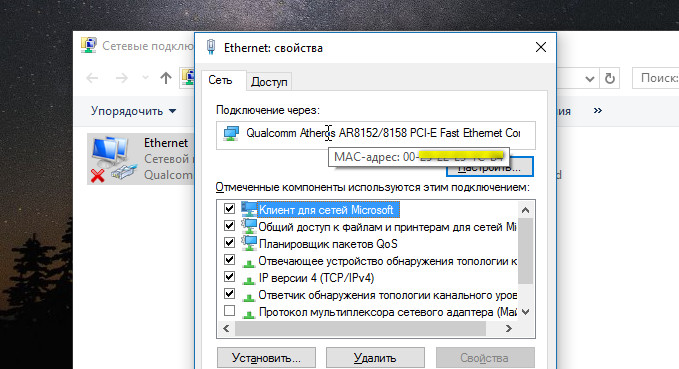
С помощью командной строки
Используя командную строку, можно очень легко и быстро узнать MAC-адрес. Пошаговая инструкция для всех выглядит таким образом:
- На клавиатуре нажимаем комбинацию из специальных клавиш Win+R (кнопка пуск+R);
- Всплывет окошко, в котором набираем cmd и нажимаем «Enter» или «Ок» в окошке – это необходимо для вызова командной строки;
- В командной строке вводим ipconfig /all (сочетание клавиш для вставки Ctrl+V в данном случае не работает, можно ввести команду вручную или выбрать с помощью правой кнопки пункт «Paste»);
- Далее нажимаем Enter для выполнения команды;
- Результатом выполнения станет список всех сетевых устройств, ищем поле «Физический адрес».
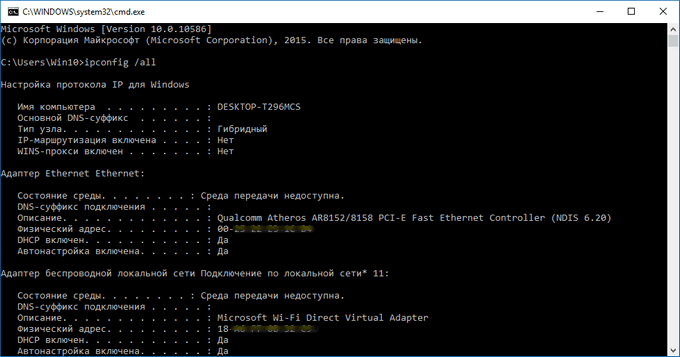
С помощью такого способа и команды ipconfig /all можно получить MAC-идентификатор не только одной сетевой карты, но Wi-Fi адаптера и других необходимых устройств. Еще есть одна команда, практически нигде в отличие от ipconfig/all не описанная и она пригодится особенно в том случае, если вышеописанная команда не работает. В более удобном представлении посмотреть физический адрес нам помогает комбинация getmac /v /fo list , которая вводится также стандартным образом в командную строку.
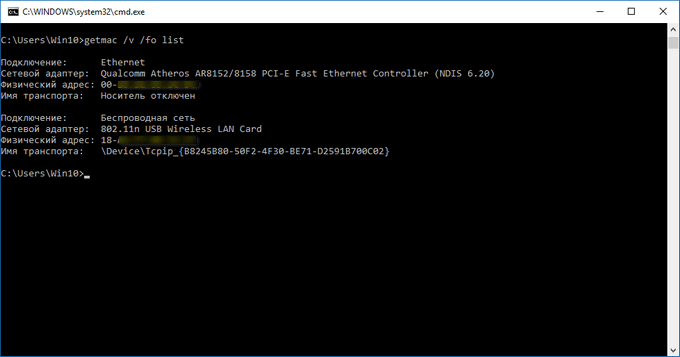
Инструкция для пользователей Mac OS X
Чтобы посмотреть физический адрес на устройствах Apple, сначала нужно нажать на иконку с яблоком на системном трее (верхняя панель инструментов на рабочем столе). Выбираем вкладку «Системные настройки» и в разделе «Интернет и беспроводная сеть» переходим во вкладку «Сеть».
Слева будет список подключений, нажимаем на «Ethernet», который должен быть подключен, в открывшемся окошке выбираем кнопку «Дополнительно». В самом верхнем поле видим значение параметра «Идентификатор Ethernet», который и является физическим или MAC-адресом.
Как найти идентификатор в Linux
Наиболее удобным способом определения физического адреса в ОС Linux является выполнение специальной команды в терминале. Обычно он находится в «Меню приложений» в разделе стандартных программ. В Ubuntu вызывается с помощью горячих клавиш Ctrl+Alt+Tab . После запуска терминала выполняем ifconfig.
Нам откроется список параметров и MAC-адреса устройств, которые будут выделены жирным. Добиться более краткого вывода и конкретно отображения одних физических адресов можно с применением команды ifconfig | grep Ethernet | awk ‘{print($1,» «,$5)}’ . Кстати, команда ifconfig работает и в MAC OS X.
Просмотр физического адреса для телефона
Посмотреть MAC-адрес для смартфона можно различными способами в зависимости от производителя и модели устройства. Так, для телефонов и планшетов Samsung с этим разобраться можно очень быстро и просто:
- Заходим в пункт «Настройки»;
- Выбираем пункт «Об устройстве» или в зависимости от модели может быть раздел «Сведения об устройстве»;
- Нажимаем на вкладку «Состояние»;
- Откроется вся необходимая нам информация.
В телефонах на базе Android все находится также очень быстро. Заходим в «Настройки», далее нужно выбрать пункт «О телефоне» и переходим в «Техническую информацию».
Многие пользователи во время настройки маршрутизаторов сталкивались с необходимостью определить свой мак-адрес. Иногда подобную информацию запрашивают интернет-провайдеры при создании подключений и диагностировании проблем вашей сети. Кроме того, подобные данные могут потребоваться при самостоятельной конфигурации сети дома или в офисе. В данной статье представлена инструкция, как можно узнать mac (физический) адрес вашего персонального компьютера, и описано, что такое mac адрес.
Что это такое
Каждому устройству в сети присваивается свой уникальный идентификатор, по которому его можно однозначно определить. Свой персональный мак-адрес (Media Access Control) существует у каждой сетевой карты, смартфона, или маршрутизатора.
Наличие mac гарантирует, что пакеты будут доставлены данному конкретному компьютеру. Кроме того, с помощью данной информации можно определить производителя устройства. Это бывает полезно, когда одновременно работает несколько устройств и вам необходимо точно определить какой IP какому девайсу принадлежит.
Теперь, когда вы знаете, что такое mac адрес, в статье будет рассмотрено несколько способов, как узнать mac адрес компьютера, с помощью центра управления сетями и через консоль Виндовс.
Графический интерфейс
Самый очевидный путь, как узнать mac адрес компьютера – зайти в настройки сети Windows:
Командная строка
Командная строка Windows предоставляет огромное количество возможностей по управлению и конфигурации персонального компьютера.
Многих пользователей отталкивает отсутствие в ней графического интерфейса, однако с помощью этого инструмента можно работать с системой значительно быстрее.
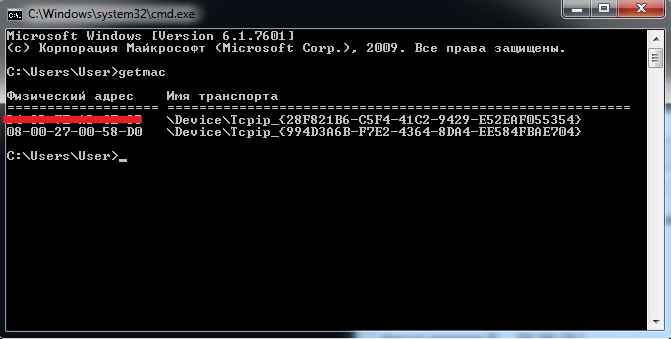
Вы также можете воспользоваться командой «ipconfig /all
». Она запросит подробную информацию о вашей сети. Среди множества полезных данных будет отображен и MAC адрес сетевой карты. 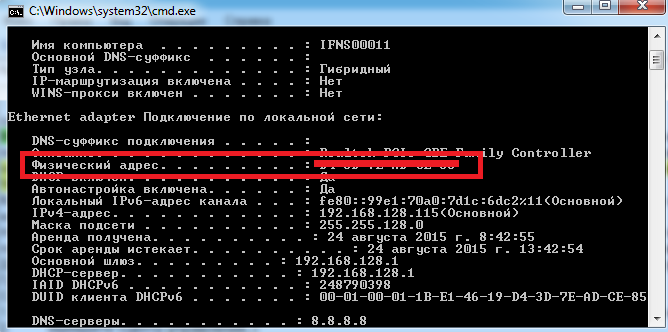
Как узнать MAC адрес компьютера? С таким вопросом сталкиваются многие пользователи проводного интернета. Необходимость узнать MAC адрес компьютера может возникнуть при настройке роутера или других действиях связанных с локальной сетью.
В данной статье мы рассмотрим несколько способов, которые позволяет быстро узнать вашего компьютера. Но, перед тем как приступать к основной части статьи нужно сделать одно важное замечание. MAC адрес бывает не у компьютера, а у сетевой карты. Другими словами у компьютера может быть несколько MAC адресов, если у него несколько сетевых карт. Например, на компьютере может быть сетевая карта Ethernet и модуль WiFi. В этом случае у сетевой карты и модуля WiFi будут разные MAC адреса.
Вы можете узнать MAC адрес компьютера, посмотрев информацию о сетевом подключении
Самый простой способ узнать MAC компьютера, это посмотреть информацию о сетевом подключении. Для этого кликните по иконке сетевого подключения на панели задач и нажмите на ссылку «Центр управления сетями и общим доступом».
Также вы можете открыть «Центр управления сетями и общим доступом» и через Панель управления, для этого нужно кликнуть по ссылке «Просмотр состояния сети и задач».
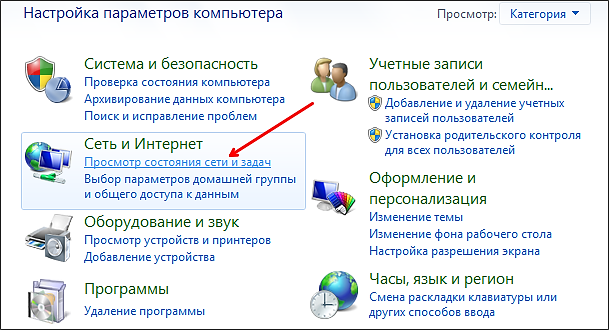
После того как вы откроете окно «Центр управления сетями и общим доступом» вам нужно кликнуть по ссылке «Подключение по локальной сети».
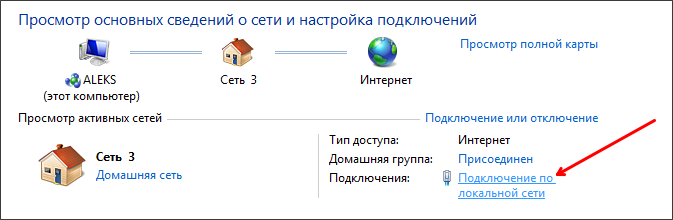
А в открывшемся окне нажать на кнопку «Сведения».
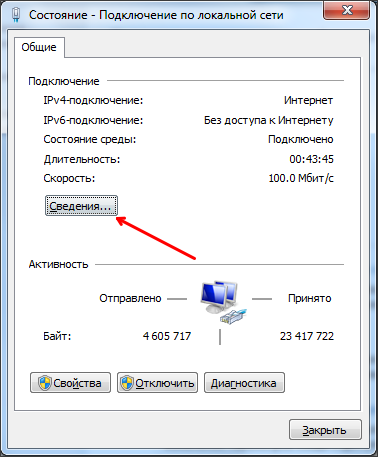
После этого перед вами откроется окно с информацией о данном сетевом подключении.
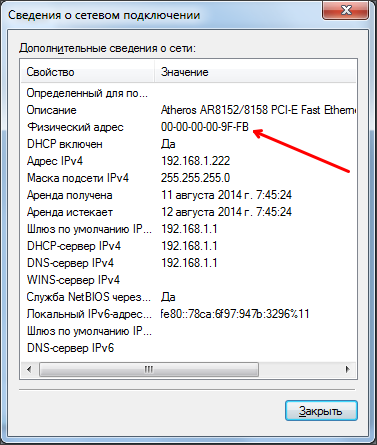
Здесь вы сможете узнать MAC компьютера, а также и другие данные о конфигурации локальной сети.
Как узнать MAC адрес при помощи команды GETMAC
Если указанный выше способ кажется вам слишком сложным то, вы можете воспользоваться командной строкой. и введите команду GETMAC. После этого система отобразит список сетевых карт с их MAC адресами.

Данный способ позволяет очень быстро узнать MAC адрес компьютера.
Вы можете узнать MAC адрес компьютера с помощью команды IPCONFIG /ALL
Кроме GETMAC вы можете использовать команду IPCONFIG /ALL. Откройте командную строку и введите в нее команду IPCONFIG /ALL. После ввода данной команды вы увидите подробную информацию обо всех подключениях на вашем компьютере.
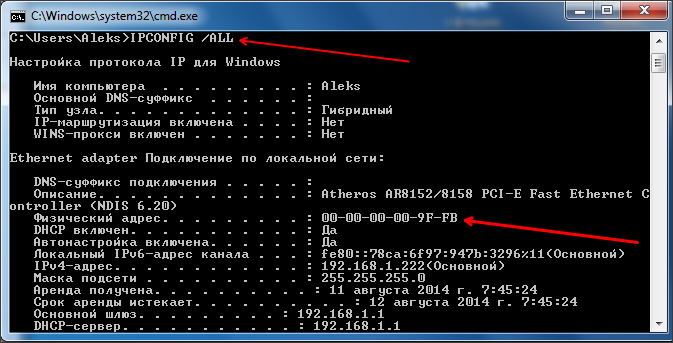
Для того чтобы узнать MAC адрес найдите нужное вам подключение и посмотрите физический адрес. Физический адрес это и есть ваш MAC адрес.
Используя IPCONFIG /ALL нужно быть внимательным, поскольку данная команда выводит информацию сразу обо всех подключениях, у каждого из которых есть свой MAC адрес. Для того чтобы не запутаться легче всего ориентироваться на название сетевой карты, оно указано в поле «Описание».
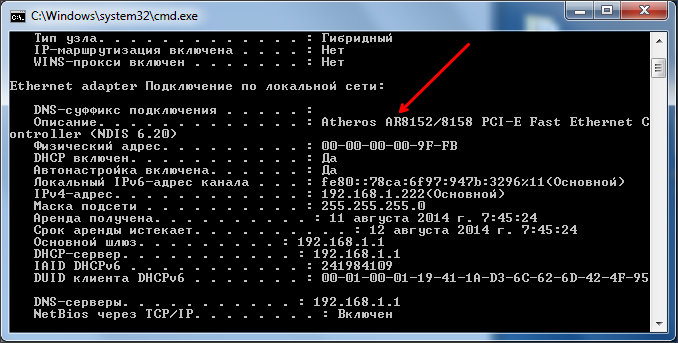
Кстати, команда IPCONFIG /ALL есть во всех популярных операционных системах. Единственное отличие это написание самой команды:
| Linux | ifconfig -a | grep HWaddr |
| FreeBSD | ifconfig|grep ether |
| Mac OS X | ifconfig |
| Solaris | ifconfig –a |
| HP-UX | /usr/sbin/lanscan |
| QNX4 | netinfo –l |
| QNX6 | ifconfig или nicinfo |
Периодически могут появляться такие ситуации, в которых бывает необходимо узнать MAC адрес собственного персонального компьютера. Иначе он называется адрес сетевой карты либо же просто МАК адрес. Данная процедура может быть необходима в ситуациях, когда требуется перенести данный адрес на другой компьютер либо же настроить роутер. Особенно это актуально, когда провайдер в подключении к Интернету обязательно требует МАК адрес.
Как узнать
Операцию с MAC адресом можно осуществить несколькими методами:
- Вручную с помощью средств системы Windows 7.
- При помощи утилит для изменения физического адреса.
Ручные методы для определения MAC адреса наиболее просты и не требуют дополнительной загрузки и установки различных программ. Найти этот самый адрес тоже не трудно – обычно он состоит из шести пар записанных в шестнадцатиричной системе счисления цифр, расположенных через двоеточие.
С применением Командной строки
Чтобы долго не мучиться с поисками различных папок и подпапок, можно воспользоваться Командной строкой. Для этого достаточно нажать комбинацию Windows+R, а затем в появившемся окошечке «Выполнить» вписать одну из этих команд:
- ipconfig /all
- getmac
Любая из них выведет МАК адрес, однако с небольшими различиями. В первом случае появится список всех адресов компьютера под управлением Windows. Этой командой можно посмотреть много чего, однако в данной ситуации нам нужно узнать только одно значение.
Во втором же – одинокий МАК адрес компьютера без лишних подробностей.
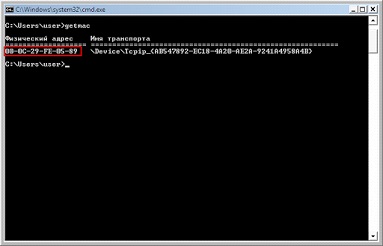
Через Панель управления
Следующий метод нахождения МАС, уже с привычным интерфейсом. Для просмотра необходимых данных следует сначала открыть Панель управления при помощи команды control в Командную строку (Win+R).
![]()
Затем из этого окна нужно проследовать в ярко заметное «Сеть и интернет», где отыскать пункт, который, как правило, всегда располагается в начале списка, а именно «Центр управления сетями и общим доступом».
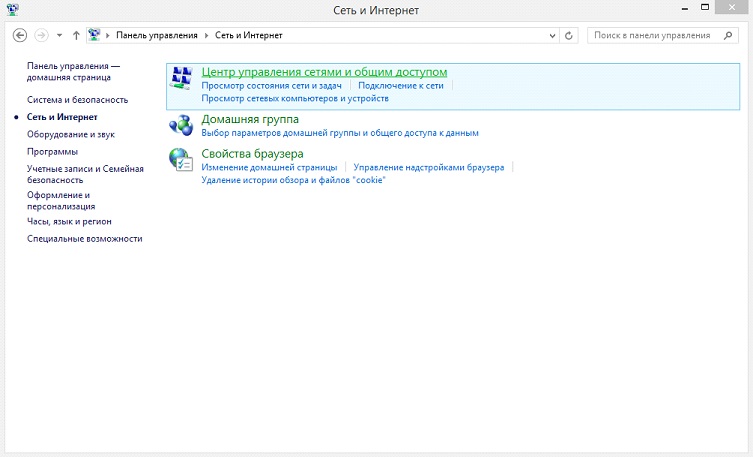
В столбике различных функций, расположенном около левой границы окна, нужно отыскать надпись, гласящую «Изменение параметров адаптера». Появится список подключений. Чтобы узнать МАК адрес компьютера – надо нажать на активное локальное подключение правой клавишей мышки и выбрать в появившемся меню пункт «Состояние». А затем в новом окне – на «Сведения».

В следующем окошке можно будет посмотреть искомый нами физический (ещё одно название) адрес компьютера.
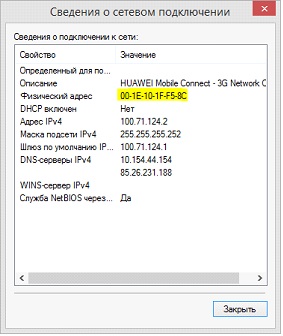
При помощи программы
Если вам не хочется копаться в Панели управления Windows или Командной строке, можно поступить куда как проще – скачать программу под названием Ryll MAC Editor. Она доступна для Windows любой версии и практически ничего не весит.
Её необходимо просто установить и открыть, а затем выбрать нужное устройство в самом верхнем выпадающем списке. Больше ничего не требуется – адрес компьютера будет указан в самом окошке программы под названием Physical Address (MAC).
Кстати, при помощи этой программки можно легко поменять физический адрес. Для этого чуть ниже имеется строка, куда нужно будет вбить новое значение, а затем нажать на кнопку Update MAC.
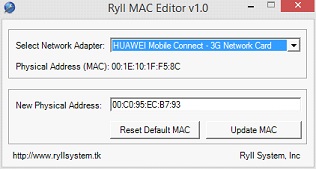
Радикальный метод
Если всё совсем печально, или компьютер находится в нерабочем состоянии, всегда можно просто разобрать его, извлечь сетевую карту и узнать физический адрес на ней, просто его прочитав. Обычно он находится на маленькой бумажке, приклеенной к плате.
(Visited 3 839 times, 1 visits today)
Если Вы самостоятельно настраиваете свой wi-fi роутер и (или) подключение к Интернету, то в определенный момент времени вам наверняка потребуется указать мак адрес - в том числе этого может потребовать и ваш интернет-провайдер.
О том, как узнать мак адрес компьютера и в каких случаях он вообще требуется, и пойдет речь в нашей сегодняшней статье.
Зачем нужен мак адрес?
МАС-адрес - это уникальный идентификатор, который присваивается каждой сетевой карте во всем мире. Он позволяет идентифицировать каждый узел сети, находящийся в широковещательной сети и доставлять пакеты (данные) только этому узлу.
Чаще всего ситуация, в которой нужно узнать мак адрес сетевой карты, возникает у тех пользователей, которые подключены к локальной сети интернет-провайдера с использованием привязки МАС-адреса сетевого устройства.
Если вы поставили роутер, сменили сетевую плату или компьютер, то при наличии привязки МАС-адреса у провайдера, локальная сеть и интернет не будут работать, так как у каждой сетевой платы есть собственный уникальный МАС-адрес.
МАС-адрес можно узнать и сменить практически на любом сетевом устройстве, к которому подключен кабель от интернета.
Как же узнать мак адрес компьютера? На самом деле, все очень просто и даже неопытный пользователь легко сможет найти и узнать адрес своей сетевой карты, следуя инструкциям изложенным ниже.
Существует два основных способа , с помощью которых можно посмотреть мак адрес - через сетевые подключения и через командную строку .
Определение мак адреса через сетевые подключения
Для реализации этого способа вам нужно нажать в нижнем левом углу кнопку Пуск, дальше выбрать Панель управления, а далее выбрать Сетевые подключения.

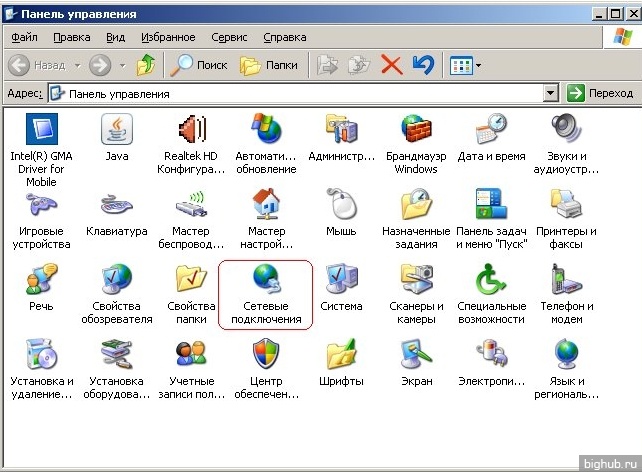
Далее выбираем подключение, которое используется для подключения к сети (интернету). В большинстве случаев оно называется «Подключение по локальной сети». Нужно нажать на нем правую кнопку мышки и выбрать из выпадающего контекстного меню пункт Состояние.
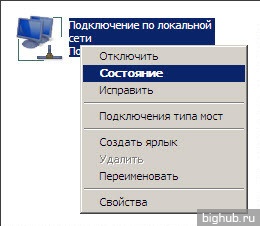
В появившемся окне находим и открываем вкладку Поддержка, а далее жмем на кнопку Подробности.
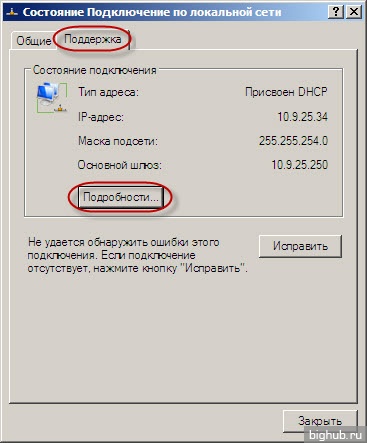
В появившемся окне в строке «Физический адрес» записан МАС-адрес сетевой карты в шестнадцатеричной системе исчисления.

Определение мак адреса через командную строку
Для того чтобы запустить командную строку, достаточно нажать в нижнем левом углу кнопку Пуск и выбрать пункт Выполнить.
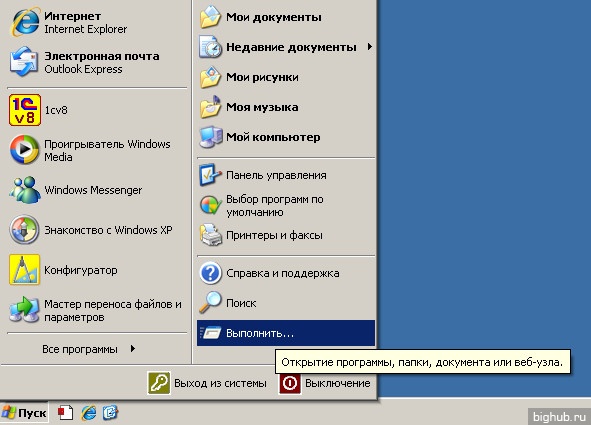
В появившемся окне пишем команду «cmd» для запуска командной строки.

В появившемся окне консоли набираем команду «ipconfig /all» и нажимаем клавишу Enter для выполнения команды. В результате вы получите что-то подобное:
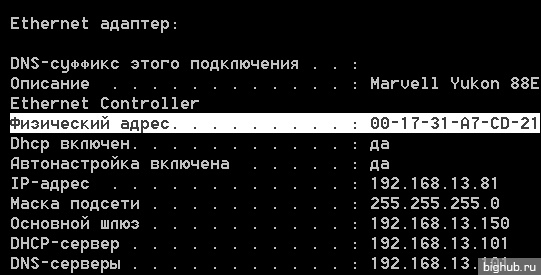
где Описание - это имя сетевой карты, а Физический адрес - это тот самый mac адрес сетевой карты , который требовалось найти.
Если сетевой кабель в момент ввода команды «ipconfig /all» не подключен, то на экране вы увидите следующее:

Если в вашей системе установлено несколько сетевых карт, то в таком случае вы увидите несколько текстовых блоков со строками Описание и Физический адрес. Выбрать нужный сетевой адаптер можно по названию, предварительно перед этим определившись, какая сетевая карта будет использована для подключения к локальной сети (интернету).
Вот и все известные способы проверки МАС-адреса в операционной системе Windows. Оба этих способа вполне рабочие и легко помогут вам вручную узнать его. Это , но может быть необходимо для правильной настройки сетевого подключения.








