Эта документация перемещена в архив и не поддерживается.
Подключение компьютеров к сети
Назначение: Windows SBS 2008
Определите существующую топологию сети с помощью сведений в разделе данного документа. Затем выполните следующие действия, чтобы определить способ добавления к сети компьютера, на котором планируется установка Windows Small Business Server 2008.
Термины и определения
- Сетевой адаптер.
Сетевой адаптер является оборудованием, с помощью которого выполняется подключение компьютера к сети. Он может быть внутренним или внешним.
Внутренние и внешние сетевые адаптеры работают на указанных скоростях: 10 Мбит/с, 100 Мбит/с или 1000 Мбит/с. Более новые сетевые адаптеры имеют характеристики 10/100 или 10/100/1000; это означает, что они автоматически работают на той же скорости, что и все другие устройства сети.
- Внутренние сетевые адаптеры встроены в материнскую плату или установлены в дополнительном гнезде внутри компьютера. Большинство компьютеров поставляются с несколькими гнездами PCI, благодаря чему можно расширить возможности компьютера путем добавления оборудования, включая сетевые адаптеры.
- Внешние сетевые адаптеры не требуют открытия компьютера. Можно вставить внешний сетевой адаптер в порт флэш-накопителя (USB) на компьютере или в разъем PCMCIA на переносном компьютере. Внешние сетевые адаптеры доступны для Ethernet или беспроводных подключений.
- Коммутатор.
Коммутатор является распространенным сетевым устройством, с помощью которого выполняется подключение устройств в локальной сети (LAN). Когда данные поступают на порт, данные коммутируются (или направляются) с одного порта на коммутаторе на другой порт на основе MAC-адреса отправляющего и принимающего сетевого адаптера. Устройство, подключенное к порту на коммутаторе. не использует пропускную способность совместно с устройствами, которые подключены к другим портам на коммутаторе. Устройства, которые подключены к единичному порту на коммутаторе, известны как сегмент локальной сети.
Размер и количество требуемых коммутаторов зависит от количества компьютеров и других устройств, например принтеров, которые подключаются к сети. Необходимо наличие одного порта на коммутаторе для каждого компьютера, принтера, сервера или другого устройства в сети. Подключите сетевой адаптер компьютера к порту на коммутаторе с помощью сетевого кабеля.
Подобно сетевым адаптерам, коммутаторы работают на определенных скоростях: Более новые коммутаторы имеют характеристики 10/100 или 10/100/1000; это означает, что они автоматически работают на той же скорости, что и наиболее медленное устройство в сети или в сегменте локальной сети.
- Маршрутизатор.
Маршрутизатор является устройством, которое подключает две или более сети. Например, маршрутизатор подключает малую корпоративную сеть к Интернету. В данном случае сервер выступает в качестве шлюза для сети. Когда данные поступают на порт на маршрутизаторе, данные отправляются с одного порта на коммутаторе на другой порт на основе TCP-IP-адреса отправляющего и принимающего устройства. Малая корпоративная сеть может потребовать только один маршрутизатор для подключения всей сети к Интернету.
Подобно сетевым адаптерам и коммутаторам, маршрутизаторы работают на определенных скоростях. Более новые маршрутизаторы имеют характеристики 10/100/1000; это означает, что они автоматически работают на той же скорости, что и наиболее медленное устройство в сети.
- Сетевой кабель.
Чтобы подключить компьютеры и другие сетевые устройства к коммутатору или маршрутизатору, используйте кабель Ethernet.
- Для 10 Мбит/с необходимо использовать адаптеры Ethernet 10 Мбит/с и парный скрученный кабель Категории 3 (Cat3) (10BaseT), кроме того, необходимо подключиться к порту 10 Мбит/с на коммутаторе или маршрутизаторе Ethernet.
- Для 100 Мбит/с необходимо использовать адаптеры Ethernet 100 Мбит/с и парный скрученный кабель Категории 5 (Cat3) (10BaseT), кроме того, необходимо подключиться к порту 100 Мбит/с на коммутаторе или маршрутизаторе Ethernet.
- Для 1000 Мбит/с необходимо использовать адаптеры Ethernet 1000 Мбит/с и парный скрученный кабель Категории 6 (Cat3) (10BaseT), кроме того, необходимо подключиться к порту 1000 Мбит/с на коммутаторе или маршрутизаторе Ethernet.
Если используются беспроводные сетевые адаптеры, в использовании кабелей нет необходимости. Тем не менее, необходимо сетевое беспроводное устройство, также известное как точка беспроводного доступа, которое входит в комплект поставки многих маршрутизаторов.
Этап 1. Подключите автономные компьютеры к одноранговой сети
Если компьютеры не подключены для совместного использования сведений по локальной сети, необходимо физически подключить их. В первую очередь необходимо установить сетевые адаптеры на каждом компьютере. Затем подключите каждый сетевой адаптер к коммутатору с помощью сетевого кабеля. Создана одноранговая сеть.
Этап 2 объясняет способы добавления сервера в одноранговую сеть.
Этап 2. Добавление сервера в одноранговую сеть
Добавьте сервер в сеть, как показано на Рисунке 1, и убедитесь, что питание сетевого устройства включено.
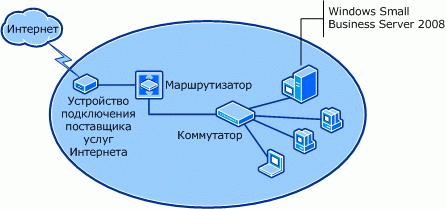
Для этой конфигурации применимы следующие условия.
Создана сеть на основе сервера. Этап 3 объясняет способы добавления сервера в сеть на основе сервера.
Этап 3. Добавление сервер в сеть на базе сервера
Существуют следующие способы добавления компьютера под управлением ОС Windows Small Business Server 2008 в сеть на базе сервера.
- Если отсутствует контроллер домена, и необходимо добавить компьютер под управлением Windows Small Business Server 2008 в сеть без замены существующего сервера, необходимо заново выполнить установку ОС Windows Small Business Server 2008. Затем можно использовать существующий сервер в качестве второго сервера в домене Windows Small Business Server 2008.
Для получения дополнительной информации о настройке второго сервера в сети см. веб-узел Майкрософт (http://go.microsoft.com/FWLink/?LinkID=104875).
- При замене существующего компьютера под управлением Windows Small Business Server 2003 на новый компьютер под управлением ОС Windows Small Business Server 2008 необходимо выполнить миграцию серверов. Прежде чем выполнять миграцию серверов, убедитесь, что топология сети настроена в соответствии с документацией по миграции серверов.
Для получения сведений о данном типе миграции см. документ «Руководство по выполнению миграции Windows Small Business Server 2008» на веб-узле Майкрософт (http://go.microsoft.com/fwlink/?LinkId=104281). Версия для печати доступна на веб-узле Майкрософт (http://go.microsoft.com/fwlink/?LinkId=117438).
- При замене существующего компьютера под управлением Windows Small Business Server 2008 на новый компьютер под управлением ОС Windows Small Business Server 2008, необходимо выполнить миграцию серверов. Прежде чем выполнять миграцию серверов, убедитесь, что топология сети настроена в соответствии с документацией по миграции серверов.
Для получения дополнительных сведений см. документ «Миграция с Windows Small Business Server 2003 на Windows Small Business Server 2008» на веб-узле Майкрософт (http://go.microsoft.com/fwlink/?LinkId=120545). Версия для печати доступна на веб-узле Майкрософт (http://go.microsoft.com/fwlink/?LinkId=120093).
Как подключить несколько компьютеров между собой и к Интернету, распределяя одинаковую скорость? Через такие
соединения вы сможете не только пользоваться файлами, расположенными на другом ПК, Интернетом, но и принтерами, которые
подключены к любому звену этой сети. Рассмотрим все варианты настройки локальной сети, от самых простых до
сложных.
Для начала поговорим о случае, когда необходимо просто разделить интернет без создания локальной сети. Для этого существует 2 способа:
Соединяем два компьютера в сеть (по технологии Сетевой Мост).
Один из компьютеров подключается к сети Интернет, второй компьютер подключатся к первому. Главным недостатком в этом случае является то, что для выхода в сеть второго компьютера необходимо, чтобы в сети был так же и первый компьютер. А также, если у вас подключение к Интернет идет по сетевой карте, то необходима дополнительная сетевая карта для подключения второго компьютера к первому, т.к. встроенная сетевая карта уже занята (она принимает Интернет).
Чтобы соединить два компьютера между собой и к Интернету посредством Сетевого Моста, Вам понадобится:
Витую пару можно достать на радиорынках или в специализированных магазинах. Ее изготавливают самостоятельно, при помощи
специального инструмента, который называется "обжимной" и исходя из необходимой длины самого кабеля. Распиновку можно найти
в интернете. А можно пропросить обжать "витуху" прямо на радиорынке (скажите продавцу, что нужно обжать для типа соединения "
по сетевым картам" или "комп-комп", есть еще "комп-свич") или купить готовый кабель (если есть), но он может оказаться
коротким. Заводской сборки такого кабеля не бывает, в продаже есть только "комп-свич", вы можете его купить, но потом один
его конец обрезают и обжимают.
Витая пара (twisted pair) представляет собой 8-"жильный" кабель (например UTP-5) с разьемами(коннекторами) RJ-45. Концы
кабелей обжимаются спец. инструментом (специальными клещами) в коннекторы в соответствии с цветами концов. Порядок обжима
сетевого кабеля таков: БО-О-БЗ-С-БС-З-БК-К на обоих концах для соединения с хабом. Для соединения компьютера с компьютером
на одной из сторон должно быть: БЗ-З-БО-С-БС-О-БК-К, где О-оранжевый, З-зеленый, С-синий, К-коричневый, БО-белооранжевый и
т. д.
Рис.1-Схема обжима витой пары для локальной сети.
Итак, при помощи "витой пары" соединяем компьютеры карта-в-карту (тип соединения "комп-комп"). После соединения 2-х компьютеров посредством кабеля, необходимо настроить их программно.
Необходимо, чтобы компьютеры находились в одной рабочей группе, в одном диапазоне адресов и с разными сетевыми именами. Настройка этих параметров показана на графической схеме:
Рис.2-Схема настройки имени компьютера и рабочей группы.
При этом также желательно задать IP-адреса и маску подсети вручную (маска подсети образуется автоматически при заданном IP-адресе). IP-адреса можно выбирать в диапазоне 192.168.0.ххх. При этом на всех компьютерах локальной сети IP-адрес должен начинаться обязательно с "192.168.0.ххх", а последние три цифры (ххх) должны быть различными (иначе будет конфликт, поскольку это равносильно тому, что два разных дома имеют один и тот же адрес), и быть в диапазоне 0 – 255. Настройка IP-адреса показана на графической схеме:
Рис.2-Схема настройки IP-адреса.
Настраиваем принтер для общего использования в локальной сети.
Для этого заходим в Пуск - Панель управления - Принтеры и факсы. Находим подключенный к данному ПК принтер, нажимаем по нему правой мышкой и в контекстном меню выбираем "Общий доступ...". После этого данный принтер автоматически определиться на других ПК, подключенных к этой локальной сети.
На других ПК заходим в Пуск - Панель управления - Принтеры и факсы. Нажимаем на «Установка принтера», после чего следуем указаниям мастера установки принтера.
Рис.3-Установка принтера в локальной сети.
Если у вас дома есть ноутбук и компьютер или просто несколько компьютеров, то, наверняка, вы задумывались о том, каким образом можно своими руками подключить их друг к другу (соединить компьютеры в локальную сеть), чтобы обмениваться файлами, играть в игры, совместно использовать принтеры или сканеры или пользоваться интернетом.
На самом деле настройка локальной сети не требует каких-то особых навыков. Все, что вам нужно для создания собственной локальной сети, это наличие специальных кабелей (патч-кордов) и небольшая настройка компьютеров. Патч-корд представляет собой специальный многожильный кабель (витая пара), на концах которого находятся специальные разъемы (RJ45). Обычный патч-корд показан на рисунке:
Для объединения в локальную сеть двух компьютеров – достаточно иметь один и наличие двух сетевых портов, которые обозначаются как LAN. Если же вам необходимо объединить в локальную сеть три и более компьютера, то лучше это сделать с помощью специального устройства – свитча (SWITCH). Далее мы с вами рассмотрим эти два варианта создания локальной сети.
Подключение компьютера к компьютеру через свитч

Итак, первое, что нам нужно сделать для подключения компьютеров в локальную сеть, это соединить наши компьютеры и свитч, посредством патч-кордов. Вставляем один конец в сетевую карту, другой - в один из портов свитча, обозначенный как LAN1, LAN2 и т.п. Эти же манипуляции выполняем для остальных ПК. Соединяем свитч с розеткой и включаем его. Общая схема подключения будет выглядеть так:
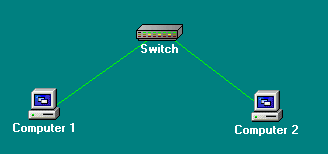
Чтобы проверить название рабочей группы или ее изменить необходимо зайти в меню Пуск – Панель управления – Система (в зависимости от отображения вашей Панели управления, возможно нужно выбрать меню «Производительность и обслуживание», а затем выбрать меню Система).
В открывшемся окне «Свойства системы» нужно перейти на вкладку «Имя компьютера» и если необходимо, изменить название рабочей группы, нажав на кнопку изменить, как показано на рисунке:
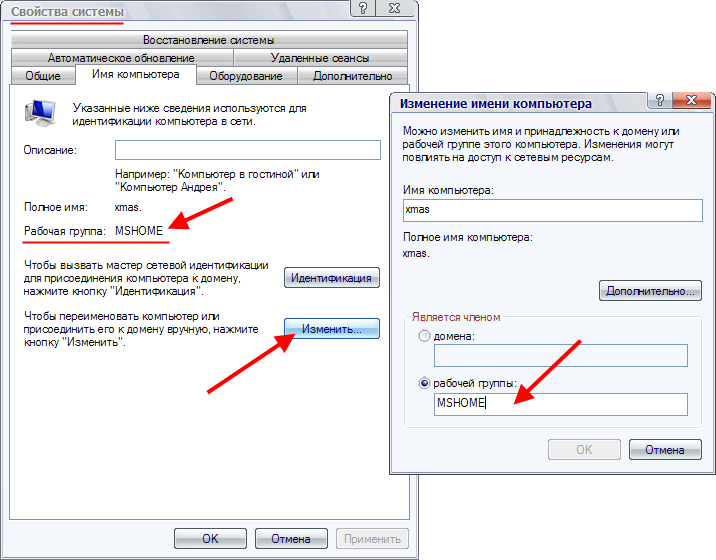
Затем нам осталось настроить только IP-адреса наших компьютеров. IP-адрес служит уникальным идентификатором компьютера в сети. Его можно представить, например, как серию и номер паспорта каждого гражданина. Действительно, не может существовать двух одинаковых номеров паспортов. Тоже самое справедливо и по отношению к компьютерам в сети. Для правильной работы вашей сети каждый компьютер должен иметь свой уникальный IP-адрес.
Итак, для настройки IP-адресов, в первом компьютере необходимо зайти в меню Пуск – Сетевые подключения и дважды кликнуть по ярлычку Подключение по локальной сети.
В открывшемся окне на вкладке Общие прокрутить компоненты к пункту Протокол Интернета (ТСР/IP) и нажать кнопку Свойства, как показано ниже:
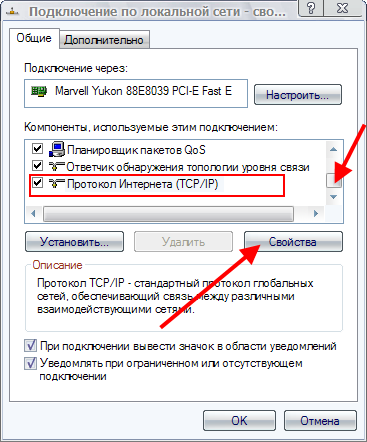
Затем в новом окне необходимо вручную настроить параметры, как показано ниже:
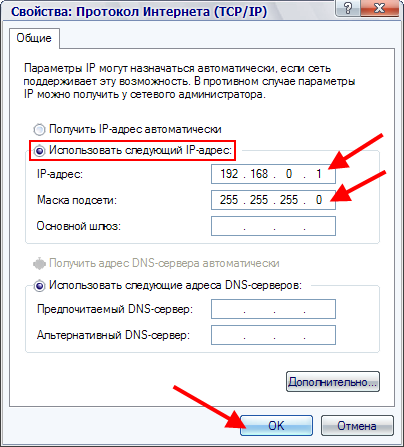
Для второго компьютера необходимо повторить те же действия, только ввести другой IP-адрес. Например, как показано на рисунке:
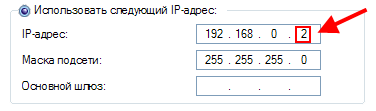
После перезагрузки компьютеров, вам останется только предоставить общий доступ к необходимым файлам и папкам и все (Читайте статьи " " и " "). Однако не стоит забывать о том, что ваш свитч должен быть включен и подключен к розетке. Иначе локальная сеть не будет работать.
Наиболее распространенные модели свитчей:
- ASUS GigaX 1005, ASUS GigaX 1008
- D-Link DES-1005A, D-Link DES-1008A
- D-Link DES-1005D, D-Link DES-1008D
- Acorp Ethernet SwitchHub 5port, Acorp Ethernet SwitchHub 8port, Acorp Ethernet SwitchHub 16port
- TP-Link TL-SF1005D, TP-Link TL-SF1008D.
Подключение компьютера к компьютеру через кабель, обжатый по обратной схеме
При данном соединении, настройки Рабочей группы и IP-адресов остаются прежними, с единственной разницей, что компьютеры соединяются напрямую с помощью кросс-патч-корда. Он отличается от прямого патч-корда технологией обжима контактов. Дабы не вдаваться в технические особенности, следует отметить, что именно кросс-патч-корд необходим для прямого соединения двух компьютеров посредством сетевых портов (обозначаются как LAN).
Узнать о том, как сделать кабель самостоятельно, можно в статье " ".
| Нравится |








