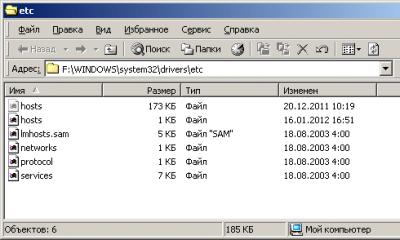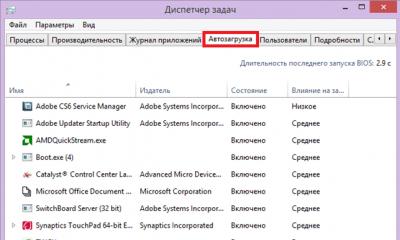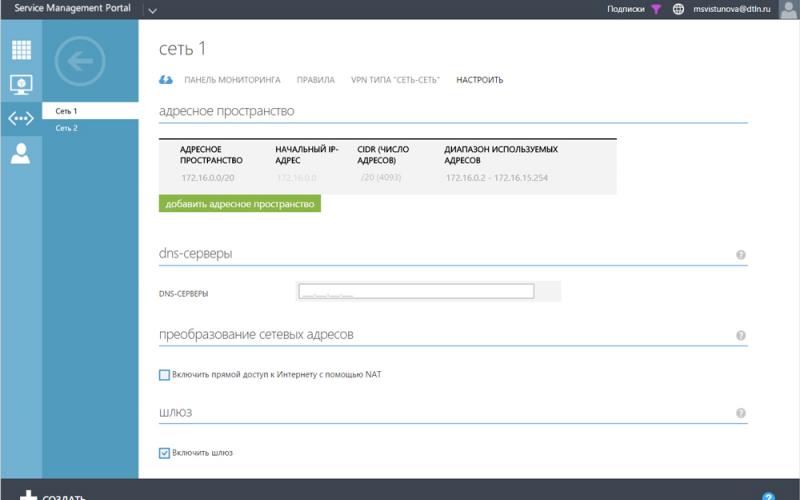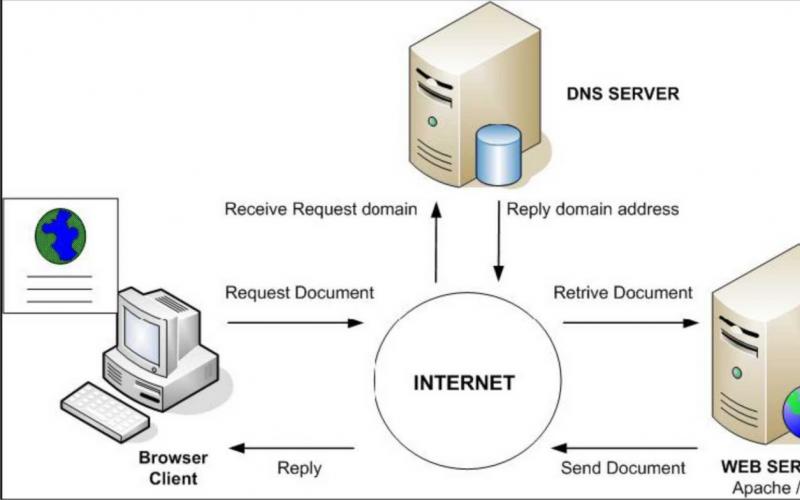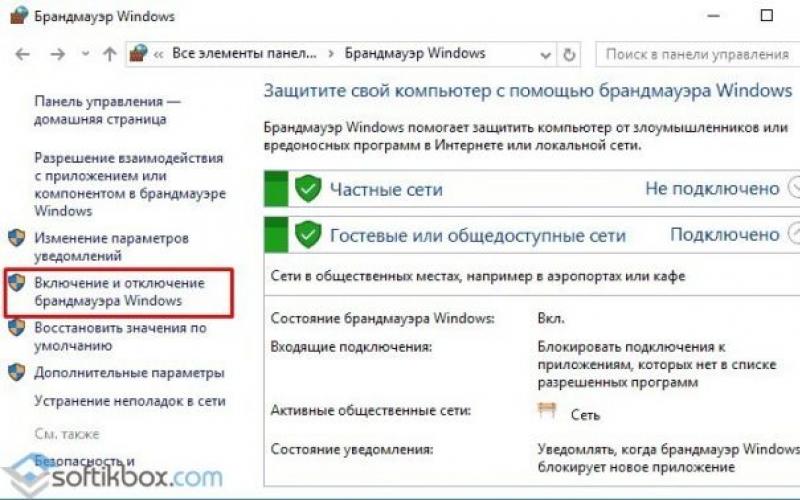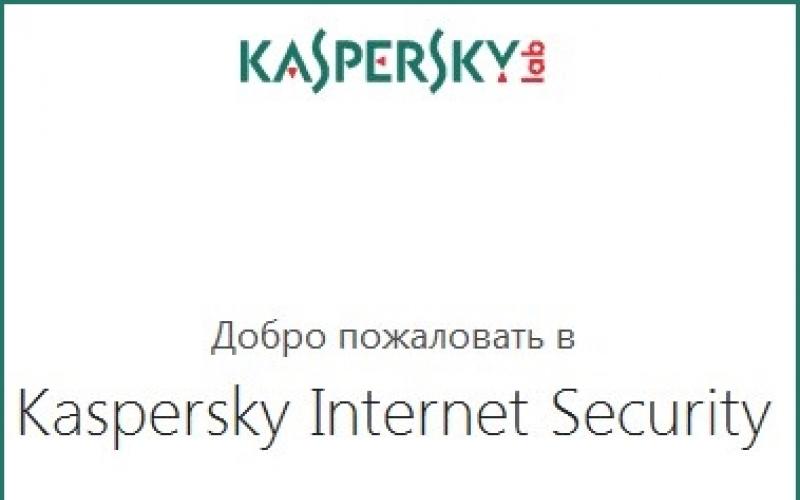بعضی مواقع شرایطی وجود دارد که ویندوز بروزرس قادر به بارگیری و نصب به روزرسانی نیست. همچنین اگر آپدیت بارگیری شود اما نصب نشده باشد ، ممکن است مشکل ایجاد شود. بیشتر اوقات ، خطاها بعد از نصب مجدد یا نصب سیستم عامل و همچنین در صورت خرابی در سیستم عامل ، ظاهر می شوند.
برای رفع خطاها و از سرگیری عملکرد صحیح ، شاید تنظیم مجدد تنظیمات مرکز را تنظیم کنید.
بیایید رایج ترین گزینه های خطا را در نظر بگیریم.
خطای به روزرسانی ویندوز 7 0x80070057
این عدم موفقیت در سیستم بسیار نادر است و رفع آن مشکل است.
سعی کنید برنامه های مختلف autorun را که به عملکرد سیستم بستگی ندارد غیرفعال کنید. باز کن "صفحه کنترل" و کلیک کنید "مدیر وظیفه"... برو به برگه.

با استفاده از روش صحیح ، رایانه خود را مجدداً راه اندازی کنید.
خطا 0x80070643 بروزرسانی Windows
وقتی می خواهید هر چیزی را در رایانه خود نصب کنید ، خطایی ظاهر می شود. این بدان معناست که بین برنامه نصب شده و Net Framework اختلاف نظر وجود دارد.

ابتدا Net Framework را در رایانه خود پیدا کنید. غالباً ، کاربران پوشه ها و برنامه هایی را که غیر ضروری می دانند حذف می کنند ، بنابراین اگر این برنامه نرم افزاری را پیدا نکردید ، احتمالاً حذف شده است. نصب مجدد
اگر برنامه موجود است و خطا همچنان ادامه دارد ، موارد زیر را انجام دهید:

خطای به روزرسانی ویندوز 7 0x80070005
ما آن را به ترتیب زیر رفع می کنیم:

دفترچه یادداشت را باز کنید و در آنجا کپی کنید:
echo خاموش تنظیم OSBIT \u003d 32 در صورت وجود "٪ ProgramFiles (x86)٪" مجموعه OSBIT \u003d 64 مجموعه RUNNINGDIR \u003d٪ ProgramFiles٪ IF٪ OSBIT٪ \u003d\u003d 64 مجموعه RUNNINGDIR \u003d٪ ProgramFiles (x86)٪ C: \\ subinacl \\ subinacl. exe / subkeyreg "HKEY_LOCAL_MACHINE \\ نرم افزار \\ مایکروسافت \\ ویندوز \\ جریانVersion \\ سرویس دهی مبتنی بر کامپوننت" / grant \u003d "nt service \\ trustedinstaller" \u003d f @ Echo Gotovo. pause
- این فایل متنی را به عنوان ذخیره کنید .بات.
- پس از اتمام کار ، پرونده را با استفاده از حقوق مدیر اجرا کنید ، راه اندازی مجدد کنید.
- فرآیند شکست خورده را مجدداً راه اندازی کنید.
خطای Center Update در Windows 7 0x8024402c
این خطا اغلب به دلیل تنظیمات نادرست در مرورگر Internet Explorer رخ می دهد. برای برطرف کردن وضعیت ، اینترنت اکسپلورر را باز کنید ، و در آن فهرست کنید "سرویس"... بعد از آن "خواص مرورگر" - "اتصالات" - "تنظیمات شبکه"... یک گروه پیدا کنید "تنظیم خودکار" و انتخاب کنید "تشخیص خودکار پارامتر"... این باید به کار مرکز Update کمک کند.
خطای 80244019 Windows Update 7
به طور معمول ، این خطا به دلیل عفونت ویروس رایانه رخ می دهد. به شرح زیر حذف شده است:

خطای Windows Update 800b0001
برای رفع این خطا ، باید به وب سایت مایکروسافت بروید. لیست سیستم عامل را در وب سایت پیدا کنید ، سیستم عامل خود را انتخاب کنید. روی علامت + در کنار نام سیستم عامل خود کلیک کنید ، نسخه ای را که برای شما جاری است انتخاب کنید.

برنامه را بارگیری کنید ، آن را روی رایانه خود اجرا کنید ، باید خطا را برطرف کند.
خطای Windows Update 8007000e
برای حل این مشکل ، شما فقط باید به روزرسانی KB3102810 برای مرکز بروزرسانی را از وب سایت رسمی مایکروسافت بارگیری کنید. بروزرسانی را نصب کنید و خطا از بین می رود.
خطای Windows Update 80072EE2
برای اطمینان از اینکه دیگر این خطا در رایانه شما ظاهر نمی شود ، این مراحل را دنبال کنید:
- برای حذف خطاهای رجیستری از CCleaner استفاده کنید. این امر در صورت عدم ایجاد پیوند بین پرونده ها در رجیستری و بروزرسانی ویندوز 7 کمک می کند.
- با برنامه ای که به دنبال فایل های مخرب است ، اسکن عمیق انجام دهید.
- همه به روزرسانی های سیستم عامل را نصب کنید.
- نصب مجدد Windows Update با استفاده از برنامه تشخیصی از وب سایت Microsoft در لینک
- درایورهای خود را به روز کنید.
- اگر نکات فوق کمکی نکرد ، از عملکرد "Restore System" استفاده کرد تا سیستم را به حالت عادی برگردانید که در آن هیچ خطایی رخ نداد و سپس سعی کنید درایور را به روز کنید.
خطای بروزرسانی ویندوز 7 0x80070490
اگر می خواهید سیستم عامل خود را به آخرین نسخه به روز کنید ، ممکن است با این مشکل روبرو شوید.

برای رفع خطاهای بروزرسانی ویندوز 7 ، باید فایلهای سیستم خراب را تعمیر کنید. برای این کار از برنامه استفاده کنید جستجوگر فایل سیستم... رایانه خود را با این ابزار اسکن کرده و رایانه خود را مجدداً راه اندازی کنید. برای انجام این کار ، شما نیاز دارید:

هر محصول ویندوز چرخه زندگی خاص خود را دارد. هنگامی که سیستم برای اولین بار آزاد شد شروع می شود و هنگامی که پشتیبانی و رفع اشکال متوقف می شود به پایان می رسد. ویندوز 7 نیز از این قاعده مستثنی نیست که برای چند سال به روزرسانی می شود. در این مقاله نگاهی دقیق تر به دلایل اصلی عدم نصب به روزرسانی در ویندوز 7 و چگونگی رفع این مشکل خواهیم داشت.
شرح مشکل
مایکروسافت پشتیبانی از ویندوز 7 را در سال 2015 به پایان رساند. با وجود این ، انتشار به روزرسانی های امنیتی و رفع خطاهای سیستم تا ژانویه سال 2020 ادامه دارد. بنابراین ، مشکلی که هنگام بروزرسانی ها شروع نشود ، بارگیری نشود یا جستجوی بی پایان برای آنها ظاهر شود ، بسیار رایج و محبوب است.
اغلب با مشکلات سیستم یا خرابی اجزای مختلف یا خدمات سیستم همراه است ، اما ویروس ها نیز نباید رد شوند. اسکن کامل رایانه شما برای تهدیدات و تمیز کردن بیشتر ممکن است کمک کند ، اما 100٪ تضمین نمی شود.
چرا به روزرسانی های ویندوز 7 نصب نشده است
علل اصلی عدم موفقیت در بارگیری و نصب به روزرسانی ها در سیستم عامل:
- مشکلات بارگیری ابتدا پرونده ها در حافظه پنهان بارگذاری می شوند و در آنجا ذخیره می شوند تا کاربر اجازه نصب آنها را دهد یا کامپیوتر را مجدداً راه اندازی کند. اگر آنها را با خطا بارگیری کنید ، نصب به روزرسانی در رایانه غیرممکن است. متأسفانه ، هنگامی که پرونده های به روزرسانی بار دیگر بارگیری می شود ، داده ها به روز نمی شوند.
- مشکلات رجیستری ویندوز. اغلب ، هنگام نصب به روزرسانی ها ، مشکل در عدم انجام تنظیمات رجیستری یا پارامترهای نادرست تنظیم شده در رجیستری پنهان می شود.
- سرویس Windows Update ناموفق بود.
- کمبود یا مقدار محدود حافظه رایگان در دیسک سیستم. یک مشکل رایج است ، زیرا در صورت عدم وجود فضای کافی روی دیسک سخت ، بروزرسانی نصب نمی شود یا با خطا نصب می شود.
- عدم وجود اینترنت یا مسدود شدن توسط آنتی ویروس های نصب شده. اغلب آنتی ویروس پرونده های ناشناخته برای آن را مسدود می کند. غیرفعال کردن آن هنگام بارگیری به روزرسانی ، این مشکل را برطرف می کند.
- مسدود شدن توسط یک ویروس.
در صورت بروزرسانی ویندوز 7 چه کاری باید انجام شود
اگر ویندوز 7 به روزرسانی ها را نصب نکند یا جستجوی بی پایان برای آنها وجود داشته باشد ، اولین قدم استفاده از ابزار میکروسوت "رفع آن" است. پس از راه اندازی ، به طور خودکار هر مشکلی را با مرکز بروزرسانی برطرف می کند. می توانید این ابزار را از وب سایت رسمی در لینک دریافت کنید.
بیایید روش های اصلی رفع مشکل را در نظر بگیریم.
پاک کردن پرونده ها در حافظه نهان
اگر دلیل بارگیری به روزرسانی ها با خطا است ، باید پرونده های بروزرسانی بارگیری شده را از حافظه نهان پاک کنید. و فقط پس از آن بار دیگر آنها را بارگیری کنید. برای رفع خطا هنگام نصب به روزرسانی های ویندوز 7:

تنظیم رجیستری
مشکل با رجیستری سیستم عامل با حذف مؤلفه مسئول بروزرسانی ها حل می شود. این مراحل را دنبال کنید:

شروع خدمات سیستم عامل
اگر از نصب آپدیت در ویندوز 7 خودداری کنید ، ممکن است مشکل در سرویس سیستم باشد و با انجام موارد زیر قابل حل است:
- روی "شروع" کلیک کنید → در جستجوی ما "خدمات" می نویسیم this این پنجره را باز کنید.

- در پنجره ای که ظاهر می شود ، ما به دنبال سرویس با نام هستیم «
به روز رسانی ویندوز ". اگر سرویس غیرفعال است ، روی "شروع" کلیک کنید و مشکل برطرف می شود.

- اگر سرویس در حال اجرا و کار است ، روی "Stop" کلیک کنید.

- "خط فرمان" را با فشار دادن "Win + R" راه اندازی کنید → فرمان "SoftwareDistribution" → "OK" را تایپ کنید.

- در پنجره ظاهر شده ، همه پوشه ها و پرونده ها را حذف کنید.

- بعد ، ما سرویس را شروع می کنیم « به روز رسانی ویندوز » (نقطه 2) و کامپیوتر را مجدداً راه اندازی کنید.
- به مرکز بروزرسانی بروید و بروزرسانی ها را بدون خطاهای قبلی نصب نکنید.
اگر به روزرسانی خاصی نصب نشده است (نمونه ای از بروزرسانی "kb2999226" در نظر گرفته شده است) ، باید نام به روزرسانی را در قسمت جستجو در سایت وارد کرده ، آن را بارگیری کرده و آن را روی رایانه خود نصب کنید.
در پایان مقاله ، اگر به روزرسانی های ویندوز 7 با sp1 نصب نشده است ، موثرترین روش بارگیری آن از وب سایت مایکروسافت در لینک است.
 اگر سؤالی دارید یا این روشها نتیجه مثبتی نگرفت ، در نظرات بنویسید.
اگر سؤالی دارید یا این روشها نتیجه مثبتی نگرفت ، در نظرات بنویسید.
این مسئله بر بروزرسانی ها و به روزرسانی های امنیتی ماهانه ویندوز 7 تأثیر می گذارد ، به این معنی که تا رفع اشکالات نمی توان تکه های امنیتی مهم را در ماشینهای آسیب دیده مستقر کرد.
هنگام دسترسی به صفحه پشتیبانی ، متوجه خواهید شد که این اشکال اکنون به عنوان یک مسئله شناخته شده پرچم گذاری شده است ، اگرچه در زمان بروزرسانی ها به آن اشاره ای نشده است.
نصب این بروزرسانی ممکن است با کد خطا 0x8000FFFF انجام شود.
برای رفع این مشکل ، قبل از نصب این بروزرسانی ، KB3177467 ، آخرین بروزرسانی پشته سرویس دهنده برای ویندوز 7 SP1 و ویندوز سرور 2008 R2 SP1 را نصب کنید.
بروزرسانی بسیار مهم به نظر می رسد حتی اگر یک بروزرسانی امنیتی برای ویندوز 7 نباشد. این وضعیت به دلیل این واقعیت است که سرویس دهی به روزرسانی های پشته برای عملکرد صحیح فرایند بروزرسانی مورد نیاز است.
سرویس های به روزرسانی پشته ، به روزرسانی های دوره ای هستند که برای سرویس دهی و یا به روزرسانی نرم افزار پشته سیستم عامل های Windows منتشر می شوند. به روزرسانی ها دارای اصلاحات و اصلاحات کد هستند که وظیفه دستیابی و مدیریت به روزرسانی ها را بر عهده دارند و به منظور بهبود قابلیت اطمینان در روند به روزرسانی و رفع اشکالات ایجاد شده در هنگام استقرار به روزرسانی های تجمعی ، مانع نصب لکه های قطعات مختلف سیستم می شوند.
سرویس های به روزرسانی پشته به حفظ یک پشته سرویس دهنده قوی و کارآمد کمک می کنند تا دستگاه های شما اصلاحات امنیتی مایکروسافت را دریافت و نصب کنند.
برخی سازمان ها ، سرپرستان فناوری اطلاعات و کاربران خانگی از نصب به روزرسانی پشته اکتبر 2016 استفاده نکردند و در نگاه اول ، این به هیچ وجه بر روند بروزرسانی تأثیر نمی گذارد ، زیرا تمام بروزرسانی های بعدی بدون خطا نصب شده اند.
با این حال ، این با انتشار به روزرسانی های اوت 2018 برای ویندوز 7 SP1 تغییر یافت. به روزرسانی های امنیتی از نصب روی دستگاه هایی که به روزرسانی مناسب پشته سرویس دهی لازم را ندارند ، امتناع ورزید و خطای 0x8000FFFF نشان داده شد.
نصب KB3177467 این مشکل را برطرف می کند ، اما اکثر کاربران و سرپرستان از این روش آگاهی ندارند تا اینکه مایکروسافت اطلاعات را به لیست موضوعات شناخته شده اضافه کرد.
چرا مایکروسافت متوجه این خطا نشده است؟
مایکروسافت می گوید تنها سیستمهای ماهرانه را فقط تست های ماهانه خود را آزمایش می کند. این مسئله یافت نشد زیرا مایکروسافت فقط رفع اشکال در سیستم های دارای پشته سرویس دهنده جدید را آزمایش کرده است.
مایکروسافت برای جلوگیری از بروز مشکلات مشابه در آینده چه کاری انجام خواهد داد؟
مایکروسافت در نظر دارد KB3177467 را در Patch Tuesday در اکتبر 2018 دوباره منتشر کند و آن را به عنوان یک به روزرسانی امنیتی طبقه بندی کند. در حالی که یک به روزرسانی امنیتی نیست ، طبقه بندی به روزرسانی مانند این اطمینان می دهد که این بار مورد توجه مشتریان قرار نمی گیرد.
هر بروزرسانی سرویس پشته آینده نیز به عنوان یک به روزرسانی امنیتی طبقه بندی می شود.
یا برنامه هایی که برای بهبود و بهبود عملکرد محصول طراحی شده اند. اما متأسفانه سیستم عامل ویندوز گاهی اوقات با نصب آپدیت ها مشکل و مشکل دارد. در این حالت چه باید کرد؟ در این مقاله نگاهی دقیق تر به نحوه رفع خطاهای بروزرسانی ویندوز خواهیم داشت. بیایید آن را کشف کنیم. برو
گاهی اوقات بروزرسانی ویندوز خطایی ایجاد می کند
با بروزرسانی های سیستم مشکلات زیادی وجود دارد. اغلب کاربرانی که حالت به روز رسانی خودکار را در رایانه خود فعال کرده اند از نتیجه شکایت می کنند. به عنوان مثال ، آنها دائماً پیامی را می بینند که نمی توان تنظیمات جدید را بارگیری کرد یا در هنگام نصب آنها خطایی روی داد. کاربرانی که ترجیح می دهند همه چیز را خودشان نصب کنند ، اغلب از بروزرسانی ناراضی هستند. بعضی اوقات ، به جای بهبود عملکرد سیستم عامل ، بروزرسانی فقط به نتایج بدتری منجر می شود. خطاهای 0x80070057 ، 80244019 ، 8007000e و غیره نمایان می شوند. این یک سوال منطقی را ایجاد می کند: چگونه این را برطرف کنیم؟ اطلاعات بیشتر در مورد این بعداً در مقاله.
ابزاری ویژه برای عیب یابی انواع مشکلات پیاده سازی شده است که "عیب یابی" نام دارد. برای خلاص شدن از خطاهای مرکز بروزرسانی ویندوز می توانید از این ابزار استفاده کنید. "عیب یابی" سرویس سیستم Wuauserv را متوقف کرده و نام پارتیشن حافظه پنهان را تغییر می دهد ، و سپس سرویس را مجدداً آغاز می کند. برای استفاده از این ابزار ، "عیب یابی" ویندوز را جستجو کنید و نتیجه جستجو را انتخاب کنید. بعد ، به بخش System and Security بروید.

به بخش System and Security بروید
هنگامی که در پنجره برای تشخیص و جلوگیری از بروز مشکلات در رایانه هستید ، روی مورد "Advanced" در زیر کلیک کنید. سپس اطمینان حاصل کنید که در "پنجره نمایش داده شده" خط "Automatically اعمال اصلاحات" بررسی شده و حالت حقوق را با حقوق سرپرست انتخاب کنید. فرآیند تصحیح خطا را شروع کنید - کمی طول خواهد کشید. پس از آن پنجره را ببندید و به روزرسانی های لازم را دوباره نصب کنید.
اگر روش فوق نتیجه مطلوب را به همراه نیاورد ، می توانید سعی کنید مشکل را به صورت دستی برطرف کنید. این کار به اندازه کافی آسان است ابتدا سرویس سیستم Wuauserv را خاموش کنید. برای این کار ، به زبانه "خدمات" بروید "Task Manager".

به بخش خدمات "Task Manager" بروید
با کلیک بر روی دکمه سمت راست ماوس روی خط مربوطه کلیک کرده و در منوی باز شده "Stop" را انتخاب کنید. برای رسیدن به "Task Manager" ، از جستجوی Windows یا میانبر صفحه کلید Ctrl + Alt + Delete استفاده کنید. مرحله بعدی باز کردن یک فرمان سریع به عنوان سرپرست و اجرای دستور است: netstopwuauserv
پس از اجرای دستور ، پوشه "SoftwareDistribution" را که در قسمت "Windows" درایو C قرار دارد باز کنید. تمام محتویات این پوشه را کاملاً حذف کنید. فایلهای دارای به روزرسانی در آنجا از قبل بارگیری می شوند ، بنابراین نترسید که چیزی مورد نیاز خود را حذف کنید. پس از پاک کردن پوشه ، حتما سرویس Wuauserv را دوباره فعال کنید.
راه دیگر برای رفع خطاها استفاده از ابزارهای شخص ثالث است. از بین سایر محصولات ، برنامه بروزرسانی آفلاین WSUS سزاوار توجه ویژه ای است. این ابزار به شما امکان می دهد به روزرسانی های مورد نیاز را از مایکروسافت بارگیری و نصب کنید. WSUS OfflineUpdate رایگان است ، بنابراین می توانید بدون هیچ مشکلی آن را از اینترنت بارگیری کنید.
پس از نصب و اجرای برنامه ، فقط کافی است روی دکمه با نام نسخه کلیک کنید که در قسمت "Mostrecentversion" قرار دارد. بایگانی با پرونده نصب لازم با نام "updategenerator.exe" در رایانه شما بارگیری می شود. آن را شروع کنید در پنجره ای که باز می شود ، باید کمی سیستم عامل خود را نصب کنید. می توانید با تایپ کردن "اطلاعات سیستم" در جستجوی ویندوز ، این اطلاعات را پیدا کنید. به پنجره بارگیری برگردید و مورد مناسب (x86 یا x64) را بررسی کنید. بر روی دکمه "شروع" کلیک کنید. مدتی صبر کنید که آپدیت ها بارگیری می شوند. پس از اتمام مراحل ، پنجره ای ظاهر می شود که از شما خواسته می شود لیست پرونده های بارگیری شده را مشاهده کنید. "بله" یا "نه" بسته به میل خود کلیک کنید. سپس پرونده "updateinstaller.exe" را که در پوشه "مشتری" قرار دارد ، اجرا کنید. در پنجره ظاهر شده بر روی دکمه "شروع" کلیک کنید تا مراحل نصب شروع شود. در حالی که منتظر. انجام شده!
اکنون می دانید که چگونه خطاهای بروزرسانی ویندوز را برطرف کنید. همانطور که می بینید ، این کاملاً ساده است. اگر این مقاله به شما کمک کرده است ، در نظرات بنویسید و در مورد تجربه خودتان در حل مشکلات مشابه به سایر کاربران بگویید.
به روزرسانی در سیستم عامل لازم است تا آن را در حالت مطلوب برای کار راحت نگه دارید. در ویندوز 10 ، فرآیند بروزرسانی به خود ورودی کمی یا بدون نیاز به کاربر نیاز دارد. کلیه تغییرات مهم در سیستم ، که مربوط به ایمنی یا قابلیت استفاده است ، بدون مشارکت مستقیم کاربر صورت می گیرد. اما احتمال بروز مشکلات در هر فرآیند و بروزرسانی ویندوز نیز از این قاعده مستثنی نیست. در این حالت مداخله انسان ضروری خواهد بود.
بروزرسانی سیستم عامل ویندوز 10
انواع مختلفی از مشکلات هنگام نصب به روزرسانی ها ایجاد می شود. برخی از آنها در این واقعیت ابراز می شوند که سیستم بلافاصله نیاز به بروزرسانی مجدد دارد. در شرایط دیگر ، خطا روند بروزرسانی فعلی را مختل می کند یا از شروع آن جلوگیری می کند. علاوه بر این ، بروزرسانی متوقف شده ممکن است منجر به عواقب نامطلوب شود و نیاز به بازگشت سیستم دارد. اگر به روزرسانی شما به پایان نرسید ، موارد زیر را انجام دهید:
و اکنون که سیستم شما ایمن است ، باید دریابید که علت این مشکل چیست و برای رفع اوضاع تلاش کنید.
به دلیل آنتی ویروس یا فایروال بروزرسانی در دسترس نیست
هر آنتی ویروس نصب شده با تنظیمات نادرست می تواند روند بروزرسانی ویندوز را مسدود کند. ساده ترین راه برای بررسی این است که به سادگی غیر فعال کردن این آنتی ویروس برای مدت زمان چک. روند خاموش کردن واقعی به برنامه آنتی ویروس شما بستگی دارد ، اما معمولاً کار سختی نیست.
تقریباً هر آنتی ویروس را می توان از طریق منوی سینی غیرفعال کرد
خاموش کردن فایروال موضوع کاملاً دیگری است. البته غیرفعال کردن آن برای همیشه فایده ای ندارد ، اما ممکن است لازم باشد کار خود را برای نصب صحیح به روزرسانی به حالت تعلیق درآورد. برای این کار موارد زیر را انجام دهید:
- Win + X را فشار دهید تا نوار ابزار Quick Access را باز کنید. مورد "کنترل پنل" را پیدا کرده و باز کنید.
"کنترل پنل" را از فهرست میانبر انتخاب کنید
- از دیگر کنترل های موجود در کنترل پنل ، Windows Firewall است. روی آن کلیک کنید تا تنظیمات آن باز شود.
فایروال ویندوز را در کنترل پنل باز کنید
- در سمت چپ پنجره تنظیمات مختلفی برای این سرویس از جمله گزینه غیرفعال کردن آن وجود دارد. آن را انتخاب کنید.
"تنظیم یا غیرفعال کردن Windows Firewall" را در تنظیمات آن انتخاب کنید
- در هر یک از بخش ها "فایروال را غیرفعال کنید" تنظیم کرده و تغییرات را تأیید کنید.
برای هر نوع شبکه ، سوئیچ را روی "غیرفعال کردن فایروال" تنظیم کنید
پس از قطع اتصال ، دوباره سعی کنید ویندوز 10 را به روز کنید.در صورت موفقیت آمیز ، دلیل واقعاً محدود کردن دسترسی به شبکه برای بروزرسانی بود.
عدم امکان نصب به روزرسانی به دلیل کمبود جا
فایلهای به روزرسانی قبل از نصب باید روی رایانه شما بارگیری شوند. بنابراین ، هیچ وقت نباید فضای دیسک سخت را به سمت چشم های چشم پر کنید. در صورت عدم به روزرسانی به دلیل کمبود فضای بارگیری نشده ، باید فضای درایو خود را آزاد کنید:
- اول از همه ، منوی شروع را باز کنید. یک نماد چرخ دنده وجود دارد که باید روی آن کلیک کنید.
از منوی شروع ، نماد چرخ دنده را انتخاب کنید
- سپس به بخش "System" بروید.
در تنظیمات Windows ، بخش System را باز کنید
- در آنجا ، برگه "ذخیره سازی" را باز کنید. در "ذخیره سازی" می توانید چقدر فضایی را که در آن پارتیشن دیسک قرار دارید ، ردیابی کنید. پارتیشن که ویندوز در آن نصب شده را انتخاب کنید ، زیرا در اینجاست که به روزرسانی ها نصب می شوند.
به بخش "Storage" در بخش سیستم بروید
- شما می توانید اطلاعات دقیقی درباره آنچه که فضای موجود در دیسک سخت اشغال کرده است دریافت کنید. این اطلاعات را مطالعه کرده و به پایین صفحه بروید.
می توانید دیسک سخت خود را از طریق "ذخیره سازی" بررسی کنید
- پرونده های موقتی می توانند فضای زیادی را به خود اختصاص دهند و می توان مستقیماً از این فهرست حذف شد. این بخش را انتخاب کرده و روی "حذف پرونده های موقتی" کلیک کنید.
بخش "پرونده های موقتی" را پیدا کنید و آنها را از قسمت "ذخیره سازی" حذف کنید
- به احتمال زیاد ، بیشتر فضای شما توسط برنامه ها یا بازی ها اشغال شده است. برای حذف آنها ، قسمت Controls و Windows را در قسمت Control Panel ویندوز 10 انتخاب کنید.
بخش "برنامه ها و ویژگی ها" را از طریق کنترل پنل انتخاب کنید
- در اینجا می توانید تمام برنامه های موردنیاز خود را انتخاب کرده و آنها را حذف کنید ، از این طریق فضای بروزرسانی را آزاد می کنید.
با استفاده از ابزار "حذف یا تغییر برنامه ها" می توانید برنامه های غیر ضروری را حذف کنید
حتی به روزرسانی اصلی ویندوز 10 نیز نباید به فضای خالی زیادی احتیاج داشته باشد. با این وجود ، برای عملکرد صحیح کلیه برنامه های سیستم ، توصیه می شود حداقل بیست گیگابایت را در درایو سخت یا جامد رها نکنید.
ویدیو: دستورالعمل برای تمیز کردن فضای دیسک سخت
به روزرسانی های ویندوز 10 نصب نخواهند شد
خوب است اگر علت این مشکل مشخص باشد. اما اگر بروزرسانی با موفقیت بارگیری شود اما بدون خطا نصب نشود ، چه می شود. یا حتی بارگیری هم انجام نشد اما دلایل آن نیز نامشخص است. در این حالت باید از یکی از راه های رفع چنین مشکلاتی استفاده کنید.
رفع مشکلات در به روز رسانی از طریق ابزار رسمی
مایکروسافت یک برنامه ویژه را برای یک کار تهیه کرده است - هرگونه مشکل در بروزرسانی ویندوز را برطرف کند. البته ، این روش را نمی توان کاملاً جهانی نامید ، اما این ابزار در بسیاری از موارد واقعاً به شما کمک می کند.
برای استفاده از آن ، موارد زیر را انجام دهید:
- کنترل پنل را باز کنید و قسمت "عیب یابی" را در آنجا انتخاب کنید.
"عیب یابی" را در کنترل پنل باز کنید
- در انتهای همین بخش ، آیتم "عیب یابی با Windows Update" را پیدا خواهید کرد. با کلیک بر روی دکمه سمت چپ ماوس روی آن کلیک کنید.
در پایین پنجره Troubleshoot ، "عیب یابی با Windows Update" را انتخاب کنید
- خود برنامه شروع می شود. برای انجام برخی از تنظیمات ، روی برگه "Advanced" کلیک کنید.
بر روی دکمه "Advanced" در اولین صفحه برنامه کلیک کنید
- قطعاً باید انتخاب کنید که با حقوق سرپرست اداره شوید. بدون این ، به احتمال زیاد هیچ گونه استفاده ای از چنین چک وجود نخواهد داشت.
"اجرای به عنوان سرپرست" را انتخاب کنید
- و سپس دکمه "Next" را در فهرست قبلی فشار دهید.
- این برنامه بطور خودکار برای برخی از مشکلات در Windows Update جستجو می کند. در صورت مشاهده مشکل ، کاربر فقط موظف است تصحیح خود را تأیید کند.
صبر کنید تا برنامه مشکلات خاصی را تشخیص دهد
- به محض تکمیل تشخیص و رفع ، شما در یک پنجره جداگانه آمار دقیقی از خطاهای ثابت دریافت خواهید کرد. می توانید این پنجره را ببندید و پس از راه اندازی مجدد رایانه ، دوباره سعی کنید بروزرسانی کنید.
می توانید در پنجره کامل تشخیصی مشکلات ثابت را بررسی کنید
بارگیری دستی به روزرسانی های ویندوز 10
اگر تمام مشکلات شما منحصراً مربوط به Windows Update Center است ، می توانید به روزرسانی مورد نیاز خود را بارگیری کنید. برای این ویژگی یک کاتالوگ رسمی به روزرسانی وجود دارد ، از آنجا که می توانید آنها را بارگیری کنید:

اطمینان حاصل کنید که به روزرسانی ها در رایانه شما فعال شده است
بعضی اوقات ممکن است شرایطی پیش بیاید که مشکلی پیش نیاید. فقط این است که کامپیوتر شما پیکربندی نشده است که به طور خودکار به روزرسانی ها را دریافت کند. آن را بررسی کنید:

نسخه بروزرسانی ویندوز kb3213986 نصب نشده است
بسته به روزرسانی تجمعی نسخه kb3213986 در ژانویه سال جاری منتشر شد. این شامل بسیاری از اصلاحات ، به عنوان مثال:
- مشکلات مربوط به اتصال چندین دستگاه به یک کامپیوتر را برطرف می کند.
- پیش زمینه کار برنامه های سیستم را بهبود می بخشد.
- بسیاری از مشکلات اینترنت ، به ویژه ، مشکلات مربوط به مرورگرهای Microsoft Edge و Microsoft Explorer را از بین می برد.
- بسیاری از مشکلات دیگر برای بهبود ثبات سیستم و رفع اشکال.
و متأسفانه هنگام نصب این پک سرویس ، خطایی نیز می تواند رخ دهد. اول از همه ، در صورت عدم موفقیت نصب ، کارشناسان مایکروسافت به شما توصیه می کنند که کلیه فایلهای به روزرسانی موقت را حذف کرده و دوباره آنها را بارگیری کنید. این کار به شرح زیر انجام می شود:

یکی دیگر از دلایل بروز این بروزرسانی درایورهای قدیمی است. به عنوان مثال ، درایور قدیمی برای مادربرد یا سخت افزار دیگر. برای بررسی این مسئله ، باید ابزار Manager Manager را باز کنید:
- برای باز کردن آن می توانید از میانبر صفحه کلید Win + R استفاده کرده و دستور devmgtmt.msc را وارد کنید. پس از آن ، ورودی را تأیید کنید و مدیر دستگاه باز شود.
دستور devmgtmt.msc را در پنجره Run وارد کنید
- در آن ، شما فوراً دستگاههایی را مشاهده خواهید کرد که درایورها برای آنها نصب نشده باشند. آنها با یک علامت تعجب زرد مشخص می شوند یا به عنوان وسیله ناشناخته برچسب گذاری می شوند. حتما درایورهایی را برای چنین دستگاه هایی نصب کنید.
درایورهای مربوط به کلیه دستگاههای ناشناخته را در "مدیر دستگاه" نصب کنید
- علاوه بر این ، سایر دستگاه های سیستم را نیز بررسی کنید.
در صورت عدم موفقیت بروزرسانی ویندوز ، تمامی درایورهای دستگاه های سیستم را به روز کنید
- بهترین شرط شما این است که روی هر یک از آنها راست کلیک کرده و گزینه Update Drivers را انتخاب کنید.