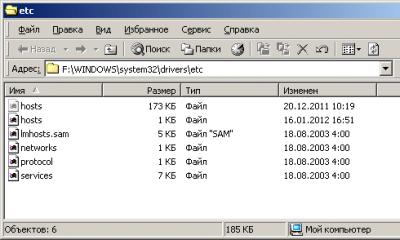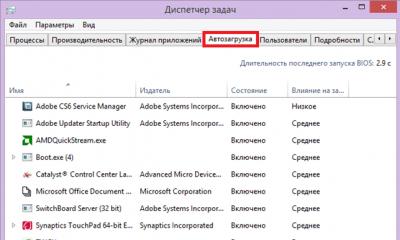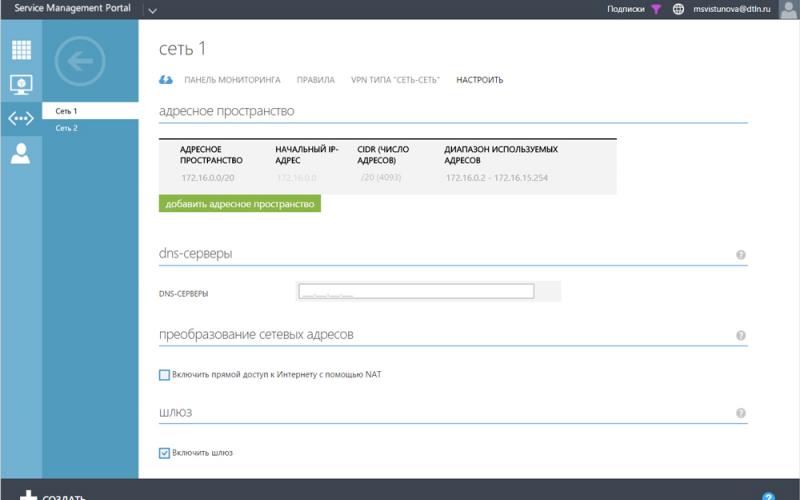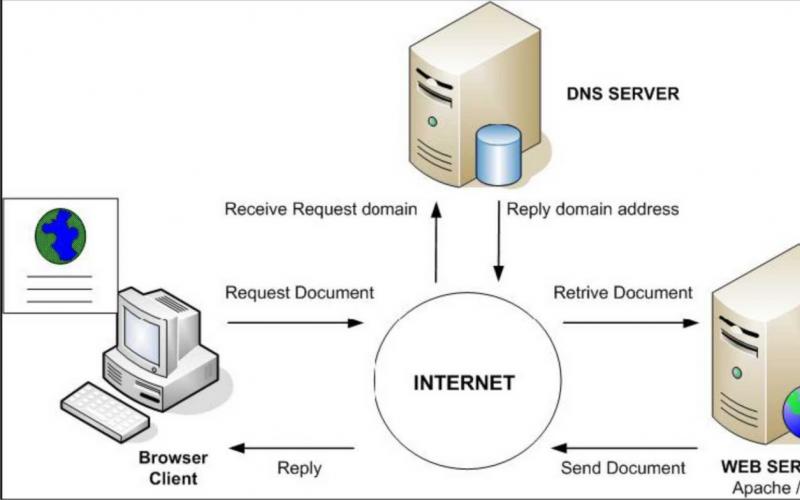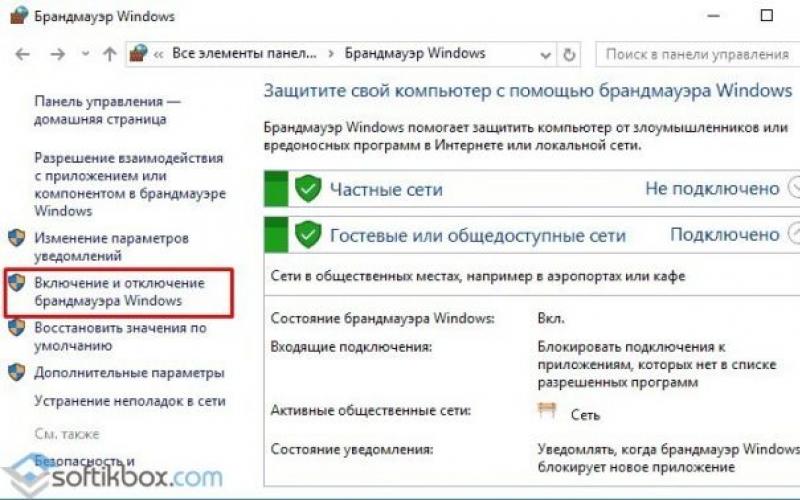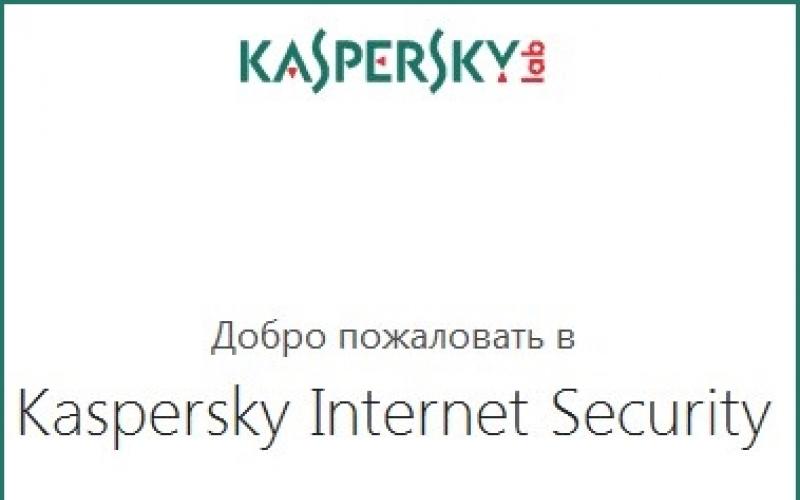شرایطی وجود دارد که کاربران رایانه با این واقعیت مواجه هستند که اینترنت آنها کار نمی کند. یکی از مهمترین دلایلی که این اتفاق می افتد این است که هنگام بروز خطای "سرور DNS که جواب نمی دهد" رخ می دهد.
افراد بی تجربه بلافاصله وحشت می کنند ، اما این کار نباید انجام شود. در مقاله به تفصیل این مشکل توضیح داده شده و راهکارهای حل آن ارائه خواهد شد.
به منظور برطرف کردن مشکل ، باید در مورد خطا در اطلاع رسانی مبنی بر عدم سرور DNS اطلاعاتی بیشتر بدانید . ابتدا باید بفهمید که یک سرور DNS چیست.
این یک ابزار ویژه طراحی شده است که درخواست های مشتری را از رایانه یا لپ تاپ به دامنه اینترنت مورد علاقه هدایت می کند. هنگامی که یک کاربر به هر صفحه واقع در "شبکه جهانی" دسترسی پیدا می کند ، به یک سرور از راه دور خاص یا به عبارت بهتر به یکی از بخش های آن که حاوی داده های لازم است ، دسترسی پیدا می کند. برای مشاهده آسان و مقیاس گذاری ، آنها با استفاده از مکانیزم های مرورگر داخلی به متن تبدیل می شوند.

هر سرور از راه دور ، صرف نظر از موضوع یا محل ثبت نام ، دارای یک آدرس IP خاص است. مشتری هنگام ارسال درخواست از رایانه ، این آدرس را آدرس می دهد. بعضی اوقات وقتی مرورگر اطلاعات موردنیاز را نمایش نمی دهد ، وضعیتی ایجاد می شود. این موردی است که "سرور DNS پاسخ نمی دهد" ، و خطای مورد نظر روی صفحه نمایش داده می شود.
مشکلات ارائه دهنده
بیشتر اوقات ، خرابی سرور DNS رخ می دهد زیرا خطایی در ارائه دهنده خدمات رخ داده است.
کاربران بی تجربه نباید وحشت کنند و اقدامات بثوراتی انجام دهند که می تواند اوضاع را بدتر کند و منجر به ایجاد مشکلات اضافی شود. تنها راه حل صحیح یافتن شماره تلفن پشتیبانی است که در صفحات توافق نامه منعقد شده برای تهیه خدمات اینترنتی پیدا شده و با یک متخصص تماس بگیرید.
 پس از آن ، جادوگر از شما می خواهد تا داده های لازم را برای یافتن علت بروز مشکل در سرور DNS ذکر کنید:
پس از آن ، جادوگر از شما می خواهد تا داده های لازم را برای یافتن علت بروز مشکل در سرور DNS ذکر کنید:
- نام ، نام خانوادگی مشترکین؛
- تعداد قرارداد منعقده؛
- زمان شکست و غیره
اگر مشکل فنی است و در سمت ارائه دهنده خدمات اینترنت قرار دارد ، نماینده ارائه دهنده شما را از آن مطلع می کند ، مدت زمان تقریبی برای اصلاح وضعیت را مشخص کنید. به طور کلی ، متخصصان فنی افراد شایسته ای هستند ، در هر صورت در مورد نحوه ادامه مشاوره مشاوره می دهند.
اگر ارائه دهنده "مقصر نیست" باشد ، و دستگاه یا یک منبع خاص خطایی ایجاد می کند: "سرور DNS" پاسخ نمی دهد , سرویس ویژه ای که وظیفه عملکرد صحیح سرور DNS را بر عهده دارد ، بررسی می شود. یافتن آن در تمام سیستم عامل های مایکروسافت بسیار آسان است. ویندوز 7 آن را در بخش خدمات قرار می دهد.
- برای این کار ، پس از کلیک راست بر روی میانبر "رایانه من" ، زیر مورد "مدیریت" را انتخاب کنید.
- پنجره ای که باز می شود بخش "خدمات" را نشان می دهد ، روی آن کلیک کنید ، کاربر لازم را پیدا کنید که کلمه DNS را در نام خود دارد.
- بعد ، برای انتخاب نوع راه اندازی "Automatic" ، راست کلیک کنید.
- سپس برای ایمنی ، برگه "بازیابی" انتخاب می شود ، که در صورت بروز مشکلات ، راه اندازی مجدد سرویس تنظیم می شود.
- ویندوز 10 حاوی یک برگه سرویس در Task Manager است.

چگونه خطا را برطرف کنیم
مشکلی که در آن امکان تماس با سرور راه دور به دلیل مشکلات DNS وجود ندارد یا در یک منبع اینترنتی رخ می دهد ، یا در هنگام تلاش برای اتصال به سادگی به "شبکه جهانی". بسیاری از کاربران به چگونگی رفع سریع خطای DNS علاقه مند هستند .
مشکل از طرق مختلف حل می شود ، اصلی ترین کاری که برای اصلاح موفقیت آمیز این وضعیت انجام می شود ، تعیین دلیل عدم موفقیت سرور DNS در ویندوز است.
 اولین روش وقتی DNS خراب می شود ,
تغییر تنظیمات سرور DNS فعلی است. آسانترین راه برای نصب سرورها ، گوگل ، بزرگترین شرکت اینترنتی جهان است. آنها برای کار تضمین شده اند ، وضعیتی که در آن از این امر مستثنی است.
اولین روش وقتی DNS خراب می شود ,
تغییر تنظیمات سرور DNS فعلی است. آسانترین راه برای نصب سرورها ، گوگل ، بزرگترین شرکت اینترنتی جهان است. آنها برای کار تضمین شده اند ، وضعیتی که در آن از این امر مستثنی است.
- در مرحله بعد ، باید به "مرکز کنترل شبکه" بروید.
- برای انجام این کار ، فقط بر روی "شروع" کلیک کنید ، سپس "کنترل پنل" را پیدا کنید ، به آنجا بروید ، مورد مورد نظر را انتخاب کنید.
- همچنین می توانید بر روی آیکون wifi در پایین سمت راست صفحه کلیک راست کرده و مورد دلخواه را انتخاب کنید.
- بخشی را که پارامترهای آداپتور تغییر کرده است تعیین کنید.
- یک اتصال اینترنتی موجود پیدا کنید
- در تنظیمات آن ، علامت بررسی برداشته می شود که وظیفه دستیابی خودکار آدرس های سرور DNS را بر عهده دارد. فیلدهای خالی را با آدرس های ارائه شده توسط Google پر کنید: 8.8.8.8 و 8.8.4.4.
روش دیگر برای رفع خطای سرور DNS پاک کردن حافظه نهان است. ساده ترین راه برای انجام این کار از طریق خط فرمان است.
- با دو کلید فشرده شده Windows و R باز می شود.
- سپس قسمت با مقدار cmd پر می شود ، دکمه OK فشرده می شود.
- چندین دستور ipconfig / flushdns ، ipconfig / Registerdns ، ipconfig / انتشار، ipconfig / تجدید.
- سپس رایانه خود را مجدداً راه اندازی کنید.
در نتیجه دستکاری های انجام شده ، هیچ مشکلی با سرور DNS ایجاد نمی شود.
آنتی ویروس DNS را مسدود کرد
در بعضی موارد ، خرابی DNS به این دلیل ایجاد می شود که آنتی ویروس نصب شده بر روی لپ تاپ یا رایانه امکان دسترسی به DNS را مسدود می کند. این اتفاق به دلایل مختلفی رخ می دهد. گاهی اوقات کامپیوتر به ویروس آلوده شده و عملکرد DNS را مسدود می کند ، اما در بیشتر موارد غیر از این ، نرم افزار ضد ویروس به طور نادرست پیکربندی شده است. این قابلیت را دارد که یک منبع خاص را مسدود کرده یا حتی به طور کامل DNS را در سیستم عامل مسدود کند. آنتی ویروس را به مدت 10 دقیقه غیرفعال کرد. در این زمان ، باید به مرورگر بروید و سعی کنید به برخی از سایت ها بروید. اگر همه چیز موفقیت آمیز است ، باید در تنظیمات سایر پارامترهای نرم افزار امنیتی به دنبال خطا باشید.
 گاهی اوقات فایروال علت آن است. علاوه بر این ، فایروال از پیش نصب شده سیستم عامل و یا داخلی که در آنتی ویروس ساخته شده را مسدود می کند. برای بررسی ، کافی است که به طور موقت آنالوگ را با آنتی ویروس غیرفعال کنید. این کار در "کنترل پنل" در بخش "امنیت" انجام می شود.
گاهی اوقات فایروال علت آن است. علاوه بر این ، فایروال از پیش نصب شده سیستم عامل و یا داخلی که در آنتی ویروس ساخته شده را مسدود می کند. برای بررسی ، کافی است که به طور موقت آنالوگ را با آنتی ویروس غیرفعال کنید. این کار در "کنترل پنل" در بخش "امنیت" انجام می شود.
در برخی از شرکت ها و سازمان ها ، فایروال ها ، آنتی ویروس ها و شبکه ها توسط مدیران سیستم پیکربندی شده اند تا از مراجعه کارمندان به سایت های غیر مجاز جلوگیری کنند. اینها شامل شبکه های اجتماعی ، ردیاب های تورنت و انواع دیگر منابع سرگرمی آنلاین است که از کار منحرف می شوند. این کار از جمله موارد دیگر با مسدود کردن سرور DNS انجام می شود. برای حل مشکل ، آنها از برنامه های پیکربندی قابل حمل و گمنام استفاده می کنند.
درایورهای کارت شبکه را به روز می کنید
 سرور DNS اغلب در ویندوز 10 کار نمی کند. این آخرین سیستم است که گاهی اوقات باعث ایجاد خطاهای مربوط به استفاده از درایورهای قدیمی نصب شده برای کارت شبکه می شود. حل مسئله از طریق برنامه های تخصصی مانند Driver Booster ساده است. کافی است آن را از سایت رسمی بارگیری کنید ، آن را مطابق با اعلان ها نصب کنید و آن را اجرا کنید. پس از آن ، این برنامه زمینه های مشکل پیدا می کند ، کاربر را هدایت می کند تا درایورها را از "شبکه جهانی" بارگیری کند و به نصب آنها کمک کند.
سرور DNS اغلب در ویندوز 10 کار نمی کند. این آخرین سیستم است که گاهی اوقات باعث ایجاد خطاهای مربوط به استفاده از درایورهای قدیمی نصب شده برای کارت شبکه می شود. حل مسئله از طریق برنامه های تخصصی مانند Driver Booster ساده است. کافی است آن را از سایت رسمی بارگیری کنید ، آن را مطابق با اعلان ها نصب کنید و آن را اجرا کنید. پس از آن ، این برنامه زمینه های مشکل پیدا می کند ، کاربر را هدایت می کند تا درایورها را از "شبکه جهانی" بارگیری کند و به نصب آنها کمک کند.
با این وجود ، انجام این کار با استفاده از روشهای معمول از پیش نصب شده در سیستم عامل دشوار نیست. برای انجام این کار ، شما باید "مدیر دستگاه" را باز کنید ، "کارت شبکه" را بیابید. با فهمیدن نام ، درایور مورد نیاز را بارگیری کرده و سپس بر روی "به روز رسانی" کلیک کنید.
 شایع ترین مشکلات سرورهای DNS مشکلات روتر است. به منظور مشخص کردن اینکه وی چه کسی "سرزنش" می کند ، رایانه یا لپ تاپ به طور مستقیم به کابل متصل شده توسط ارائه دهنده خدمات اینترنت متصل می شود. اگر همه چیز کار کند ، سرور DNS توسط روتر مسدود می شود. آسانترین راه برای حل مشکلات ناشی از روتر ، تنظیم مجدد تنظیمات در تنظیمات کارخانه است. این کار بسته به مدل و سازنده به روش های مختلفی انجام می شود. گاهی اوقات کافی است که دکمه WPS / RESET را نگه دارید یا چیزی مانند سوزن را درون سوراخ مخصوص قرار دهید. در صورت تمایل ، روتر از داخل پیکربندی شده است ، برای این کار باید به آدرس 192.168.1.1 بروید و در رابط سرور مشکل را حل کنید.
شایع ترین مشکلات سرورهای DNS مشکلات روتر است. به منظور مشخص کردن اینکه وی چه کسی "سرزنش" می کند ، رایانه یا لپ تاپ به طور مستقیم به کابل متصل شده توسط ارائه دهنده خدمات اینترنت متصل می شود. اگر همه چیز کار کند ، سرور DNS توسط روتر مسدود می شود. آسانترین راه برای حل مشکلات ناشی از روتر ، تنظیم مجدد تنظیمات در تنظیمات کارخانه است. این کار بسته به مدل و سازنده به روش های مختلفی انجام می شود. گاهی اوقات کافی است که دکمه WPS / RESET را نگه دارید یا چیزی مانند سوزن را درون سوراخ مخصوص قرار دهید. در صورت تمایل ، روتر از داخل پیکربندی شده است ، برای این کار باید به آدرس 192.168.1.1 بروید و در رابط سرور مشکل را حل کنید.
وقتی همه چیز دیگر شکست بخورد
اگر هیچ یک از روشهای فوق شرایط را اصلاح نکرده و هنوز هم خطایی در DNS را چشمک می زند ، چاره ای نیست جز اینکه با یک متخصص متخصص تماس بگیرید.
آسانترین راه برای انجام این کار تماس با شرکتی است که کاربر با آن قراردادی برای ارائه خدمات اینترنتی دارد. استاد ارائه دهنده ای خواهد آمد ، که مشکلات مربوط به هزینه را ایجاد کرده و رفع می کند.
وقتی خطایی روی رایانه شما نشان داده می شود که سرور DNS پاسخ نمی دهد ، این دلیلی برای وحشت نیست. دلایل زیادی وجود دارد که منجر به عدم موفقیت و راه حل های رفع آن می شود.
خطای "سرور DNS پاسخ نمی دهد" ممکن است مشکلات رایانه ای و همچنین مشکلات جهانی بیشتری را نشان دهد.
اکنون همه کارهایی را که کاربر می تواند در چنین شرایط سخت انجام دهد ، لیست خواهیم کرد.
راه های ساده برای حل مشکل
بعضی اوقات مشکلی که بسیار پیچیده به نظر می رسد به راحتی قابل حل است.
در اینجا کارهایی که باید از ابتدا انجام دهید این است:
- راه اندازی مجدد رایانه پیدا کردن دلیل واقعی این خطا می تواند دشوار باشد. کاملاً ممکن است که برخی پارامترهای سیستم عامل اجازه اتصال آن به اینترنت را ندهند. بنابراین ، بهتر است مجدداً آن را راه اندازی کنید.
- روتر خود را دوباره راه اندازی کنید. همین امر صدق می کند - بعضی از پارامترها هر از گاهی گمراه می شوند. می توانید سعی کنید آنها را پیدا کنید و به روش صحیح پیکربندی کنید ، یا می توانید سیستم را مجدداً راه اندازی کنید. گزینه دوم سریعتر است. فقط روتر را از پریز جدا کنید و بعد از یک دقیقه آن را روشن کنید.
- اگر اینترنت از طریق یک روتر عبور نمی کند ، اما مستقیماً از طریق کابل ، یکپارچگی آن را بررسی کنید. در صورت امکان ، حتی بهتر است که به پشت بام خانه بروید تا متوجه شوید چه مشکلی در سیم وجود ندارد - اغلب ، به عنوان مثال ، افراد مودب به دلایلی آنها را قطع می کنند. اگر در جایی خسارت وارد شده باشد ، بهتر است این منطقه را جایگزین یا منزوی کنید.
- اگر هنوز از طریق یک روتر در حال اتصال هستید ، مستقیماً اتصال برقرار کنید. به این ترتیب می توانید درک کنید که مشکل واقعی چیست. اگر اتصال با اتصال مستقیم احیا شد ، سعی کنید از روتر دیگری استفاده کنید. با این کار می توان تأیید کرد که پرونده واقعاً در روتر قدیمی است.
- مدتی صبر کن این امکان وجود دارد که ارائه دهنده برخی کارها را انجام دهد یا به دلایل دیگری اتصال به طور موقت امکان پذیر نیست. سپس فقط باید کمی صبر کنید.
تنظیمات سرور
این اتفاق می افتد که تنظیمات خاصی برای اتصال به سرور ، به عنوان مثال ، آدرس آن از بین می رود. بنابراین ، آنها باید اصلاح شوند.
این به صورت زیر انجام می شود:
- روی دکمه سمت راست ماوس روی نماد اتصال در سینی (پایین سمت راست) کلیک کنید. در منوی کشویی ، " مرکز کنترل شبکه ...».
- در پنجره ای که باز می شود ، روی " تغییر تنظیمات…»در صفحه در سمت چپ.

- در مورد اتصال شما ، دکمه سمت راست ماوس را فشار داده و از منوی کشویی گزینه Properties را انتخاب کنید.
- در پنجره ای که باز می شود ، یکبار بر روی مورد "IP نسخه 4 (TCP / IPv4)" کلیک راست کنید. دکمه "خواص" را کمی پایین فشار دهید.

- به عبارت ساده ، در پنجره بعدی نباید آدرس وجود داشته باشد. دو جعبه را بررسی کنید " آدرس را بطور خودکار دریافت کنید"، روی" OK "کلیک کنید ، رایانه خود را مجدداً راه اندازی کنید و دوباره سعی کنید اتصال برقرار کنید.

اگر تنظیم دریافت خودکار آدرس ها کمکی نکرد ، سعی کنید آدرس سرورهای Google را تنظیم کنید - و 8.8.4.4.
این باید به ترتیب "سرور DNS ترجیحی" و "سرور جایگزین DNS" وارد شود.
پاک کردن حافظه نهان
هنگام اتصال به DNS ، بسیاری از اطلاعات مختلف ، به عبارت دیگر حافظه پنهان جمع می شوند.
باید مانند هر نوع حافظه پنهان دیگر دفع شود.
همین مورد در مورد پارامترهای مختلف زمان بندی شبکه نیز صدق می کند.
خوشبختانه ، این کار بسیار ساده انجام می شود - شما فقط باید 4 دستور وارد کنید:
- ipconfig / flushdns
- ipconfig / registdns
- ipconfig / تجدید
- ipconfig / انتشار
آنها باید وارد کنسول شوند ، که با وارد کردن آن راه اندازی می شود دستورات "cmd" داخل پنجره اجرای فرمان.
به یاد بیاورید که با فشار دادن دکمه های "Win" و "R" باز می شود.

پس از وارد کردن هر دستور ، "Enter" را برای اجرای آن فشار دهید.
به روزرسانی درایورها
در بعضی موارد ، به روزرسانی درایورهای کارت شبکه کمک می کند. این کار به شرح زیر انجام می شود:
- در فهرست شروع ، " مدیر راننده"در نوار جستجو. برنامه یافت شده را اجرا کنید.
- بخش را پیدا کنید " آداپتورهای شبکه" ممکن است چندین دستگاه وجود داشته باشد. بهتر است این مراحل را برای هر یک دنبال کنید.
- بر روی دستگاه راست کلیک کرده و " درایورها را به روز کنید».

- در پنجره بروزرسانی ، ابتدا جستجوی خودکار درایور را انتخاب کنید. در صورت یافتن پرونده های مورد نیاز ، آنها را نصب کنید. و در صورت عدم موفقیت سایر موارد ، سعی کنید درایور دستگاه انتخاب شده را در اینترنت پیدا کنید. برای انجام این کار ، سؤالی مانند " [نام دستگاه] رانندگان" سپس کلیک کنید " درایورهای این رایانه را جستجو کنید" اگر سیستم قادر به یافتن آنها نیست ، مسیر دستیابی به پرونده ها را به صورت دستی مشخص کنید.

بهتر است رایانه خود را بعد از آن مجدداً راه اندازی کنید. اما اینترنت حتی پس از بروزرسانی معمولی می تواند بازیابی شود.
برنامه های کمکی را غیرفعال کنید
برخی از برنامه هایی که با اینترنت کار می کنند می توانند بر روی کامپیوتر نصب شوند.
آنها می توانند از پورت های خاصی استفاده کنند ، برخی اتصال به اینترنت را کاملاً مسدود کرده و یا فیلتر کرده و آن را به نوعی محدود می کنند.
به عنوان مثال ، بسیاری از آنتی ویروس ها دارای کنترل والدین هستند.
این امکان را به شما می دهد که به موقع "شناسایی" کنید و سایتهایی را که در آن مواد نامناسب وجود دارد (پورنوگرافی ، خشونت و غیره) باز نکنید.
البته برای انجام این عملکرد ، باید به اتصال دسترسی داشته باشید.
مثال دیگر فایروال است. این کلمه به معنای واقعی کلمه تمام مواد قابل دسترسی را فیلتر می کند.
اما در برخی موارد ، چنین برنامه هایی به درستی کار نمی کنند. به عنوان مثال ، آنها می توانند اینترنت را کاملاً مسدود کنند ، علی رغم اینکه کاربر به آنها چنین وظیفه ای نداده است.
ممکن است برخی از تنظیمات گم شوند.
بنابراین ، تمام برنامه هایی که به نوعی به اینترنت وصل هستند باید برای مدتی غیرفعال شوند.
اما مهم است که همه آنها را به یکباره خاموش نکنید. در این حالت ، شما نمی توانید مقصر را پیدا کنید. بهتر است هر چند وقت یکبار آنها را جدا کنید و ببینید آیا این ارتباط برقرار شده است یا خیر.
آنتی ویروس معمولاً به راحتی خاموش می شود - با کلیک راست بر روی نماد آن در سینی کلیک کرده و "Exit" یا "Disable" را انتخاب کنید. شکل زیر این روند را برای نشان می دهد.

همین مورد در مورد بسیاری از برنامه های مرتبط با اینترنت نیز وجود دارد. همه آنها شامل ایجاد یک نماد سینی هستند.
اگر اینگونه نیست ، مستقیماً به کل برنامه بروید و دکمه خاموش کردن را در آنجا جستجو کنید.
در مورد فایروال (فایروال) ، برای خاموش کردن آن ، این کار را انجام دهید:

- در پنجره ای که باز می شود ، روی " فایروال ویندوز را روشن یا خاموش کنید».

- دو علامت چک را در مقابل موارد قرار دهید " غیرفعال کردن فایروال ویندوز (توصیه نمی شود)" روی "OK" کلیک کنید.

همانطور که می بینید ، هیچ چیز پیچیده ای در مورد آن وجود ندارد.
بازگشت سیستم
به احتمال زیاد ، یکی از آخرین تغییرات در سیستم عامل منجر به عدم اتصال می شود.
بنابراین ، بهتر است سیستم را به وضعیتی برگردانیم که همه چیز هنوز خوب بود.
برای انجام این کار ، موارد زیر را انجام دهید:
- در فهرست شروع ، "تعمیر" سریع را وارد کنید. شما قادر خواهید بود برنامه را پیدا کنید " بازگرداندن سیستم" آن را اجرا کنید.
- در پنجره اول ، روی Next کلیک کنید.

- در مرحله بعد ، نقاط بازگردانی موجود را مشاهده خواهید کرد... به تاریخی اطمینان حاصل کنید که همه چیز با اتصال خوب بود. بر روی گزینه مورد نظر خود کلیک کرده و Next را بزنید.

- در پنجره بعدی ، روی "پایان" کلیک کنید ، این عمل را تأیید کنید و منتظر بمانید تا روند به پایان برسد.
اگر سیستم عامل مشکلی وجود داشته باشد که مانع از برقراری اتصال شود ، چنین نخواهد شد.
در هر صورت ، نترسید که با ارائه دهنده تماس بگیرید و تقاضا کنید که استاد نزد شما بیاید و مشکل را برطرف کنید.
این در لیست وظایف وی درج شده است. این به ویژه در مواردی صادق است که هیچکدام از روشهایی که در بالا ذکر کردیم کمک نمی کند.
سرور DNS پاسخ نمی دهد - یک مشکل شایع که بسیاری از کاربران آن را تجربه می کنند. ما به شما می آموزیم که چگونه با استفاده از روشهای مقرون به صرفه از شر این مشکل خلاص شوید. شما آنها را در بررسی ما خواهید یافت! برای حفظ نکات مفید در نوک انگشتان ، آن را علامت گذاری کنید.
دلایل خطا
چه معنی است که "سرور DNS پاسخ نمی دهد" - این پیام اغلب پس از تشخیص شبکه ها ظاهر می شود. مشکلات همچنین توسط یک نماد علامت تعجب نشان داده شده است که در نوار وظیفه ظاهر می شود.
لازم است دلایل عدم پاسخ سرور DNS را برجسته کنید:
- خطایی در بخشی از ارائه دهنده خدمات؛
- تنظیمات رایانه شکست خورده است.
- مشکل این روتر است.
عدم موفقیت در کار DNS ، که مسئولیت هدایت آدرس IP به دامنه را بر عهده دارد ، یک مشکل بسیار شایع است. اما می توانید از شر آن خلاص شوید!
خطای "سرور DNS پاسخ نمی دهد" نباید شما را بترساند - از این گذشته ، طیف گسترده ای از اقدامات وجود دارد که به حل مشکلات کشف شده کمک می کند. ما توصیه خواهیم کرد که با چند مرحله ساده شروع کنید - غالباً آنها به شما کمک می کنند اگر سرور DNS پاسخ ندهد ، چه کاری انجام دهید.
- اگر اینترنت از طریق روتر به وسیله کابل یا با استفاده از WiFi متصل شده است ، ارزش دارد که یک یا دو دقیقه توان تجهیزات را خاموش کرده و دوباره آن را روشن کنید.
- سعی کنید رایانه یا لپ تاپ خود را به روش استاندارد از طریق منوی شروع مجدداً راه اندازی کنید.
- بررسی کنید که آیا اینترنت در دستگاه های دیگر - در رایانه لوحی یا تلفن هوشمند کار می کند.
- می توانید مستقیماً کابل اینترنت را به رایانه شخصی خود وصل کنید.
همانطور که مشاهده می کنید ، حتی اگر سرور DNS پاسخ ندهد ، یک راه حل وجود دارد! اگر روش های ساده کمکی نکردند ، به دستکاری های پیچیده می پردازیم. نترسید ، هر کاربر می تواند آن را اداره کند.
تأیید مشتری
اینترنت کار نمی کند ، سرور DNS پاسخ نمی دهد ، چه کاری باید انجام دهم؟ نیازی به پرسیدن سوال نیست - وقت آن است که عمل کنیم. ارزش بررسی این سرویس را دارد یا خیر. برای انجام این کار ، شما باید چند مرحله ساده را دنبال کنید:
- از میانبر صفحه کلید Win + R استفاده کنید ، که به طور همزمان نگه داشته می شود.
- پنجره "Run" ظاهر می شود ، که در آن شما باید دستور service.msc را وارد کنید.
- سپس بر روی دکمه "OK" کلیک کنید؛

- در لیستی که ظاهر می شود ، خط را با امضای "DNS-client" پیدا کنید؛
- راست کلیک کرده و خط "Properties" را انتخاب کنید.
- زبانه "عمومی" را باز کنید و به قسمت "نوع راه اندازی" بروید.
- مقدار را از لیست انتخاب کنید "بطور خودکار";
- بر روی دکمه "Run" و سپس بر روی نماد "OK" کلیک کنید.

اگر سرویس غیرفعال شده است ، این روش باید کمک کند - توصیه می کنیم کامپیوتر خود را مجدداً راه اندازی کنید. ما فهمیدیم که چگونه سرور DNS را با فعال کردن سرویس در صورت عدم پاسخگویی به خطا ، برطرف کنیم - بیایید در مورد راه حل های دیگر مشکل صحبت کنیم.
پاک کردن حافظه نهان
اگر سرور DNS به ویندوز پاسخ نمی دهد ، می توانید داده های ذخیره شده را فلاش کنید.
در ویندوز 7 | 8
ابتدا الگوریتم را برای نسخه های 7/8 سیستم عامل در نظر بگیرید:
- اجرای فرمان فرمان به عنوان سرپرست؛
- برای انجام این کار ، بر روی دکمه "شروع" کلیک کنید.
- بخش "همه برنامه ها" را انتخاب کنید.
- به خط "استاندارد" بروید؛
- کلیک راست کرده و گزینه را انتخاب کنید "به نمایندگی از مدیر"روی کتیبه "خط فرمان";

- چندین دستور را به نوبه خود وارد کنید.
- دستگاه خود را دوباره راه اندازی کنید.
و در اینجا دستورات مورد نیاز شما آورده شده است:
- ipconfig / flushdns؛
- ipconfig / Registerdns؛
- ipconfig / تجدید؛
- ipconfig / انتشار؛
در ویندوز 10
حال بیایید ببینیم که چگونه می توان مشکل را در ویندوز دهم حل کرد:
- بر روی دکمه "شروع" کلیک کنید.
- به نماد "گزینه ها" بروید.

- یک بخش را انتخاب کنید "شبکه و اینترنت";

- به برگه "وضعیت" بروید.
- خط "تنظیم مجدد شبکه" را پیدا کنید.

- روی نماد کلیک کنید تنظیم مجدد اکنون و عمل را تأیید کنید.

این همه ، معلوم شد پاک کردن حافظه نهان است. اگر سرور DNS دستگاه یا منبع پاسخ نمی دهد - بیایید با تنظیمات بازی کنیم.
تغییر تنظیمات در خصوصیات اتصال
آیا شما در حال تجربه سرور DNS هستید که در ویندوز 10 ، 8 یا 7 پاسخ نمی دهد؟ مهم نیست - می توانید خطا را با چند قدم ساده "بکشید".
- با کلیک بر روی دکمه اتصال در نوار وظیفه با دکمه سمت راست ماوس؛
- یک بخش را انتخاب کنید "تنظیمات شبکه و اینترنت";

- بلوک "Wi-Fi" یا "Ethernet" را باز کنید.
- برو به خط "مرکز شبکه و اشتراک گذاری";

- یک منو در سمت چپ صفحه ظاهر می شود - مورد را انتخاب کنید "تغییر تنظیمات اداپتور";

- روی اتصال دلخواه کلیک راست کرده و خط "Properties" را انتخاب کنید.

- در تب "شبکه" خط را پیدا کنید "نسخه IP 4 (TCP / IPv4)";
- آن را انتخاب کنید و دوباره بر روی نماد "Properties" کلیک کنید ، دقیقاً در زیر آن قرار دارد.

- در برگه "عمومی" خط را پیدا کنید "از آدرسهای سرور DNS زیر استفاده کنید";
- در زمینه "ارجح" مقدار 8.8.8.8 را بنویسید؛
- در زمینه "جایگزین" مقدار 8.8.4.4 را مشخص کنید. ؛
- بر روی "OK" کلیک کنید و دستگاه خود را دوباره راه اندازی کنید.

به عنوان یک قاعده ، این مراحلی است که به شما کمک می کند تا متوجه شوید که آیا سرور DNS به ویندوز 7 ، 8 ، 10 پاسخ نمی دهد؟
تنظیمات روتر
این یک مورد نادر است ، اما همه احتمالات را باید در نظر گرفت.
- هر مرورگری را باز کنید.
- آدرس IP مشخص شده در پشت تجهیزات را وارد کنید.

- رمز عبور خود را وارد کرده و برای مجوز در پنل کنترل وارد شوید.
- وارد بخش "اینترنت" یا "WAN" شوید.
- مقادیر خاصی در تنظیمات اتصال مشخص شده اند - آنها را با داده های توافق ارائه دهنده مقایسه کنید.
- اگر پارامترها مطابقت ندارند ، تغییرات مورد نظر را ایجاد کرده و آنها را ذخیره کنید.
راه آسان دیگر برای رفع "سرور DNS پاسخ نمی دهد" مدیریت فایروال و آنتی ویروس شماست. غالباً این برنامه ها با سایر ابزارها در تضاد هستند و کاربران با مشکلاتی روبرو هستند.
- مدتی آنتی ویروس را غیرفعال کنید.
- یا نسخه آنتی ویروس خود را به روز کنید.
- به طور موقت فایروال را خاموش کنید.
و همچنین باید با ارائه دهنده خود تماس بگیرید. اگر هیچ یک از روشهای فوق به شما کمک نکرد ، مشکلات فنی را در سمت ارائه دهنده خدمات حذف نکنید:
- پشتیبانی تماس بگیرید؛
- شماره قرارداد چیست؟
- اشتباهات خود را صدا کنید و منتظر پاسخ یک متخصص باشید.
اکنون می دانید که "سرور DNS پاسخ نمی دهد" به چه معنی است و می توانید خودتان این خطا را مرتفع کنید. دشوار نیست ، نباید شما را بترساند - شما به ابزارهای مناسبی برای مقابله با مشکلات فنی مسلح هستید!
ویندوز و همچنین هر سیستم عامل دیگر می توانند خطاهایی ایجاد کنند. در اینجا نمونه ای از چنین خطایی آورده شده است: "تنظیمات رایانه به درستی پیکربندی شده است ، اما دستگاه یا منبع (سرور DNS) پاسخ نمی دهد." در این حالت ، اتصال به اینترنت غیرممکن است. چگونه می توان این مشکل را حل کرد؟
می خواهم بلافاصله بگویم که من تنها راه حل های ممکن را که می تواند کمک کند شرح خواهم داد. هر وضعیت باید جداگانه در نظر گرفته شود.
راه حل ممکن
بنابراین ، اولین و ساده ترین راه حل مورد نیاز است. برای انجام این کار ، آن را از پریز جدا کنید و حدود 10 ثانیه صبر کنید. در این حالت تمام لامپ های هشدار دهنده در دستگاه از بین می روند. پس از زمان مشخص شده ، روتر را به برق متصل کنید و مدتی صبر کنید تا به شبکه وصل شود.
اگر روش فوق کمکی نمی کند ، پس باید از خط فرمان استفاده کنید ، که با استفاده از آن می توانید حافظه نهان برخی پارامترها را پاک کنید. خط فرمان را به عنوان سرپرست اجرا کنید: بر روی دکمه "شروع" کلیک کنید ، در خط "یافتن برنامه ها و پرونده ها" cmd را بنویسید. میانبر برنامه در بالای پنجره ظاهر می شود. شما باید روی آن کلیک راست کرده و "Run as administrator" را انتخاب کنید:

ipconfig / flushdns
ipconfig / registdns
ipconfig / انتشار
هر دستور را وارد کنید و با فشار دادن کلید Enter بعد از EACH.
در صورت تنظیم آدرس های خاص سرور DNS ، ممکن است این مسئله از تنظیمات TCP / IP باشد. این امر واقعاً اتفاق می افتد ، اما برای برخی از انواع اتصال ، لازم است که آن آدرس های DNS را که کاربر از ارائه دهنده دریافت می کند ، به طور دقیق ثبت کنید. بسیار مراقب باشید.
در صفحه کنترل ، "مرکز شبکه و اشتراک گذاری" را انتخاب کنید ، که باز می شوید و اطلاعات اولیه مربوط به شبکه را مشاهده خواهید کرد. در قسمت سمت چپ پنجره ، "تغییر تنظیمات آداپتور" را انتخاب کنید.

اتصال خود را انتخاب کنید ، کلیک راست کنید ، روی "Properties" کلیک کنید.

در پنجره جدید ، به نوبه خود ، موارد "پروتکل اینترنت نسخه 6 (TCP / IPv6)" و "اینترنت پروتکل نسخه 4 (TCP / IPv4)" را انتخاب کنید ، روی دکمه "Properties" کلیک کنید.

کادرهای "" به طور خودکار یک آدرس IP "و" آدرس DNS سرور را به طور خودکار دریافت کنید "قرار دادیم. تأیید را کلیک کنید

یک بار دیگر تکرار می کنم که باید با این اقدامات بسیار مراقب باشید ، زیرا اگر اتصال به یک آدرس IP خاص و آدرس های DNS نیاز داشته باشد ، اینترنت کاملاً متوقف می شود تا اینکه آدرس هایی را که ارائه دهنده به شما داده است بنویسید. تمام مسئولیت این امر بر دوش شماست.
به هر حال ، اگر راه حل برای دستیابی به آدرس های خودکار به شما کمک می کند ، می توانید سرورهای DNS گوگل را ثبت کنید: 8.8.8.8 و 8.8.4.4 ، که به گفته خود گوگل ، بارگیری سریعتر صفحات وب را با افزایش راندمان حافظه پنهان داده ها ، و همچنین محافظت بهتر در برابر کلاهبرداری
آیا راه حل های جایگزین دارید؟ خوشحال می شوم اگر آنها را در نظرات به اشتراک بگذارید.
این مشکل غالباً در هنگام از دست دادن دسترسی به اینترنت بروز می کند. پس از آن کاربر کامپیوتر یا لپ تاپ با کلیک راست روی آیکن شبکه در گوشه سمت راست سینی ، مشکلات را تشخیص می دهد. سیستم سعی دارد مشکل را حل کند اما خطایی ایجاد می کند. در سایت اتصال شبکه ، می توانید مثلث زرد را مشاهده کنید ، که مشکلات مربوط به سرور مسئول توزیع نام دامنه را نشان می دهد.
توجه! در صورت بروز هرگونه مشکل یا سؤال ، در نظرات زیر مقاله از آنها سؤال کنید و من بلافاصله به آنها پاسخ خواهم داد. همچنین به ما بگویید که کدام یک از راهها به شما کمک کرده است.
می توانید دو پیام خطا را مشاهده کنید:
- سرور DNS پاسخ نمی دهد.

- تنظیمات رایانه به درستی پیکربندی شده است ، اما دستگاه یا منبع (سرور DNS) پاسخ نمی دهد یا در دسترس نیست.

مشکل کاملاً متداول است. مشکل در حل این است که ریشه شر می تواند در 3 مکان باشد: هم در رایانه ، هم در روتر و هم از طرف ارائه دهنده. راه حل در همه انواع ویندوز یکسان است: XP ، 7 ، 8 ، 8.1 و 10. بگذارید نگاه دقیق تری داشته باشیم: اگر سرور DNS پاسخ ندهد ، چه کاری انجام دهیم و چگونه اصلاح کنیم.
راه حل های اولیه
بیایید به گزینه هایی بپردازیم که خیلی سریع ، در حال حاضر و بدون هیچ گونه عارضه ای انجام می شود.
- روتر یا روتر خود را بارگیری مجدد کنید. برای این کار دکمه پاور را پیدا کرده و روی آن کلیک کنید. در بعضی از مدل های قدیمی ، چنین دکمه ای وجود ندارد ، بنابراین ما به سادگی سیم را از منبع تغذیه خارج می کنیم و بعد از 4-6 ثانیه آن را دوباره وصل می کنیم. مهم نیست که کامپیوتر چگونه متصل شده است - از طریق کابل یا از طریق شبکه Wi-Fi.
- اگر اتصال Wi-Fi دارید ، سیم را بگیرید و مستقیماً به کارت شبکه وصل کنید. من این کار را با یک روتر قدیمی داشتم که در خدمت هدف خود بود و فقط توزیع WiFi را متوقف کردم.
- رایانه خود را مجدداً راه اندازی کنید. روشی ساده اما گاه تعیین کننده.

برنامه های قبلی نصب شده است
به یاد داشته باشید که آیا تنظیمات کارت شبکه را انجام داده اید یا اخیراً برنامه ای را نصب کرده اید. اغلب ، نرم افزاری که بر محیط شبکه تأثیر بگذارد ، می تواند دسترسی به اینترنت را خراب کند. این برنامه ها شامل برنامه هایی هستند که می توانند کارت شبکه مجازی اضافه کنند که در کار واقعی دخالت می کند.
برای بررسی ، می توانید به مراجعه کنید "صفحه کنترل"، به علاوه "برنامه ها و ویژگی های"... لیست را بر اساس تاریخ مرتب کنید و ببینید که اخیراً کدام برنامه نصب شده است. این امر به ویژه هنگامی صادق است که چندین نفر از رایانه استفاده می کنند. اگر نرم افزاری مشکوک پیدا کردید ، رایانه شخصی خود را نصب و راه اندازی مجدد کنید.
کابل یا پورت LAN
اگر اتصال از طریق یک شبکه محلی از یک جفت پیچ خورده است ، به یکپارچگی کابل دقت کنید. اگر حیوان دارید ، آنها ممکن است سیم را از بین ببرند یا آن را بشکنند. تمامیت سیم را می توان به روش دیگری بررسی کرد - به پشت واحد سیستم در محل کارت شبکه نگاه کنید.
باید یک چراغ روشن یا چشمک زن وجود داشته باشد - این بدان معنی است که اتصال به روتر در حال انجام است. اگر نه ، این بدان معنی است که مشکل به احتمال زیاد در سیم وجود دارد. بند ناف جدید بگیرید. حتی کمتر اتفاق می افتد که پورت آتش می گیرد ، سپس آن را در یک پورت LAN رایگان می چسبانیم.

مشتری DNS را بررسی کنید
- قابل اعتماد و متخصص "شروع", "همه برنامه ها", "استاندارد" و "اجرا کن"... یا میانبر صفحه کلید Windows + R را فشار دهید.
- دستور را ثبت می کنیم mSC Enter را روی صفحه کلید فشار دهید یا تأیید را فشار دهید.

- پیدا کردن "مشتری DNS".

- با دکمه سمت راست لمس می کنیم و خاصیت را انتخاب می کنیم.
- در مشارکت "عمومی" در بخش "نوع راه اندازی" باید یک مقدار باشد "بطور خودکار"... مثلاً اگر مقدار متفاوت است صحیح را تصحیح کنید "دستی"
- سپس دکمه را فشار دهید "اجرا کن", "درخواست دادن" کامپیوتر را بارگیری کنید.
پیکربندی کارت شبکه
بعضی اوقات به دلیل کار سرویس ها یا برنامه های سمت چپ ، تنظیمات کارت شبکه خاموش می شوند و همراه با آنها تنظیمات سرورهای DNS را انجام می دهید.
- کلیک " شروع ".
- به علاوه "صفحه کنترل".
- اگر ویندوز بالاتر از XP دارید ، آنرا قرار دهید "چشم انداز"– "آیکون های بزرگ"و بعد انتخاب می کنیم "مرکز شبکه و اشتراک گذاری".
- کلیک کنید "تغییر پارامتر آداپتور".
- اگر اتصال شبکه برجسته نشود ، آن را غیر فعال می کنید. فقط روی آن کلیک راست کرده و سپس را انتخاب کنید فعال کردن به دنبال اتصالات مشکوک شبکه دوم باشید که ممکن است به دلیل برنامه های دیگر ظاهر شود. می توانید با استفاده از همین روش سعی کنید آنها را برش دهید.

- اگر همه چیز مطابق استاندارد است ، پس راست کلیک کرده و بروید "خواص".
- پس از آن ، ما یک خط با مقدار پروتکل TCP / IPv4 پیدا می کنیم - یکبار روی آن کلیک کنید ، و سپس روی آن کلیک کنید "خواص".

- کادر را بررسی کنید "دريافت كردنسرورهای DNS به طور خودکار "... سپس ماشین را اضافه می کنیم.

- اگر این کمکی نکند ، ما آدرسهای IP را از Google قرار می دهیم - این به احتمال زیاد کمک خواهد کرد. کادر را بررسی کنید "از آدرسهای زیر استفاده کنیدسرورهای DNS ":
- سرور DNS ترجیحی: 8.8.8.8 ;
- سرور DNS جایگزین: 8.8.4.4 ;

- تأیید را کلیک کنید و دوباره راه اندازی مجدد کنید.
ما حافظه نهان را تمیز می کنیم
پاک کردن داده های ذخیره شده حاوی تنظیمات آدرس DNS لازم است. برای انجام این کار ، شما باید خط فرمان را به عنوان Administrator اجرا کنید.
- ویندوز 10 - کلیک راست کنید "شروع" و انتخاب کنید "خط فرمان (مدیر)".
- ویندوز 7 یا 8 - "شروع", "همه برنامه ها", "استاندارد"، کلیک راست کرده و به عنوان Administrator اجرا کنید.
ipconfig / flushdns
ipconfig / registdns
ipconfig / تجدید
ipconfig / انتشار
در پایان ، ما دوباره راه اندازی می کنیم.
در ویندوز 10 ، می توانید آن را آسان تر کنید:
- "شروع"؛
- "مولفه های"؛
- "شبکه و اینترنت"؛
- برو به برگه "وضعیت"؛
- در ستون سمت راست ، جستجو کرده و کلیک کنید "تنظیم مجدد شبکه"؛
- حالا روی دکمه تنظیم مجدد اکنون
- با کلیک کردن تأیید کنید "آره".
تنظیم روتر
به نوعی چنین داستانی وجود داشت: یک برادر کوچک از یک دوست با روتر بازی می کرد ، روی همه چیز کلیک می کرد و به نوعی به طور معجزه آسایی تنظیمات کارخانه را پایین می زد. در این حالت ، اگر ارائه دهنده از آدرس های IP ثابت استفاده کند ، اتصال کار نخواهد کرد.
در واقع ، این تنظیمات می توانند به اشتباه انجام شوند - این اتفاق بسیار نادر و معمولاً با مدل های قدیمی TP-Link یا ASUS رخ می دهد.
- ابتدا باید به تنظیمات روتر بروید. اگر لپ تاپ یا کامپیوتر با آداپتور Wi-Fi دارید ، بهتر است روتر را مستقیماً وصل کنید. برای این کار ، یک انتهای سیم را به کارت شبکه یک رایانه یا لپ تاپ و دیگری را به یک کانکتور LAN رایگان وصل کنید.

- در مرحله بعد ، در نوار جستجوی مرورگر ، آدرس IP دستگاه را وارد کنید. این معمولاً 192.168.1.1 یا 192.169.0.1 است. دو گزینه را امتحان کنید. نام کاربری و رمز عبور خود را وارد کنید. به طور پیش فرض ، این معمولاً است: مدیر ، سرپرست یا رمز عبوری که قبلاً در پیکربندی تنظیم کرده اید.
- حال باید بخش را پیدا کنیم "اینترنت" یا « می خواهم "
- قرارداد ببندید ، که تنظیمات و نوع اتصال ارائه دهنده خود را مشخص می کند.
- به تنظیمات یک اتصال موجود بروید. و بررسی کنید تا همه داده ها در دسترس باشند. اگر هیچ ارتباطی در آنجا وجود ندارد ، باید آن را اضافه کنید.
- مطابق آنچه در قرارداد ذکر شده است ، تنظیمات روتر را وارد کنید. اگر هیچ قراردادی وجود نداشته باشد ، شما آن را گم کرده اید یا نمی توانید آن را پیدا کنید ، بنابراین ما به خط تلفن پشتیبانی فنی می گوییم. و لطفاً به تنظیمات کمک کنید. سپس هیچ چیز دشواری وجود ندارد ، فقط آنچه را که به شما گفته می شود وارد کنید.
نمونه ای از تنظیم را می توان در ویدیوی زیر مشاهده کرد.
توجه داشته باشید! اگر IP پویا دارید ، می توانید روتر را به صورت تنظیم مجدد در تنظیمات کارخانه تنظیم کنید ، اما این کار باید در شرایطی انجام شود که در صورت اتفاقی بتوانید آن را به صورت دستی پیکربندی کنید. برای تنظیم مجدد ، در پنل عقب ، که درگاه ها در آن قرار دارند ، یک کانکتور کوچک با نام RESET پیدا می کنیم. حالا باید دکمه داخلی را با چیزی نازک فشار دهید - یک سوزن یا یک کلیپ کاغذ. 10 ثانیه فشار دهید و روتر راه اندازی مجدد شود. در صورت عدم دسترسی ، مجبور خواهید بود آن را به صورت دستی پیکربندی کنید.
ویروس مسدود شد
بعضی اوقات مشکل ویروس های نامرئی در چشم نهفته است. هر دو آنها می توانند اطلاعات شما را از طریق رایانه شخصی خود بی ضرر بکشند ، و برخی از پرونده های سیستم را بشکنند ، یا به سادگی در عملکرد درایور سیستم دخالت کنند.
- اطمینان حاصل کنید که آنتی ویروس شما روشن است. اگر مجوز قبلاً منقضی شده است ، پس فقط سعی کنید نسخه رایگان Avast را از وب سایت رسمی - www.avast.ru یا دکتر نصب کنید. وب - www.drweb.ru.
- آنتی ویروس قدیمی را برداشته و نسخه جدید آن را نصب کنید. برای حذف نصب ، به بخش "برنامه ها و برنامه ها" به "نوار وظیفه" بروید.
- پس از نصب ، رایانه خود را برای برنامه های ویروس اسکن کنید.
دیواره آتش
Farewall یک محافظت از ویندوز است که می تواند اتصال به شبکه را نیز مسدود کند. در صفحه کنترل ، پیدا کنید « Windows و Security " یا "دیواره آتشپنجره ها "... در سمت چپ یک پیوند وجود خواهد داشت "روشن و خاموش کردن فایروالپنجره ها " - روی آن کلیک کنید و سرویس را غیرفعال کنید.
اگر دکمه ها فشرده نشوند ، ممکن است مشکل در برنامه آنتی ویروس باشد. آن را در سینی در گوشه پایین سمت راست ، راست کلیک کرده و موقتاً محافظت را غیرفعال کنید.
تضاد نرم افزار
بعضی اوقات برنامه هایی که اخیراً نصب شده اند که همراه با سیستم اجرا می شوند در عملکرد کارت شبکه تداخل دارند یا به طور کلی آن را غیرفعال می کنند.
- کلیک کنید "شروع"
- به علاوه "همه برنامه ها".
- « استاندارد " و کلیک کنید "اجرا کن"... یا ترکیبی از دکمه های Win + R.
- ما "msconfig" را ثبت می کنیم.

- تأیید را کلیک کنید .
- همه کادرهای جعبه را خاموش می کنیم و فقط آنتی ویروس را رها می کنیم.

- فشار دادن "درخواست دادن" کامپیوتر را بارگیری کنید.
- اگر این کار کمکی نمی کند ، علامت های چک را برگردانید.
DNS بلوز
این برنامه رایگان به شما امکان می دهد تا به سرعت DNS غیر متناقض را تنظیم کنید.
- شما می توانید با استفاده از این لینک برنامه را از پورتال ما بارگیری کنید.
- ما بایگانی را باز می کنیم.
- بعد ، exe را اجرا کنید.
- ما راه اندازی برنامه را تأیید می کنیم.
- به بخش بروید "پیکربندی سریع".
- بعد کلیک کنید "بازیابی تنظیماتDNS ".
- پارامترها را با دکمه اعمال کنید درخواست دادنDNS ".
رانندگان
اغلب در 7 درایور Windows یا XP خاموش می شوند. این امر به دلیل درگیری یا خراب شدن سیستم اتفاق می افتد. برای بررسی ، طبق دستورالعمل عمل می کنیم:
- روی رایانه من راست کلیک کنید و به بروید "خواص"؛
- به علاوه "مدیریت دستگاه".
- در بخش "آداپتورهای شبکه" باید یک راننده وجود داشته باشد اگر آنجا نباشد ، با دایره زرد برجسته می شود.
- ما نمی توانیم از طریق سرورهای مایکروسافت نصب کنیم ، زیرا اینترنت وجود ندارد.
- دیسک درایور را برای مادربرد خود پیدا کنید. درایو را درج کرده و هیزم را دوباره نصب کنید.
- اگر دیسک وجود ندارد ، دو گزینه وجود دارد:
- نام مادر را زیر پرونده مشاهده کنید. برای این کار پوشش را برداشته و نام کامل را جستجو کنید. ما به دوستی می رویم که اینترنت دارد. بعد ، به وب سایت رسمی سازنده مادربرد بروید و به دنبال درایور باشید. همه هیزم های به روز شده را نصب می کنیم.
- اگر لپ تاپ دارید یا خیلی تنبل نیستید تا بتوانید جلد لپ تاپ را بردارید ، می توانید DriverPack را بارگیری کنید. ما به سایت می رویم - https://drp.su/ru/foradmin. به پایین بروید و بارگیری کنید « DriverPackآفلاینشبکه "... بعد ، روی فلش بارگذاری کنید ، درایورها را روی لپ تاپ یا رایانه خود بیاورید و نصب کنید.
بازگرداندن سیستم
سیستم عامل تمایل به خراب شدن دارد ، و پرونده های سیستم و کتابخانه ها شروع به کار نادرست می کنند. این می تواند به دلیل ویروس ، نرم افزار یا درگیری درایور باشد.
هنگامی که من درایور بروزرسانی را نصب کردم ، به دلیل آن شبکه یک کار خود را متوقف کرد ، معلوم شد که توسعه دهندگان مقصر هستند که بخاطر ساخت و سازهای متقابل ویندوز 7 ، مقصر نیستند. فقط ترمیم کمک کرد و نصب مجدد درایورها نتیجه ای حاصل نکرد ، زیرا درایور به روز شده یکی از کتابخانه های سیستم عامل را خراب کرد.
- به منو بروید "شروع"؛
- "همه برنامه ها"؛
- "استاندارد" به دنبال یک پوشه هستید "سرویس"؛
- اکنون فشار دهید "بازگرداندن سیستم"؛
- فشار دادن "به علاوه"؛
- روی علامت تیک کلیک کنید نمایش سایر نقاط بازگرداندن؛
- اگر درایور یا برنامه ای نصب کردید ، سیستم باید بطور خودکار یک نقطه ایجاد کند. در غیر این صورت نزدیکترین مورد را انتخاب کنید "به علاوه".
- ما منتظر پایان مراحل بازیابی هستیم و دستگاه دوباره راه اندازی می شود.
ما با ارائه دهنده تماس می گیریم