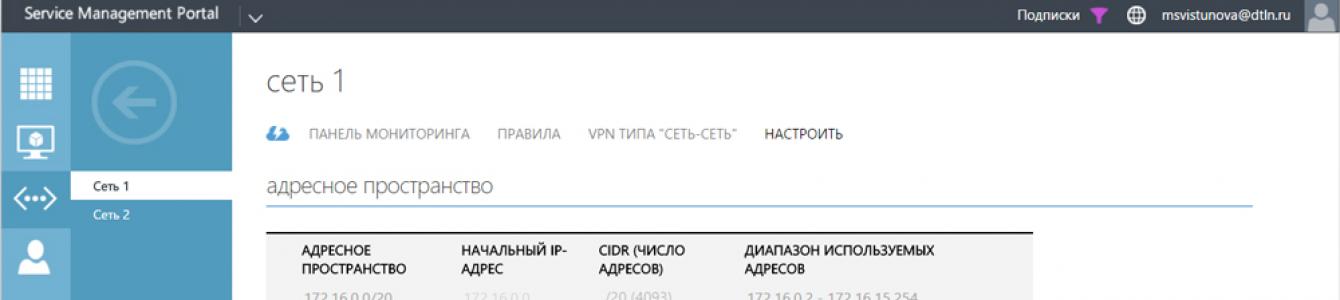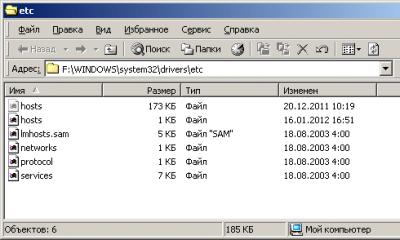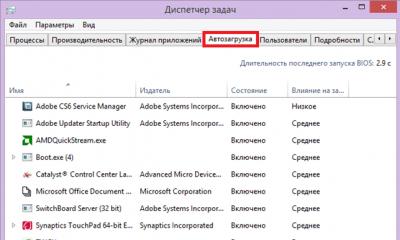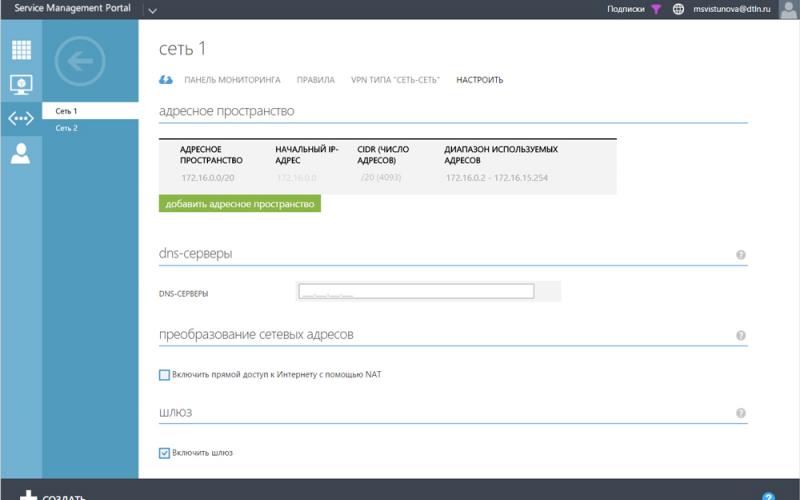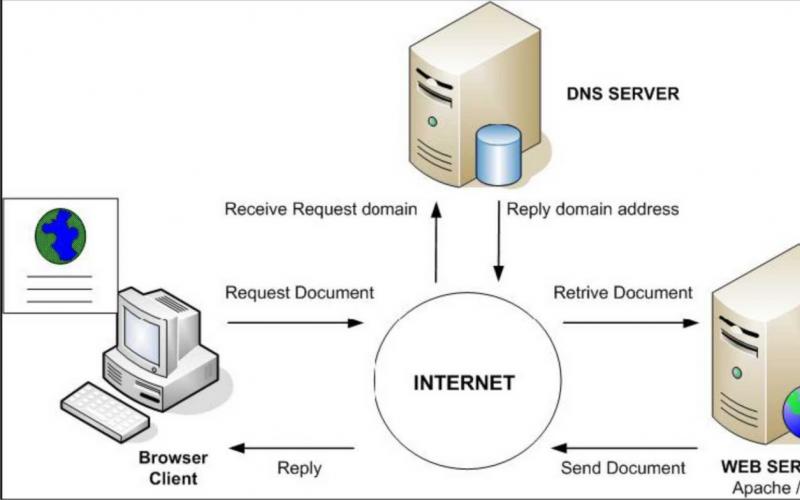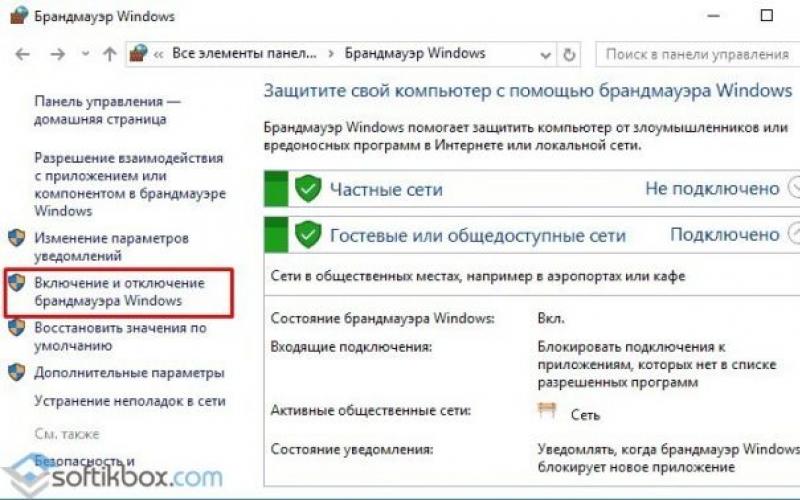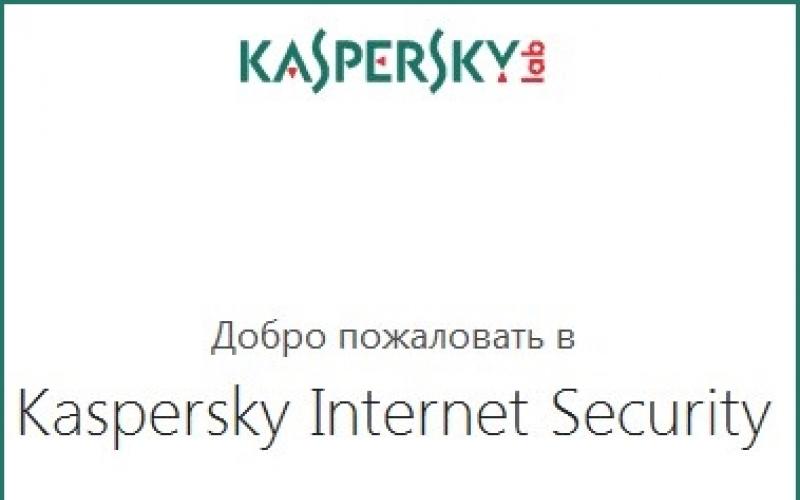قبل از فهمیدن دلیل عدم پاسخگویی یا غیرقابل دسترسی بودن سرور DNS ، همچنین برای حل سایر مشکلات با آن ، مهم است که در مورد خود سرور اطلاعاتی بدست آورید یا حافظه خود را دوباره تجدید کنید. سرور DNS به گونه ای طراحی شده است که می تواند صدور اطلاعات ، ارتباط بین رایانه ها در شبکه و سایر عملیات مشابه را فراهم کند. مخفف DNS خود مخفف سیستم نام دامنه است و این به معنای ترکیب آنها است. برای وضوح ، یک نمونه کوچک را در نظر بگیرید.
بعضی اوقات ممکن است در مورد سرور DNS مشکلی ایجاد شود ، اما اگر تمام دستورالعمل ها را دنبال کنید ، می توان آنها را برطرف کرد
تصور کنید که تمام رایانه های موجود در شبکه افرادی هستند که شماره تولد به آنها اختصاص می یابد (برای رایانه ای در شبکه ، این آدرس IP است). برای درک حتی بیشتر ، فرض خواهیم کرد که آدرس مورد نظر متعلق به یک سایت است. بنابراین ، تا مردم در اعداد اشتباه نشوند ، اسم یکدیگر را می دهند. در مورد ما ، این به عنوان نام سایت عمل می کند ، یعنی چیزی که شما در نوار آدرس مرورگر خود تایپ می کنید. اما نام ها قابل خواندن توسط انسان هستند و ماشین ها به شماره نیاز دارند ، به همین دلیل آدرس های IP وجود دارند. بنابراین ، برای اطمینان از این کار مبادله بین داده های الفبایی و عددی ، یک سیستم نام دامنه اختراع شد که مکاتبات آدرس های IP و نام سایت ها را در حافظه خود ذخیره می کند. اگر به عنوان مثال به www.google.ru بروید و سرور DNS ارائه دهنده اینترنت شما کاهش یافته باشد ، دیگر به سایت نمی روید ، اما یک هشدار خطایی مشاهده خواهید کرد. حال اگر کمی در مورد ماهیت این سرویس فهمیده باشیم می توانیم به سمت حل مسئله برویم.
آدرس یافت نشد
اگر نتوانید آدرس سرور DNS را پیدا کنید چه می کنید؟ این مشکل همچنین بسیار شایع است ، اما دلایل زیادی برای بروز آن وجود دارد. بنابراین ، ما محبوب ترین را در نظر خواهیم گرفت:
- ابتدا مطمئن شوید که روتر شما کار می کند (یعنی ممکن است مشکلی در ارتباطی که شما استفاده می کنید) باشد. می توانید روتر Wi-Fi یا مودم سیمی خود را دوباره راه اندازی کنید و دوباره سعی کنید به سایت مراجعه کنید.
- در مرحله دوم ، شما ممکن است یک شکست را از طرف ارائه دهنده تجربه کنید ، پس باید مستقیماً با او تماس بگیرید. این به طور چشمگیری باعث صرفه جویی در وقت و دردسر شما خواهد شد.
- نکته مهم ، مرورگری است که برای دسترسی به اینترنت استفاده می شود ، که همچنین می تواند دلیل عدم موفقیت آدرس DNS سرور باشد. از یک برنامه یا برنامه متفاوت استفاده کنید.
- اگر مشکلات فقط در یکی از دستگاه های شما رخ می دهد ، باید حتماً تنظیمات آن را اصلاح کنید. ابتدا می توانید بررسی کنید که آیا سرویس مشتری سرویس خود را اجرا می کند یا خیر. "کنترل پنل" را روی رایانه یا لپ تاپ خود راه اندازی کنید. مورد "دولت" را باز کنید ، جایی که ، به نوبه خود ، "خدمات" را شروع کنید. در تب "عمومی" پارامترهای زیر را بررسی کنید: نوع راه اندازی باید به صورت خودکار باشد ، حالت "در حال اجرا" را بیان کنید. اگر در حالت خاموش است ، بر روی دکمه "Run" در همان پنجره کلیک کنید.
- اگر نمی توانید آدرس سرور را فقط در یک یا دو سایت پیدا کنید ، احتمالاً این خطا در خود سایت نهفته است. سپس کافی خواهد بود تا مدت زمانی صبر کنید تا کار دوباره احیا شود. همچنین ارزش استفاده از چندین دستگاه را نیز دارد. اگر اصلاً مشکل پیش آمد ، به نکته دوم بالا می رویم.
- اگر روشهای فوق به شما كمك نمی كند ، از ابزار Microsoft FixIt استفاده كنید كه می تواند به صورت رایگان از وب سایت رسمی (http://support.microsoft.com/kb/299357/ru) بارگیری شود. همچنین می تواند در صورت عدم موفقیت آدرس DNS سرور کمک کند.

سرور DNS پاسخ نمی دهد
بنابراین اگر سرور DNS پاسخ ندهد ، چه می شود؟ اکنون این مشکل ناخوشایند را با شما حل خواهیم کرد. توجه داشته باشید که اگر آدرس DNS سرور برطرف نشود ، این راه حل نیز مناسب است. ما چندین روش برای رفع این مشکل در نظر خواهیم گرفت ، زیرا متأسفانه هیچ یک "نجات" وجود ندارد.
انتقال به DNS از Google
- ابتدا باید این سؤال را روشن کنید: آیا مشتری DNS روی دستگاه شما (بر روی رایانه یا لپ تاپ) کار می کند؟ برای این کار ، در کادر جستجو "شروع" "Run" را بنویسید و ابزار یافت شده را اجرا کنید. از قبل در قسمت پنجره ای که ظاهر می شود ، service.msc را وارد کنید. اکنون ، در لیست خدماتی که ظاهر می شود ، مشتری مورد نیاز خود را پیدا کنید. اگر دارای گزینه راه اندازی خودکار و حالت عملیاتی است ، سپس به مورد بعدی بروید. در غیر این صورت ، این موارد را مطابق معیارهای مشخص تنظیم کنید.
- در مرحله بعد ، باید از سیستم غول جستجوی Google به سیستم نام دامنه عمومی بروید. تنها نکته ای که باید به آن توجه داشته باشید اینست که هنگام کار با برخی ارائه دهندگان ، ممکن است تغییر مسیر هدایت به صفحه با اطلاع رسانی درباره پایان وجوه در حساب شخصی شما انجام نشود. اما اگر این یک مشکل مهم برای شما نیست و عملکرد صحیح سرور برای شما از اهمیت بیشتری برخوردار است ، در ادامه نحوه انجام آن را برای شما شرح خواهیم داد.
- "Network and Sharing Center" را در صفحه کنترل رایانه خود راه اندازی کنید. برگه "تغییر تنظیمات آداپتور" را باز کنید ، جایی که باید یکی از آنها را انتخاب کنید که اینترنت شما کار کند. اگر هم سیم و هم سیم بی سیم دارید ، برای جلوگیری از درگیری ، هر دو آداپتور را به صورت موردی تنظیم کنید.
- بر روی آن راست کلیک کرده و در خصوصیات "Internet Protocol version 4" را انتخاب کنید ، جایی که ما نیز به خواص نیاز داریم.
- در برگه General ، پارامترهای زیر را وارد کنید:
- سرور DNS دلخواه روی 8.8.8.8 تنظیم می شود
- گزینه جایگزین به شرح زیر خواهد بود: 8.8.4.4
- تأیید را کلیک کنید و همه تنظیمات را ببندید. بررسی کنید که آیا مشکل برطرف شده است. معمولاً در بیشتر موارد ، هنگامی که سرور DNS پاسخ نمی دهد یا آدرس DNS سرور قابل حل نیست ، تغییر به DNS از Google کمک می کند. بنابراین ، ما امیدواریم که همه چیز برای شما نیز پیش رفته باشد.
حل مشکلات به دلایل دیگر
- مشکلات شبکه شما باید بررسی کنید که سرور دارای یک اتصال مجاز فعال است: تنظیمات سخت افزاری مشتری و همچنین قابلیت سرویس آنها را بررسی کنید. اطمینان حاصل کنید که می توانید با سایر دستگاه ها یا مودم ها در همان شبکه سرور DNS ارتباط برقرار کنید. به راحتی می توانید برای این کار از دستور پینگ استفاده کنید.
- اگر راه حل قبلی کمکی نکرد ، پس باید بررسی اضافی را انجام دهید. در صورت عدم پاسخگویی سرور DNS ، از دستور nslookup استفاده کنید.
- این اتفاق می افتد که مرورگر می گوید که نمی تواند آدرس را پیدا کند. این امکان وجود دارد که آدرس IP مورد نظر شما به سادگی نیاز به لیست رابط های محدود برای سرور (مجاز به آدرس های ارائه شده) اضافه شود. این راه حل به کاربرانی که سرور پیکربندی شده خود را برای محدود کردن آدرس های IP که نیاز به پاسخ دارند ، کمک خواهد کرد.
- حتماً با استفاده از ابزارهای ویژه ضد ویروس ، رایانه خود را برای برنامه های ویروس یا کدهای مخرب بررسی کنید. خیلی اوقات ، مشکلات رایانه ای یا شبکه ای به دلیل ترفندهای ویروس روی رایانه یا لپ تاپ شما ایجاد می شود. بنابراین ، به هیچ وجه این مورد را حذف نکنید و اسکن عمیق انجام دهید و در صورت لزوم ، پرونده های آلوده را تمیز کنید.

نتیجه
دوستان عزیز ، امروز یاد گرفتیم که چگونه چندین مشکل را حل کنیم ، یعنی اگر در صورت عدم پاسخ گویی سرور DNS یا در دسترس نبودن ، چه کارهایی باید انجام دهیم ، یافتن آدرس سرور DNS یا حل آدرس سرور DNS امکان پذیر نیست. امیدواریم که شما توانستید این مسئله را حل کنید و دیگر با حضور آن شما را آزار نمی دهد. لطفا توجه داشته باشید که اکثر روشها تقریباً در همه موارد مناسب هستند ، بنابراین سعی کنید ابتدا از راه حلهای جهانی و سپس راه حلهای ویژه استفاده کنید.
گاهی اوقات پس از راه اندازی مجدد رایانه ، یا حتی بدون هیچ دلیل واضح ، به جای صفحه اصلی سایت مورد علاقه خود ، یک پیام ترسناک "آدرس dns آدرس یافت نشد" نمایش داده می شود (گاهی اوقات کتیبه حتی لاکونیک است "خطای سرور dns").
و در این مقاله ، ما تجزیه و تحلیل خواهیم کرد که چرا سرور dns پاسخ نمی دهد و هنگامی که ویندوز نتواند آدرس dns سرور را پیدا کند ، چه باید کرد.
آدرس dns سرور یافت نمی شود: دلایل احتمالی مشکل
از مهمترین دلایل خطاهای سرور dns عبارتند از:
1. کار فنی در سایت یا طرف ISP که منابع اینترنتی را "میزبان" می کند.
2. کار فنی در سمت ISP شما.
3. عدم موفقیت تنظیمات شبکه روی رایانه خود.
اگر خطای سرور dns فقط در یک سایت ظاهر می شود (و بقیه صفحات وب بدون مشکل "بارگیری" می شوند) ، این مشکل به احتمال زیاد در کنار این منبع وب قرار دارد و شما نمی توانید در اینجا کاری انجام دهید: مطمئناً مدیران سایت درباره آنها اطلاع دارند. نقص عملکرد دارد و در اسرع وقت نقص را از بین می برد.
اگر سرور dns در چندین سایت موجود نباشد ، پس ارزش بارگیری این منابع از سایر رایانه ها / دستگاه های تلفن همراه را بررسی می کنید: اگر یک خطای ناگوار در همه رایانه های شخصی رخ داد ، این مشکل یا ارائه دهنده است یا مشکل دستگاه شبکه شما (به عنوان مثال روتر) است.
در این حالت ، شما باید به جادوی شبکه پیچیده با کمک تنظیم خودکار اعتماد کنید و:
1. قدرت روتر را خاموش کنید ، 30 ثانیه صبر کنید و روتر را دوباره روشن کنید.
2. کابل شبکه را از درگاه LAN رایانه جدا کرده و اتصال را به اتصال کارت شبکه وصل کنید.
3. رایانه خود را مجدداً راه اندازی کنید.
در بیشتر موارد ، ویندوز بعد از چنین "عملیات" می تواند آدرس dns سرور را پیدا کند ، و سایت های مورد علاقه شما بدون مشکل کار کنند.
اگر مرورگر هنوز هم می نویسد که سرور dns پاسخ نمی دهد ، باید مجبور به کشف توپخانه سنگین شوید.
چندین دلیل دیگر برای این خطا وجود دارد:
1. ویروس هایی که به طور خودکار تنظیمات شبکه ویندوز 7 را تغییر می دهند.
2. یک جادوگر بدشانسی که به صورت دستی آن را در تنظیمات اتصال تنظیم کنید.
3- تنظیمات DNS پس از حذف برنامه های سیستم یا شبکه یا مشکلی در شروع خودکار سرویس DNS انجام نشد.
چگونه خطای "سرور dns در دسترس نباشد" را برطرف کنیم؟
1. حافظه نهان DNS یک فروشگاه داده در رایانه شما است که در آن نام ها و سایت ها ثبت می شوند - این کار برای سرعت بخشیدن به اتصال به منبع مورد نظر ضروری است. شاید پاک کردن حافظه نهان کمک کند - برای این کار ، "Win" + "R" را فشار دهید ، دستور "ipconfig / flushdns" را در ترمینال اجرا کنید و دوباره سعی کنید به سایت بروید.
2. اگر به روزرسانی حافظه نهان کمک نکرد ، مجبور خواهید بود سرورهای DNS را به صورت دستی ثبت کنید - به احتمال زیاد ، این مشکلات از طرف ارائه دهنده هستند. برای انجام این کار ، پایانه خط فرمان را از طریق "Win" + "R" باز کرده و "ncpa.cpl" را اجرا کنید - منوی "اتصالات شبکه" باز خواهد شد.
2.1. یکی از موارد استفاده شده برای دسترسی به شبکه را انتخاب کنید -\u003e Properties -\u003e Internet Protocol Version 4 -\u003e Properties.

2.2. اگر چیزی در سرورهای "اولیه" و "جایگزین" نشان داده شده است - سعی کنید کادر "دریافت داده های DNS را به صورت خودکار" بررسی کنید ، تغییرات را اعمال کنید و راه اندازی مجدد کنید.
2.3 اگر در ابتدا بازیابی خودکار بررسی شد ، در "آدرس سرور DNS ترجیحی" "8.8.8.8" را مشخص کنید ، و در "جایگزین" - "8.8.4.4".

بنابراین ، شما سرورهای Google DNS عمومی را مشخص کرده اید که بی وقفه کار می کنند. تنظیمات را اعمال کنید ، رایانه خود را مجدداً راه اندازی کنید و دوباره سعی کنید به سایت مورد نظر وصل شوید.
اگر کامپیوتر نتواند آدرس dns سرور را هنگام اتصال از طریق یک روتر (و نه مستقیم) پیدا کند ، باید آن را در برگه با سرورهای DNS پیدا کنید و همان دو آدرس را در آنجا مشخص کنید. اگر قسمت های بیشتری برای آدرس وجود دارد یا آدرس های دیگر نشان داده شده اند - نگران نباشید ، کافیست دو آدرس را مشخص کنید و تنظیمات را ذخیره کنید.
3. در صورت عدم کمک به این مشکل ، ممکن است خطا به دلیل ویروس ظاهر شود.
در این حالت ، اسکن کامل سیستم با آنتی ویروس ها ، به عنوان مثال Dr.Web ، Avira ، Avast یا کسپرسکی کمک می کند.
4- بررسی کنید که آیا DNS autorun درست کار می کند. برای انجام این کار ، به کنترل پنل -\u003e ابزارهای اداری -\u003e خدمات ،
سرویس DNS را در لیست پیدا کنید و بررسی کنید که آیا Automatic در زیر Startup Type ذکر شده است یا خیر.

5- اگر بعد از اقدامات فوق ، مشکل "نمی تواند آدرس dns سرور را پیدا کند" از بین نرود ، باید تنظیمات TCP / IP را در رایانه مجددا تنظیم کنید. در اینجا یک ابزار رایگان از مایکروسافت و دستورالعمل های استفاده پیدا خواهید کرد - https://support.microsoft.com/ru-ru/kb/299357
البته اغلب اوقات ، اما گاهی اوقات کاربران هنگام دسترسی به سایت های اینترنتی با این واقعیت روبرو می شوند که مرورگر نصب شده روی سیستم ، پیامی را نشان می دهد که سرور DNS پاسخ نمی دهد. همه کاربران نمی دانند برای رفع مشکل چه باید کرد ، اما در عین حال چندین راه حل ساده نیز وجود دارد که بعداً مورد بررسی قرار خواهد گرفت.
چرا به سرورهای DNS احتیاج دارید؟
اول ، یک تئوری کمی. در حقیقت ، این نوعی مفسر است که امکان تبدیل آدرسهای عددی منابع اینترنتی را به حروف نام دامنه ها می دهد.
این کار کاربر را از رویه پیچیده حفظ کردن و وارد کردن آدرس منبع به صورت عددی نجات می دهد. خیلی ناراحت کننده است از این گذشته ، بسیاری از مردم می دانند که امروز یک آدرس در یک خط وارد می شود ، که شامل حروف ، اعداد و شخصیت های دیگر با اضافه شدن در قالب مالکیت دامنه است که در عمل بسیار ساده تر به نظر می رسد.
مشکلات عملیاتی احتمالی
حال بیایید برخی از مشکلات را مرور کنیم که به دلایلی سرور DNS پاسخ نمی دهد. چه کاری برای رفع مشکلات انجام دهید اگر به علل عدم موفقیت نگاه کنید ، مشخص خواهد شد.

به عنوان یک قاعده ، از بین تمام مواردی که می تواند باعث بروز خرابی شود ، آنها از طرف ارائه دهنده مشکلی را نامگذاری می کنند ، پارامترهای TCP / IP را به طور اشتباه تنظیم می کنید ، اثر ویروس ها ، تغییرات خود به خودی پارامترها توسط نرم افزار خاص و غیره
سرور DNS پاسخ نمی دهد: چه کاری انجام دهیم (ویندوز 7)؟
اولین کاری که در صورت بروز این مشکلات انجام می شود ، بررسی اینکه مشتری DNS فعال است یا خیر. برای این کار از بخش خدمات استفاده کنید که با وارد کردن دستور service.msc در منوی Run (Win + R) می توانید به آن دسترسی داشته باشید.

در اینجا شما می توانید خطی را نشان دهید که مشتری DNS را نشان داده و به نوع راه اندازی مورد استفاده خود نگاه کنید. مقدار باید به صورت خودکار تنظیم شود. اگر چیز دیگری تنظیم شود ، باید با کلیک راست روی منو ، جایی که خط خاصیت انتخاب شده است ، پارامتر تغییر یابد.
اما اگر سرور DNS پاسخ ندهد ، این تنها شرایطی نیست که می تواند وضعیت را برطرف کند. هنگام ظاهر شدن پیام چه باید کرد؟ شما باید بررسی کنید که آیا پارامترهای TCP / IPv4 صحیح است (این رایج ترین پروتکل است). برای این کار ، باید از بخش مدیریت شبکه وارد بخش Properties network شوید. سپس با تغییر پنجره برای تغییر خصوصیات آداپتور ، اتصال مورد نیاز را مشخص کرده و از خصوصیات اتصال در جایی که برای یافتن پروتکل مناسب استفاده می کنید استفاده کنید.

هنگام فراخوانی ویژگی های آن ، باید به پارامترهای تنظیم شده توجه کنید. در بیشتر موارد ، ارائه دهنده خدمات انتساب خودکار ارزش را ارائه می دهد ، اما گاهی اوقات آنها نیاز به دستی دارند. برای رشته های سرور DNS ترجیحی و متناوب ، فقط باید مقادیر صحیح را وارد کنید و تغییرات پیکربندی را ذخیره کنید.
سرور DNS پاسخ نمی دهد: چه باید کرد؟ رستلکوم
با این حال ، حتی پس از آن ، مشکل ممکن است ناپدید نشود. به ویژه ، این مربوط به ارائه دهنده Rostelecom است ، که پارامترهای خاص خود را برای تنظیم فراهم می کند. اما ممکن است کار نکنند و سیستم دوباره هشداری را مبنی بر عدم پاسخ سرور DNS صادر می کند. در این حالت چه باید کرد؟ از پیکربندی (جایگزین) متفاوت استفاده کنید.

به عنوان مثال ، می توانید با مشخص کردن سرورهای DNS خدمات Google ، دسترسی را مجدداً بازسازی کنید. برای انجام این کار ، در خصوصیات پروتکل فوق ، در رشته های مقدار سرور ، باید پارامترهای زیر را وارد کنید: برای مورد دلخواه - دو رقم 8 و دو رقم 4 ، برای جایگزین - چهار رقم 8. چیزی برای نگرانی در مورد مبادله مقادیر برای سرور جایگزین و ترجیحی وجود ندارد.
سرانجام ، اگر این گزینه کار نکند ، می توانید یک تنظیم مجدد کامل انجام دهید و پیکربندی را به روز کنید. برای این کار از خط فرمان راه اندازی شده در سطح سرپرست استفاده کنید ، که در آن ابتدا دستور ipconfig / flushdns نوشته شده ، سپس ipconfig / Registerdns ، سپس ipconfig / release و در آخر ipconfig / تجدید کنید. پس از وارد کردن هر خط ، کلید Enter فشار داده می شود.
نتیجه
اضافه شده است که حداقل یکی از راه حلهای فوق باعث رفع مشکلات با آن می شود. با این وجود ، ما در اینجا مواردی راجع به قرار گرفتن در معرض ویروسی یا این واقعیت که برخی از نرم افزارهایی که نیاز به دسترسی مداوم به شبکه دارند ، در نظر نگرفتیم و می تواند خودبخود پیکربندی را تغییر دهد (برای مثال ، در هنگام بررسی مجوز دائمی). ... در اینجا شما باید روشهای کاملاً متفاوتی را به کار بگیرید.
خطای "سرور DNS پاسخ نمی دهد" ممکن است مشکلات رایانه ای و همچنین مشکلات جهانی بیشتری را نشان دهد.
اکنون همه کارهایی را که کاربر می تواند در چنین شرایط سخت انجام دهد ، لیست خواهیم کرد.
راه های ساده برای حل مشکل
بعضی اوقات مشکلی که بسیار پیچیده به نظر می رسد به راحتی قابل حل است.
در اینجا کارهایی که باید از ابتدا انجام دهید این است:
- راه اندازی مجدد رایانه پیدا کردن دلیل واقعی این خطا می تواند دشوار باشد. کاملاً ممکن است که برخی پارامترهای سیستم عامل اجازه اتصال آن به اینترنت را ندهند. بنابراین ، بهتر است مجدداً آن را راه اندازی کنید.
- روتر خود را دوباره راه اندازی کنید. در مورد روتر نیز همین اتفاق می افتد - بعضی از پارامترها هر از گاهی از بین می روند. می توانید سعی کنید آنها را پیدا کنید و به روش صحیح پیکربندی کنید ، یا می توانید سیستم را مجدداً راه اندازی کنید. گزینه دوم سریعتر است. فقط روتر را از پریز جدا کنید و بعد از یک دقیقه آن را روشن کنید.
- اگر اینترنت از طریق یک روتر عبور نمی کند ، اما مستقیماً از طریق کابل ، یکپارچگی آن را بررسی کنید. در صورت امکان ، حتی بهتر است که به پشت بام خانه بروید تا متوجه شوید چه مشکلی در سیم وجود ندارد - اغلب ، به عنوان مثال ، افراد مودب به دلایلی آنها را قطع می کنند. اگر در جایی خسارت وارد شده باشد ، بهتر است این منطقه را جایگزین یا منزوی کنید.
- اگر هنوز از طریق یک روتر در حال اتصال هستید ، مستقیماً اتصال برقرار کنید. به این ترتیب می توانید درک کنید که مشکل واقعی چیست. اگر اتصال با اتصال مستقیم احیا شد ، سعی کنید از روتر دیگری استفاده کنید. با این کار می توان تأیید کرد که پرونده واقعاً در روتر قدیمی است.
- مدتی صبر کن این امکان وجود دارد که ارائه دهنده برخی کارها را انجام دهد یا به دلایل دیگری اتصال به طور موقت امکان پذیر نیست. سپس فقط باید کمی صبر کنید.
نکته: اگر مشکلی در اینترنت دارید با ISP خود تماس بگیرید. اکنون بسیاری از ارائه دهندگان گزارش می دهند که به عنوان مثال آنها در آدرس شما مشغول به کار هستند و بعد از مدتی (معمولاً اپراتور می گوید چقدر) این ارتباط برقرار می شود. سپس نمی توانید نگران باشید و اینترنت خود را در زمان مشخص بررسی کنید.
این ساده ترین کاری است که می توانید انجام دهید. بیشتر اوقات ، باید کاری پیچیده تر انجام دهید.

راه اندازی مجدد سرویس
راه اندازی مجدد مشتری DNS اغلب کمک می کند. این کار به شرح زیر انجام می شود:
- دکمه های "Win" و "R" را بر روی صفحه کلید به طور همزمان فشار دهید ، یا پنجره اجرای فرمان (با نام مستعار "Run") را از فهرست "شروع" راه اندازی کنید. در آن ، دستور "service.msc" را وارد کرده و بر روی "OK" کلیک کنید.
- پنجره خدمات سیستم عامل باز خواهد شد. در لیست شما باید یک مشتری DNS پیدا کنید ، بر روی آن راست کلیک کرده و در پنجره کشویی "Properties" را انتخاب کنید.
- در پنجره Properties کنار برچسب "Startup type" ، "Automatic" را تنظیم کنید. سپس برای راه اندازی مجدد این سرویس روی "شروع" کلیک کنید.
- رایانه خود را مجدداً راه اندازی کنید.
این باید کمک کند و اگر چیزی تغییر نکرده است ، به سراغ راه حل بعدی مشکل بروید.
تنظیمات سرور
این اتفاق می افتد که تنظیمات خاصی برای اتصال به سرور ، به عنوان مثال ، آدرس آن از بین می رود. بنابراین ، آنها باید اصلاح شوند.
این به صورت زیر انجام می شود:
- روی دکمه سمت راست ماوس روی نماد اتصال در سینی (پایین سمت راست) کلیک کنید. در منوی کشویی "مرکز کنترل شبکه ..." را انتخاب کنید.
- در پنجره ای که باز می شود ، روی "تغییر تنظیمات ..." در پانل سمت چپ کلیک کنید.
- در مورد اتصال شما ، دکمه سمت راست ماوس را فشار داده و از منوی کشویی گزینه Properties را انتخاب کنید.
- در پنجره ای که باز می شود ، یکبار بر روی مورد "IP نسخه 4 (TCP / IPv4)" کلیک راست کنید. کمی از دکمه "Properties" کلیک کنید.
- به عبارت ساده ، در پنجره بعدی نباید آدرس وجود داشته باشد. دو کادر "دریافت یک آدرس خودکار" را علامت بزنید ، بر روی "OK" کلیک کنید ، رایانه خود را مجدداً راه اندازی کنید و دوباره سعی کنید اتصال برقرار کنید.
اگر تنظیم دریافت خودکار آدرس ها کمکی نکرد ، آدرس های سرورهای Google را تنظیم کنید - 8.8.8.8 و 8.8.4.4.
این باید به ترتیب "سرور DNS ترجیحی" و "سرور جایگزین DNS" وارد شود.
پاک کردن حافظه نهان
هنگام اتصال به DNS ، بسیاری از اطلاعات مختلف ، به عبارت دیگر حافظه پنهان جمع می شوند.
باید مانند هر نوع حافظه پنهان دیگر دفع شود.
همین مورد در مورد پارامترهای مختلف زمان بندی شبکه نیز صدق می کند.
خوشبختانه ، این کار بسیار ساده انجام می شود - شما فقط باید 4 دستور وارد کنید:
- ipconfig / flushdns
- ipconfig / registdns
- ipconfig / تجدید
- ipconfig / انتشار
آنها باید وارد کنسول شوند ، که با وارد کردن فرمان "cmd" در پنجره اجرای فرمان راه اندازی می شود.
به یاد بیاورید که با فشار دادن دکمه های "Win" و "R" باز می شود.
پس از وارد کردن هر دستور ، "Enter" را برای اجرای آن فشار دهید.
به روزرسانی درایورها
در بعضی موارد ، به روزرسانی درایورهای کارت شبکه کمک می کند. این کار به شرح زیر انجام می شود:
- از فهرست شروع ، "نوار مدیر" را در نوار جستجو تایپ کنید. برنامه یافت شده را اجرا کنید.
- بخش "آداپتورهای شبکه" را پیدا کنید. ممکن است چندین دستگاه وجود داشته باشد. بهتر است این مراحل را برای هر یک دنبال کنید.
- با استفاده از دکمه سمت راست ماوس روی دستگاه کلیک کرده و "درایورهای بروزرسانی" را انتخاب کنید.
- در پنجره بروزرسانی ، ابتدا جستجوی خودکار درایور را انتخاب کنید. در صورت یافتن پرونده های مورد نیاز ، آنها را نصب کنید. و در صورت عدم موفقیت سایر موارد ، سعی کنید درایور دستگاه انتخاب شده را در اینترنت پیدا کنید. برای انجام این کار ، به سادگی پرس و جو مانند "درایور [[نام دستگاه]" را وارد کنید. سپس بر روی "جستجو برای درایورهای این رایانه" کلیک کنید. اگر سیستم قادر به یافتن آنها نیست ، مسیر دستیابی به پرونده ها را به صورت دستی مشخص کنید.
بهتر است رایانه خود را بعد از آن مجدداً راه اندازی کنید. اما اینترنت حتی پس از بروزرسانی معمولی می تواند بازیابی شود.
برنامه های کمکی را غیرفعال کنید
برخی از برنامه هایی که با اینترنت کار می کنند می توانند بر روی کامپیوتر نصب شوند.
آنها می توانند از پورت های خاصی استفاده کنند ، برخی اتصال به اینترنت را کاملاً مسدود کرده و یا فیلتر کرده و آن را به نوعی محدود می کنند.
به عنوان مثال ، بسیاری از آنتی ویروس ها دارای کنترل والدین هستند.
این امکان را به شما می دهد که به موقع "شناسایی" کنید و سایتهایی را که در آن مواد نامناسب وجود دارد (پورنوگرافی ، خشونت و غیره) باز نکنید.
البته برای انجام این کار ، آنتی ویروس باید به اتصال دسترسی داشته باشد.
مثال دیگر فایروال است. این کلمه به معنای واقعی کلمه تمام مواد قابل دسترسی را فیلتر می کند.
اما در برخی موارد ، چنین برنامه هایی به درستی کار نمی کنند. به عنوان مثال ، آنها می توانند اینترنت را کاملاً مسدود کنند ، علی رغم اینکه کاربر به آنها چنین وظیفه ای نداده است.
ممکن است برخی از تنظیمات گم شوند.
بنابراین ، تمام برنامه هایی که به نوعی به اینترنت وصل هستند باید برای مدتی غیرفعال شوند.
اما مهم است که همه آنها را به یکباره خاموش نکنید. در این حالت ، شما نمی توانید مقصر را پیدا کنید. بهتر است هر چند وقت یکبار آنها را جدا کنید و ببینید آیا این ارتباط برقرار شده است یا خیر.
آنتی ویروس معمولاً به راحتی خاموش می شود - با کلیک راست بر روی نماد آن در سینی کلیک کرده و "Exit" یا "Disable" را انتخاب کنید. شکل زیر این فرآیند را برای ضد ویروس کسپرسکی نشان می دهد.
همین مورد در مورد بسیاری از برنامه های مرتبط با اینترنت نیز وجود دارد. همه آنها شامل ایجاد یک نماد سینی هستند.
اگر اینگونه نیست ، مستقیماً به کل برنامه بروید و دکمه خاموش کردن را در آنجا جستجو کنید.
در مورد فایروال (فایروال) ، برای خاموش کردن آن ، این کار را انجام دهید:
- از منوی Start ، Control Panel را باز کنید.
- در آن ، Windows Firewall را باز کنید.

مشکل در دسترس نبودن سرورهای DNS برای هر شخصی که به اینترنت دسترسی دارد می تواند به یک مشکل فوری تبدیل شود. برای کارکرد صحیح و انتقال اطلاعات ، از فن آوری DNS لازم است تا مرورگر نصب شده در دستگاه به کار گرفته شود.
روترهای مدرن بازیابی خودکار اطلاعات سرور را دارند. و چنین مشکلی که سرور DNS پاسخ نمی دهد باید وجود نداشته باشد.
برای حل مشکل ، باید عیب یابی را اجرا کرده و مدتی صبر کنید تا علت آن پیدا شود.
بعد از اینکه جادوگر عیب یابی کار خود را تمام کرد ، باید کامپیوتر خود را مجدداً راه اندازی کنید. سپس به منابع مورد نیاز بروید و مدتی صبر کنید.
اگر مشکل همچنان ادامه داشت ، به نماد اتصال شبکه نگاه کنید. اگر نشان علامت تعجب را نشان می دهد ، تعادل اینترنت خود را بررسی کنید یا با ISP خود تماس بگیرید.

برای رفع مشکل سرور DNS ، باید:
- اگر سرور DNS پاسخ نمی دهد ، بررسی کنید که آیا سرویس مسئول اتصال به سرورها روی رایانه شما اجرا شده است یا خیر.
- به سرورهای عمومی ارائه شده توسط موتور جستجوی Google بروید.
برای رفع مشکل اتصال سرورها می توانید این کار را انجام دهید:
در صفحه کلید ، باید دستور "Win + R" را تایپ کنید. پس از نمایش پنجره کار ، باید دستور service.msc را تایپ کنید. به دنبال مشتری DNS لیستی از خدمات سیستم ظاهر می شود. سپس ، باید نوع راه اندازی را بررسی کنید ، باید مانند این باشد: نوع راه اندازی - خودکار ، حالت - متصل. اگر وضعیت نشان می دهد که سرویس در وضعیت متصل است ، مدتی صبر کنید. اگر مشکل همچنان ادامه داشت ، به مرحله بعدی بروید.

ما به سرورهای عمومی ارائه شده توسط موتور جستجوی Google می رویم.
اگر سرور DNS بیش از حد پاسخ ندهد ، رفتن به تنظیمات عمومی کافی خواهد بود. بر خلاف سرورهای ارائه شده توسط ارائه دهنده ، آنها هیچ مشکلی ندارند و مرتباً کار می کنند.
روی نماد شروع ، کنترل پنل ، شبکه و مرکز اشتراک گذاری کلیک کنید ، تنظیمات آداپتور را تغییر دهید. در مرحله بعد ، باید آداپتور شبکه ای را انتخاب کنید که برای دسترسی به اینترنت استفاده می شود. اگر مشکل در لپ تاپ ظاهر شد ، برای دسترسی به اینترنت از طریق شبکه بی سیم و پورت معمولی اترنت ، باید هر دو دستگاه را پیکربندی کنید.
با کلیک بر روی نماد آداپتور شبکه ، خصوصیات را باز کنید. سپس ، باید Internet Protokoll Version 4 را باز کرده و روی زبانه Properties کلیک کنید. به برگه عمومی بروید و در ردیف سرورهای DNS مقادیر زیر را وارد کنید:
- اولین فیلد باید وارد شود - 8.8.8.8
- زمینه دوم - 8.8.4.4


دکمه را فشار دهید "خوب"... اکنون دستگاه شما برای دریافت اطلاعات از سرورهای Google پیکربندی شده است. این روش برای سیستم عامل هایی مانند ویندوز 7 ، 8 و 10 در نظر گرفته شده است.
پیکربندی خودکار با استفاده از DNS JUMPER
روشی برای پیکربندی خودکار سرورها وجود دارد. این سیستم در تمامی سیستم عامل ها از جمله XP و VISTA جای می گیرد.
برای پیکربندی خودکار سرور DNS برای پاسخ به نرم افزار اضافی لازم است. یکی از برنامه های بسیار درخواست شده است DNS JUMPER... می توان آن را آزادانه در دسترس یافت.
برای رفع مشکل در دسترس نبودن منابع مختلف ، کافی است باز کنید DNS JUMPER و روی دکمه "تنظیم خودکار" کلیک کنید. سپس ، باید مدتی صبر کنید و پس از اتمام مراحل ، رایانه را مجدداً راه اندازی کنید. اگر در این زمان خطایی رخ داد ، برنامه را ببندید و مراحل فوق را تکرار کنید.