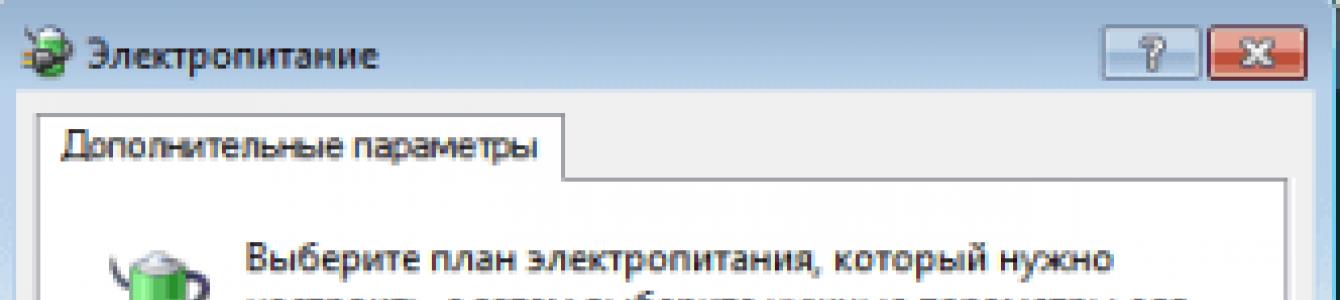حفظ عمر باتری طولانی در لپ تاپ یکی از اولویت های هر سازنده دستگاه های قابل حمل و همچنین توسعه دهندگان سیستم عامل است. برای این منظور، تولید کنندگان محصول در حال پیاده سازی هستند جدیدترین فناوری ها، سازندگان نرم افزار ابزارهای نرم افزاری را معرفی می کنند که امکان دسترسی کاربر را به تنظیم پارامترهای مصرف برق فراهم می کند.
با برنامه های صرفه جویی در مصرف انرژی می توانید عمر باتری دستگاه قابل حمل خود را در سیستم عامل های مبتنی بر ویندوز بهینه کنید. اینها هستند:
- حالت عملکرد بالا؛
- ذخیره انرژی؛
- متعادل.
کاربر می تواند به طور مستقل تصمیم بگیرد که کدام برنامه و در چه موقعیتی مناسب ترین را اعمال کند.
عملکرد بالا
اگر دستگاه در نقطه ای از زمان به برق وصل شود، نیازی به نگرانی در مورد سطح باتری نیست. میتوانید ویدیوها را برای مدت نامحدود تماشا کنید، بلوتوث و Wi-Fi را راهاندازی و استفاده کنید، بازی کنید، اسناد را مدیریت کنید در حالی که در حالت کارایی بالا کار میکنید.
حالت اقتصادی
با عملکرد در این حالت، هر زمان که ممکن است، سیستم عملکرد دستگاه را کاهش می دهد، سرویس ها و برنامه هایی را که "سنگین" در نظر گرفته می شوند مسدود می کند.
متعادل
یک راه حل بسیار موثر خارج از جعبه، حالت متعادل است که در اکثر موارد پیش فرض است. این میانگین طلایی بین یک لپ تاپ بلند و یک لپ تاپ سریع است.
نحوه تنظیم برنامه صرفه جویی در مصرف برق در لپ تاپ در ویندوز
در صورت لزوم می توان پارامترهای هر یک از پلان ها را به صورت دستی پیکربندی کرد. این یک روش بسیار ساده است که تنها چند دقیقه طول می کشد. در این حالت کاربر به نصب پارامترهای اولیه و پیشرفته دسترسی دارد. در حالت اول، این میزان روشنایی نمایشگر و زمان خاموش شدن در حالت بیکار است. علاوه بر این، سطح مصرف انرژی توسط هارد دیسک، آداپتورهای بی سیم، پردازنده و سایر دستگاه های موجود پیکربندی شده است.
برای انتخاب طرح و اجرای تنظیمات، باید روی پیوند "منبع تغذیه" در کنترل پنل کلیک کنید.
در پنجره ای که باز می شود، پلانی را که می خواهید پیکربندی کنید انتخاب کنید، سپس روی لینک مربوطه کلیک کنید.
در مرحله بعد گزینه ای برای تنظیم گزینه های نمایش و خواب وجود دارد. برای انجام این کار، به سادگی یک مقدار عددی را از لیست کشویی انتخاب کنید، روی "ذخیره تغییرات" کلیک کنید، به تنظیمات اضافی بروید. یک لینک برای این وجود دارد.
در پنجره «منبع تغذیه» میتوانید تنظیمات دلخواه کاربر را انتخاب و تأیید کنید.

چه کاری باید انجام شود تا رایانه شما در حالی که از آن استفاده نمیکنید بیکار نماند و در صورت کارکرد باطری، انرژی باتری را هدر ندهد. این لحظهاز او؟ راه حل ساده است - رایانه را به یکی از حالت های ذخیره انرژی بفرستید تا اولاً در حالت بیکار کار نکند و ثانیاً و مهمتر از همه باتری را بیهوده نکند.
در این مقاله من در مورد حالت های صرفه جویی در انرژی ویندوز صحبت خواهم کرد: آنها چه هستند، این حالت های صرفه جویی در انرژی چیست حالت های ویندوزبا یکدیگر متفاوت هستند و چه زمانی بهتر است از هر یک از حالت ها استفاده کنید.
در حالت های خاص صرفه جویی در مصرف برق، رایانه می تواند یا به طور کامل خاموش شود، تمام کارهای فعلی را با قابلیت بازیابی سریع آن ذخیره می کند، یا به حالت کم مصرف برود و در این حالت، کار در عرض چند ثانیه بازیابی می شود.
در ویندوز، با شروع ویندوز 7، 3 حالت ذخیره انرژی وجود دارد: حالت خواب، خواب زمستانی، حالت خواب ترکیبی.
کسانی که زمانی از ویندوز XP استفاده می کردند، تنها یکی از موارد فوق را می شناسند - "Sleep Mode". و اصلاً حالت سوم ذخیره انرژی (خواب هیبریدی) در ویندوز XP وجود نداشت.
بنابراین، هر یک از این حالت ها چیست و چگونه کامپیوتر خود را در صورت نیاز در یکی از آنها قرار می دهید؟
حالت خواب چیست؟
حالت خواب محبوب ترین حالت در بین تمام حالت های صرفه جویی در انرژی ویندوز است و بیشتر در لپ تاپ ها استفاده می شود زیرا آنها به باتری قابل شارژ مجهز هستند. این حالت صرفه جویی در مصرف انرژی چیست ... وقتی رایانه خود را در حالت خواب قرار می دهید ، خود رایانه اصلاً خاموش نمی شود ، بلکه به سادگی حداقل انرژی را مصرف می کند و در نتیجه عملاً باتری را تخلیه نمی کند. در این حالت صرفه جویی در مصرف انرژی، کامپیوتر به نظر می رسد که خاموش است و فقط نشانگر روشن/خاموش (لامپی که می تواند در مکان های مختلف کامپیوتر قرار گیرد) چشمک می زند، که مشخص می کند کامپیوتر در حالت "خواب" است و نه خاموش شد وقتی وارد حالت خواب ذخیره انرژی میشوید، تمام کارهای فعلیتان که روی رایانهتان انجام میدادید در رم رایانهتان ذخیره میشود. RAM حافظه موقت کامپیوتر است که تمام برنامه هایی که روی کامپیوتر اجرا می شوند برای دسترسی سریع به آنها در آن ضبط می شود.
اگر کاملاً متوجه نیستید که یک رایانه از چه چیزی تشکیل شده است و هر یک از اجزاء مسئول چه چیزی هستند، توصیه می کنم مقاله زیر را بخوانید:
از آنجایی که رم فرار است (یعنی با خاموش شدن کامپیوتر کاملاً پاک می شود)، نمی توانید باتری را در حالت خواب از لپ تاپ خارج کنید، در غیر این صورت تمام کارهای ذخیره نشده را از دست خواهید داد! همین امر در مورد کامپیوترهای رومیزی نیز صدق می کند. اگر یک رایانه رومیزی را به خواب بفرستید، نمی توانید آن را از پریز جدا کنید، در غیر این صورت تمام کارهای شما بازنشانی می شود و بازیابی نمی شود.
از آنجایی که رم بسیار سریع است، بیدار کردن رایانه از حالت خواب چند ثانیه طول می کشد (گاهی اوقات 2-3 ثانیه) و سیستم خود را در حالتی خواهید دید که در زمان انتقال به حالت خواب در آن قرار داشت. یعنی تمام پنجره هایی که باز دارید، برنامه های در حال اجرا و هر چیز دیگری را خواهید دید. همچنین چند ثانیه طول می کشد تا وارد حالت خواب ذخیره انرژی شوید.
من توصیه می کنم از این حالت صرفه جویی در مصرف برق ویندوز فقط در لپ تاپ ها استفاده کنید، زیرا آنها باتری دارند. چرا؟ و چون در کامپیوترهای ثابت وجود ندارد باتری(مگر اینکه از منبع استفاده کنید منبع تغذیه اضطراری- UPS)، و در صورت افزایش برق یا قطع برق، کامپیوتر شما خاموش می شود و تمام کارهای ذخیره نشده را از دست خواهید داد! و با لپ تاپی که باتری دارد، حتی با قطع برق غیرمنتظره، هیچ اتفاقی نمی افتد. همچنان از باتری تغذیه می شود و نه از برق، در حالی که شارژ باتری را به حداقل می رساند.
مزایای این حالت:انتقال سریع به خواب و بیدار شدن بسیار سریع رایانه.
منهای:اگر رایانه بدون باتری کار می کند، در طول قطع برق یا افزایش برق، تمام کارهای ذخیره نشده را از دست خواهید داد.
در سیستم عامل قدیمی ویندوز XP، این حالت صرفه جویی در مصرف انرژی "Standby" نامیده می شد.
حالت خواب زمستانی چیست؟
حالت Hibernation به معنای خواب عمیق است. هنگامی که به این حالت صرفه جویی در مصرف برق ویندوز می روید، رایانه نه تنها مصرف انرژی را کاهش می دهد و دستگاه های استفاده نشده را خاموش می کند، بلکه به طور کامل خاموش می شود و تمام کارها در هارد دیسک رایانه ذخیره می شود. لطفاً توجه داشته باشید که تمام کارها در هارد دیسک ذخیره می شود! و نه در رممانند زمانی که وارد حالت خواب صرفه جویی در انرژی می شوید. هارد دیسک داده ها را به طور دائم ذخیره می کند (اطلاعات بیشتر در مورد این دستگاه و سایر دستگاه ها را در مقاله جداگانه ای که لینک آن را دادم بخوانید) و بنابراین رایانه می تواند آزادانه خاموش شود و هیچ داده ای را از دست نخواهید داد.
در آینده، هنگامی که کامپیوتر از حالت خواب زمستانی بیدار می شود، تمام داده ها از روی هارد دیسک خوانده می شود و شما تمام کارهای خود را در همان حالتی که کامپیوتر در این حالت صرفه جویی در مصرف انرژی قرار داده بود خواهید دید. آن ها همچنین تمام پنجره ها، برنامه هایی که شروع کرده اید و هر چیز دیگری را باز می کند.
تفاوت با حالت Hibernation این است که کامپیوتر از حالت Hibernation مدت زمان بیشتری راه اندازی می شود، به عنوان مثال، ممکن است 20 ثانیه طول بکشد، به عنوان مثال. تقریباً مانند زمانی که به سادگی رایانه را روشن می کنید. همچنین، انتقال کامپیوتر به این حالت بیشتر از حالت خواب ساده طول خواهد کشید. اما مزیت این حالت صرفه جویی در انرژی این است که با خاموش شدن برق هیچ اتفاقی برای کامپیوتر نمی افتد و اطلاعات خود را از دست نمی دهید، زیرا به هر حال از قبل خاموش می شود :)
بنابراین توصیه می کنم اگر رایانه ثابت دارید یا با لپ تاپ بدون باتری کار می کنید از این حالت استفاده کنید (مثلاً من معمولاً به باتری احتیاج ندارم و آن را بیرون می آورم تا با شارژ مداوم فرسوده نشود. ).
مزایا و معایب استفاده از این حالت صرفه جویی در مصرف برق ویندوز مخالف مزایا و معایب خواب زمستانی است.
مزایای این حالت ذخیره انرژی:اگر کامپیوتر بدون باتری کار می کند، با قطع برق هیچ اتفاقی نمی افتد، هیچ کار ذخیره نشده ای را روی کامپیوتر از دست نمی دهید، زیرا روی هارد دیسک ذخیره می شود و با بیدار شدن کامپیوتر بازیابی می شود.
منهای:کامپیوتر بیشتر طول می کشد تا وارد حالت خواب زمستانی شود و برای مدت طولانی تری از این حالت صرفه جویی انرژی بیدار می شود.
در سیستم عامل ویندوز XP به این حالت «Sleep» می گفتند.
حالت خواب ترکیبی
این حالت ترکیبی از دو حالت صرفه جویی در مصرف انرژی است که در بالا مورد بحث قرار گرفت، هر دو حالت خواب زمستانی و خواب را ترکیب می کند. و این چیزی است که به نظر می رسد ...
هنگامی که رایانه خود را در این حالت صرفه جویی در مصرف انرژی قرار می دهید، تمام کارهای شما در رم رایانه و در عین حال در هارد رایانه ذخیره می شود. در عین حال، اگر رایانه از باتری یا از شبکه برق تغذیه شود، پس از بیدار شدن، داده ها به سرعت از رم بازیابی می شوند و فرآیند بیدار شدن فقط چند ثانیه طول می کشد (مانند استفاده از حالت خواب صرفه جویی در انرژی ). اگر برق به طور ناگهانی خاموش شود، این ترسناک نیست، زیرا داده ها نیز روی هارد دیسک ذخیره می شوند. و سپس هنگامی که رایانه بیدار می شود، فقط کمی بیشتر "بیدار می شود" (و همچنین هنگام استفاده از حالت خواب زمستانی).
آن ها اکنون متوجه شدید که این حالت ذخیره انرژی ترکیبی از هر دو حالت فوق است :)
این حالت صرفه جویی در مصرف انرژی، در اصل، می تواند هم در لپ تاپ و هم در رایانه رومیزی استفاده شود. اگر باتری در لپ تاپ نصب شده است، پس این حالت معنی ندارد، بهتر است از حالت خواب استفاده کنید. اگر باتری وجود ندارد یا از رایانه رومیزی استفاده می شود، می توانید از این حالت صرفه جویی در مصرف برق ویندوز یا یک حالت خواب زمستانی ساده استفاده کنید. این حالت خواب ترکیبی است که افراد کمی در لپتاپها از آن استفاده میکنند، به این دلیل که به طور پیشفرض در تنظیمات خاموش است و مثلاً مبتدیها به ندرت وارد برخی تنظیمات میشوند و کاری را در آنجا انجام میدهند. و دوباره، اگر لپ تاپ همیشه با باتری کار می کند، روشن کردن آن بی معنی است.
مزایا و معایبهمچنین به طور همزمان مواردی را که من به حالت خواب صرفه جویی در مصرف انرژی و حالت خواب زمستانی نسبت دادم ترکیب کنید. تفاوت در این است که اگر رایانه به طور کامل خاموش نشده باشد (به عنوان مثال، لپ تاپ با باتری کار می کند یا رایانه ثابت از برق جدا نشده است)، رایانه به سرعت بیدار می شود. اگر رایانه خاموش شده باشد، بیدار شدن از این حالت صرفه جویی انرژی کمی بیشتر طول می کشد.
حال بیایید نحوه ورود به هر یک از حالتهای صرفهجویی انرژی بالا و نحوه «بیدار کردن» رایانه خود را بررسی کنیم.
روند تبدیل به حالت های صرفه جویی در انرژی کامپیوتر!
من روند تغییر رایانه را به هر یک از حالت های ذخیره انرژی با استفاده از مثال ویندوز 10 نشان خواهم داد، زیرا من خودم در این سیستم کار می کنم. در بقیه نسخه های ویندوزهمه چیز شبیه است
برای قرار دادن کامپیوتر در حالت خواب، باید منوی شروع را باز کنید، "Shutdown" را انتخاب کنید (یا ممکن است دکمه "خاموش" نامیده شود)، پس از آن لیستی از گزینه ها ظاهر می شود که در آن باید "Sleep" را انتخاب کنید (ممکن است "Sleep" در آن نامیده شود. نسخه های دیگر ویندوز).
کامپیوتر در عرض چند ثانیه به خواب می رود.
برای قرار دادن کامپیوتر در حالت خواب زمستانی، همچنین باید منوی Start را باز کنید، "Shutdown" را انتخاب کنید و "Hibernate" را از لیست گزینه ها انتخاب کنید.
کامپیوتر در مدت 10-20 ثانیه وارد حالت صرفه جویی انرژی انتخاب شده می شود.
قرار دادن رایانه در حالت خواب هیبریدی. اولین قدم این است که مطمئن شوید که این حالت صرفه جویی در انرژی روی سیستم شما فعال است. برای انجام این کار، تنظیمات برق را باز کنید: روی نماد باتری در قسمت سینی ویندوز کلیک راست کنید (راست کلیک کنید) و "Power Options" را انتخاب کنید:
در مورد اینکه حالت های قدرت چیست، چه هستند و کدام یک باید انتخاب شود، در مقاله توضیح داده شده است:
در مرحله بعد، باید "Sleep" را در لیست تنظیمات باز کنید، سپس "Allow Hybrid sleep mode" را در آن باز کنید و بررسی کنید که حالت های "On battery" و "On the network" روی "On" تنظیم شده باشند، یعنی. - حالت خواب ترکیبی فعال است. اگر میخواهید از این حالت صرفهجویی در مصرف انرژی استفاده کنید و آن را در این تنظیمات خاموش کردهاید، آن را روشن کنید و سپس روی «OK» در پنجره کلیک کنید تا تنظیمات ذخیره شوند.
اکنون می توانید رایانه خود را به همان روشی که در حالت خواب زمستانی قرار می دهید، در حالت خواب ترکیبی قرار دهید:
آن ها دکمه "Sleep" در منوی "Start" رایانه شما را در حالت خواب ترکیبی قرار می دهد و نه فقط حالت خواب.
بنابراین، در هر زمان میتوانید رایانه را بهصورت دستی در یکی از حالتهای ذخیره انرژی ویندوز قرار دهید، برای مثال، اگر به جایی میروید، اما نمیخواهید جداگانه بنشینید تا تمام نتایج کار خود را ذخیره کنید، زیرا میتوانید به سادگی به عنوان مثال، رایانه به حالت خواب می رود و همه چیز به طور خودکار ذخیره می شود. بعداً، وقتی برگشتید، کامپیوتر را بیدار کنید و کار را ادامه دهید.
برای بیدار کردن کامپیوتر، به عنوان مثال. برای آوردن آن به حالت کار از هر حالت صرفه جویی در مصرف انرژی، فقط باید دکمه پاور را فشار دهید. برای بیدار کردن رایانه از حالت خواب ساده، اغلب کافی است ماوس را حرکت دهید یا هر کلیدی را روی صفحه کلید فشار دهید. همچنین در برخی از مدل های لپ تاپ به سادگی درب لپ تاپ را بلند کنید.
لطفاً توجه داشته باشید که میتوانید رایانه را طوری تنظیم کنید که پس از گذشت مدت زمان مشخصی از عدم استفاده از رایانه، به طور خودکار وارد یکی از حالتهای صرفهجویی در مصرف انرژی شود که در بالا توضیح داده شد. می توانید تمام این تنظیمات را در آن تنظیم کنید تنظیمات پیشرفتهمنبع تغذیه در برگه "خواب"، و این در مقاله جداگانه ای مورد بحث قرار گرفت، که او پیوندی به آن داد.
در تصویر بالا حالت خواب خودکار پس از 10 دقیقه در صورتی فعال می شود که کامپیوتر به هیچ وجه استفاده نشود و با باتری کار کند تا باتری خالی نشود. اگر رایانه از برق تغذیه می شود، حتی اگر برای مدت طولانی بیکار باشد، به حالت خواب نمی رود.
اکنون، فکر می کنم تفاوت بین تمام حالت های ذخیره انرژی موجود در سیستم عامل ویندوز را متوجه شده اید. امیدوارم مقاله من برای مبتدیان مفید باشد.
روز خوبی داشته باشید، روحیه خوبی داشته باشید! شما را در مقالات می بینیم ;)
مدیریت انرژی یک رویکرد یکپارچه و گسترده سیستم (سخت افزاری و نرم افزاری) برای حفظ انرژی است. این بدان معنی است که یک سیستم کامپیوتری که به طور کامل از مدیریت انرژی و صرفه جویی در انرژی پشتیبانی می کند، باید دارای پشتیبانی سخت افزاری و نرم افزاری برای ویژگی های زیر باشد:
- حداقل زمان صرف شده برای راه اندازی و توقف کامپیوتراین بدان معنی است که سیستم می تواند در حالت "خواب" با حداقل مصرف برق باشد. از این حالت، می تواند به سرعت کار را از سر بگیرد (بدون نیاز به راه اندازی مجدد کامل).
- مصرف برق کارآمد و مقرون به صرفه، افزایش طول عمر دستگاه های سخت افزاری.دستگاه ها فقط زمانی که در حال کار هستند برق مصرف می کنند کار مفید(سیستم یا درخواست کاربر). دستگاه هایی که برای یک بازه زمانی مشخص استفاده نمی شوند، خاموش می شوند و متعاقباً در صورت تقاضا روشن می شوند.
- عملیات بی صدا
الزامات سخت افزاری و نرم افزاربرای مدیریت انرژی و حفظ انرژی توسط ابتکار صنعت OnNow تعریف شده است. در ویندوز 2000، این پشتیبانی هم توسط رایانه بهعنوان یک کل ارائه میشود و هم هر دستگاه تنها حداقل سطوح مورد نیاز انرژی را مصرف میکند (البته به شرطی که سختافزار الزامات ابتکار OnNow را برآورده کند). در اینجا لازم به ذکر است که مدیریت انرژی و Plug and Play ارتباط نزدیک و وابسته به هم دارند.
این رویکرد برای مدیریت انرژی و صرفه جویی در انرژی مزایای زیر را به همراه دارد:
- رفتار سیستم هوشمند در رابطه با صرفه جویی در انرژی
- قابلیت اطمینان بهبود یافته و کاهش خطر از دست دادن داده ها (هم به دلیل عمر طولانی تر سخت افزار و هم راه اندازی مجدد کمتر)
- سطح بالاتری از تعامل دستگاه
می توانید از ابزار Power Options در کنترل پنل برای تنظیم مصرف برق رایانه استفاده کنید. بلافاصله باید توجه داشت که برای استفاده از این توابع، باید رایانه ای داشته باشید که دارای مشخصات ACPI باشد.
برای راه اندازی ابزار Power Options:
- یک تیم انتخاب کنید شروع | تنظیم | کنترل پنل | منبع تغذیه(شروع | تنظیمات | کنترل پنل | گزینه های برق).
- پنجره ای روی صفحه ظاهر می شود (خواص گزینه های برق)، که در برگه باز شده است طرح های برق(طرح های قدرت).
- برای قرار دادن رایانه خود در حالت صرفه جویی در مصرف انرژی، یکی از موارد را انتخاب کنید طرح های مدیریت انرژی(طرح قدرت) که مجموعهای از پارامترها هستند که قدرت دستگاههای کامپیوتری را کنترل میکنند. میتوانید از یکی از طرحهای استاندارد استفاده کنید یا طرحهای خود را ایجاد کنید، برای مثال، بسته به سختافزار نصب شده روی رایانهتان، میتوانید موارد زیر را انجام دهید:
- شرایط خاموش شدن خودکار مانیتور و هارد دیسک را تنظیم کنید.
- اگر کسی برای مدت طولانی با رایانه روشن کار نمی کند، رایانه را در حالت ذخیره انرژی قرار دهید. در این حالت مانیتور و هارد دیسک خاموش می شوند و کامپیوتر برق کمتری مصرف می کند. هنگامی که کاربر شروع به کار می کند، چنین رایانه ای به سرعت از حالتی که در آن بود خارج می شود و دسکتاپ دقیقاً به حالتی که در آن رها شده بود بازیابی می شود. این ویژگی برای حفظ عمر باتری در رایانه های قابل حمل بسیار مفید است.
- رایانه را در حالت "خواب" قرار دهید (خواب زمستانی - به معنای واقعی کلمه، "عدم فعالیت؛ خواب زمستانی"). عملکرد خواب مانیتور را خاموش می کند و HDD، محتویات حافظه را در هارد ذخیره می کند و سپس کامپیوتر را خاموش می کند. پس از راه اندازی مجدد، محتویات دسکتاپ دقیقاً به حالتی که در زمان خواب زمستانی کامپیوتر در آن قرار داشتند، بازیابی می شود. بیدار کردن رایانه از حالت خواب کمی بیشتر از بیدار شدن از حالت ذخیره انرژی طول می کشد.
به عنوان یک قاعده کلی، معمولاً برای صرفه جویی در مصرف برق، مانیتور و هارد دیسک را برای مدت کوتاهی خاموش می کنند و این حالت برای این کار بهترین است. ذخیره انرژی(آماده به کار).
اگر قصد دارید برای مدت کافی دور باشید، توصیه می شود رایانه خود را در حالت خواب قرار دهید. برای فعال کردن پشتیبانی از خواب زمستانی:
- پنجره را باز کن ویژگی ها: گزینه های برقو به برگه بروید حالت خواب(خواب زمستانی). اگر برگه در دسترس نباشد، رایانه شما از این گزینه پشتیبانی نمی کند.
- کادر را علامت بزنید پس از تعلیق به خواب بروید(پشتیبانی hibernate را فعال کنید). لازم به ذکر است که از آنجایی که کل محتویات رم در هنگام خواب زمستانی روی هارد دیسک نوشته می شود، میزان فضای خالی دیسک مورد نیاز برابر با مقدار رم نصب شده بر روی کامپیوتر است.
پس از فعال کردن پشتیبانی hibernation در لیست کامپیوتر چه اقدامی باید انجام دهد؟(می خواهید رایانه چه کاری انجام دهد؟) کادر محاوره ای ویندوز را خاموش کنید(خاموش کردن ویندوز) یک آیتم جدید ظاهر می شود ≈ تغییر به حالت خواببه شما امکان می دهد رایانه خود را به صورت دستی در حالت خواب قرار دهید.
توجه : پس از قرار دادن رایانه در حالت خواب و روشن کردن مجدد برق، وضعیت ذخیره شده سیستم به طور خودکار بازیابی می شود ≈ منوی انتخاب سیستم عامل، در صورت وجود، نمایش داده نمی شود.
هشدار : از آنجایی که ویژگی Hibernation مستلزم پشتیبانی صحیح سخت افزار توسط سیستم عامل است و اگر ناهماهنگی می تواند مشکلات جدی ایجاد کند (تا نصب مجدد سیستم)، به شما توصیه می کنیم بلافاصله پس از نصب اولیه سیستم (جهت کاهش) این حالت را بررسی کنید. خطر از دست دادن اطلاعات و غیره) و درک خوبی از نحوه بازیابی یک سیستم غیرقابل بوت یا قفل شده است.
13.08.2009 13:32
سه حالت صرفه جویی در مصرف انرژی در ویندوز 7 وجود دارد - Sleep، Hibernation (Hibernation) و Hybrid sleep.
رویا- این یک حالت صرفه جویی در مصرف انرژی است که به رایانه اجازه می دهد در چند ثانیه به حالت روشن بازگردد. هنگامی که وارد حالت خواب می شوید، برق رایانه به طور کامل خاموش نمی شود، بلکه فقط به مصرف انرژی کاهش یافته تبدیل می شود. برنامه ها و اسناد باز در RAM ذخیره می شوند تا کاربر بتواند بلافاصله پس از بیدار شدن رایانه از حالت خواب، کار خود را از سر بگیرد. اگر برق کامپیوتر در حین خواب به طور کامل خاموش شود، تمام تنظیمات ذخیره نشده و تغییرات فایل از بین خواهند رفت.
خواب زمستانی (حالت خواب)یک حالت صرفه جویی در مصرف انرژی است که به طور خاص برای لپ تاپ ها طراحی شده است. در بومی سازی روسی ویندوز 7، Hibernation یا Hibernation یا Sleep Mode نامیده می شود، به همین دلیل است که این حالت صرفه جویی در مصرف انرژی اغلب با حالت خواب اشتباه گرفته می شود (به نظر من، درست تر است که آن را حالت Sleep بنامیم). خواب زمستانی). بر خلاف حالت خواب، که مکان باز کردن برنامه هاو اسناد در RAM، Sleep (هبرناسیون) اسناد و برنامه های باز را در هارد دیسک ذخیره می کند (در فایل hiberfil.sys) و سپس کامپیوتر را در حالت کم مصرف قرار می دهد. تمامی تنظیمات و تغییرات اسناد پس از خروج از حالت خواب زمستانی حتی در صورت قطع کامل برق ذخیره می شود. با این حال، همچنان توصیه می شود قبل از خواب زمستانی، تغییرات و تنظیمات مهم را ذخیره کنید. کامپیوتر معمولاً سریع از حالت خواب بیدار می شود - سریعتر از روشن کردن ویندوزپس از پایان کار، اما طولانی تر از خروج از حالت خواب. تمام اسناد و برنامههایی که در زمان ورود به حالت خواب باز میشوند، از فایل hiberfil.sys بازیابی میشوند، پس از آن میتوانید بلافاصله به کار خود بازگردید و آن را از جایی که متوقف کردهاید ادامه دهید. برای عملکرد آن، حالت خواب زمستانی به حجم نیاز دارد هارد دیسک، مربوط به مقدار کل رم کامپیوتر است.
خواب ترکیبیبه طور خاص برای کامپیوترهای رومیزی طراحی شده است. حالت خواب ترکیبی ترکیبی از حالت های خواب و خواب زمستانی است - حالت خواب ترکیبی تنظیمات، اسناد و برنامه های شما را در حافظه رم و روی هارد دیسک قرار می دهد و پس از آن رایانه وارد حالت کم مصرف می شود. می توانید به سرعت رایانه خود را از حالت خواب ترکیبی بیدار کنید و به کار خود ادامه دهید. تمام تنظیمات و تغییرات اسناد پس از خروج از حالت خواب هیبریدی حتی در صورت قطع کامل برق ذخیره می شود. به طور معمول، خواب ترکیبی در دسکتاپ به طور پیش فرض فعال است.
حالت خواب و حالت خواب ترکیبی ممکن است به دلایل زیر در دسترس نباشند:
1) مادربردممکن است از حالت های صرفه جویی در انرژی پشتیبانی نکند.
2) در تنظیمات برق در BIOS، حالت های صرفه جویی در انرژی را می توان غیرفعال کرد.
3) کارت گرافیک ممکن است از حالت های صرفه جویی در انرژی پشتیبانی نکند.
4) حالت های ذخیره انرژی را می توان در ویرایشگر خط مشی گروه محلی یا در آن غیرفعال کرد.
توجه داشته باشید. برخی از برنامه ها ممکن است پس از از سرگیری از Sleep (Hibernation) و Hybrid Sleep به درستی کار نکنند. این اغلب به دلیل اندازه نادرست (خیلی کوچک) فایل hiberfil.sys ایجاد می شود.
مانیتور کردن حالت های صرفه جویی در انرژی
مانیتور دارای دو جزء اصلی است: یک اسکنر عمودی و یک اسکنر افقی. بسته به ترکیب واحدهای کار و غیر کار، چهار حالت مانیتور صرفه جویی در مصرف انرژی وجود دارد:
طبیعی- در واقع، این یک حالت صرفه جویی در انرژی نیست، بلکه حالت اصلی یک مانیتور کار است، زمانی که هر دو واحد کار می کنند. هنگام کار در حالت عادی، مانیتور به طور متوسط 80-90 وات مصرف می کند
آماده باش- اسکنر افقی خاموش است و اسکنر عمودی به کار خود ادامه می دهد. اگر برای مدتی از رایانه دور باشید، این حالت خوب است: مانیتور تقریباً فوراً روشن می شود و صرفه جویی در مصرف کل انرژی حدود 10 وات است.
تعلیق کند- اسکنر عمودی خاموش است و اسکنر افقی به کار خود ادامه می دهد. خروج از این حالت بیشتر طول می کشد، اما صرفه جویی در مصرف انرژی بیشتر است: مانیتور در مجموع حدود 15 وات مصرف می کند.
خاموش کردن (غیرفعال)- هر دو واحد مانیتور خاموش هستند. زمان خروج از این حالت تقریباً به همان اندازه ای که طول می کشد تا مانیتور روشن شود، اما در این حالت مانیتور تنها 5 وات مصرف می کند.
جدا شدن از هارد
حالت اصلی صرفه جویی انرژی در اینجا Stand-by است. نتیجه کار در رم کامپیوتر ذخیره می شود و سپس کامپیوتر به حالت صرفه جویی در مصرف انرژی می رود و هارد دیسک را خاموش می کند. این یک راه سریع و آسان برای کاهش مصرف برق است.
حالت پیشرفته تر Hibernate نام دارد. وضعیت فعلی سیستم در یک فایل مخصوص روی هارد دیسک ذخیره می شود و پس از آن می توان کامپیوتر را خاموش کرد. دفعه بعد که آن را روشن می کنید، سیستم به حالت ذخیره شده باز می گردد.
که در ویندوز ویستایک حالت جدید صرفه جویی در انرژی وجود دارد - خواب ترکیبی (حالت خواب ترکیبی). در این حالت نتیجه کار هم در رم و هم در هارد دیسک ذخیره می شود. رایانه های نوت بوک به طور پیش فرض این حالت را غیرفعال می کنند.
تمامی سیستم عامل ها مجهز به تنظیمات صرفه جویی در مصرف انرژی هستند. به عنوان مثال، در ویندوز XP، این کار را می توان با رفتن به Start -> Control Panel -> Power Options انجام داد. در لینوکس دستورات خاصی برای این کار وجود دارد که در کنسول وارد می شود: setterm، xset. در macOS در تنظیمات سیستمباید برگه "صرفه جویی در انرژی" را انتخاب کنید.
به خصوص حالت های صرفه جویی در انرژی برای رایانه های قابل حمل مرتبط است. در هنگام خرید توصیه می شود مدلی با عمر باتری بیشتر انتخاب کنید. همچنین داشتن باتری اضافی مفید است و شارژرو در صورت امکان آنها را با خود حمل کنید، اکنون بسیاری از موسسات عمومی (کافه ها، فرودگاه ها، سالن های سخنرانی) به سوکت برای دارندگان لپ تاپ مجهز شده اند. در لپ تاپ هایی که دارند سیستم عاملویندوز، تنظیمات صرفه جویی در مصرف انرژی اغلب در سینی سیستم (منطقه نماد نوار وظیفه در گوشه سمت راست پایین صفحه) قرار می گیرد.
پس از تنظیم، حالت صرفه جویی در انرژی نیازی به توجه منظم شما نخواهد داشت، اما به طور مداوم به صرفه جویی در انرژی کمک می کند.