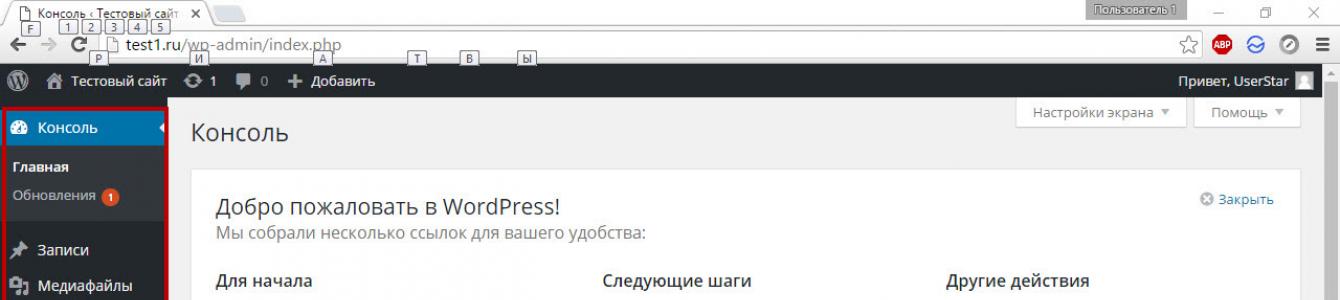برای ورود به داشبورد وردپرس خود، نوار آدرسمرورگر را وارد کنید آدرس_سایت/wp-admin/(در مورد ما اینطور است test1.ru/wp-admin/و فراموش نکنید که DENWER را اجرا کنید). اول از همه به صفحه اصلی کنسول می روید که به این صورت است.
در اینجا مجموعه ای از مواردی است که به گفته توسعه دهندگان وردپرس، مدیران وب سایت ها اغلب از آنها استفاده می کنند و پنل به شما خوشامد می گوید خوش آمدیکه پیشنهاد می کند همین الان با پنل مدیریت آشنا شوید. علاوه بر صفحه اصلی، پنل دارای صفحات بسیار دیگری است که از طریق منوی پنل مدیریت واقع در سمت چپ قابل دسترسی است.

مهم نیست که در چه بخشی از پنل هستید، چندین عنصر آن در دسترس شما خواهد بود.
- تنظیمات صفحه نمایشبا کلیک بر روی دکمه، پنل تنظیمات باز می شود. رابط آن بسته به صفحه ای که در آن باز کرده اید تغییر می کند.

به عنوان مثال تنظیمات صفحه نمایش صفحه نخستبه معنای فعال/غیرفعال کردن عناصر آن است.

در صفحه نوشته هاچند تنظیمات دیگر صفحه نمایش وجود دارد.

- کمک. حاوی پیوندهایی به انجمن پشتیبانی و مستندات بخش فعلی است. متأسفانه راهنما به زبان انگلیسی باز می شود، اما انجمن روسی است.

- . نوعی پنل دسترسی سریع. از آن، و همچنین از صفحه اصلی، می توانید به سرعت به محبوب ترین بخش های پنل مدیریت بروید و همچنین تنظیمات پروفایل خود را باز کنید یا از پنل مدیریت به خود سایت بروید.

مزیت (و برای برخی، منفی) این پنل این است که حتی زمانی که در سایت هستید نمایش داده می شود و در پنل مدیریت نمایش داده نمی شود. در صورت لزوم، نمایش آن در آنجا را می توان غیرفعال کرد. برای این کار باید باز کنید کاربران -> نمایه شما، در صفحه ای که ظاهر می شود، علامت کادر را بردارید هنگام مرور سایت نوار بالایی را نشان دهیدو فشار دهید بروزرسانی پروفایل.

اکنون پنل بالایی در پنل مدیریت وجود خواهد داشت، اما در وب سایت وجود ندارد.
- . در سمت چپ واقع شده است. می توانید با کلیک کردن روی دکمه ای به همین نام (پایین ترین نقطه آن) آن را جمع کنید. سپس به عنوان آیکون بدون برچسب نمایش داده می شود، اما به طور کامل ناپدید نمی شود (عکس زیر).

هیچ عنصر مهم تری وجود ندارد که در تمام صفحات کنترل پنل مشترک باشد، و وقت آن است که جزئیات بیشتری را در منوی اصلی توضیح دهیم تا بتوانید با قابلیت های مدیریت یک سایت ساخته شده بر روی وردپرس آشنا شوید.
- کنسول. شامل دو تب - خانهو به روز رسانی ها. در باره صفحه اصلیقبلاً گفتیم که کاربر بلافاصله پس از ورود به پنل مدیریت به آن می رسد. روی زبانه به روز رسانی هااطلاعاتی را در مورد نسخه های جدید موجود خود موتور و افزونه ها و تم های نصب شده روی آن جمع آوری کرد. اگر بهروزرسانیهایی وجود داشته باشد، یک عدد در کنار نام برگه ظاهر میشود که شماره آنها را نشان میدهد.

در برگه نه تنها می توانید جزئیات به روز رسانی های موجود را پیدا کنید، بلکه آنها را نیز اعمال کنید.

در مورد ما، به روز رسانی برای افزونه Akismet منتشر شد که از وبلاگ در برابر هرزنامه محافظت می کند. پس از مراحل به روز رسانی، شماره کنار نام برگه ناپدید شد.
- نوشته ها. این مورد و منوی فرعی آن به شما امکان می دهد ورودی های وبلاگ را مدیریت کنید: موارد جدید را اضافه کنید، موارد موجود را مشاهده، ویرایش یا حذف کنید. همچنین در اینجا می توانید دسته ها و برچسب ها را پیکربندی کنید. سرفصل ها دسته هایی هستند که ورودی ها را می توان برای سهولت جستجو و ناوبری به آنها تقسیم کرد. سرفصل ها را می توان به منوی سایت اضافه کرد. برچسب ها برچسب هستند - کلید واژه ها، بهبود ناوبری از طریق منبع و امکان یافتن مقالات مشابه.

- فایل های رسانه ای. وردپرس به شما این امکان را می دهد که نه تنها متن را به صفحات اضافه کنید، بلکه تصاویر، موسیقی، فیلم ها و فایل های دیگر را نیز اضافه کنید. پاراگراف فایل های رسانه ایشامل دو زیر پاراگراف است: کتابخانهو جدید اضافه کن. کتابخانهمدیریت تمام فایل های دانلود شده را مستقیما از پنل مدیریت امکان پذیر می کند. با مراجعه به صفحه می توانید مجموعه را پر کنید جدید اضافه کن.

- صفحات. بدیهی است که ابزار آیتم امکان ایجاد و ویرایش صفحات را فراهم می کند، اما مشخص نیست که چه تفاوتی با پست ها دارند. یک وبلاگ را تصور کنید. هر روز اطلاعات جالبی در آنجا منتشر می شود و هر مقاله جدید متعلق به یکی از بخش های ایجاد شده در سایت است. اینها رکورد هستند. اما علاوه بر پستها، تقریباً هر وبلاگ دارای «درباره ما»، «مخاطبین»، «تبلیغات» است. اینها صفحات هستند. آنها به دسته ها تعلق ندارند، در فید وبلاگ نمایش داده نمی شوند و معمولاً در مورد آنها نظر داده نمی شود. آیتم مورد نظر مسئولیت مدیریت چنین صفحاتی را بر عهده دارد.

- نظرات. نیازی به توضیح ندارد - شما ناظر اینجا هستید.

- ظاهر. یک تب مهم و کاربردی، با کمک عناصر تقریباً می توانید طراحی سایت را به طور کامل تغییر دهید. این امکان را به شما می دهد که یک موضوع طراحی را انتخاب کنید، منوها و ویجت ها را پیکربندی کنید (اینها بلوک های اطلاعاتی متحرک هستند، به عنوان مثال، یک بلوک جستجو، نظرات اخیر یا یک تقویم)، نام سایت را تغییر دهید، آرم و پس زمینه اضافه کنید، و همچنین از ویرایشگر استفاده کنید. برای ویرایش دستی فایل های تم بهطور پیشفرض، وردپرس دارای سه موضوع طراحی است، اما میتوانید موضوعات دیگری را اضافه کنید - حدود چهار هزار مورد از آنها تنها از پانل توصیفشده در دسترس هستند.

برای تغییر طرح، موشواره را روی موضوعی که دوست دارید ببرید و روی دکمه کلیک کنید فعال کنید.

- پلاگین ها. افزونه ها افزونه هایی هستند که عملکرد وردپرس را افزایش می دهند. به عنوان مثال، ما می خواستیم عکس ها به زیبایی باز شوند - ما یک افزونه نصب کردیم و تصمیم گرفتیم سایت را با آن یکپارچه کنیم شبکه های اجتماعی- نصب یک افزونه، تصمیم به اضافه کردن یک انجمن به وبلاگ - نصب یک افزونه و غیره. درست مانند تم ها، هزاران افزونه برای وردپرس وجود دارد. این زیر منو به شما امکان می دهد افزونه های نصب شده را مدیریت و اضافه کنید. همچنین از طریق آن می توانید وارد ویرایشگر شوید تا کد افزونه را ویرایش کنید، اما این سرگرمی فقط برای توسعه دهندگان وب در دسترس است، زیرا اکثر افزونه ها یک یا چند فایل PHP هستند.


- ابزار. به شما امکان استفاده می دهد ویژگی های اضافیموتور به عنوان مثال، در اینجا می توانید پست ها و نظرات را از یک سایت دیگر به این سایت وارد کنید، محتوای وبلاگ را به یک فایل صادر کنید، مطالب را به سرعت از اینترنت در پست خود وارد کنید، یا دسته ها را به برچسب تبدیل کنید.

- تنظیمات. به شما امکان می دهد تعداد زیادی را مدیریت کنید پارامترهای مهموبلاگ. به عنوان مثال، در اینجا می توانید اصل تشکیل پیوند، محتوای صفحه اصلی را پیکربندی کنید، اندازه های پیش فرض تصویر را تنظیم کنید، آدرس سایت و مکان وبلاگ را روی آن تغییر دهید و تاریخ و ساعت را تنظیم کنید.

تمامی این نکات در کنار هم عملکرد پنل مدیریت وردپرس را تشکیل می دهند و شما در حین کار در سایت از آنها استفاده خواهید کرد. پس از نصب افزونه ها، منو می تواند با موارد جدید به روز شود.
پیش فرض وارد ادمین وردپرس شوید می توانید از هر یک از لینک های زیر استفاده کنید:
http://your_site/wp-admin
http://your_site/wp-login.php
صفحه ای با فرمی باز می شود که در آن باید نام کاربری (administrator) و رمز عبور را مشخص کنید. شما این داده ها را در طول وارد کردید.

روی "ورود" کلیک کنید و در صورت وجود کاربر مشخص شده با همان رمز عبور، به پنل مدیریت وردپرس (بخش مدیریتی) منتقل می شوید.
این جایی است که بیشتر وقت خود را در حین کار در سایت صرف خواهید کرد. اگرچه، نوشتن مقاله می تواند و باید خارج از پنل مدیریت باشد. آن ها آن را از طریق انجام دهید برنامه شخص ثالث. محبوب ترین آنها ویندوز لایونویسنده. بعداً در این مورد خواهم نوشت. برخی از کارهای دیگر را می توان به صورت مستقیم در فایل ها انجام داد، اما به طور کلی تمام مراحل راه اندازی، نصب افزونه ها و ... در این قسمت اداری انجام می شود.
در ابتدای مقاله نوشتم که آدرس های پنل مدیریت مشخص شده به صورت پیش فرض در دسترس هستند. آن ها درست بعد از نصب وردپرسمی توانید از آنها برای دسترسی به پنل مدیریت استفاده کنید. اما، در آینده، برای جلوگیری از حملات brute force، تغییر آدرس ادمین و نام مدیر ضروری خواهد بود. همچنین در یکی از مقالات بعدی در این مورد خواهم نوشت.
من فکر می کنم سوال این است “چگونه وارد قسمت مدیریت وردپرس شویم؟”- باز شد و هیچ مشکلی ایجاد نکرد.
هر مدیر با تجربه ای می داند که چگونه در کنترل پنل به سایت وردپرس خود برسد، اما این سوال اغلب برای کسانی که تازه شروع به آشنایی با این موتور کرده اند پیش می آید.
درک خود وردپرس بسیار آسان است، اما ما همچنان سعی خواهیم کرد به تعدادی از سوالاتی که مدیران "سبز" دارند پاسخ دهیم.
به طور خاص، اجازه دهید در مورد نحوه ورود به بخش مدیریت وردپرس صحبت کنیم.
برای ورود به کنترل پنل مدیریت سایت خود، باید به آدرس http://sait.ru/wp-admin/، (که site.ru آدرس سایت شما است) بروید، پس از آن باید وارد کنید. لاگینی که هنگام نصب وردپرس به شما داده می شود (به طور پیش فرض - این admin است) و رمز عبور. در صورتی که داده ها به درستی وارد شده باشند، به کنترل پنل مدیریت وردپرس منتقل می شوید. در اینجا می توانید هر کاری که می خواهید با وب سایت خود انجام دهید: یادداشت بنویسید، افزونه ها را پیکربندی کنید، ویجت ها را جابجا کنید و غیره.
اگر نمی توانید وارد کنترل پنل مدیریت شوید، به احتمال زیاد داده های خود را اشتباه وارد کرده اید، یک ماژول امنیتی نصب کرده اید یا سایت شما هک شده است. اگر سایت شما خیلی محبوب نیست و اصولا نمی تواند با کسی تداخل داشته باشد، گزینه هک را نباید جدی گرفت، زیرا شکستن چنین سایتی به سادگی غیرعملی است. به احتمال زیاد، شما به سادگی داده ها را اشتباه وارد کرده اید، بنابراین سعی کنید داده ها را از طریق ایمیل با استفاده از عملکرد استاندارد بازیابی کنید.
اگر وقتی سعی میکنید به آدرس http://sait.ru/wp-admin/ برسید، اصلاً هیچ اتفاقی نمیافتد، آدرس پنل مدیریت با استفاده از یکی از افزونههای طراحی شده برای محافظت به دیگری تغییر کرده است. یکی از این افزونه ها WordPress Paranoja-401 است که برای محافظت از موتور وردپرس در برابر حملات XSS و حدس زدن رمز عبور طراحی شده است (این افزونه برای ورود به قسمت مدیریت، محافظت از رمز عبور مضاعف ایجاد می کند). چنین افزونه ای می تواند یک آدرس ورود متفاوت ایجاد کند، به عنوان مثال، http://sait.ru/wp-login/. به هر حال، اگر سایت شما نیاز به محافظت دارد، می توانید افزونه توضیح داده شده در بالا را دریافت کنید و آن را در آدرس اینترنتی خود در سایت خود نصب کنید: http://wordpressdlyachajnikov.ru/download/paranoja-401.zip
نحوه ورود به بخش مدیریت وردپرس هنگام استفاده از این افزونه را می توانید در اسناد آن بیابید.
محل ذخیره رمزهای عبور برای وردپرس، نحوه تغییر رمز عبور مدیر در کنترل پنل
در مورد ما، مطمئن ترین گزینه برای ذخیره رمزهای عبور، برنامه Kipasa است که پایگاه داده آن را می توان در فضای ابری در Dropbox ذخیره کرد. در واقع، شما می توانید Kipasa را در آدرس اینترنتی دریافت کنید: http://keepass.info/compare.html، و می توانید یک حساب کاربری در Dropbox از طریق آدرس: dropbox.com ایجاد کنید.
توصیه می کنیم نام کاربری مدیر را به چیز دیگری تغییر دهید تا یافتن اطلاعات ورود به سیستم برای هکرها دشوارتر شود. حتی اگر چیزی برای سرقت نداشته باشید، سایت را می توان با استفاده از روش استریم هک کرد و پس از آن به ویروس آلوده می شود. در نتیجه سایت شما به یک عروسک (درگاه) تبدیل می شود. توجه داشته باشید که به دلیل مشخصات موتور نمیتوانید رمز عبور وردپرس را مستقیماً تغییر دهید، اما میتوانید این کار را کمی زیرکانهتر انجام دهید: یک کاربر اضافی با حقوق مدیر ایجاد کنید و سپس به سادگی آن قدیمی را حذف کنید.
برای انجام این کار، باید "کاربران" - "افزودن" را در پنل مدیریت انتخاب کنید، و سپس فرم باز شده را پر کنید، که در آن باید یک ورود، رمز عبور، آدرس جدید وارد کنید. پست الکترونیک. در آخرین مورد "نقش"، حتما "Administrator" را انتخاب کنید. پس از این کار باید از پنل مدیریت وردپرس خارج شوید که در گوشه سمت راست بالای پنل مدیریتی قابل انجام است. اکنون باید وارد پنل مدیریت شوید، اما در لاگین جدید خود، و اگر همه چیز به درستی انجام شده باشد، ورود با موفقیت انجام می شود.
ما از کنترل پنل phpMyAdmin برای ورود به ادمین استفاده می کنیم و یک فایل php کوچک ایجاد می کنیم که می تواند رمز ورود را تغییر دهد.
این گزینه زمانی مرتبط می شود که امکان بازیابی داده ها از طریق "ورود" وجود نداشته باشد. احتمالا در طول مراحل نصب وردپرس با phpMyAdmin برخورد کرده اید. در واقع، phpMyAdmin تمام داده های مربوط به سایت و کاربران شما را ذخیره می کند. پایگاه داده مورد استفاده در سایت وردپرس خود را انتخاب کنید. همچنین توجه داشته باشیم که پایگاه داده همچنین شامل نظرات جداول، پست ها، usermeta و موارد دیگر است. همچنین باید wp_users را باز کنید، جایی که باید اعتبار خود را باز کنید و آنها را به دیگران تغییر دهید. مهم: هنگام تغییر رمز عبور خود در خط user_pass، باید تابع MD5 را انتخاب کنید.
همچنین می توانید یک فایل PHP کوچک ایجاد کنید که می تواند رمز ورود به کنترل پنل مدیریت را تغییر دهد. برای انجام این کار، Notepad++ خود را باز کنید و موارد زیر را وارد کنید:
add_action("init"، "my_password_recovery");
تابع my_password_recovery() (
$user = get_user_by("ورود"، "ورود جدید");
wp_set_password("رمز عبور جدید"، $user->ID);
}
در اینجا، به جای «ورود جدید» و «رمز عبور جدید»، باید داده های مربوطه را وارد کنید. پس از این، از طریق هر مشتری ftp که نیاز دارید به پوشه ریشه سایت دسترسی داشته باشید (باید با اعتبار هاست خود وارد شوید). بعد، دایرکتوری wp-content را پیدا کنید و به پوشه mu-plagins بروید. اگر چنین پوشه ای وجود ندارد، آن را ایجاد کرده و فایلی که قبلا ایجاد شده را با محتوای بالا قرار دهید. توجه داشته باشید که میتوانید نام آن را هر چه که میخواهید نامگذاری کنید، اما نکته اصلی این است که فایل در پایان دارای پسوند php. باشد.
اکنون باید سعی کنید به قسمت مدیریت سایت خود بروید و یک نام کاربری و رمز عبور جدید وارد کنید. پس از این، به عنوان یک قاعده، همه چیز شروع به کار می کند، اما فراموش نکنید که این فایل را حذف کنید تا سرعت منبع را کاهش ندهد. اگر همه گزینه های بالا برای شما مناسب نیست، باید از میزبان خود کمک بخواهید - شاید مشکل نقص برخی از عملکردها باشد و بنابراین نمی توانید وارد شوید. امیدواریم اکنون هیچ سوالی در مورد نحوه ورود به بخش مدیریت وردپرس نداشته باشید.
درود به همه خوانندگان وبلاگ من! پست امروز عمدتاً به مبتدیان اختصاص داده خواهد شد، زیرا ما در مورد چیزهایی صحبت خواهیم کرد که برای وب مسترهای با تجربه معمول است. یعنی چگونه به کنترل پنل (پنل مدیریت) بروید و تمام گزینه های کاربردی را به گونه ای پیکربندی کنید که در آینده کار با وب سایت یا وبلاگ شما راحت باشد.
علیرغم این واقعیت که وردپرس ساده ترین برای درک است، ممکن است مبتدیان در ابتدا سوالاتی داشته باشند. بنابراین، من می خواهم برخی از تفاوت های ظریف را روشن کنم تا در آینده، در صورت امکان، هیچ نقطه تاریکی باقی نماند.
اساساً آنچه امروز در مورد آن صحبت خواهم کرد باید بلافاصله پس از نصب وردپرس بر روی هاست شما انجام شود (در مورد مفهوم میزبانی و انتخاب میزبان مناسب و در مورد خرید فضا برای یک وب سایت از یک ارائه دهنده). می توانید WP را با استفاده از هر یک از آنها نصب کنید، که برای وب مسترهای جوان راحت تر است و (برای کاربران با تجربه).
وارد بخش مدیریت وردپرس شوید
من نصب موتور WP را از طریق پنل مدیریت هاست با استفاده از یک مثال توضیح دادم ارائه دهنده شما، اما به طور کلی رویه هاست های مختلف تفاوت چندانی ندارد. پس از نصب WP و نام دامنه برای دریافت URL کامل پروژه، پنل مدیریت وردپرس در خدمت شما خواهد بود. ورودی سایت در صفحه ای با آدرس زیر قرار دارد:
Http://your-site.ru/wp-login.php
به عنوان مثال، برای مدیریت وبلاگ خود، از یک صفحه وب وارد پنل مدیریت می شوم که آدرس اینترنتی آن به شکل زیر است:
/wp-login.php
برای ورود به بخش مدیریت وردپرس، باید داده های مجوز () را که معمولاً پس از نصب WP به ایمیل مشخص شده برای مخاطبین هنگام ثبت میزبانی می آید، پر کنید. این موارد را می توان در مرحله نهایی نصب خودکار ارائه کرد:

بنابراین برای ورود به پنل مدیریت سایت وردپرس، لاگین و پسورد دریافتی را وارد کرده و روی دکمه “ورود” کلیک کنید:

در اینجا می خواهم توجه شما را به این واقعیت جلب کنم که نام کاربری در ابتدا دریافت شده است "admin" (به عنوان یک ورود) و یک رمز عبور ساده باید بلافاصله به رمزهای پیچیده تر تغییر کند(آنها باید چیزی شبیه به تصویر تصویر بالا به نظر برسند) تا امنیت منبع را افزایش دهند. نحوه انجام این کار از طریق phpMyAdmin توضیح داده شده است.
نحوه پیکربندی وردپرس برای عملکرد صحیح یک وب سایت
حالا بیایید نگاه کنیم به آنچه که باید ابتدا انجام شود تا از عملکرد صحیح وب سایت خود و ارتقای موفقیت آمیز آن در آینده اطمینان حاصل شود. نمی توان مطلقاً تمام تفاوت های ظریف را در چارچوب یک نشریه در نظر گرفت، اما ما قطعاً نکات اصلی را تجزیه و تحلیل خواهیم کرد.
پس از ورود به پنل مدیریت به آدرس زیر هدایت خواهید شد کنسول اصلی، جایی که در سمت چپ روی یک پسزمینه سیاه، منویی با پیوندهایی به بخشهای مختلف وجود دارد و در بالا تعدادی بلوک را در یک برگه کشویی مشاهده خواهید کرد. "تنظیمات صفحه"، دید که می توانید بلافاصله با علامت زدن یا برداشتن علامت کادرهای کنار آنها تنظیم کنید:

این بلوکها به شما امکان میدهند، به اصطلاح، در یک بطری اطلاعات مربوط به تعداد پستهای منتشر شده و صفحات ثابت، نظرات، از جمله موارد هرزنامه را که من شناسایی و جدا کردهام (به هر حال، در برخی از منابع خود) ردیابی کنید. هنوز از این افزونه استفاده می کنید، اگرچه گزینه های جایگزین کاملاً مؤثری وجود دارد) که در عملکرد اولیه وردپرس گنجانده شده است:

هر کدام از این بلوک ها را نیز می توان به دلخواه بسته و باز کرد. علاوه بر این، بلوک هایی برای نمایش مطالب اخیر منتشر شده، پیش نویس ها (این ها پست هایی هستند که هنوز منتشر نشده اند)، نظرات اخیر و اخبار وردپرس وجود دارد.
اگر مبتدی هستید، حتما کادر مقابل را علامت بزنید "خوش آمدی"، این بلوک با راهنمایی دستی با مجموعه ای از پیوندها از طریق بخش هایی که می توانید اقدامات مهم اولیه را انجام دهید ، اطلاعات ارزشمندی را در اختیار شما قرار می دهد. همچنین اگر پیوند مربوطه را دنبال کنید، درباره کار با WP اطلاعات بیشتری کسب خواهید کرد.
در کنار "تنظیمات نمایش" قرار دارد برگه راهنما، اطلاعاتی که در آن درک دقیق تر شرایط یا اقدامات خاصی را که می توان برای اطمینان از مدیریت راحت سایت با استفاده از پنل مدیریت انجام داد، امکان پذیر می کند:

تنظیمات عمومی
حالا بیایید به منوی ستون سمت چپ، جایی که انتخاب می کنیم، برویم "تنظیمات" - "عمومی":

یک صفحه جداگانه باز می شود که باید نام منبع خود و توضیحات مختصری را در قسمت های مربوطه وارد کنید. توصیه می شود که حاوی کلمات کلیدی از هسته معنایی () باشد، با استفاده از آنها منبع خود را تبلیغ خواهید کرد:

عنوان و توضیحات کوتاه در هدر وبلاگ من در مرورگر به این صورت است:

همانطور که می بینید، همه چیز در اینجا ساده است. در اکثر موارد، فیلدهای «آدرس سایت (URL)» و «آدرس وردپرس (URL)» یک آدرس را نشان میدهند. استثنائاتی وجود دارد، اما ما در حال حاضر آنها را مورد بحث قرار نمی دهیم، زیرا، به احتمال زیاد، فعلاً این اطلاعات برای شما غیر ضروری خواهد بود.
بعدی در این زمینه "آدرس ایمیل"آدرس ایمیل خود را وارد کنید، که برای اهداف مدیریت وب سایت (اعلان نظرات جدید، مشترکین، مکاتبات با شرکای احتمالی و غیره) استفاده می شود.
من به شما توصیه می کنم برای این منظور یک ایمیل ویژه ثبت کنید تا گیج نشوید و مکاتبات خود را به هم نریزید. بسیاری از مردم از ایمیل دامنه استفاده می کنند، اما شما می توانید به سادگی یکی از صندوق های پستی GMail را برای این کار انتخاب کنید، به خصوص که هر یک از آنها با یک ایمیل جداگانه مرتبط هستند.
در برابر زمینه های عضویتبهتر است این کادر را علامت نزنید، زیرا مهاجمان گاهی اوقات از تیک بودن این گزینه سوء استفاده می کنند و این امر هک وردپرس را برای آنها آسان تر می کند. برای یک منبع معمولی، این غیر ضروری است، مگر اینکه، البته، شما قصد دارید ثبت نام بازدیدکننده را در وبلاگ خود معرفی کنید، بنابراین اجازه ندهیم که حفاظت را ضعیف کنیم.
خوب، روبروی میدان بعدی "نقش کاربر جدید"مورد مناسب را از منوی کشویی انتخاب کنید. معمولا این یک مشترک است.
میتوانید قالبهای تاریخ و زمان را آزمایش کنید و آنهایی را پیدا کنید که برای شما مناسبتر هستند. برای اطلاعات بیشتر در مورد این موضوع، مستندات را با دنبال کردن لینک ارائه شده در اینجا بخوانید. خوب، شما می توانید زبان مناسب برای سایت خود را از منوی کشویی انتخاب کنید. در پایان فراموش نکنید که تغییرات خود را ذخیره کنید.
تنظیمات نوشتن
اکنون، در همان بخش "تنظیمات"، به برگه "نوشتن" بروید، جایی که ما از قبل قالب و ترتیب انتشار محتوای () صفحات بعدی منبع شما را تعیین می کنیم:

روبروی میدان "فرمت"کادر انتخاب «تبدیل شکلکها...» را علامت بزنید تا بازدیدکنندگان بتوانند با استفاده از کدهای شکلکهای خاص در نظرات، روحیه خود را بیان کنند.
به علاوه عنوان اصلی را تنظیم کنید، که در آن مقالات وبلاگ شما به طور پیش فرض منتشر می شود مگر اینکه مورد دیگری را مشخص کنید. معمولاً همه نشریات بر اساس بخشهای موضوعی که ایجاد کردهاید توزیع میشوند، بنابراین «دستهبندی نشده» را ترک میکنیم.
البته، اگر هنوز مطالبی در وبلاگ خود دارید که در هیچ دسته ای قرار نمی گیرند، می توانید دسته بندی پیش فرض خود را انتخاب کنید. در این مورد، منطقی است که نامی به زبان روسی برای آن بگذاریم (مثلاً "عمومی" یا "اخبار").
با این حال، برای انجام این کار، ابتدا باید آن را مانند سایر موارد ایجاد کنید. نحوه انجام این کار از نظر فنی را در ادامه این نشریه به شما خواهم گفت، جایی که قصد دارم در مورد جنبه های اصلی مدیریت سایت در طول توسعه آن صحبت کنم.
نکته بعدی - "فرمت پایه پست". برای یک وبلاگ استاندارد، می توانید آن را به عنوان استاندارد بگذارید. اگر قرار است محتوای صفحات شما با محتوای معمول متفاوت باشد، در هر مورد خاص باید به دقت فکر کنید.
به عنوان مثال، اگر صاحب یک وبلاگ عکس یا هر گالری هستید که محتوای اصلی آن عکس ها و انواع مختلف تصاویر است، احتمالاً منطقی است که مورد "تصویر" را از منوی کشویی انتخاب کنید. در هر صورت تاکید بر این امر اضافی نخواهد بود.
بعدی - راه اندازی بخش اصلی برای پیوندها، که برای کسانی که می خواهند پیوندهایی به صفحات مهم منابع دیگر قرار دهند مفید است. به طور پیش فرض، نام این دسته "Blogroll" است. اگر میخواهید دستههای خود را اضافه کنید، مراحل مشابه ایجاد دستههای منظم خواهد بود که همانطور که قبلاً گفتم در یکی از مقالات بعدی توضیح خواهم داد.
همانطور که می بینید، امکان پیکربندی برای اجرای نشریات از راه دوربا استفاده از آدرس ایمیل مخفی من نمی توانم چیزی قابل فهم یا قابل توجه در این مورد بگویم، زیرا از این گزینه استفاده نمی کنم.
نکته آخر "به روز رسانی خدمات"تنظیمات نوشتن، که در پایین قرار دارد، لیستی از خدمات پینگ را نمایش می دهد. این سرویس ها زمانی که مقالات جدیدی در سایت شما منتشر می شوند به طور خودکار اعلان ارسال می کنند.
اعتقاد بر این است که این کمک می کند، که در این مرحله برای منابع وب معتبر قبلاً توسعه یافته چندان مرتبط نیست، زیرا اخیراً کیفیت نمایه سازی از طرف Yandex و Google به طور قابل توجهی بهبود یافته است.
اما برای سایتها و وبلاگهای جوانی که اولین قدمهای خود را برمیدارند، این میتواند به توسعه بیشتر آنها کمک کند. قطعا هیچ ضرری نخواهد داشت اگر تصمیم گرفتید با استفاده از لینک بالا به سراغ مطالب بروید، لیستی از خدمات پینگ را پیدا خواهید کرد که من خودم از آنها استفاده می کنم.
خواندن تنظیمات
بخش فرعی دیگری که میخواهم توجه شما را به آن جلب کنم، مجموعهای از گزینهها است که به شما در پیکربندی پارامترهای خواندن کمک میکند و همچنین میتوانید از بخش «تنظیمات» به آن دسترسی داشته باشید (عکس چهارم را از اینجا در بالا ببینید):

پیش فرض در صفحه اصلی وردپرسآخرین پست های وبلاگ شما نمایش داده می شود. علاوه بر این، می توانید تعداد آنها و همچنین تعداد عناصر نمایش داده شده در آنها را مشخص کنید. پیشرفته ترین سرویسی که از طریق آن می توانید کانال خبری خود را اجرا کنید متعلق به گوگل است.
نکته دیگری که در اینجا باید به آن توجه کرد این است. عملکرد اصلی WP این امکان را فراهم می کند که اطمینان حاصل شود که مقالات کامل، که تکراری کامل هستند، که موتورهای جستجو به صورت بسیار انحرافی به آن نگاه می کنند، در صفحه اصلی نمایش داده نمی شوند، بلکه با کمک اعلان های آنها نمایش داده می شود.
یعنی در این حالت با استفاده از تگ more که در ویرایشگر وردپرس وجود دارد (این ابزاری است که از طریق آن مقالات وبلاگ خود را می نویسید و منتشر می کنید) ابتدای مقاله را در جای مناسب قطع می کنید.
اما برای فید RSS، در این قسمت از تنظیمات است که می توانید مشخص کنید که مقالات شما به طور کامل در فید نمایش داده شوند یا فقط قطعات برش خورده آنها. از یک سو، مقالات کامل برای خوانندگان راحت تر است، از سوی دیگر، اطلاعیه ها نه تنها امکان کاهش تعداد نسخه های تکراری کامل را فراهم می کند، بلکه خطر سرقت محتوا را نیز به حداقل می رساند.
با استفاده از لینک ارائه شده می توانید نمونه ای از اعلان ها را در فید RSS مشاهده کنید. ضمناً می توانید در به روز رسانی وبلاگ من نیز مشترک شوید تا مطالب مفید را از دست ندهید.
گزینه نمایش آخرین پست ها به طور خاص برای یک وبلاگ به نظر من موفق ترین است. با این حال، امکان انتخاب یک صفحه ثابت به عنوان صفحه اصلی وجود دارد.
اگر در حال ایجاد یک وبسایت ثابت هستید یا میخواهید یک صفحه اصلی با محتوای دائمی در وبلاگ خود ایجاد کنید، ممکن است لازم باشد (بررسی کنید که آیا این سؤال در اصل مشروع است یا خیر):

پس از تیک زدن گزینه، لیستهای کشویی فعال میشوند و از بین آنها میتوانید انتخاب کنید که کدام صفحه ثابت از بین مواردی که ایجاد کردهاید، صفحه اصلی باشد و همچنین رکوردهای آخرین پستها در آن نمایش داده شود. ما در مورد صفحات وب استاتیک در مطالب بعدی در مورد مدیریت وب سایت که قبلاً ذکر کردم صحبت خواهیم کرد.
تنظیمات بحث
خوب، آخرین بلوک بسیار مهم، که در آن می توانید نظرات را در مورد منبع خود پیکربندی کنید. در اصل، همه چیز در اینجا بصری است و اگر قصد دارید یک وبلاگ در قالب معمولی ایجاد کنید، می توانید کادرها را به صورت زیر علامت بزنید:

تنها نکته واقعاً بحث برانگیز اینجاست اجازه دادن به نظرات درختی? از یک طرف، این یک اختراع بسیار راحت از توسعه دهندگان است که به شما امکان می دهد بازدیدکننده خاصی را که با آن در مورد یک موضوع خاص ارتباط برقرار می کنید برجسته کنید:

اما از طرف دیگر استفاده از چنین قالبی می تواند به طور غیرمنتظره ای منجر به ظهور حجم عظیمی از محتوای تکراری شود که در بالا به آن اشاره کردم که می تواند باعث تحریم موتورهای جستجو شود.
اگر هیچ روشی برای مقابله با این شر () وجود نداشت، قطعاً فرم دیگری را امتحان می کردم. ضمناً در وبلاگ مقاله ای در مورد نحوه نصب با استفاده از فایل almighty functions.php وجود دارد که با آن می توانید نظرات خود را به دلخواه شخصی سازی کنید.
در گروه زیر از تنظیمات وردپرس، میتوانید نحوه تعدیل نظرات را تنظیم کنید و حتی یک لیست سیاه از هرزنامههای مخرب را بر اساس کاراکترها یا عبارات خاصی که در نام، URL، ایمیل یا آدرس IP نویسنده وجود دارد ایجاد کنید:


من فکر می کنم همه چیز در اینجا بدون توضیح بیشتر روشن است. فقط اشاره می کنم که می توانید تصویری را که مربوط به شما است سفارشی کنید و فرصتی وجود دارد که برای هر آدرس ایمیل یک تصویر جداگانه انتخاب کنید.
نحوه تنظیم اندازه تصویر (تصویر کوچک) در WP
برگه دیگری به نام Media Files وجود دارد که در همان بخش تنظیمات قرار دارد:

در اینجا می توانید اندازه تصاویری که در سایت وردپرس خود استفاده می شود را ویرایش کنید:

در اینجا باید شفاف باشیم. واقعیت این است که در حالت کلی، هنگام بارگیری هر تصویر (اصلی)، سیستم WP به طور خودکار چندین نسخه دیگر از آن را در اندازه های مختلف ایجاد می کند: یک تصویر کوچک ( بند انگشتی)، تصویر وسط ( متوسط)، بزرگ ( بزرگ) اندازه.
اما فقط نسخه های کوچک شده تصویر با ابعاد اصلی تولید می شود ( پر شده) که هر کدام هدف خاص خود را دارند.
بگذارید با یک مثال توضیح دهم. در وبلاگ من، اولین تصاویر برای هر مقاله 550x300 پیکسل هستند. بنابراین، وردپرس به طور خودکار تنها دو تغییر ایجاد می کند: یک تصویر کوچک و یک تصویر با اندازه متوسط، زیرا به طور پیش فرض حداکثر ارتفاع و عرض (1024x1024) یک تصویر بزرگ از اندازه تصویر اصلی بیشتر است.
بیایید با مینیاتور شروع کنیم. فرض کنید، در وبلاگ من، هنگام نمایش پیوندهایی به نشریات از همان دسته، در پایان هر مقاله، تصاویر کوچک (150x150 پیکسل) نمایش داده می شود که اولین تصاویر را برای پست تکرار می کند:

لطفاً توجه داشته باشید که گزینه ای برای ریز عکسها وجود دارد "برش به اندازه دقیق". این برای چیست؟ واقعیت این است که هنگام تولید کپی های کاهش یافته، وردپرس تصویر اصلی را تا حد تعیین شده در تنظیمات فشرده می کند.
فرض کنید ارتفاع و عرض تصویر کوچک را در حالت پیش فرض (150x150) گذاشته اید. اگر تصویر مربعی باشد (مثلاً 400x400 پیکسل)، پس از فشرده سازی، تحریف نمی شود. اما اگر مستطیل باشد (مثلاً 600x400)، اعوجاج در یکی از اضلاع رخ می دهد.
برای جلوگیری از این اتفاق کافیست این گزینه را علامت بزنید. سپس وردپرس ابتدا تصویر کوچک را با حفظ نسبت کوچک می کند و سپس آن را در امتداد ضلع بزرگتر (در مورد ما، در امتداد عرض، که در حالت اولیه 600 پیکسل بود) برش می دهد.
البته میتوانید اندازه تصویر کوچک را خودتان محاسبه کنید (اگر تصاویر اصلی مربعی نیستند)، که هنگام فشردهسازی تصویر اصلی، تغییر شکل نمیدهند. اما برای این کار، اولین تصاویر پست ها باید یکسان باشند (زیرا معمولاً به عنوان ریز عکسها استفاده می شوند)، یا حداقل متناسب با یکدیگر (400x300، 600x450، 800x600، و غیره) باشند. من یک مثال خاص با نسبت های پیچیده تر می زنم.
همانطور که اشاره کردم، در این وبلاگ، تمام تصاویر مقاله اول 550x300 هستند. بیایید بگوییم من دوست دارم نسبت ریز عکسها را بدون برش دادن آنها حفظ کنیدو در عین حال حداقل اضلاع (یعنی ارتفاع) 150 پیکسل باشد. سپس عرض آن قابل محاسبه است. برای جلوگیری از تحریف تصویر بدون ختنه، اول از همه باید بفهمیم که چند برابر ارتفاع آن کاهش می یابد:
300/150 = 2
بر این اساس، عرض تصویر کوچک باید به همان میزان کاهش یابد:
550/2 = 275
پارامترهای حاصل برای ریز عکسها (275×150) باید در تنظیمات مشخص شوند.
در مورد کپی های با اندازه متوسط، در مثالی که در نظر می گیریم، بر اساس مقادیر عرض و ارتفاع مشخص شده تولید می شوند. از آنجایی که منبع دارای پارامترهای 550×300 است، WP بیشترین اندازه را به عنوان مبنای فشرده سازی، مطابق با تنظیمات مشخص شده برای تصویر میانی (در مورد ما، 300 پیکسل در عرض) می گیرد.
بنابراین، برای اولین عکس، به عنوان مثال، یک کپی 300x169 به طور خودکار برای من تولید می شود، با حفظ تمام نسبت ها (در این مورد، برش نیازی نیست). برای سایر تصاویر استفاده شده در صفحات سایت، از جمله مقالات، وضعیت مشابه است.
برای به حداقل رساندن بار روی سرور، ممکن است لازم باشد اندازه آنها را تغییر دهید (سپس فقط باید مقادیر خود را مشخص کنید). همچنین، برای صرفه جویی در فضای دیسک که فایل های سایت شما در آن قرار دارند، کاملا منطقی است که تولید هر یک از گزینه های تصویر غیر ضروری را غیرفعال کنید.
به عنوان مثال، اغلب از اندازه بزرگ تصاویر استفاده نمی شود، زیرا گاهی اوقات، بسته به شرایط، می توان آن را نیز تولید کرد (زمانی که پارامترهای عرض یا ارتفاع منبع بزرگتر است)، اگر برای اولین تصاویر نیست، پس برای بقیه که می توان در مقاله استفاده کرد. در این حالت باید عرض و ارتفاع تصویر مربوطه را تنظیم کنید. برابر با 0:

با این وجود، توصیه میکنم تصاویر با اندازه متوسط را به این روش ممنوع نکنید، زیرا برای مثال هنگام افزودن تصاویر به یک پست در پنل مدیریت وردپرس از آنها استفاده میشود.
همچنین به شما توصیه می کنم اجازه دهید تصاویر آپلود شده قرار داده شوند و آنها را در پوشه هایی با تاریخ هایی که ماه و سال آپلود را نشان می دهد مرتب کنید (برای انجام این کار، گزینه مربوطه را با همان چک باکس علامت بزنید). این به شما کمک می کند تا در آینده راحت تر پیدا کنید تصاویر گم شده را پیدا کنید.
علاوه بر اقدامات ذکر شده در بالا، قبل از انتشار اولین مقاله به سادگی لازم است، در غیر این صورت ممکن است مشکلات جدی در نمایه سازی و تبلیغ وبلاگ در موتورهای جستجو ایجاد شود.
من فکر می کنم یک ویدیوی با کیفیت بالا می تواند مکمل خوبی برای تکمیل این قسمت از مقاله باشد:
کاربران و نمایه در وردپرس
عملکرد وردپرس به شما این امکان را می دهد که به عنوان مالک، کاربران جدیدی را از طریق پنل مدیریت اضافه کنید و نقش آنها را در پروژه (به عنوان مشترک، شرکت کننده، ویرایشگر، نویسنده، مدیر) مشخص کنید. علاوه بر این، می توانید وضعیت آنها را در هر زمان تغییر دهید یا آنها را به طور کلی حذف کنید. همه این اقدامات را می توان در انجام داد بخش "کاربران":

در اینجا می توانید اطلاعات نمایه خود، از جمله تنظیمات شخصی را مشاهده و ویرایش کنید:

به عنوان مثال، می توانید ویرایشگر تصویری را که هنگام نوشتن مقاله استفاده می شود غیرفعال کنید:

به نظر من سوالات زیادی را ایجاد می کند، زیرا اغلب باعث می شود اطلاعات صفحه به اشتباه نمایش داده شود. به همین دلیل است که در یک زمان کاملاً به تب HTML (Text) تغییر مکان دادم و پشیمان نشدم. شاید در حال حاضر توسعه دهندگان تمام کاستی های ویرایشگر بصری را برطرف کرده اند و شما می توانید با خیال راحت از آن استفاده کنید.
اگر اینطور نیست، می توانید هر زمان که بخواهید تغییر دهید به برگه "متن".و بلافاصله پست ها را با فرمت بنویسید. البته در ابتدا تا حدودی ناراحت کننده خواهد بود، اما این طبیعت انسان است که به همه چیز عادت کند. در آینده، می توانید چک باکس را علامت بزنید و ویرایشگر بصری را غیرضروری غیرفعال کنید تا دچار درد چشم نشوید.
بعد، می توانید طرح رنگ رابط مدیریت را تنظیم کنید، شروع کنید از کلیدهای میانبر برای بررسی نظرات استفاده کنید، هنگام مشاهده سایت هنگام ورود به صفحه نمایش پنل بالایی را غیرفعال کنید (به نظر من هنگام کار در پنل مدیریت این کار چندان راحت نیست).
و اینجا امکان تغییر نام کاربری از طریق پنل مدیریت وردپرس وجود ندارد. این کار، همراه با ویرایش رمز عبور، فقط از طریق phpMyAdmin قابل انجام است، که در بالا در مورد نحوه ورود به پنل مدیریت صحبت کردم. همچنین پیوندی به مطالب مربوطه وجود دارد.
در مرحله بعد، حتماً یک نام مستعار خود توضیحی ایجاد کنید؛ این نام مستعار در نظرات وبلاگ مربوط به پست های شما ظاهر می شود. من اصولاً نام مستعار را قبول ندارم ، بنابراین نام و نام خانوادگی خود را ذکر کردم که این امکان نیز وجود دارد.
قسمت پایینی فرم را نمیدهم؛ همه چیز در آنجا شهودی است. در آنجا میتوانید پیوندی به وبسایت خود، و همچنین به نمایهتان، پیوندهایی به AIM و Google Talk (برنامههای پیامرسانی فوری)، یاهو را مشخص کنید. من گمان می کنم که برای مبتدیان این هنوز یک جنگل تاریک است، بنابراین آنها می توانند فعلاً زمین ها را خالی بگذارند.
درست در زیر می توانید با وارد کردن چند جمله در قسمت متن زیر مورد، بخشی از بیوگرافی خود را ارائه دهید "درمورد من"که بسته به قالب وردپرس نصب شده ممکن است در سایت نمایش داده شود.
همچنین میتوانید از طریق سرویس Gravatar که قبلاً در این مقاله به آن اشاره کردم، یک آواتار تنظیم کنید، یک رمز عبور جدید ایجاد کنید و اگر در چندین دستگاه یا چندین مرورگر وارد شدهاید، تمام جلسات فعلی را پایان دهید.
در پایان، می خواهم یک بار دیگر یادآوری کنم که قطعاً ادامه این انتشار وجود خواهد داشت، جایی که ما تمام اقدامات ممکن را برای مدیریت وبلاگ وردپرس که ممکن است در توسعه بیشتر منبع مورد نیاز باشد، در نظر خواهیم گرفت.
در خاتمه، من ویدیویی از Evgeny Popov ارائه میدهم که در آن توضیحات بیشتری در مورد برخی از جنبهها، از جمله نقش کاربر و امکان انتشار از راه دور در وردپرس ارائه میدهد.
درست است، این ویدئو کمی زودتر از آخرین نسخه WP ضبط شده است، بنابراین برخی ناسازگاری ها با رابط فعلی وجود دارد (به عنوان مثال، بخش "گزینه ها" اکنون "تنظیمات" نامیده می شود)، اما این ناراحتی های جزئی بیشتر هستند. نسبت به کیفیت بالای مواد جبران می شود:
جالبه البته به موارد دلخواه!
عصر بخیر من به طور اتفاقی با وبلاگ شما آشنا شدم. از نحوه مقاله نویسی شما خیلی خوشم آمد. من مبتدی هستم و همانطور که در اینترنت می گویند من مبتدی هستم. من وبلاگم را به سختی ایجاد کردم. واقعیت این است که من همه چیز را با استفاده از موادی که به صورت رایگان به دست آوردم انجام دادم. اما رایگان، دشوار است. من همچنین درس های پوپوف را خواندم، بله، آنها خوب هستند. اما او در ویدیوهایش هم می گوید که باید برای سایت زیاد خرید کنید. من فقط یک توصیه را دنبال کردم: یک دامنه خریدم و میزبانی پولی گرفتم. برای بقیه پول ندارم و اگرچه وبلاگ من در حال حاضر کار می کند، اما هنوز خیلی خوب سازماندهی نشده است. یک شخص خوب به من کمک کرد تا قالب را نصب و پیکربندی کنم. اما من باید خودم همه چیز را بدانم، چگونه آن را انجام دهم. و نکته اصلی این است که چگونه آن را به درستی انجام دهیم، آن را رسمی کنیم. خوب، و سپس در صورت امکان پول در بیاورید. اما فعلاً کار نمی کند، هیچ بازدیدکننده ای وجود ندارد، یا بهتر است بگوییم وجود دارد، اما تعداد کمی از آنها وجود دارد. موضوع من طوری است که بسیاری از مردم نمی دانند اگر اصول اولیه را بدانید می توان از آن استفاده کرد. اما من از این موضوع اطلاع دارم. اما اگر وبلاگ نویسی را به درستی یاد بگیرم، افراد بیشتری در مورد وبلاگ من می دانند. اما وبلاگ نویسان با تجربه اغلب چیزهایی می نویسند که برای مبتدیان کاملاً واضح نیست. من پولی برای خرید دوره های پولی ندارم. میخواهم از شما بپرسم اگر زیاد بلد نیستم باید این کار را انجام دهم؟ و آنچه قبلاً می دانم، نمی توانم درخواست بدهم، چون وبلاگ جوان است، اولین مقاله در پایان فوریه امسال منتشر شد. یا بهتر است زمان را تلف نکنیم؟ البته من علاقه زیادی به مطالعه همه اینها دارم، اما نیاز به کسب درآمد دارم. من حتی نمی دانم کجا باید بروم و چه کدی را باید وارد کنم.
والنتینا، در این مورد به شما چه بگویم؟ باور کنید همه و نه تنها وب مسترها در ابتدای راه خود با این دوراهی روبرو هستند: همه چیز را رها کنید، زیرا کم کار می کند یا دماغ خود را در خاک فرو کنید، اما به هدف خود برسید، من از این قاعده مستثنی نیستم. سهم شیر متأسفانه گزینه اول را انتخاب می کند و از کاری که شروع کرده است دست می کشد. اگر چه کسانی که به راه دوم پایبند هستند گاهی به اوج می رسند. البته، فقط تعداد کمی به موفقیت کامل می رسند، من در اینجا دروغ نمی گویم و این کاملاً منطقی است. اما اکثریت قریب به اتفاق کسانی هستند که ناامید نشدند و به کاری که شروع کردند ادامه دادند.
پس ناامید نشو، والنتینا، یک فرد موجود پیچیده ای است، گاهی اوقات یک عبارت درست در لحظه مناسب می تواند فرد را به انجام کارهای باورنکردنی ترغیب کند. امیدوارم این عبارت برای شما، والنتینا، تبدیل به این شود: برای شما آرزوی موفقیت و موفق باشید!
روز خوب. با تشکر از آموزش، بسیار بسیار آموزنده. اما من هنوز یک سوال دارم، زیرا من تازه شروع به یادگیری WP کردم. چگونه می توانم نشریات را، مثلاً اخبار را به صفحات مختلف، و نه به یکی - اصلی، جایی که به طور خودکار ظاهر می شوند، پیوست کنم. اجازه دهید توضیح بدهم: برای مثال، چگونه می توانید دو یا چند "فید خبری" در موضوعات مختلف ایجاد کنید؟ به طوری که پست ها نه تنها در صفحه اصلی، بلکه در جایی که من می خواهم ظاهر می شوند و به روز می شوند؟ آیا این حتی در WP امکان پذیر است؟ زیرا در آینده قصد دارم چندین فید خبری (حداکثر 4) بهروزرسانی منظم ایجاد کنم.
در این بین متاسفانه مجبورم مرتباً یک صفحه استاتیک را آپدیت کنم که بسیار ناخوشایند است.
الکساندر، در یک وبلاگ استاندارد، ورودی ها نه تنها در صفحه اصلی، بلکه برای مثال در صفحات دسته بندی ظاهر می شوند. اگر می خواهید اخبار را بر اساس موضوع تقسیم کنید، به سادگی چندین بخش خبری ایجاد کنید (به عنوان مثال: اخبار عمومی، اخبار تجاری و غیره). وردپرس این پست ها را دسته بندی می کند.
من از ته دل از گریه والنتینا خوشم آمد، زیرا همین اتفاق اکنون برای من رخ می دهد. من یک وب سایت برای سرگرمی ایجاد کردم، اما او تازه ثبت نام کرده است. حالا فهمیدم که باید کاری برای این موضوع انجام شود. و این بازی غیر قابل ترجمه با کلمات - افزونه ها، ویجت ها، برچسب ها و غیره؟ عصرها می نشینم و آن را تشخیص می دهم. ممنون ایگور برای کلمات اطمینان بخش. من به سایت شما مراجعه خواهم کرد، شاید چیزی را کشف کنم. همگی موفق باشید.
سوتلانا، شاید این فراخوان، سرنوشت شما باشد. در هر صورت، در زندگی جالب است که راه های مختلفی را برای تحقق بخشیدن به علایق خود امتحان کنید.
در حین کار، با فروشگاه اینترنتی kladproraba.com مشکل داشتم؛ در پنل مدیریت وردپرس، پنل تنظیمات صفحه بالای صفحه و موارد دیگر از کار افتاد، بلوک ها و ابزارک ها از کار افتادند. تم را دوباره نصب کردم، افزونه ها را حذف کردم و یکی یکی فعالشان کردم، هیچ کمکی نکرد، اما هنوز باید کار کند. من تمام نکات و توصیه ها را رعایت کردم. به طور کاملاً تصادفی، متوجه یک نماد کوچک در مرورگر به شکل یک سپر شدم - همچنین یک مسدود کننده تبلیغات است. من این افزونه مرورگر را خیلی وقت پیش نصب کردم. من به سپر سبز نگاه می کنم - روشن است، خوب، روی آن کلیک کردم، آن را خاموش کردم، بعد از چند دقیقه صفحه را در پنل مدیریت بارگیری کردم و همه چیز کار می کند. حتی نمی توانستم به چنین روندی فکر کنم. من هنگام جستجو با چنین توصیه ای روبرو نشدم، آن را به اشتراک می گذارم، شاید به کسی کمک کند. شما فقط باید مسدود کننده تبلیغات را در سایتی که روی آن کار می کنید غیرفعال کنید.
تاریخ انتشار: 2016-08-23
از نویسنده:پنل مدیریت وردپرس. برای برخی از شما، این یک کنترل پنل سایت به طرز دردناکی است. حتی اگر ساعت 3 صبح شما را از خواب بیدار کنند، برای نشان دادن آنچه در آنجا هست و چگونه کار می کند مشکلی نخواهید داشت. اما در بین خوانندگان ما مبتدیانی نیز وجود دارند که برای آنها این پنل ساده ممکن است مانند پانل کنترل یک شاتل فضایی به نظر برسد. اما در واقعیت همه چیز بسیار ساده تر است، بیایید امروز آن را بفهمیم.

ورود به سیستم مدیریت وردپرس
اما قبل از اینکه به تجزیه و تحلیل قابلیت های پنل مدیریت بپردازیم، اجازه دهید نحوه دسترسی به آن را به طور کلی بررسی کنیم. من هنوز روزی را به یاد دارم که اولین وب سایتم را خریدم، این وب سایت در وردپرس بود. فروشنده تمام لاگین ها و رمزهای عبور لازم را به من داد. من به مدت 5 دقیقه به همه اینها نگاه کردم و سپس از او یک سوال پرسیدم: "خب، چگونه می توانم به سایت دسترسی پیدا کنم؟"
فروشنده کمی خندید، اما بعد به قوری رحم کرد و پاسخی نوشت: http://site.ru/wp-admin
آره همینه! این یک مکاشفه کامل برای شخصی بود که به سختی میداند موتور چیست و در واقع امروز برای اولین بار کلمه "وردپرس" را شنید.
اما وردپرس به طرز غیرمنتظره ای دوستانه از منو استقبال کرد و تصمیم گرفت که تازه وارد را با هیچ شرایط و دستورالعمل پیچیده ای عذاب ندهد و منویی را نشان داد که حتی برای یک آدمک کامل کاملاً قابل درک بود. امروز ما به این منو که به آن پنل مدیریت نیز گفته می شود، با جزئیات هر چه بیشتر نگاه خواهیم کرد!
اما در حال حاضر من یک انحراف کوچک انجام می دهم. به طور کلی، آیا از این واقعیت که هر کسی می تواند وارد منطقه مدیریت شما شود، خجالت نمی کشد؟ سپس او می تواند شروع به بمباران او با تلاش های خود برای وارد کردن یک لاگین و رمز عبور کند. ضمنا امیدوارم لاگین شما ادمین نباشد و رمز عبور کم و بیش پیچیده ای را انتخاب کرده باشید.
اما هنوز هم چنین حفاظتی کافی نیست. توصیه می شود تعداد تلاش برای ورودی نادرست را محدود کنید یا حتی پنل مدیریت را به آدرس دیگری منتقل کنید. پیاده سازی گزینه اول با استفاده از یک افزونه بسیار آسان است. ما نمای کلی و پیکربندی چنین افزونه ای را در آن نشان می دهیم. من به شما توصیه می کنم نگاهی بیندازید، زیرا علاوه بر این توصیه های مفید زیادی وجود دارد.
صفحه نخست
بنابراین، به منظور ساده نگه داشتن کارها، فوراً به شما نشان خواهم داد که پنل مدیریت وردپرس چگونه است:

من یکی از سایت هایم را روی یک سرور محلی باز کردم. هیچ پلاگین اضافی نصب نشده است که پانل را گسترش دهد، بنابراین به نظر می رسد. بلافاصله پس از نصب موتور چگونه باید باشد.
به هر حال، شما به راحتی می توانید رنگ بندی پنل را تغییر دهید. در گوشه سمت راست بالا می توانید کتیبه "سلام، ورود به سیستم" را مشاهده کنید. اشاره کنید و روی دکمه “Edit Profile” کلیک کنید. در آنجا می توانید یک طرح رنگ متفاوت را انتخاب کنید. من به شخصه مدام رنگ عوض می کنم، همین موضوع خسته کننده می شود. مثل تغییر تصویر دسکتاپ شماست. به طور کلی، دلپذیرترین طرح رنگ را برای خود انتخاب کنید و ما شروع به کاوش در قسمت مدیریت خواهیم کرد.
در واقع خود پنل همانطور که می بینید در سمت چپ قرار دارد. اولین نکته آن کنسول است. این شامل یک پیوند به صفحه اصلی کنسول است، جایی که ما قبلاً در تصویر بالا هستیم.
در صفحه اصلی چه چیزی می بینیم؟ هر چیزی که وردپرس برای نشان دادن شما ضروری می داند. به عنوان مثال، بلوک "In Visible" بسیار مفید است؛ توصیه می کنم آن را قابل مشاهده بگذارید تا همیشه بتوانید تعداد پست ها و نظرات را در سایت مشاهده کنید.
بلوک "خوش آمدید" فقط برای مبتدیان مفید خواهد بود. این به شما یک سری اصول اولیه کار با موتور می دهد و به شما کمک می کند اولین قدم های خود را با سایت به راحتی کامل کنید. اگر کاربر پیشرفته ای هستید، می توانید این بلوک را خاموش کنید.
بلوک "پیش نویس سریع" بعدی برای کسانی که دوست دارند پیش نویس های زیادی از یادداشت ها تهیه کنند بسیار مفید خواهد بود و تنها پس از آن مقاله را به حالت عادی تمام می کنند، زمانی که می توانند اطلاعات بیشتری را جمع آوری کنند.
صفحه اصلی همچنین آخرین فعالیت های سایت شما - آخرین پست های منتشر شده و همچنین پست های زمان بندی شده را در صورت وجود نمایش می دهد. علاوه بر این، یک بلوک خبری وجود دارد، اگرچه همه چیز در آن به زبان انگلیسی است، اما می توانید چیزهای مفید خاصی را پیدا کنید. به عنوان مثال، از طریق این بلوک به تازگی متوجه شدم که وردپرس 4.6 به زودی عرضه می شود. خب صبر کنیم!
علاوه بر این، در آیتم کنسول پیوندی به صفحه به روز رسانی وجود دارد. این یک صفحه کلی است که در آن موتور شما را در مورد تمام به روز رسانی های موتور، افزونه ها، تم ها و ترجمه ها مطلع می کند. در همان صفحه می توانید تمام اجزای لازم را به روز کنید.
نوشته ها
عالی است، بیایید جلو برویم و به آیتم "سوابق" نگاه کنیم. در اینجا می توانید همه چیزهایی را که به نوعی به رکوردها مربوط می شود مدیریت کنید. یعنی آنها را مشاهده کنید، دسته بندی ها، برچسب ها و البته خود ورودی های جدید ایجاد کنید. در صفحه همه پست ها می توانید لیست کاملی از پست های منتشر شده و زمان بندی شده و همچنین پیش نویس ها و پست های حذف شده خود را مشاهده کنید. این لیست 20 ورودی را در هر صفحه نمایش می دهد.
من می خواهم توجه داشته باشم که ورودی باید در دسته بندی قرار گیرد. اگر هنوز هیچ دستهای در سایت شما وجود ندارد، آن دستهای که بهطور پیشفرض ایجاد شده است مطابقت دارد. بنابراین، قبل از اینکه سایت خود را با محتوا پر کنید، توصیه می کنم بنشینید و به ساختار پروژه، سرفصل های آن فکر کنید، سپس آنها را ایجاد کنید و اطلاعات را در آنها قرار دهید.

میانبر یک شناسه است که به وسیله آن می توانید به تمام ورودی های یک دسته از طریق URL دسترسی داشته باشید. به عنوان مثال، اگر برچسب دسته html باشد، تمام ورودی های آن را می توان در: domain.com/html مشاهده کرد.
یک دسته نیز می تواند تودرتو باشد. بگذارید برای شما مثالی بزنم. فرض کنید یک موضوع html کلی دارید، اما این یک موضوع جهانی است که به طور کلی به زبان نشانه گذاری مربوط می شود. در آن می توانید زیر شاخه ها را ایجاد کنید. به عنوان مثال: تگ های html – تاریخچه html – طرح بندی و html و غیره. سپس آنها باید html را به عنوان دسته والد مشخص کنند.
نیازی به پر کردن توضیحات نیست؛ به هر حال، به احتمال زیاد به صورت پیش فرض نمایش داده نمی شود؛ برای انجام این کار، باید کد قالب را کمی تغییر دهید.
برچسب ها به همین ترتیب ایجاد می شوند، اما یک تفاوت وجود دارد. برچسب ها یک ویژگی اختیاری از پست ها هستند - می توان از آنها استفاده کرد یا خیر.
خوب، بیایید نگاهی دقیق تر به نحوه اضافه کردن یک ورودی بیندازیم. این صفحه ای است که وقتی روی افزودن ورودی جدید کلیک می کنید در انتظار شماست:

در اصل، رابط کاربری تا حد امکان برای مبتدیان است. وردپرس 2 حالت را به ما ارائه می دهد که در آن می توانید متن بنویسید. اولین مورد بصری است. استفاده از آن را برای مبتدیان توصیه می کنم، کسانی که اصول اولیه html را نمی دانند. مزیت دیگر این حالت این است که تقریباً بلافاصله می توانید ببینید که در پایان همه چیز چگونه به نظر می رسد.
اگر کمی با تگ های html آشنایی دارید، حالت "Text" ارزش انتخاب دارد. من شخصا این حالت را بیشتر دوست دارم، زیرا می توانید آزادانه از هر برچسبی در آن استفاده کنید، وردپرس آنها را بازنویسی نمی کند. البته، در این حالت نمیتوانید بهصورت واقعی متن را ببینید، اما میتوانید این کار را با استفاده از دکمه «پیشنمایش» انجام دهید.
در واقع، ویرایشگر وردپرس بسیار ساده و راحت است. در اینجا می توانید نمایان بودن یک پست را مدیریت کنید، انتشار آن را برنامه ریزی کنید، وضعیت آن را مدیریت کنید، دسته ها و برچسب ها را تنظیم کنید. به هر حال، شما به راحتی می توانید دسته بندی های جدید را در همان صفحه ایجاد کنید.
بسیاری از ویجت ها به سادگی روی صفحه نمایش داده نمی شوند زیرا اهمیت کمتری دارند. می توانید آنها را با استفاده از دکمه "تنظیمات صفحه" که در بالای صفحه قرار دارد فعال کنید. اینجاست که با یادداشتها تمام میکنیم؛ کم و بیش به این نکته پرداختهایم.
فایل های رسانه ای
در اینجا می توانید یک فایل جدید اضافه کنید یا مواردی را که قبلاً در کتابخانه دانلود شده اند مشاهده کنید و همچنین پارامترهای آنها را تغییر دهید. برای این کار بر روی فایل مورد نظر کلیک کنید.

برای تصاویر، همانطور که می بینید، می توانید یک آزمون جایگزین، توضیحات، عنوان و امضا تنظیم کنید. از بین همه اینها، اگر امضا را یادداشت کنید، مستقیماً در صفحه وب نمایش داده می شود. فایل ها را می توان به راحتی حذف کرد.
فایل های رسانه ای شامل تصاویر، صداهای ضبط شده و فیلم ها می باشد. اینها فایل هایی هستند که می توانید در وردپرس آپلود کنید. معمولاً من به هیچ وجه به این مورد نمی روم، اما هنگام نوشتن یک پست با استفاده از دکمه "افزودن فایل رسانه"، تمام فایل های رسانه ای لازم را مستقیماً اضافه می کنم.
صفحات
هیچ چیز جالبی در اینجا وجود ندارد، فقط می توانید لیستی از تمام صفحات را ببینید و صفحه جدیدی اضافه کنید. به همان روش ورودی اضافه می شود. صفحه از این جهت متفاوت است که معمولاً اطلاعات ثابتی را نمایش می دهد که مستقیماً به موضوع سایت مربوط نمی شود.
این صفحه می تواند به عنوان مثال نقشه سایت، بیوگرافی نویسنده، اطلاعات تماس، صفحه بازخورد، قوانین، شرایط همکاری و غیره باشد.
نظرات

در واقع، در این صفحه می توانید تمام نظرات سایت خود را مشاهده کنید، آنها را ویرایش کنید، رد کنید، آنها را به عنوان اسپم علامت گذاری کنید و غیره. تنظیمات نظر دادن خود در جای دیگری پیکربندی شده اند.
بسته به تنظیمات خود، همچنان باید نظرات را هنگام دریافت آنها تعدیل کنید. من صادقانه به شما می گویم که اگر همه چیز را همانطور که هست رها کنید، هرزنامه های زیادی دریافت خواهید کرد. نحوه خلاص شدن از شر آن موضوع دیگری است؛ هر افزونه ضد هرزنامه در اینجا به شما کمک می کند.
برای مثال، میتوانید آن را طوری تنظیم کنید که فقط اولین نظر کاربر نیاز به تأیید داشته باشد. سپس تمام نظرات بعدی او نیازی به تایید نخواهد داشت. یا می توانید تنظیم کنید که برای همه نظرات به تأیید مدیر نیاز داشته باشد.
در این صورت، شما باید به دفعات بیشتر با موضوع اعتدال مقابله کنید. اگر وب سایت بزرگی دارید، حتی می توانید فردی را استخدام کنید که مسئولیت این موضوع را بر عهده بگیرد.
ظاهر

این بند شامل زیر پاراگراف های زیادی است. به عنوان مثال، می توانید تم های وردپرس را مدیریت کنید. در این مرحله می توان آنها را نصب و تعویض کرد.
مورد "سفارشی کردن" به نوبه خود تنظیمات ساده زیادی برای ظاهر سایت دارد. به عنوان مثال، در اینجا میتوانید عنوان و توضیحات، نماد، رنگ یا تصویر کلی پسزمینه، لوگو، اضافه کردن منو، و تغییر ویجتها را تنظیم کنید.
باز هم ممکن است این فرصت ها وجود نداشته باشد. این بستگی به خود قالب و توسعه دهنده آن دارد - آیا او گزینه های سفارشی سازی مناسب را در موضوع گنجانده است یا خیر. در اینجا چیز زیادی برای توضیح وجود ندارد؛ بهتر است با تمرین مستقیم کار با موتور یاد بگیرید. بهتر است این کار را روی یک سرور محلی انجام دهید.
آیتمهای ابزارک، منو، سرصفحه، پسزمینه تقریباً عملکردی مشابه صفحه «سفارشی کردن» دارند، اما به شما امکان میدهند با یک مؤلفه در یک صفحه جداگانه سروکار داشته باشید.
من به خصوص می خواهم به مورد "ویرایشگر" توجه کنم. این به شما امکان می دهد کد فایل های php موضوع فعال و همچنین فایل سبک را مستقیماً از پنل مدیریت تغییر دهید. من به مبتدیان توصیه نمی کنم که به اینجا بروند، اما اگر php، html و css را می دانید، این یک فرصت مناسب برای شما خواهد بود تا سریعا چیزی را اصلاح یا اضافه کنید، زیرا نیازی به اتصال از طریق ftp یا رفتن به هاست برای تغییر فایل ها
پلاگین ها
وردپرس موتور فوق العاده ای است، اما اگر افزونه هایی که آن را شبیه به یک کیک می کنند نبود، نیمی از آن خوب نبود. بنابراین، می توانید افزونه ها را در این صفحه نصب، فعال و غیرفعال کنید.

همچنین دارای ویرایشگر مخصوص به خود است که به شما امکان ویرایش کد افزونه را می دهد. اما این نیز برای کاربران پیشرفته ای است که به PHP مسلط هستند.
کاربران

یکی دیگر از ویژگی های وردپرس اضافه کردن آسان کاربران جدید و همچنین حذف آنها و تغییر حقوق آنها است. برای افزودن کاربر جدید باید فرم زیر را پر کنید:

به عنوان مثال، شما می خواهید شخصی را برای کار در یک وب سایت استخدام کنید. به عنوان مثال، او ورودی های جدید خواهد نوشت. اگر او این کار را در Word انجام ندهد، اما بلافاصله آن را در ویرایشگر موتور بنویسد، راحت است، به طوری که شما، به عنوان یک مدیر، مجبور نباشید خودتان این ورودی ها را منتشر کنید.
بر این اساس باید قابلیت های کاربر جدید را نیز انتخاب کنید. برای مثال، اگر «نویسنده» را مشخص کنید، کاربر میتواند ورودیهای خود را اضافه و ویرایش کند، اما حقوق او به این محدود است؛ او نمیتواند ورودیهای افراد دیگر را لمس کند. این دقیقا نقش ایده آل برای یک کپی رایتر استخدام شده است.
ابزار

در اینجا من قبلاً کمی نکات بیشتری دارم ، زیرا قبلاً ظاهراً چند افزونه نصب کردم که ابزارهای جدیدی اضافه کردند. به طور کلی، ابزارهای پیشفرض در اینجا واردات و صادرات پستها، دستهها، برچسبها و نظرات شما و یک فایل xml هستند.
این یک گزینه نسبتاً راحت است؛ به شما امکان میدهد خیلی سریع دادهها را صادر کنید و سپس آنها را برای مثال در یک سرور محلی آپلود کنید. در آنجا می توانید آنها را تغییر دهید و دوباره دانلود کنید. درست است، برای وارد کردن، باید افزونه رسمی را از توسعه دهندگان نصب کنید.
با کلیک بر روی پیوند "همه ابزارها" می توانید با بقیه ابزارها آشنا شوید.
تنظیمات
در نهایت به آخرین نقطه از پنل مدیریت می رسیم. ممکن است مدت زیادی طول بکشد تا آن را توصیف کنم، اما من سعی خواهم کرد فقط در مورد ابتدایی ترین و ضروری ترین تنظیمات صحبت کنم.

در واقع، ممکن است موارد بسیار بیشتری در اینجا وجود داشته باشد؛ آنها پس از نصب افزونه های جدید ظاهر می شوند. همانطور که می بینید، من قبلاً موارد مربوط به 2 افزونه جدید را دارم.
در تنظیمات کلی، در اصل، چیزی برای توضیح وجود ندارد. در اینجا می توانید منطقه زمانی، قالب تاریخ، نام و توضیحات سایت و زبان را تنظیم کنید. به طور کلی همه چیز بسیار ابتدایی و ابتدایی است.
نوشتن. تنظیمات مهمی در اینجا وجود ندارد. شما می توانید انتشار را از طریق ایمیل تنظیم کنید، من شخصا این کار را انجام نداده ام. می توانید لیستی از خدمات پینگ را در قسمت آخر وارد کنید. بسیاری از مردم می گویند که از این طریق می توانید سرعت ایندکس شدن یک صفحه جدید را افزایش دهید. من نمیدانم این چقدر برای RuNet مرتبط است، میتوانید فهرستی از سایتها را پیدا کنید و آنها را در اینجا جایگذاری کنید.
خواندن. و در اینجا تنظیمات بسیار مهمی داریم.

به ویژه، باید انتخاب کنید که چه چیزی در صفحه اصلی نمایش داده شود، چه تعداد پست در 1 صفحه وبلاگ و همچنین در فید RSS نمایش داده شود. نمایش بیش از 30-40 ورودی در یک صفحه توصیه نمی شود، زیرا در این صورت بسیار سنگین خواهد بود.
اگر پخش نشریات را از طریق RSS تنظیم کرده اید، پس توصیه می کنم فقط اعلان پست را در آنها نمایش دهید، نه متن کامل، تا سارقان نتوانند از طریق فید، متن های شما را بدزدند.
در نهایت، یک چک باکس وجود دارد که به شما امکان می دهد فهرست بندی سایت را غیرفعال کنید. اما خود وردپرس عملکرد آن را تضمین نمی کند. اگر قبلاً تصمیم گرفته اید که سایت را به طور کامل از نمایه سازی ببندید، علاوه بر این چک باکس باید اقدامات دیگری نیز انجام دهید.
بحث. همچنین بسیار مهم است که یک بحث در سایت خود راه اندازی کنید. تنظیمات زیادی در اینجا وجود دارد، بنابراین ما به جزئیات نخواهیم پرداخت؛ شما می توانید خودتان آنها را کشف کنید. انتخاب اصلی که باید انجام دهید این است که به افراد اجازه دهید، پس از یک نظر تایید شده، دیگران را بدون نیاز به تایید بنویسند، یا به صورت دستی، مطلقاً هر نظری را به جز نظر خود تأیید کنید؟ در اینجا باید خودتان تصمیم بگیرید که چه کاری انجام دهید.
فایل های رسانه ای در اینجا میتوانید اندازههای پیشفرض را برای ریز عکسها تنظیم کنید، و همچنین حداکثر اندازهها را برای تصاویر متوسط و بزرگ تعیین کنید.
پیوندهای دائمی در اینجا باید انتخاب کنید که URL ها دقیقا چگونه تولید شوند. من قویاً توصیه می کنم از گزینه - Post Title استفاده کنید. یا خود را بر اساس درخواست ها سفارشی کنید. به عنوان مثال، به طوری که برچسب دسته نیز در URL نشان داده شود.
این همه چیز است، ما تنظیمات استاندارد وردپرس را بررسی کرده ایم، هیچ چیز پیچیده ای در مورد آنها وجود ندارد. آخرین دکمه ای که در پنل وجود دارد دکمه جمع کردن منو است. می توانید کلیک کنید و ببینید که چگونه ظاهر تغییر می کند. من شخصاً منوی گسترده را ترجیح می دهم.
خوب، ما تمام ویژگیهای بخش مدیریت وردپرس را بررسی کردهایم؛ بقیه بسته به قالبها و افزونههایی که نصب میکنید اضافه میشوند. با این کار از شما خداحافظی می کنم و آرزوی ادامه تحصیل در وردپرس را دارم، زیرا هیچ چیز پیچیده ای در این موتور وجود ندارد. ما درس های برتر و 2 دوره خوب در وردپرس داریم، فقط باید آموزش خود را شروع کنید و به سرعت از یک مبتدی به یک حرفه ای تبدیل خواهید شد.