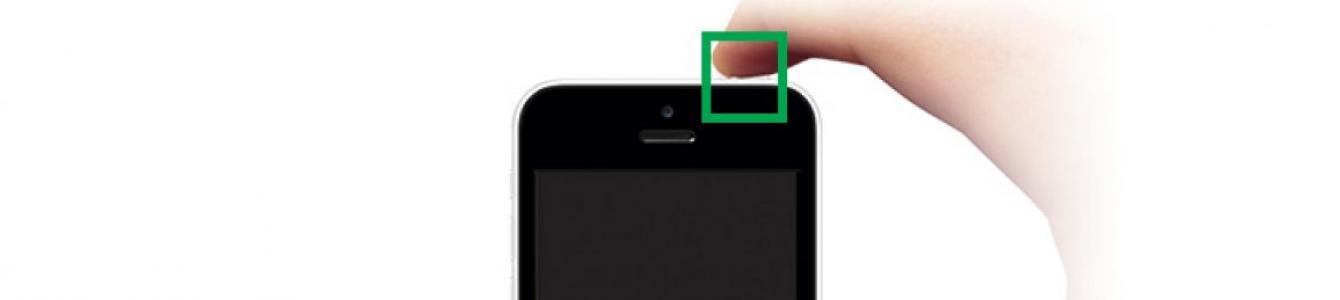«Не работает тачскрин
» - это одна из самых распространенных проблем, с которой сталкивается пользователь современного смартфона, телефона или планшета.
В такой ситуации самым простым и правильным решением будет обратиться в сервисный центр, где вам помогут квалифицированные специалисты.
Если же вы все-таки решили заняться ремонтом самостоятельно, то вам точно пригодятся наши советы.
Перед тем как купить новый сенсорный экран, узнайте модель вашего гаджета и маркировку сенсорного экрана. Стоит обратить внимание на размер и расположение датчиков приближения, фронтальной камеры и отверстий для динамика. Особенно это касается аппаратов, которые производятся в Китае. Более подробную информацию о том, как правильно подобрать сенсор к китайскому гаджету, читайте в нашей статье
Демонтаж сенсорного экрана
Перед тем как заказать экран, советуем разобраться, сможете ли вы технически произвести замену самостоятельно. Довольно часто, чтобы отклеить сенсорный экран, требуется специальное оборудование. Разбирая планшет или телефон, запомните всю последовательность разборки, расположение винтов, заглушек и защелок. Самые необходимые инструменты для разборки гаджета вы можете заказать .
Будьте предельно аккуратны, разбирая аппарат, так как случайно можете повредить внутренние элементы, которые расположены близко к краям, например, шлейфы , кнопки включения, боковые кнопки , антенну и т.д.
Разобрав устройство, снимите сенсорный экран . Важную роль играет то, как тачскрин крепится на матрице: монолитом или отдельно .
Бывают модульные (неразборные) модели и те, с которыми предстоит еще повозиться. Сам сенсор может подсоединяться к печатной плате шиной (проводами) или контактным способом . Если экран подсоединен шиной , то будьте предельно осторожными, чтобы не повредить ее при демонтаже.
Всё намного проще при контактном способе (простое соприкосновение контактов). Здесь сенсор просто снимается.
Если вам попался аппарат, где нужно отсоединять стекло или дисплей от сенсора, и они склеены по всей площади фотополимерным клеем , то советуем использовать специальный сепаратор для расклейки таких сборок .
Обязательно посмотрите видео, как правильно использовать сепаратор для отклеивания стекла от дисплейного модуля.
Для работы с сепаратором вам также понадобятся:
Чтобы произвести обратную сборку такого модуля, вам понадобится специальный клей .
Правильно подобрать клей конкретно для вашего девайса поможет наше видео.
Чтобы аккуратно и надежно приклеить стекло, используйте форму-фиксатор и ультрафиолетовую лампу .
Если вам повезло, и сенсорный экран снялся вместе с передней панелью, но без дисплея, то это значит, что он был приклеен на двухсторонний скотч .
Отклеить такой скотч можно механически с помощью тоненького, плоского предмета. Если клей более сильной фиксации, то придется предварительно разогреть склеенную поверхность с помощью термовоздушной паяльной станции . Прогревайте очень аккуратно, чтобы не повредить пластиковую рамку.
Как подобрать сенсорный экран?
Удалось разобрать гаджет? Поздравляем!
Приступайте к подбору необходимой детали. Как мы уже написали, важные факторы при выборе запчасти - это версия и маркировка сенсорного экрана.
Также важно определить толщину двухстороннего скотча. Если слой будет слишком толстый, то сенсор будет сильно выпирать из ободка. И наоборот, если скотч слишком тонкий, то существует большая вероятность того, что после сборки сенсор будет залипать, не срабатывать, самопроизвольно срабатывать или вообще не работать. Обратите внимание! В многих моделях категорически нельзя допускать, чтобы сенсор напрямую касался дисплея или металлической рамки!
Если сенсорный экран не заработал с первого раза – это еще не означает, что он сломан или бракован ! Самая распространенная ошибка кроется в подстановке сенсора. Ни в коем случае не допускайте соприкосновения сенсора с дисплеем! Также стоит проверить контакты сенсора, до конца ли они вставлены. Может возникнуть необходимость почистить ластиком контакты на шлейфе и на разъеме, в который подключается сенсорный экран, так как они могут окислиться.
После проверки правильности подключения приступайте к работе по программной совместимости вашего гаджета с новым сенсорным экраном.
Необходимо заставить контроллер сенсора переписать данные о новом сенсорном экране. Для этого необходимо включить планшет без подключения сенсора. Во время загрузки система обнулит прошивку контроллера. После обновления загрузится ОС. Далее последовательность действий такова:
не выключая планшет, снимите аккумулятор → подключите сенсор → включите планшет → обновляется прошивка сенсора.
Данная процедура называется калибровкой сенсорного экрана . Ее используют также при некорректном срабатывании сенсора, инверсном срабатывании, залипании (сверхчувствительность) или наоборот плохой чувствительности сенсора. Бывает так, что калибровку приходится делать с помощью специальных программ, которые можно найти в интернете.
В некоторых случаях требуется полная перепрошивка гаджета . Программное обеспечение необходимо или обновить до последней версии, или, наоборот, откатить до предыдущей. В такой ситуации стоит обратиться к специалистам либо же поэкспериментировать с разными прошивками.
Иногда и вовсе перепрошивать не надо, а достаточно сделать HARD RESET . Для каждой модели эта процедура делается по-разному, информация о проведении таких процедур общедоступна в интернете.
Обратите внимание! Все процедуры по корректировке программного обеспечения могут привести к потере личной информации. Если вы решили проводить манипуляции с ОС, заранее позаботьтесь о сохранении записной книги, фото, видео и остальной важной для вас информации.
При нерабочем сенсорном экране сохранить информацию можно с помощью компьютерной мышки или клавиатуры, подключенной через специальный OTG-кабель .
Также возникают ситуации, когда необходимо провести не одну, а несколько вышеперечисленных процедур, например, сначала перепрошить, а потом еще откалибровать .
Если вы уже опробовали все возможные методы калибровки, старый сенсор разбит, но работает, а с новым ничего не получается , то есть еще один способ заставить работать новый тачскрин.
Бывает, что контроллер, который впаян прямо на шлейфе экрана, просто несовместим с версией вашего аппарата (особенно это касается планшетов из Китая). В таком случае необходимо выпаять подходящий контроллер со старого сенсора и впаять его в новый сенсорный экран. Такую процедуру можно проводить только имея определенный опыт . Если вы рассчитываете на возможный возврат детали, предварительно согласуйте ваши действия с менеджером, который вас обслуживал! Неаккуратная пайка приведет к потере гарантии на данный сенсорный экран.
Сенсор заработал? Превосходно!
Однако не спешите. Снимать внутреннюю защитную пленку с сенсорного экрана и собирать гаджет можно только после полной проверки работоспособности тачскрина .
Если вам все-таки не удалось добиться желаемого результата, вы можете вернуть сенсорный экран обратно (в случае соблюдения гарантийных требований). Более детальную информацию о процедуре возврата товара читайте на странице
ВСЕ ЗАПЧАСТИ желает, чтобы ваши сенсорные экраны всегда оставались невредимыми, ну, а если уже приключилась беда, то мы постараемся обеспечить вас всеми необходимыми запчастями. Успехов вам при выборе и замене тачскрина!
Наталия ЗинькоНе работает тачскрин? Что делать?
Что делать, если вы только что поменяли экран, а он вовсе перестал работать и реагировать на прикосновения?
Это одна из самых неприятных проблем, ведь тачскрин – основной и единственный вариант функционирования и работы с устройством.
В статье мы рассмотрим причины этой проблемы, пути ее решения и предотвращения.
Если после замены тачскрин перестал работать, то нужно понять, что могло вызвать эту проблему.
Причины нарушений в работе
Читайте также: ТОП-10 Лучших бюджетных смартфонов с оптимальным соотношением цены и качества до 15000 руб. | Обзор актуальных моделей в 2019 году
- Накопления мусора внутри устройства;
- Проблемы с разъемами;
- Криво посаженый дисплей;
- Во время замены экрану нанесен вред;
- Повреждение или порыв шлейфа.
Пути решения проблемы
Читайте также: ТОП-10 Лучших смартфонов с двумя сим-картами: самые новые модели 2018 года +Отзывы
Проблема является серьезной, но, как и любая другая, она имеет решение. Эти проблемы могут возникать, если на вашем устройстве жидкокристаллический экран.
- Попробуйте перезагрузить ваш гаджет. Чаще всего срабатывает именно этот метод.

- Если перезагрузка не решила проблему, выполните полный сброс устройства. При этом ваши личные данные утеряны не будут. Как это сделать? В каждом устройстве есть свои специальные комбинации, которые отличаются от других. Поэтому необходимо посмотреть инструкцию к вашему гаджету или поискать ее в Интернете .

- Если тачскрин с первого раза не заработал – это еще не повод для паники. Ведь все дело может быть в неправильной установке сенсора, если мастер допустил ошибку соприкосновения сенсора с экраном.
Здесь устройство нужно вскрывать, чтобы это проверить. Прежде всего, снять защитную крышку экрана, потому что причина может крыться именно в ней.
Не торопитесь со снятием крышки и разборки устройства, если вы еще не проверили полностью работоспособность экрана без внутреннего вмешательства.
Проверка шлейфа
Читайте также: ТОП-25 Лучших смартфонов и планшетов по версии AnTuTu Benchmark | Рейтинг 2019
Если он подключен не плотно к дисплею, то его нужно переподключить и проверить работоспособность.

Также необходимо проверить связь с контактами, вставлены ли они до конца.
Если вдруг они окислились, то нужно аккуратно почистить их ластиком.
Но если там присутствуют какие-либо визуальные повреждения, но его нужно заменить.
При недолжном соединении контактов бывают неверные срабатывания нажатия или экран может вовсе не работать. Следует разобрать устройство, хорошо вставить шлейф и собрать обратно.
Если контакты продавлены другими контактами, например, от разъема, то шлейф нужно вставить до упора и вытащить на одну десятую миллиметра, чтобы шлейф встал на новые точки соприкосновения площадки.
Повреждения в шлейфе бывают либо во время самостоятельной сборки без должного в этом опыта, либо при ремонте в сервисном центре с неопытными мастерами.
- Некачественный тачскрин. Иногда причина кроется не в подсоединении со шлейфом, а в самом дисплее. Он может быть бракован или просто некачественен. Тогда требуется еще одна замена на другой экран , только в этот раз, проверяйте его, не уходя с сервиса.
- Проверьте, подходит ли сенсор к вашей ревизии гаджета. Создатели часто меняют контроллеры экрана в обновленных версиях устройства, посредством чего тачскрины одного не подойдут для другого устройства, хотя модель аналогичная.
Несовместимость шлейфа
Читайте также: ТОП-15 Лучших камерофонов: смартфоны с самой лучшей камерой | Рейтинг экспертов 2019 года
Так случается, что впаянный на шлейфе контроллер оказывается несовместимым с вашей версией. Такое часто случается с гаджетами из Китая.
Тогда вам нужно выпаять котроллер с вашего старого дисплея и впаять его в новый экран.
Если вы сами не можете этого сделать, в силу отсутствия опыта – отнесите мастерам, которые в этом разбираются.
- На дисплее наклеена защитная пленка. Если она некачественная, то будет влиять на работоспособность экрана, снизив чувствительность к прикосновениям. Поэтому снимите ее и протрите экран специальной салфеткой.
- Требуется калибровка. Попробуйте включить ваше устройство без задействия сенсора, чтобы контроллер смог переписать данные о новом экране. Во время загрузки будет обновлена его прошивка и после обновления произойдет запуск системы.
Такая процедура называется калибровкой экрана. Ее используют при сильной и слабой чувствительности экрана, а также при полном отсутствии чувствительности.
Иногда бывают ситуации, когда требуется применение не одной, а нескольких процедур, например, сначала откалибровать, а потом перепрошить и наоборот..
- Если вам не помог ни один из этих способов, то следует опять обратиться в сервисный сервис. И всегда устанавливайте только оригинальный дисплей! Да, он дороже, но с ним почти не возникает проблем.

В случае, если у вас осталась гарантия на ремонте, то сервис должен устранить проблему бесплатно , и тогда вообще не стоит мучиться с самостоятельным разбором.
Многие владельцы Android-девайсов с сенсорным дисплеем часто сталкиваются с проблемой, когда экран их «не слушается». То есть, при касании пальцем или стилусом тачскрина в одной точке, телефон воспринимает это как касание абсолютно в другой. Или же сенсор вовсе выполняет приказы только лишь с 3-4 попытки. И скорее всего причиной этих проблем является неправильная работа экрана, а чтобы его починить, необходима калибровка тачскрина Андроид-устройства.
Калибровка тачскрина Android: Видео
Что это такое?
Калибровка экрана – это настройка сенсорного дисплея для правильного выполнения команд при касаниях пальцами или стилусом. Разумеется, вы сможете работать с вашим устройством и без подобной настройки, но тогда готовьтесь к трате нервов, времени и прочим неприятностям.
Данная процедура требуется в большинстве случаев после падения телефона, в особенности в воду. Замена экрана, водное пятно под ним, даже мельчайшие повреждения могут потребовать срочной настройки. Проверить же, необходима ли вам калибровка, проще простого. Для начала снимите защитную плёнку, чтобы работа сенсора была максимально чёткой, затем просто введите какую-либо цифру или букву. Если вы выбрали, допустим «В», а на экране появилась «А», то будьте уверены – вам необходимо настроить тачскрин.
В производстве Андроид-девайсов используются два основных вида экрана: ёмкостный и резистивный. Ёмкостный сейчас используется в абсолютном большинстве, так как он более надёжный и качественный. А вот с резистивным зачастую возникают проблемы, и он требует настройки чаще. Но благо, что сейчас такие используются редко – лишь в устаревших или бюджетных моделях.
Калибровка сенсора Android: программы, настройка: Видео
Как откалибровать экран на Андроиде?
Настройка с помощью специальных программ
В свободном, а главное – в бесплатном, доступе вы можете найти уйму софта для калибровки экрана. Они просты в установке, работе и, что важно, дают результат. Например, Clinometer, TOPON, Bubble – просто загляните в Google Play. Но? даже если у вас нет доступа в Google Play, можно отрегулировать дисплей и без него с помощью второго способа.
Самостоятельная настройка
Для того чтобы без особых проблем самостоятельно отрегулировать тачскрин Android 4 (или же другой версии), представим вам пошаговую инструкцию:
- Первый шаг, разумеется, заключается в переходе в меню «Настройки».
- Далее выбираем «Настройки телефона».
- Находим пункт «Калибровка» и перед вами появится крестик-мишень с точкой внутри.
- Наживаем в центр мишени несколько раз (достаточно будет 3-х).
- После этого ваше устройство запомнит касания и калибровку можно считать завершённой.
- После окончания настройки проверьте работу сенсора. Если на экране появился именно тот символ, на который вы нажали, то всё выполнено правильно. Поздравляем! ()
Настройка чувствительности сенсорного экрана на Андроиде: Видео
Обращение в сервис-центр
Теперь вы знаете два способа, как самостоятельно откалибровать экран на своём Android-устройстве. Но есть и третий вариант настройки вашего аппарата – это официальный или частный сервисный центр. Казалось бы, зачем обращаться к мастеру за такой мелочью? Но подобная проблема не всегда является мелочью. Бывает, что причина поломки не в сбитых настройках, а в серьёзной поломке или в заводском браке дисплея. В таком случае действительно лучше обратиться в сервис, если не подействовали первые два.
Каждый владелец смартфона или планшета сразу после покупки очень радуется тому, с какой скоростью работает его устройство. Все операции выполняются быстро, отклики на касание своевременные и без глюков с картинками. Но со временем все меняется и работоспособность ухудшается. Почему же тормозит Андроид?
Среди причин тому, что Андроид тормозит или зависает, можно выделить несколько основных:
- торможение работы может вызывать большое количество одновременно работающих приложений, пусть и в фоновом режиме;
- из-за недавно произведенного обновления смартфон, который раньше не тормозил, может начинать это делать;
- любое устройство может зависнуть и тогда, когда на нем начинает заканчиваться свободное пространство;
- маленький объем оперативной памяти может даже становиться причиной самопроизвольной перезагрузки гаджета;
- иногда телефон может глючить из-за проблем с тачскрином.
Что делать, если телефон стал тормозить по одной из перечисленных причин?
Способы устранения проблемы
Очистка приложений
Когда телефон начал сильно тормозить из-за прожорливых приложений и фоновых процессов, то для исправления ситуации нужно:
- зажать кнопку меню, откроется список последних запущенных приложений, выбрать «Удалить все»;
- в Диспетчере приложений просмотреть список работающих (напротив каждого указаны время работы и объем занимаемой им памяти ОЗУ) и остановить принудительно каждое ненужное в данный момент;
- дополнительно можно убрать живые обои и виджеты, которые также сильно влияют продуктивность устройства;
- приложения, которыми владелец гаджета не пользуется, лучше удалить вообще, чтобы заранее избежать запуска их процессов в фоновом режиме.
Откат обновления
Почему тормозит устройство после обновления? Дело в том, что со временем любой смартфон или планшет устаревают, а каждая новая версия ПО или Андроида со своими дополнениями требует все более мощную начинку.
В этом случае придется перепрошить свой гаджет с возвратом к предыдущей, работоспособной версии. Сделать это можно двумя способами:
- Через Recovery. Предварительно нужно скачать на телефон нужную версию прошивки и сохранить на карте памяти. Затем войти в Recovery (чаще комбинацией кнопок включения питания и качельки громкости вниз). Далее произвести установку скачанного обновления и перегрузить телефон.
- Через компьютер. Для этого нужно скачать установочный файл с официального сайта производителя и с помощью софта, поставляемого вместе с телефоном (обычно на диске) установить его на гаджет, подсоединенный к ПК.
После этого в телефоне желательно отключить функцию автоматического обновления системы, чтобы не пришлось повторять процедуру. Также следует помнить, что после перепрошивки с телефона могут быть утеряны все данные, потому лучше сначала сделать бэкап.
Освобождение внутренней памяти и пространства накопителей
Когда на устройстве заканчивается оперативная память, оно пытается восполнить ее за счет внутренней памяти. Если же ее объем слишком мал, телефон может отказаться выполнять любые действия. В связи с этим нужно периодически выполнять такие действия:
- чистить кэш системы и приложений;
- прибегнув к специальным приложениям, чистить саму систему (при этом будут завершены фоновые процессы);
- файлы медиа синхронизировать на «облаке» или с другим накопителем и подчищать со своего устройства;
- не забывать проводить такие же действия и с флешкой, т.к. малый объем свободной памяти на ней тоже влияет на работоспособность устройства.
Иногда при окончании ОЗУ достаточно и просто перезагрузить телефон.
Калибровка экрана
Что делать, если глючит сенсор на телефоне? В этом случае нужно настроить проблемный дисплей на правильное выполнение команд после качания пальцами или стилусом. Иначе это называется калибровкой экрана.
Возникает такая необходимость чаще после механических повреждений или контакта с водой. И чтобы быть уверенным, что проблемный именно сенсор на Андроиде, нужно:
- снять пленку;
- на клавиатуре попробовать ввести любой символ.
Если выскакивает другая цифра или буква, тачскрин придется откалибровать. Настроить датчик сенсора можно при помощи специальных программ (например Touchscreen Repair), или вручную. В Плей Маркете можно найти большое количество необходимых приложений, причем бесплатных.
Самостоятельная калибровка проводится так:
- в настройках телефона перейти на вкладку «Дисплей»;
- найти пункт, в названии которого будет «калибровка»;
- положить телефон на ровную поверхность и нажать калибровать (в некоторых моделях телефон предложит мишень, по центру которой нужно попасть хотя бы 3 раза);
- перегрузить гаджет и проверить отклик еще раз.