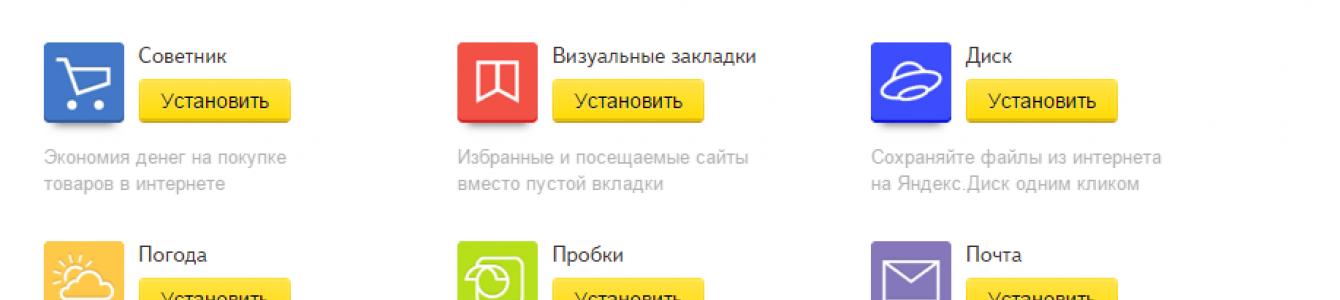Современные браузеры устроены таким образом, что к ним можно подключать сторонние модули для добавления новых полезных функций: скачивания музыки или видео из Вконтакте, VNP для смены IP, перевода незнакомых слов и так далее. Гугл Хром – один из самых популярных веб-обозревателей, и расширений для него выпускается огромное множество. В данной статье собраны наиболее полезные расширения для Google Chrome, которые могут пригодиться каждому человеку.
Обратите внимание! Если вы используете обозреватель от Яндекс, все плагины, описанные в данной статье, подойдут также и для вашего веб-браузера. Кроме того, некоторые приложения, такие как AdGuard или Yandex.Переводчик уже установлены в данной программе по умолчанию.
Элементы Яндекс — самый популярный комплект адд-онов на территории стран СНГ. В него входит несколько полезных расширений, которые могут пригодиться любому пользователю. Для различных обозревателей набор плагинов может немного различаться. В дистрибутив для браузера Гугл Хром входят:

- Яндекс Советник – плагин подключается к серверу, который постоянно сканирует русскоязычные интернет-магазины. С его помощью вы можете легко узнать, какие сайты предлагают самую низкую цену на необходимый товар.
- Визуальные закладки – нужны для тех пользователей, которым не хватает места на стандартной панели закладок. Создает целую страницу со списком добавленных сайтов, на которую вы можете перейти в любой момент.
- Яндекс Диск – дополнение для браузера, которое позволяет получить быстрый доступ к файлам на своем облачном хранилище от Yandex.
- Яндекс Погода – компактный виджет погоды на панели инструментов вашего браузера.
- Яндекс Пробки – интерактивные карты, на которых водители отмечают уровень загруженности дорог. Полезно включить в дороге, чтобы выбрать оптимальный маршрут.
- Яндекс Почта – доступ к почтовому ящику Yandex прямо с панели инструментов браузера. Присутствует возможность включить звуковые сигналы, которые не дадут вам пропустить важное письмо.
- Яндекс Переводчик – имеет значительно больше функций, чем встроенный переводчик в Google Chrome. Вы можете переводить слова, какие вы не знаете, всего одним кликом мыши.
Загрузить любое расширение из данного комплекта можно на официальной странице продукта — https://element.yandex.ru/ .
AdBlock и AdGuard
Многие вебсайты существуют и развиваются за счет рекламы. Различные баннеры и всплывающие окна могут приносить неплохую прибыль вебмастеру, но сильно отвлекают от работы самих пользователей. Вы можете легко отгородиться от навязчивой рекламы с помощью специальных расширений для браузера: AdGuard или AdBlock. Каждый раз, когда открывается новая страница, аддон сканирует ее и убирает все рекламные блоки в режиме реального времени. Также данные приложения способны убрать рекламу в видео на YouTube и Вконтакте.

Особы различий в функционале данных расширений нет. AdBlock имеет более обширную базу данных, особенно для зарубежных сайтов. То есть, он способен обнаружить и устранить большее количество видов рекламы. С другой стороны, AdGuard работает немного быстрее, поэтому более предпочтителен для пользователей маломощных персональных компьютеров.
Оба приложения имеют собственные сайты, так что вам не придется искать их в каталоге плагинов Google Chrome. AdBlock можно загрузить по ссылке https://adblockplus.org/ru/ . Выберите используемый браузер, щелкнув по логотипу Гугл Хром и нажмите на зеленую кнопку «Установить».


Смена IP
Существующие региональные ограничения могут серьезно помешать работе в интернете. Чтобы отойти блокировку нужный вам сайтов, нужно установить специальное расширения для смены своего IP-адреса. Именно по IP вебсайты вычисляют ваше месторасположение и блокируют часть своего контента.
Существует множество как платных, так и бесплатных сервисов, с помощью которых пользователи могут изменить IP своего персонального компьютера. Одним из самых популярных является аддон Zenmate. Вы можете скачать его из каталога Google — https://chrome.google.com/webstore/detail/zenmate-security-privacy/fdcgdnkidjaadafnichfpabhfomcebme?hl=en .

Приложение позволяет всего в несколько кликов мышки подключиться к VPN серверу для смены своего адреса IP. Вы можете выбрать нужный IP из списка. В наличие присутствует несколько разных стран, что увеличивает шанс найти хост с наибольшей скоростью работы. Помимо смены IP, Zenmate обеспечивает пользователям приватность серфинга, блокируя сбор статистики поисковыми системами.
Agar.io и другие игры
С развитием интернет-технологий в распоряжении пользователей появляется все больше разнообразных браузерных игр. Одной из самых популярных браузерок является Agar.io – динамичный многопользовательский экшн про цветные круги, в котором надо «съедать» своих противников. Поиграть в Agar.io можно на собственном официальном сайте проекта — http://agar.io/ . Достаточно просто ввести свой ник – и можно начинать.

Суть Agar.io – конкуренция с другими игроками. Каждый хочет набрать больше всего очков и попасть в ТОП10 сервера. А специальные плагины для браузера могут в этом помочь. Некоторые способы отображать количество очков, которое набрал конкретный игрок, другие позволяют масштабировать экран и так далее. Используя плагины в Agar.io, вы получаете преимущество.
Статья была полезна?
Hola — специальное расширение, при помощи которого любой пользователь может изменить IP адрес своего устройства при входе в интернет. Vpn Hola — распространяется бесплатно, скачать расширение можно на официальном сайте разработчика.
В этой статье мы подробно разберем для чего и в каких случаях необходимо использовать VPN Hola, как установить расширение, как с его помощью изменить свой IP при входе на тот или иной сайт в интернете.
Использование расширения может помочь большому количеству пользователей при посещении сайтов в интернете. Особенно это касается случаев различных ограничений, блокировок и т.д. Рассмотрим самые основные достоинства:
- Изменение IP адреса — зачастую IP адрес по тем или иным причинам блокируется, в этом случае достаточно при входе на сайт изменять свой Ip на другой, и проблема будет решена.
- Стать пользователем другой страны — при изменении Ip адреса можно выбрать практически любую страну и стать временно ее пользователем в интернете. Это позволяет посещать иностранные сайты, которые ограничены для посетителей из других регионов.
- Помогает ускорить загрузку сайтов — при правильном использовании расширения, с его помощью можно получить доступ практически к любому интернет-ресурсу, независимо от вашей страны проживания, без дополнительных установок программ и без лишних затрат.
Где можно использовать Хола
Расширение можно установить и использовать практически на любых устройствах, в том числе и на нескольких одновременно:
- Google Chrome;
- Firefox;
- Internet Explorer;
- Android;
- iPhone и iPad;
- Windows;
- Safari and Mac OS;
- Xbox;
- PlayStation;
- Consoles;
- Routers;
- Apple TV;
- Smart TV;
- Chromecast.
Как установить Hola для Windows

Установка Hola для Google Chrome

Как установить Hola для Яндекс браузера
Установка Hola для Firefox

Как пользоваться расширением

При входе на данный сайт будет активировано Hola VPN и Ваш ip-адрес будет изменён на Ip той страны, которую вы выбрали в настройках. Таким образом при помощи VPN Hola можно при необходимости изменять свой IP адрес на другой в 1 клик.
Следствием введенного летом 2013 года закона о «пиратстве» в Интернете стала блокировка провайдерами сайтов с активным содержимым, содержащим видеоконтент и не только (В списки запрещенных сайтов попали много других тематик. Просто кто-то решил, что мне получать нужную для меня информацию не нужно). Пользователи ПК получили виртуальный заслон, для преодоления которого потребовались особые расширения, одно из них называется «ZenMate».
Любопытно все же иногда посетить запрещенные кем-то страницы («Запретный плод -сладок»). Устанавливается расширение в Яндекс Браузер просто. Выбираются настройки кликом на значок, выпадет окно, а в нем есть несколько пунктов. Выбирается пункт «Дополнения».
Далее надо разобраться с меню дополнений Яндекса. Там есть «Каталог дополнений»(Он в самом низу страницы). Клик на нем дает выпавшее новое окно, а в нем строка поиска. В нее и нужно вписать слово ZenMate.
Кликнув стрелкой по «маленькой лупе» поиска(или нажать клавишу Enter), найти расширение. А дальше все совсем просто – стрелкой «мыши» кликаете на нем, и происходит автоматическая установка.
Не важно, что там есть надпись браузера «Opera», открывается окно в котором жмем на зеленую кнопку «Добавить в…»
 Расширение установится и в Яндексе(дело в том, что Яндекс браузер, Opera и -все сделаны на одном движке и все дополнения подходят ко всем трем). Значок его станет видно в правом верхнем углу браузера.
Расширение установится и в Яндексе(дело в том, что Яндекс браузер, Opera и -все сделаны на одном движке и все дополнения подходят ко всем трем). Значок его станет видно в правом верхнем углу браузера.

Стоит отметить, что после такой установки приложение вполне работоспособно, но работает в ограниченном режиме -бесплатно. Для тех, кто желает включить полный функционал необходимо войти в аккаунт и заплатить.
Дальше, кликнув по значку, можно видеть окно с предложением ввести адрес электронной почты, а рядом предложение получить пароль. Его потом надо записать где-нибудь, чтоб не позабыть.  Лучше ручкой на бумаге и иметь всегда под рукой. Менеджер паролей на компьютере могут взломать. Создав аккаунт, можно работать с расширением.
Лучше ручкой на бумаге и иметь всегда под рукой. Менеджер паролей на компьютере могут взломать. Создав аккаунт, можно работать с расширением.
После этого на почту, указанную при регистрации придёт письмо с ссылкой на подтверждение регистрации. Кликаем по указанной ссылке.
Открывается страница входа. Вписываем в соответствующие поля Email и пароль, которые мы вписывали при регистрации.
При запуске браузера Яндекс автоматически срабатывает и ZenMate, если расширение включено. Включено или нет смотрим: значок настройки—>»Дополнения»
Опции расширения появляется в отдельном окне.  Пользование расширением включает смену IP адреса, для этого есть иконка. Можно выбирать и страну для выхода на закрытые провайдерами сайты (нажать на C
hange Location). Список стран в ZenMate есть. При просмотре закрытых для браузера веб-страниц (без этого расширения) будет светиться и IP адрес, с которого ведется поиск в Интернете вместе с названием выбранной страны. Всё это делается без использования прокси-сервера, его как бы заменяет ZenMate.
Пользование расширением включает смену IP адреса, для этого есть иконка. Можно выбирать и страну для выхода на закрытые провайдерами сайты (нажать на C
hange Location). Список стран в ZenMate есть. При просмотре закрытых для браузера веб-страниц (без этого расширения) будет светиться и IP адрес, с которого ведется поиск в Интернете вместе с названием выбранной страны. Всё это делается без использования прокси-сервера, его как бы заменяет ZenMate.
Пояснения к рисунку:
- Charge location — при нажатии на эту кнопку выпадает список стран с которых будут идти запросы с браузера. Выбирайте страну:
- Featueres — дополнительные настройки (по большому счету- не нужны);
- Settings- еще дополнительные настройки, но для этого нужно войти в свой аккаунт;
- ON -переключать включения -выключения расширения.
На рисунке показано, что сайты мы просматриваем через Румынию (см. её флаг). Проверим геолокацию. Идем по адресу webmasters.ru/tools/location и видим, что мы румыны.
На кнопку зеленого или синего цвета на панели инструментов браузера (в виде маленького треугольного щита) можно кликать, если возникнет необходимость посетить запрещенные веб-страницы Всемирной сети, если ранее окно расширения было отключено. Просматривая контент сайтов с помощью смены IP адреса, пользователь ПК может быть уверен, что его не засекут определенные электронные службы.
Созданное расширение ZenMate имеет свои хитрости. Шифровка данных при передаче в Интернете – одна из них. С помощью него можно безопасно вести веб-серфинг во Всемирной сети. В случае работы через Wi-Fi соединение защищает его. Географические ограничения для сайтов (в Интернете возможность посещать иностранные веб-страницы) снимаются расширением. Посторонним лицам становится практически недоступной информация, передаваемая с помощью ZenMate. Эта полезная компьютерная программа имеет еще и встроенное ускорение. Расширение пока распространяется бесплатно, но в определенные часы суток может не работать, вылетает надпись «Извините, сервис в это время отключен, обратитесь позже» (на английском языке).
Сейчас многие пользователи сети стараются различными способами гарантировать себе максимальную конфиденциальность. Одним из вариантов является установка специализированного дополнения в браузер. Но, какое именно дополнение лучше выбрать? Одним из лучших расширений для браузера Опера, которое обеспечивает анонимность и конфиденциальность путем подмены IP через прокси-сервер, является Browsec. Давайте более подробно узнаем, как установить его, и как с ним работать.
Для того, чтобы установить расширение Browsec через интерфейс браузера Опера, воспользовавшись его меню, переходим на специализированный ресурс дополнений.


Из результатов выдачи переходим на страницу дополнения.

На станице данного расширения можно подробно ознакомиться с его возможностями. Правда, вся информация предоставлена на английском языке, но тут на помощь придут онлайн-переводчики. Затем, жмем на зеленую кнопку, расположенную на данной странице «Добавить в Opera».

Начинается процесс установки дополнения, подтверждением чему является надпись на кнопке, и смена её цвета с зеленого на желтый.

После завершения установки, нас перекидывает на официальный сайт Browsec, появляется информационная надпись о добавлении расширения в Оперу, а также иконка данного дополнения на панели инструментов браузера.

Расширение Browsec установлено и готово к использованию.
Работа с расширением Browsec
Работа с дополнением Browsec во многом напоминает работу с аналогичным, но более известным расширением для браузера Опера ZenMate .
Для того чтобы приступить к работе с Browsec, кликаем по его иконке на панели инструментов браузера. После этого, появляется окно дополнения. Как видим, по умолчанию Browsec уже работает, и подменяет IP-адрес пользователя, адресом из другой страны.

Некоторые прокси-адреса могут работать слишком медленно, или для посещения определенного сайта нужно идентифицироваться как житель конкретного государства, либо же, наоборот, для граждан той страны, откуда ваш IP-адрес, выданный прокси-сервером, вход может быть заблокирован. Во всех этих случаях нужно сменить свой IP ещё раз. Сделать это довольно просто. Жмем на надпись «Change Location» в нижней части окна, либо на надпись «Change», расположенную около флага государства, в котором расположен текущий прокси-сервер вашего нынешнего подключения.

В открывшемся окне выбираем ту страну, с которой вы хотите себя идентифицировать. Нужно отметить, что после покупки премиум-аккаунта, количество доступных для выбора государств значительно увеличится. Делаем свой выбор, и жмем на кнопку «Change».

Как видим, смена страны, и, соответственно, вашего IP, видимого администрации сайтов, которые вы посещаете, выполнена успешно.

Если на каком-то сайте вы хотите идентифицироваться под своим реальным IP, или просто временно не желаете производить серфинг по интернету через прокси-сервер, то расширение Browsec можно отключить. Для этого, нужно кликнуть по зеленой кнопке «ON», расположенной в нижнем правом углу окна данного дополнения.

Теперь Browsec отключен, о чем свидетельствует смена цвета переключателя на красный, а также изменение цвета иконки в панели инструментов с зеленого на серый. Таким образом, в настоящее время осуществляется серфинг по сайтам под реальным IP.

Для того, что бы опять включить дополнение, нужно произвести точно такое же действие, как при выключении, то есть нажать на тот же переключатель.

Настройки Browsec
Собственной страницы настроек дополнения Browsec не существует, но определенную регулировку его работы можно выполнить через Менеджер расширений браузера Опера.
Заходим в главное меню браузера, выбираем пункт «Расширения», а в появившемся списке «Управление расширениями».

Так мы попадаем в Менеджер расширений. Тут мы ищем блок с расширением Browsec. Как видим, с помощью переключателей, которые активируются путем установки на них галочек, можно скрыть иконку расширения Browsec с панели инструментов (при этом сама программа будет работать в прежнем режиме), разрешать доступ к файловым ссылкам, собирать информацию и работать в приватном режиме.

Нажав на кнопку «Отключить», мы деактивируем Browsec. Он перестает функционировать, а его иконка убирается с панели инструментов.

В то же время, при желании, вы можете опять активировать расширение, нажав на появившуюся после выключения кнопку «Включить».

Для того, чтобы полностью удалить Browsec из системы, нужно нажать специальный крестик в верхнем правом углу блока.

Как видим, расширение Browsec для Opera является довольно простым и удобным инструментом создания приватности. Его функционал очень схож, как визуально, так и по сути, с функционалом другого популярного расширения — ZenMate. Главное отличие между ними – это наличие различных баз IP-адресов, что делает уместным попеременное использование обоих дополнений. В то же время, нужно отметить, что в отличии от ZenMate, в дополнении Browsec русский язык полностью отсутствует.
Мы всегда желаем обойти любое препятствие и получить желаемый результат, это касается и онлайн-ресурсов, которые официально не работают в России. Есть те сайты, что предназначаются для определённого региона или создают ограничения для сёрфинга пользователям с других стран. Лучший способ использовать полноценную версию сайта — смена IP-адреса в браузере Яндекс, сейчас есть способы поставить себе айпишник практически с любой страны мира. При использовании любого метода смены IP подразумевается, что интернет-поток будет направляться к серверу через посреднический ресурс.
Главная причина – открытие доступа к ресурсам. Так, только на территории отдельной страны могут работать: узконаправленные компании, сайты с товаром исключительно для жителей региона (доски объявлений, автобазар и т.п.), ресурсы, распространяющие продукцию в разных странах на отличающихся условиях. Также государственный провайдер может блокировать отдельные сайты за экстремизм, критику действующей власти, размещение продукции без авторского права, наличие запрещённых в стране фильмов и т.п.
Зачем ещё изменение IP в браузере от Яндекс:
- Наш адрес интернет-протокола заблокирован на ресурсе, бывает и ошибочно. Хакеры устраивают DDOS-атаки с многочисленных IP-адресов, нередко используя обычных пользователей, чтобы ресурсу было сложнее отбиться. В конечном счёте, под блокировку могут попадать обычные, ничего не подозревающие пользователи;
- Обход бана. Если на игровом сервере, сайте, форуме или другом ресурсе заблокировали по IP, бан легко обойти;
- Часто приходится поменять IP в браузере Yandex для защиты собственных данных и предотвращения обнаружения реального месторасположения;
- «Тёмное» продвижение ресурса. Некоторые сайты заказывают быстрые и дешёвые продвижения их сайтов у сомнительных компаний, которые нагоняют колоссальный трафик, но он некачественный. С подобными методами высока вероятность скоро отправиться в блокировку и даже не выйти из «Песочницы»;
- Заработок в сети нередко связан с использованием прокси или VPN. Оплачиваемый сёрфинг подразумевает посещение страниц за небольшую плату с целью повышения в выдаче поисковой системы или заработка на кликах по баннерам. Заработок минимален и сомнителен, совсем скоро Google вытеснит эти сервисы;
- Незаконная деятельность. Есть и такие пользователи, но любые хакерские действия наказуемы.
Плюсы и минусы от смены айпи-адреса в Яндекс браузере
Среди ключевых преимуществ, наступающих от замены адреса протокола IP:
- Доступ к любым ресурсам;
- Просмотр всего контента на сайте, доступного для разных регионов;
- Возможность тестирования работы ресурса с иностранными IP;
- Повышение анонимности.
Недостатков у подхода ещё больше:
- Низкая скорость загрузки страниц;
- Сильно просаживается скорость в вечернее время;
- Нестабильная работа или временные сбои;
- Ограниченный трафик, есть бесплатные приложения без ограничения по трафику;
- Большинство VPN работают в демо-режиме, после завершения времени потребуется оплата (некоторые полностью бесплатные);
- Свободно распространяющиеся прокси имеют небольшое количество стран на выбор;
- Нет гарантии безопасности передаваемой информации.
Способы смены IP
Есть 3 основных направления, помогающих заменить собственный адрес межсетевого протокола на IP другой страны:
- С помощью расширений. Самый простой и удобный способ, работает относительно стабильно, здесь поможем даже новичку настроить доступ к VPN;
- Через веб-сервисы. Единственное достоинство — смена айпи онлайн в браузере Яндекс не потребует установку дополнительных приложений. По остальным критериям метод проигрывает другим способам;
- Используя программы. Если изменить IP-адрес в Яндекс браузере при помощи программ, изменится айпишник для всех приложений, работающих в сети. Иначе говоря, расширение VPN работает только в браузере, а программа обеспечивает выход в сеть для: торрентов, всех обозревателей на ПК, онлайн-игр и т.п.
Расширения для смены IP в Яндекс браузере
Есть масса способов для смены IP-адреса в браузере от Яндекс через расширения, условно их можем разделить на 2 группы: платные и бесплатные.
Лучшие платные дополнения в Яндекс браузере для смены IP:

Несмотря на ряд ограничений, бесплатные плагины для смены IP в Яндекс браузере пользуются большим спросом:

Веб-сервисы для онлайн замены IP-адреса в Яндекс браузере
Работать с онлайн-ресурсами одновременно просто и опасно, так как высока вероятность кражи паролей или личных данных. Более-менее безопасные сайты для смены айпишника без программ:
Смена IP через программы
Целесообразно использовать программы при желании создать единственный VPN-туннель, через который будет поступать весь трафик. Все приложения будут загружать обновления и получать доступ к сети через один туннель.
Какие из программ хорошо себя проявили:
- ProxySwitcher – это простая утилита с бесплатным режимом на протяжении 15 дней, имеет минимальный вес – всего 5,8 Мб. Она требует предварительной небольшой настройки, но затем позволит подключаться к прокси практических всех стран мира. Скорость некоторых стран ниже остальных, это обусловлено удалённостью местоположения и качеством местного провайдера. Как настроить:
- Проходим базовые шаги установки, соглашаясь с условиями использования программы.
- Запускаем приложение и нажимаем «Start 15 Day Trial».

- В окне приветствия нажимаем «Next», затем выбираем «Find 100 New Proxy Servers».

- Открываем Яндекс обозреватель, переходим в меню и выбираем «Настройки».

- Листаем в конец страницы и выбираем «Показать дополнительные настройки».
- Доходим до раздела «Сеть» и кликаем «Изменить настройки прокси-сервера».
- Нажимаем на кнопку «Настройка сети» на вкладке «Подключения».

- В графе «Прокси-сервер» устанавливаем выделение в чекбоксе.
- Вводим адрес «localhost» и порт «3128».

- Переходим в приложение, нажимаем на вкладку «New» и дважды кликаем на любой прокси.


Если разрабатывается прокси-туннель для компании, когда важно шифрование, анонимизация и высокая скорость работы, лучше настраивать прокси самостоятельно. В общих чертах: нам потребуется OpenVPN для сервера и клиента, заказываем VDS на хостинге, настраиваем приложение на обеих сторонах, теперь выход будет через этот сервер.
Как скрыть айпи-адрес в браузере Яндекс?
Чтобы скрыть свой IP в Яндекс обозревателе, недостаточно внести изменения в подключение, установив VPN или прокси. Защитить себя от слежения немного сложнее, потребуется настроить браузер.
Как произвести сокрытие адреса айпишника и сделать изменённый IP-адрес доверительным со стороны ресурсов:
- Устанавливаем запрет на слежение. Идём в раздел «Настройки
» и разворачиваем весь список. В разделе «Личные данные» устанавливаем флаг возле «Отправлять сайтам запрос «Do Not Track». Это не гарантирует, что ресурс прислушается к запросу, но уже конфиденциальность становится немного выше.

- Подбираем IP и DNS-адреса с одной страны. Можем просто перебирать страны в приложении, плагине или воспользоваться общедоступным DNS страны вашего IP, если такой удастся найти в сети.

- Язык страны и язык браузера должны совпадать, поисковые системы расценивают несоответствие тревожным сигналом, могут показывать капчи от роботов. На странице «Настройки
» вводим в поиск «Языки». Кликаем на «Настройки языка» и добавляем новый или просто меняем язык.

- Блокируем WebRTC. Технология создана для получения реального IP пользователя. Заблокировать функцию поможет расширение WebRTC Leak Prevent
. Устанавливаем его.

- Выключаем Flash. Через Adobe Flash Player легко получить настоящий айпишник. В старых версиях Яндекс браузера можно было просто отключить плагин, а сейчас остаётся только «Блокировать Flash на всех сайтах» на вкладке
.

С помощью перечисленных способов даже новичок научится менять IP и сможет внести правильные изменения в подключение к сети через расширения в Яндекс браузере или программы. После выполнения перечисленных способов сокрытия реального айпи, снизится риск нахождения нашего местоположения и обнаружения какого-либо несоответствия в передаваемых браузером данных.