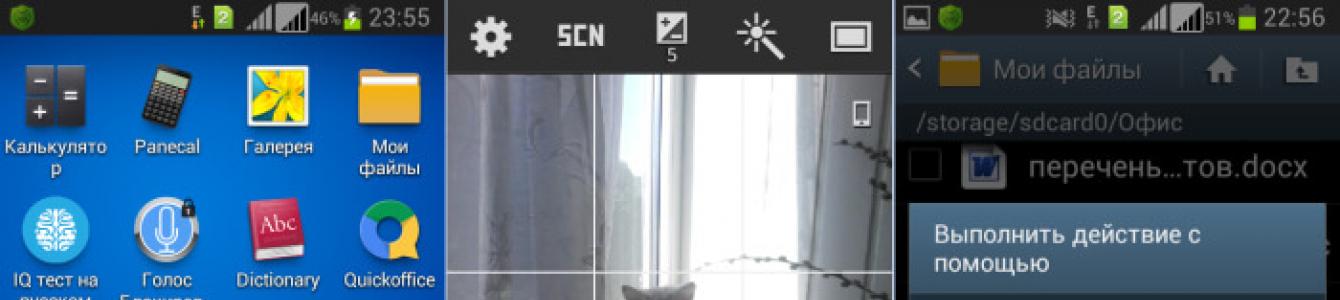Многообразие различных оболочек, сборок, версий Android заставляет пользователей задуматься о том, как сделать скриншот на Андроиде. Тяжело выделить универсальный вариант, позволяющий выполнить снимок экрана. Если пользователь не найдет нужного сочетания кнопок на гаджете, он может скачать интерфейс, посредством которого в любое время легко зафиксировать данные на дисплее телефона. Это дополнение к давно опубликованной статье .
Скриншот – фото дисплея, с расположенной на нем информацией. Сделанные скрины, моментально сохраняются в папку «Фото», внутренней памяти. Также снимки можно найти в «Gallery», куда они отправляются для просмотра, корректировки, сохранения в облако или переадресации другому пользователю.
На заметку! Чаще всего скрины используются для моментального сохранения увиденной на мобильнике информации.
Простой вариант скриншота для всех Андроидов с 4.0
Для фиксации информации на дисплее мобильника нужно нажать обычную комбинацию кнопок, расположенных на корпусе устройства: «Нижняя клавиша звука» и «Вкл». Фиксируются они одновременно и удерживаются 1-2 секунды. Щелчок свидетельствует о том, что фото сделано. Система отправит файл в «Галерею» и «Картинки» внутренней памяти.
Внимание! Данный способ подойдет для всех современных гаджетов. Основное требование – Андроид должен быть не ниже прошивки 4.0.

Старые ОС Android и кастомная версия
Чтобы сделать скрин в операционке 3.2, нужно зафиксировать клавишу «Последние приложения», другие настройки выполнять не потребуется. У старых версий Андроид таких опций вообще нет, с этим недостатком помогут справиться только специальные приложения.
Это интересно! За счет кастомных прошивок у таких интерфейсов появляются дополнительные возможности – скриншоты. Сделать их можно при помощи кнопки «Вкл», расположенной в меню.
Скрины на гаджетах Самсунг
Создание картинки дисплея на устаревших моделях этой марки осуществляется при помощи кнопочек «Домой» и «Обратно» (их одновременным нажатием). На устройствах, вышедших в продажу более 4-х лет назад – применяется самый обычный вариант. На современных изделиях – синхронное удержание «Домой» и «Вкл».
Существуют смартфоны, которым подойдут оба варианта – универсальный и метод, используемый на гаджетах, выпущенных несколько лет назад. Мобильники последнего поколения могут сделать фото при помощи простого жеста: провести рукой (ребром ладони) по дисплею вправо и назад.
Как сделать скриншот экрана на телефоне Андроид простым движением:
- Войти в настройки мобильника;
- Подменю «Управление телефоном»;
- Вкладка «Манипуляции ладонью»;
- «Скрин дисплея».
Сделанные фото сразу же отправляются в папку Картинки/Скриншоты. Также они могут сохраниться в Галерее.

Скриншоты на мобильниках HTC и Сяоми
Гаджеты компании HTC дают возможность фотографировать информацию, картинки на дисплее смартфона несколькими способами.
Как сделать скрин экрана на телефоне Андроид:
- Обычным способом – фиксацией клавиши «Гром.» и «Вкл»;
- Нажатием «Домой» и «Активировать».
Второй способ поддерживают не все мобильники. Если данный вариант не работает, можно использовать предыдущий.
Гаджеты Сяоми также поддерживают различные варианты скриншота экрана – удержание клавиши меню «Три полоски» и «Громкости», а также иконки «Скриншот», расположенной за внутренней панелью.
Принтскрин на смартфонах LG
У ПО данного гаджета имеет свой интерфейс – Quick Memo. Благодаря этому приложению пользователь может сделать фото дисплея, отредактировать полученную картинку. Добавить текст, изменить размер и другие девайсы. Для его активации нужно пальцем провести вниз, раскрыть панель, находящуюся вверху и кликнуть по иконке.
На заметку! На телефонах LG также возможно использование простого варианта скриншота экрана.

Скрин дисплея на изделиях Lenovo
Оболочка гаджета имеет встроенную функцию моментального фото экрана. Делать скриншоты на Андроиде Lenovo достаточно просто:
- Активировать интерфейс в выпадающих настройках меню;
- Сделать скриншот посредством клавиши «Вкл» и «Выкл.» мобильника.
На гаджетах Леново работает универсальный метод – синхронное удержание «Громкости вниз» и «Power».
Принтскрин на устройствах Асус Зенфон
Оболочка смартфона предлагает свои способы. Здесь можно фотографировать экран в одно касание. Чтобы сделать скрин, необходимо выполнить следующие настройки:
- Зайти в параметры;
- Раскрыть меню с настройками гаджета;
- Выбрать пункт «Нажать для фото дисплея»;
- «Клавиша сохраненных приложений».
На Зенфоне 2, пользователю нужно открыть моментальные настройки и войти в «Дополнительные….», в раздел «Скрин». После сохранения появится иконка, которая и будет использоваться для снимка дисплея.

Приложения для притскринов
Если пользователь не может сделать фото дисплея, из-за того что он не знает, как делать скрин на смартфоне Андроид при помощи сочетаний клавиш, тогда единственный выход – скачать специальную программу через Google Play или Play Market. Работают они на всех планшетах и мобильниках одинаково, единственное ограничение – версия Android.
На заметку! В некоторых приложениях, использующихся для скриншотов, есть одна функция – выбор способа фото дисплея. Можно просто нажать на клавишу камеры или встряхнуть мобильник. Важно, что многие программы можно установить на своем смартфоне бесплатно.

Приложение «Скриншот Capture»
Эту программу владелец смартфона может загрузить через магазин Play Market бесплатно, наличие root-доступа не требуется. Как с ее помощью сделать принтскрин на смартфоне Андроид в Вайбере:
- Включить доступ к мультимедиа на мобильнике или планшете. Раскрыть список меню и зайти в «Триггеры».
- Кликнуть «Старт», для активации фоновой службы.
- На дисплее появится иконка программы. Виджет можно двигать на усмотрение пользователя.
- Зайти в Вайбер. Кликнуть по нему, чтобы отрыть создание фото или видео.
- После скриншота, выйдет редактор. Владелец смартфона с его помощью может обрезать фото, дополнить его стикерами или рисунком.
Для просмотра нужно открыть интерфейс и зайти в меню, где в Андроиде хранятся скриншоты: «Изображения» или «Video» в зависимости от захвата дисплея. Также можно сделать картинку переписки и скинуть диалог в группу Вайбер.
Приложение для моментальных снимков ADB Run
Посредством данного интерфейса можно моментально сделать фото экрана. Утилиты для программы скачиваются в магазине. После запуска приложения на дисплее появятся меню настроек. Все команды вводятся при помощи клавиатуры. Пользователь должен активировать режим отладки по USB-каналу на телефоне и подсоединить его к ПК. Затем зайти в приложение:
- Меню «Скриншот/record»: вписать в строчке Input номер 14;
- Проставить 1, чтобы принтскрин отобразился в папке «ADB RUN Скриншот», которая создается сразу же после скачивания программы;
- Зайти в подраздел, отредактировать полученную картинку.

Можно воспользоваться и другой программой – MyPhoneExplorer. После скачивания приложения на компьютер необходимо выполнить следующий алгоритм действий:
- После активации кликнуть на пункт «Внести пользователя»;
- Указать подключение по USB, подтвердить выбранное действие;
- Подождать когда программа подключится к гаджету, кликнуть «Разное», «Клавиатура смартфона/скачать фото дисплея»;
- На мониторе ПК отобразится окно, аналогичное экрану мобильника, нажать на дискету для сохранения информации;
- Задать фото название, скинуть ее в любую папку на компьютере.
Внимание! Основное преимущество этих приложений – скрины сразу же копируются на жесткий диск ПК, и при необходимости их проще отредактировать, внести соответствующие корректировки для дальнейшего использования.
Иконка на рабочем пространстве
Картинка, расположенная на одном из экранов мобильника, даст возможность просто и быстро сделать скрин. Для этого пользователю нужно зайти в меню девайсов, удержанием пальца на рабочем пространстве, перетащить иконку в свободную часть дисплея.

Панель моментального доступа
Чтобы сделать скрин пользователю потребуется выполнить несколько простых действий. Алгоритм фото экрана следующий:
- Открыть строчку состояния, где необходимо получение фото;
- На панели моментального доступа выбрать изображение «Ножницы» для скрина.
Внимание! Фото дисплея делается после нажатия автоматически. Вверху экрана отобразится значок, для просмотра, сохранения страницы, корректировки и передачи данных.

Принтскрин на Андроиде: другие возможности
Сфотографировать картинки, переписку на дисплее телефона можно и при помощи различных девайсов. Сделать скриншот экрана на смартфоне посредством подключаемых аксессуаров очень просто:
- Подсоединить девайс в выход для наушников. Если порта нет, потребуется переход для USB-провода.
- Загрузить программу для управления моментального фото.
- Зайти в приложение и настроить вид нажатия для скрина.
Этот способ отличается своей простотой и доступностью, и если нет другой возможности сделать фото переписки, картинок на дисплее телефона, то он вполне подойдет всем владельцам мобильников, планшетов.
Сделать принтскрин заметок, переписки на Андроиде можно различными способами. Многие владельцы современных гаджетов используют самые простые варианты, где нужно элементарно знать несколько комбинаций. Но, продвинутые пользователи отдают предпочтение специальным программам для моментального снимка. В любом случае сделать фото дисплея мобильника не сложнее, чем на Windows и iOS.
Все модели телефонов поддерживают возможность делать скриншот экрана, однако пользователи не всегда знают, какую клавишу/комбинацию клавиш нужно нажать, чтобы совершить эту операцию, а ведь ее удобство неоспоримо. В этой статье расскажем, как сделать скриншот экрана телефона различных моделей.
iOS
Для того чтобы сделать скриншот дисплея iOS-девайса, пользователь должен одновременно нажать кнопку питания и клавишу "Home". Удерживать комбинацию не нужно, достаточно одного быстрого нажатия. При нажатии пользователь услышит характерный щелчок затвора (если звук на телефоне включен), что будет свидетельствовать об успехе проделанной операции.
Найти скриншот экрана можно в папке "Фотопленка" в разделе "Фото".
Android
Поскольку масса производителей выпускает сегодня смартфоны на операционной системе Android, общего метода сделать снимок экрана для всех андроид девайсов нет.
Большинство моделей
Однако в большинстве случаев, а именно для телефонов от Sony, Nexus, HTC, Xiaomi, LG, Lenovo, Motorola и многих других менее известных производителей, работает способ одновременного нажатия на кнопку питания и клавишу уменьшения громкости.
Samsung
Комбинация для скриншота на телефонах Самсунг - кнопка питания+кнопка Home. Кроме того, на последних девайсах южнокорейской компании появилась возможность сделать фото экрана с помощью свайпа ребром ладони от одного края устройства до другого. Правда, эту опцию нужно предварительно активировать - "Настройки"/"Управление"/"Управление ладонью"/"Снимок экрана".
Неофициальные оболочки
Если поверх Android пользователь устанавливает какую-либо неофициальную оболочку, как правило, появляется специальная кнопка в быстром меню для того, чтобы сделать скриншот.
Кроме того, можно встретить такую схему - нажатие кнопки питания, удерживание ее до появления окна меню и нажатие на кнопку с изображением фотоаппарата. Само меню при этом не отразится на скриншоте.
Android (ниже Gingerbread)
На Android-девайсах версии ниже Android 2.3 Gingerbread легкого способа сделать скриншот не существует, однако в Google Play можно скачать одно из многочисленных приложений, позволяющих сделать снимок экрана.
Все скриншоты, сделанные на Android-девайсах, как правило, сохраняются на карте памяти в папке Pictures/Screenshots. Если в этой папке скриншота нет или такая папка вообще отсутствует (актуально для неофициальных прошивок), снимок экрана всегда можно найти в "Галерее".
Windows Phone
Чтобы сделать скриншот экрана девайса на платформе Windows Phone ниже версии 8.1, нужно одновременно нажать клавишу "Пуск" и кнопку питания.
Если на смартфоне или планшете установлена система более поздней версии, необходимо нажать следующую комбинацию: кнопка питания + кнопка увеличения громкости.
Вне зависимости от версии все скриншоты будут сохраняться в папке "Фотографии".
У современных пользователей часто возникает необходимость в быстрой фиксации информации и передаче её другим пользователям. Для этого разрабатываются функции, которые позволяют делать скриншот на Андроиде. Кроме того, существуют специальные приложения, дающие возможность получить снимок экрана. Также можно сделать скриншот через компьютер.
Варианты для создания скриншота менялись в зависимости от версии операционной системы Android. На первых телефонах с этой системой функция не была встроена, поэтому пользователям приходилось самостоятельно добавлять её. Это относится к Андроиду 2.3 и ниже. Если рассматривать старые версии Самсунга или Алкатель, то скриншот на телефоне Андроид в этих моделях можно сделать при помощи одновременного нажатия кнопок «Домой» и «Назад».
Функция стала стандартной в третьем поколении операционной системы. У пользователей появилась возможность воспользоваться кнопкой «Недавние программы» и сделать скан рабочего стола. Файл сохраняется в «Галерею». Этот вариант не будет работать с современными моделями смартфонов, но подойдёт владельцам старых телефонов.
При помощи кнопок уменьшения громкости и блокировки можно сделать скриншот экрана на Андроиде версии 4.0 и выше. Пользователь может воспользоваться копией из меню, если на смартфоне применяется кастомная прошивка.
Варианты для разных телефонов
Производители фирменных смартфонов стараются облегчить использование своих гаджетов, разрабатывая дополнительные способы для создания скриншотов. Например, в телефоне Самсунг с версией 2.3 необходимо одновременно нажать кнопки «Назад» и «Домой», подержать несколько секунд и отпустить. На моделях Samsung Galaxy S2 также используется этот вариант. Также можно сделать скриншот экрана на Android при помощи клавиш включения и уменьшения громкости.
Для версий смартфона Galaxy A3 и J3 используются клавиши «Включение» и «Домой». На первом смартфоне можно использовать этот вариант и описанный выше, а на втором - только этот.
У современных моделей есть возможность сделать принтскрин при помощи жестов. Для этого необходимо провести ребром ладони справа налево или наоборот. Жестовую функцию пользователь должен подключить самостоятельно. Для этого нужно:
- Открыть настройки.
- Перейти в раздел «Управление».
- Найти «Управление ладонью».
- Выбрать «Снимок экрана».

Пользователи HTC могут снять рабочий стол телефона универсальным способом - нажатием кнопок блокировки и уменьшением громкости. Фирменный метод заключается в использовании клавиши «Включение» и «Домой». Необходимо пробовать два варианта, так как не на всех моделях можно использовать первый способ.
Производители современного гаджета Xiomi предлагают пользователям два дополнительных варианта, к ак сделать скриншот экрана на Андроиде:
- Одновременное использование клавиш в виде трёх полосок и уменьшения звука.
- Опция Screenshot, которая находится в верхней панели меню.
Компания LG разработала приложение QMemo, которое делает снимки и позволяет обработать их в редакторе. Также пользователи могут использовать универсальные методы. Программа располагается в панели уведомлений.
Фирменное приложение есть у смартфонов Lenovo. Найти опцию можно в выпадающем меню или после нажатия кнопки блокировки.
Смартфоны Asus Zenfone также способны похвастаться фирменными фишками. Пользователи могут делать скриншоты одним касанием, но для этого необходимо настроить некоторые параметры в смартфоне:
- Перейти в меню.
- Открыть «Индивидуальные настройки».
- Выбрать «Кнопку последних приложений».
- Назначить действие для клавиши.
Если используется модель Zenfone 2, то необходимо перейти в меню быстрых настроек. В дополнительных настройках нужно выбрать функцию «Скриншот». Кнопка появится в падающем меню.
Использование компьютера
Сделать Print Screen экрана можно при помощи ноутбука. Для этого необходимо будет использовать специальные программы. Например, для создания автоматического снимка можно скачать ADB Run.
Пользователю необходимо включить режим отладки по USB на телефоне, подключить его к ноутбуку и перейти в меню программы. Все данные вбиваются при помощи клавиатуры. Действия для создания снимка:

Есть другое приложение - MyPhoneExplorer. Утилита устанавливается на компьютер. Инструкция по работе с ней:
- Запустить приложение и нажать на кнопку «Добавить пользователя».
- Откроется небольшое окно, где нужно выбрать вторую строчки и USB-кабель. Подтвердить действие.
- Подождать некоторое время, пока программа подключится к смартфону.
- В верхнем меню выбрать «Разное», кликнуть на вторую строчку в открывшемся окне под названием «Клавиатура телефона».
- На компьютере появится экран телефона, необходимо кликнуть на иконку дискеты.
- Дать название снимку и сохранить в папку на компьютере.
Плюсом этих программ является то, что они сохраняют снимки на жёсткий диск. Пользователю будет удобнее работать со скриншотами для дальнейшего редактирования.
Специальные приложения
В Play Market можно найти приложения, которые позволяют делать скрин на Андроиде. Некоторые из них требуют получения Root-прав, например, Screenshot ER, OK Screenshot и т. д. Кроме этого, существуют быстрые и простые варианты. Программа Screenshot Capture предоставляется бесплатно. Пример создания скриншота в Вайбере:

При помощи приложения можно сделать скрин переписки в любом мессенджере. Сохранённую картинку нужно отправить в личные сообщения.
Приложение «Скриншот» также является бесплатным. Интерфейс программы понятен. На первой странице расположено три раздела:
- Начало съёмки.
- Переход в галерею.
- Переход в настройки.
Screenshot Ultimate - приложение не требует Root-права, но в нем есть реклама. В программе существует встроенный редактор. Скриншоты можно отправлять из приложения в мессенджеры. Есть функция, которая позволяет выделить несколько файлов.
Screenshot Pro позволяет делать скриншоты одним касанием. На экран телефона выводится иконка приложения, при нажатии на которую производится снимок.

Приложение NO Root Screenshot it требует наличия root-прав, но можно воспользоваться и неофициальной версией. В программе доступен редактор. Минусом является то, что автоматически снимки могут сохраняться в разных местах. Папки, в которых могут находиться снимки:
Пользователи смартфонов могут скриншотить экран различными способами. Также существуют специальные приложения. Они устанавливаются на телефон и позволяют в одно касание произвести снимок экрана. Если эти способы не помогают, тогда можно воспользоваться компьютером. Для этого также необходимо скачать приложение и установить его на ПК.
Для начала поведаю о стандартных возможностях. Всё дело в том, что в некоторых смартфонах «из коробки» реализована функция снятия скриншотов.
- Android 3.2 и позднее - долгое нажатие на кнопку «Недавние программы».
- Android 4.0 - кнопка уменьшения громкости + кнопка «Включение».
- Samsung Galaxy - кнопка Назад + Домой (сохраняются в папке ScreenCapture).
- Samsung Galaxy S II - кнопка Домой + Блокировка (сохраняются в папке ScreenCapture).
- HTC Desire S - кнопка Включения + Домой (сохраняются в папку с фото).
- Sony Ericsson Xperia Arc S - кнопка уменьшения громкости + Включение.
Если есть Root-права
Cмартфоны с Android продаются без Root-прав, то есть, у вас нет доступа к некоторым скрытым функциям в вашем телефоне. Обычному человеку они вообще ни к чему, но Root нужен, например, чтобы установить кастомную прошивку. Мы расскажем об этом в дальнейшем. Следите за блогом Мастерская, чтобы быть в курсе.
Так вот, если вы уже сделали Root, то вам достаточно скачать одно из многочисленных приложений для снятия скриншотов в Google Play и всё будет хорошо.
Например:
Некоторые из этих приложений якобы не требуют root-прав, но они требуют подключение к компьютеру и перезагрузки. Последняя программа даже платная, но разработчики обещают, что Root не потребуется. Один раз у меня получилось сделать скриншот с её помощью, но пару раз нет, так что, не всегда срабатывает.
Универсальный способ
Ну и, наконец, способ, который позволит сделать скриншот на любом устройстве с ОС Android. Да, он не слишком простой, но зато рабочий. Сразу предупреждаю, для работы потребуется компьютер.
Итак, по пунктам:
Подключаем свой телефон к компьютеру с помощью USB-кабеля и устанавливаем нужные драйверы, если они ещё не установлены в системе.
Скачиваем SDK, но не устанавливаем его, а копируем все файлы и папки из архива в какую-нибудь папку, например, в C:\SDK. Чем короче будет путь к папке, тем проще будет дальше. Итак, у меня в этой папке оказались папки «eclipse», «sdk» и приложение «SDK Manager»
Теперь, из папки C:\SDK\sdk\platform-tools (или оттуда, где вы создали папку на 1 шаге) надо скопировать файлы «adb.exe», «AdbWinApi.dll» и «fastboot.exe» в Windows\System32. Скопировали? Переходим к следующему шагу.
Запускаем командную строку. Надеюсь, у большинства пользователей не возникнет проблем с этим, а если и возникнет, то командную строку всегда можно найти по адресу Пуск-Все программы-Стандартные(или Служебные)-Командная строка. Можно запустить Пуск-Выполнить, набрать там «cmd.exe» и нажать Enter. Думаю, у вас всё получилось и на экране открылось чёрное окошко командной строки.
Теперь нам надо в командной строке перейти в папку, в которую вы положили SDK. Чтобы это сделать, нужно использовать утилиту «cd». Например, если набрать «cd c:\», то мы попадём в корень диска С. Затем набираем «cd SDK» и переходим в папку с SDK. Тут надо снова набрать «cd SDK», т.к. нам нужен именно этот подкаталог. Ну и, наконец, набираем «cd platform-tools» и попадаем в каталог назначения. Если вы скопировали SDK не в C:\SDK, то команды у вас будут другие, по аналогии не трудно догадаться, что надо написать.
Как сделать скриншот экрана на телефоне - это вопрос, который беспокоит многих, что и сподвигло нас на написание данной статьи. В ней мы разберем основные способы, как сделать скриншот экрана на телефоне Андроид и под управлением других операционных систем. Часто при работе со своим смартфоном сталкиваешься с необходимостью получить снимок дисплея, но далеко не каждый осознает, как это сделать. Есть несколько способов, каждый из которых легкий и подойдет как новичкам, так и продвинутым пользователям.
Как сделать снимок экрана на Андроид?
Если вы задаетесь вопросом как сделать скриншот на телефоне Андроид, то эта статья для Вас. Многие производители оснащают свои смартфоны на Андроид отдельной клавишей, нажатие на которую делает снимок дисплея. Обычно ее можно найти на рабочем столе. При работе с данной опцией все скриншоты попадают в отдельную папку, имеющую название Screenshots или Screen capture. Если решая, как можно сделать скриншот на телефоне, Вы не обнаружили данной клавиши, то можно прибегнуть к помощи оставшихся двух методов.
Первый работает на большинстве современных девайсов. Если Вы думаете, как сделать скриншот экрана на телефоне Samsung или другом гаджете, то следует нажать определенное сочетание клавиш. Оно может быть отличным, в зависимости от производителя устройства и оболочки, на которой построен его интерфейс. Чаще всего скриншот делается нажатием на клавишу домой и “-” на качели регулировки громкости. Но если данная комбинация клавиш не привела к желаемому результату, то пробуем следующие варианты:
- Кнопка Меню и Блокировки;
- Длительное нажатие на клавишу “недавние документы”;
- Если Вас беспокоит, как сделать скриншот на телефоне Сони, то потребуется зажать клавишу питания. Далее отобразится соответствующее меню;
- В линейке Samsung Galaxy скриншот делается сочетанием клавиши Меню и Назад;
- Если Вас интересует, как сделать скриншот на телефоне Xiaomi, то можно зажать клавишу Домой и громкости вниз или поступить хитрее, проведя тремя пальцами по дисплею. Также производитель предусмотрел виртуального ассистента и дополнительную клавишу, при нажатии на которую делается скриншот.

Вопрос как сделать скриншот экрана телефона андроид Самсунг можно решить не только сочетанием клавиш, но и благодаря дополнительным программам. Некоторые из них ставятся на ПК, например, Android SDK. Подключаем телефон к компьютеру при помощи USB-кабеля, а затем делаем снимок. Но это довольно неудобный способ, ведь гораздо проще установить приложение на сам смартфон. Мы рекомендуем обратить внимание на следующие программы: Screenshot It, а также Screenshot UX и Screenshot ER PRO. Но есть одна особенность, получить скриншот при помощи приложения можно будет лишь имея root-права.
Как сделать скриншот экрана на Windows Phone?
Вопрос как сделать скриншот экрана на Windows Phone решается довольно просто: нажатием клавиш блокировки и пуска. Скриншот можно найти в папке с фотоснимками в разделе снимков дисплея. Если таким образом сделать фото не удалось, то можно поставить приложение Screen Capture.

Как сделать скриншот экрана на Айфоне?
Давайте разберем, как на Айфоне сделать скриншот экрана. В яблочной технике имеется особая функция, с помощью которой можно получить снимок дисплея. Решая, как сделать скриншот экрана на Айфоне 5S, необходимо нажать клавишу Home и кнопку блокировки.

Получившийся снимок можно будет найти в папке, где хранятся все ваши фотоснимки. Решая, как сделать скриншот экрана iPhone, можно получить его в любом приложении и даже во время разговора.
Еще больше интересного: