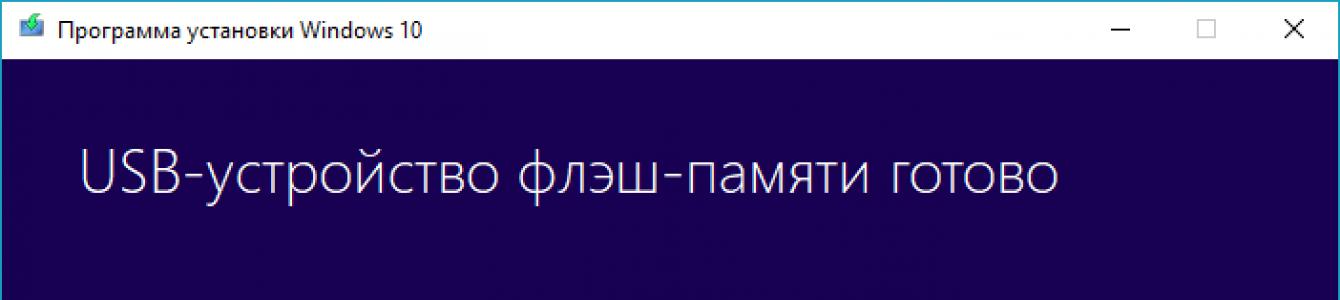Многие пользователи при инсталляции Windows сталкиваются с проблемой, когда установка операционной системы на данный диск невозможна, так как выбранный том имеет стиль разделов GPT. В данной статье мы научим вас выходить из такой ситуации сразу несколькими способами, а в конце даже представим видео, в котором покажем весь процесс максимально подробно. Не откладывая, приступаем.
MBR (Master Boot Record) это так называемая главная загрузочная запись. Область памяти, занимающая первые 512 байт любого накопителя. Это может быть и традиционный жесткий диск, и твердотельные носители информации SSD. Основным минусом такой технологии выступает максимальный объем (2,2 ТБ) поддерживаемых устройств. К тому же их количество ограничивается в 4 единицы.
GPT (GUID Partition Table) - более совершенная и новая технология, являющаяся частью режима UEFI (полноценная замена BIOS). GPT находится в самом начале накопителя, но в отличие от раздела, защищенного по MBR, в его втором секторе. В первом секторе находится все та же MBR для совместимости со старыми ПК. Данная технология не только не имеет ограничений по размеру и количеству дисков, но и обладает рядом дополнительных полезных функций.
Некоторые компьютеры и ноутбуки не поддерживают работу с UEFI и GPT, в результате операционная система «отказывается» устанавливаться, и мы видим ошибку, связанную с невозможностью установки Windows.
Резервируем данные
- В открывшемся окне выбираем раздел управления дисками, кликаем правой кнопкой мыши по нужному носителю и выбираем пункт «Свойства».
- Переключаемся во вкладку «Тома» и в месте, отмеченном цифрой «2», смотрим тип загрузочной записи. В нашем случае это как раз GUID или GPT.
Если в данной строке у вас написано «MBR», значит, диск отформатирован в нужном формате и проблема заключается не в этом.
При помощи командной строки
Также узнать, используется ли GPT на нашем накопителе можно через командную строку. Делается это так:
- Воспользовавшись поиском Windows, находим саму командную строку, введя в обозначенную цифрой «2» строку символы «CMD». После этого выбираем нужный результат в поисковой выдаче.
- В самой командной строке пишем «diskpart» и жмем Enter .
- Далее вводим команду «list disk» и снова жмем Enter .
- Смотрим на результат. Если напротив раздела стоит значок звездочки, значит, диск работает по технологии GPT. Соответственно, наоборот, если ее нет, у вас MBR.
Если вы убедились в наличии GPT, переходите к инструкции по решению проблемы невозможности установки Windows, путем конвертации главной загрузочной записи выбранного диска в MBR.
Как преобразовать GPT в MBR?
Ввиду постоянных обновлений самой операционной системы и технологии UEFI (GPT), приведенные ниже варианты могут отличаться или вовсе не работать. Если вы столкнетесь с такой трудностью, просто переходите к следующему способу.
Внимание: некоторые алгоритмы решения проблемы, описанные в данной статье, предусматривают полное удаление всех данных. Лишь один способ оставляет их на месте. Поэтому внимательно читайте описание, перед тем, как приступить к делу!
Средствами Windows
Данный вариант предусматривает смену типа только того диска, который является второстепенным. То есть, если вы пытаетесь перевести раздел, на котором установлена и запущена Windows, ничего не выйдет.
В остальных случаях делаем так:
- Воспользовавшись поиском, находим там инструмент под названием «Администрирование». Для этого просто вводим поисковый запрос и выбираем нужный вариант из выдачи.
- Переходим к пункту «Управление компьютером».
- Для того чтобы преобразовать тип диска из GPT в «МБР» средствами «Виндовс» вам нужно изначально удалить все разделы. Для этого кликаем по каждому из них правой кнопкой мыши и выбираем соответствующее действие.
Внимание: все данные на выбранном разделе будет безвозвратно удалены!
- Кликаем по неразмеченной области правой кнопкой мыши и выбираем пункт конвертации главной загрузочной записи в формат MBR.
После этого начнется конвертация и диск перейдет к работе в режиме MBR. Если по каким-то причинам данный вариант у вас не сработает или пункт меню конвертации будет недоступным, просто переходите к следующему варианту.
Стороннее ПО
Данный способ выгодно отличается от остальных тем, что все данные, имеющиеся на конвертируемом разделе, останутся в полной сохранности, как и его разметка. Тем не менее на вашем месте мы все же сделали бы бекап, так как ПО иногда тоже дает сбой.
Мы же приступаем к нашей инструкции:
- Скачиваем приложение Acronis Disk Director с его официального сайта и приступаем к установке. Для этого запускаем установочный файл и жмем «Да».
- Дожидаемся окончания распаковки данных.
- На следующем этапе просто жмем кнопку «Далее».
- Принимаем лицензию программного обеспечения и кликаем по отмеченной на скриншоте кнопке.
- Отказываемся от участия в программе улучшения и продолжаем установку.
- Указываем или оставляем по умолчанию инсталляционный путь, затем идем дальше.
- Выбираем подходящий для себя режим установки.
- Все готово, нам остается лишь кликнуть по кнопке «Продолжить».
- Дожидаемся окончания установки.
- Завершаем инсталляцию кликом по обозначенной кнопке.
- Когда программа будет запущена, выделяем нужный диск и выбираем кнопку его конвертации. Так как в нашем случае раздел уже находится в MBR-режиме, мы видим пункт его преобразования в динамический диск (GPT). Если у вас второй тип загрузочной записи, кнопка будет делать обратную операцию, то есть, устанавливать на накопитель «МБР»-запись.
- Для подтверждения операции жмем отмеченную ниже кнопку.
- Все внесенные в программе изменения нужно подтвердить кликом по кнопке с изображением стартового флажка. Жмем ее.
- Еще раз подтверждаем свои намерения, нажав на кнопку «Продолжить».
- Ход операции конвертирования отображается в данном окошке. Обычно процесс занимает не много времени, но сильно зависит от размера диска и его быстродействия.
Если данный вариант не решил вашу проблему, и вы по-прежнему видите сообщение «установка Windows на данный диск невозможна так как он имеет GPT-структуру», переходите к следующему методу.
Используем загрузочную флешку
Используя загрузочный носитель, мы можем преобразовать тип диска прямо через установщик Windows. Естественно, все данные при этом будут безвозвратно утеряны.
Важно: данная инструкция подходит для Windows 10. В более ранних ОС нужно создавать загрузочный накопитель таким способом: для и для .
Готовы? Делаем следующее:
- Скачиваем утилиту от Microsoft под названием Media Creation Tools с ее официального сайта и запускаем файл.
- Дожидаемся завершения подготовки.
- Принимаем лицензионное соглашение установщика Windows.
- Выбираем режим создания загрузочного носителя, а не обновление текущей системы. После этого жмем на «Далее».
- Выбираем язык пользовательского интерфейса, релиз Windows и ее архитектуру.
- Тут указываем прямую загрузку и установку на флешку, которую вы к этому времени уже должны установить в компьютер.
Не забывайте о том, что все данные из внешнего накопителя будут удалены.
- Видим, что наш носитель обнаруживается и жмем кнопку «Далее».
- Начнется скачивание дистрибутива Windows во временную папку компьютера. Ждем окончания процесса, продолжительность которого полностью зависит от скорости вашего соединения с сетью.
- Второй этап – это запись загруженного образа на нашу флешку.
- Когда все будет готово, вы увидите такое окно. Тут нужно просто нажать единственную кнопку.

Покорпев над таблицей разделов MBR на винчестере, разработчики решили побаловать нас практичной новинкой в виде стиля GPT. Плюсы подобного новшества, казалось бы, налицо: ускоренная загрузка системы, более удобный BIOS, поддержка объемных внешних накопителей. Однако, несмотря на подобные достоинства, GPT-диск подойдет не каждому пользователю. Дело в том, что установить ОС на такой винчестер без ошибок совсем непросто. Где-нибудь посреди процесса неожиданно на экране может всплыть уведомление: установка на данный диск ОС Windows невозможна – выбран стиль разделов GPT.

В чем подвох? В том, что раздел GPT имеет несколько ограничений по использованию. Кроме того, что активация операционной системы на нем весьма проблематична, так для работы с ним еще и потребуется:
- установленный на компьютере BIOS в варианте UEFI;
- 64-разрядная система выпуска Windows 7 / 8 /8.1.
Заметим, что если хотя бы один из этих параметров упустить, избавиться от указанной выше ошибки не удастся. Однако если материнка нормально ладит с UEFI и при этом вы сами не прочь установить 64-битную систему Windows 7 / 8 на своем ПК, то справиться с неполадкой при установке системы несложно: стоит лишь выставить необходимые настройки GPT-раздела.
Шаг № 1: Подготовка загрузочной флешки
В принципе раздел GPT можно отформатировать с помощью стандартного диска с дистрибутивом Windows. Однако на практике проще все же установить и в дальнейшем наладить работу системы при помощи обычного флеш-накопителя. Единственное, что стоит учесть – это его объем. В идеале он должен быть не меньше 8 ГБ, дабы в процессе записи не растерять нужным нам данные.
В любом случае для создания флешки-дистрибутива придется скачать (скопировать) файл-образ с ОС, а затем записать его, используя командную строку, программу UltraISO, Windows 7 USB/DVD Download Tool или любую другую утилиту. О том, как это сделать, в деталях можно прочитать . Естественно, лучше, если Виндовс будет лицензионный, так как в дальнейшем могут проявиться проблема с активацией.
Шаг № 2: Настройка UEFI BIOS
После того как загрузочная флешка будет готова, не вынимая ее из USB-порта, перезагружаем компьютер и при новом запуске нажатием Del или F2 на клавиатуре входим в биос UEFI. А вот далее возможно 2 варианта действий.
Способ № 1: Упрощенная настройка параметров биос
Воспользоваться этим способом можно в том случае, когда необходима безотлагательная загрузка дистрибутива и отладка разделов GPT.
После появления меню UEFI BIOS нужно войти в раздел «Меню загрузки» и установить в появившемся перечне устройств параметр запуска системы с установочной флешки:

В результате автоматически произойдет перезагрузка компьютера и запуск системы с флеш-носителя.
Способ № 2: Полная отладка UEFI BIOS
Для расширенной настройки биос, попав в него, первым делом нужно войти в раздел «Дополнительно». Найти его можно в нижней левой части открытого окошка UEFI BIOS, хотя достаточно и простого нажатия F7 на клавиатуре. Далее необходимо открыть меню «Загрузка», выбрать в нем вкладку «Поддержка USB» и установить для этого параметра значение Full Initialization:

Следующий шаг – в этом же разделе выбираем пункт CSM и выставляем для него в качестве параметра запуска вариант Enabled:

В результате должно появиться окошко дополнительных опций. С ним можно поработать в соответствии с таким планом:
- войти в «Параметры загрузочных устройств» и установить для него «Только UEFI»;
- выбрать в предложенном списке пункт «Загрузка с устройств хранения», прописать для него второй вариант из меню – Both, UEFI first;
- вернуться назад, нажав кнопку Back:

Теперь в меню «Загрузка» нам нужно установить значение Windows UEFI mode для опции «Безопасная загрузка». Для этого входим в соответствующий раздел, жмем «Тип ОС» и выбираем необходимый параметр в представленном меню:

После этого остается установить приоритетность загрузки:


С этим шагом справились? Переходим к следующему!
Шаг № 3: Редактирование диска GPT
После того как ПК загрузиться с установочной флешки, дабы избежать появление сообщения из разряда «установка невозможна», «данный раздел не подходит» или «выбран стиль GPT вместо MBR», при запуске установщика Windows необходимо открыть закладку «Полная установка»:

Открывается она, конечно, не сразу. При загрузке флешки изначально потребуется настроить язык установки, затем нажать «Установить», а после согласиться с условиями лицензии Windows. Только после этого будет открыт доступ к вкладке «Тип установки».
Так или иначе, после выбора необходимого пункта на экране отобразится перечень разделов диска. Пропускаем его пока, нажимаем Shift+F10 (Shift+Fn+F10) и поочередно вбиваем в командную строку, чередуя с нажатием Enter, такие задачи:
- diskpart
- sel dis 0
- clean
- convert gpt
При этом заменив команду convert gpt на convert mbr, можно получить раздел диска в формате MBR (активация ОС в нем проще):

В любом случае вся информация с жесткого диска удалится! Теперь после выхода из командной строки для завершения настройки возвращаемся к списку разделов, жмем «Обновить» и выбираем «Далее»:

В итоге запускается стандартная установка Windows (детали ). Дожидаемся ее завершения и двигаемся дальше.
Шаг № 4: Проверка информации о диске
После того как успешно удалось установить Windows, стоит проверить актуальные данные разделов. В этом случае порядок действий будет таким:
- кликаем правой кнопкой по ярлыку «Компьютер» на рабочем столе и выбираем в списке пункт «Управление»;
- в новом окошке щелкаем вкладку «Управление дисками»;
- в перечне разделов находим диск C, щелкаем по нему правой кнопочкой мыши и входим в «Свойства»;
- выбираем вкладку «Тома» и проверяем информацию по разделу:

Если до этого все три шага были пройдены без проблем, никаких неожиданностей возникнуть не должно.
Шаг № 5: Активация системы с диска GPT
И последний, пожалуй, самый душещипательный момент – активация операционной системы, установленной на диске GPT. Стоит признать, что зачастую большего всего проблем возникает как раз на этом этапе. Почему? Дело в том, что активация Виндовс с GPT без лицензионного ключа практически невозможна. В таком случае придется остановить свой выбор на одном из таких вариантов действий:
- отформатировать диск GPT в формат MBR (см. шаг № 3);
- выполнить активацию с помощью специальных программ;
- прикупить лицензию для ОС;
В идеале, конечно, произвести активацию операционной системы при помощи лицензионного ключа, полученного от разработчика. Стоит, правда, такое удовольствие недешево, однако лишь так можно обеспечить полноценную работу компьютера с сохранением преимуществ GPT.
Если же такой возможности нет, для активации Виндовс попытать счастья стоит с помощью программ-активаторов, например, KMSPico 10.0.3, или обычных кряков. Естественно, в этом случае приходится действовать на свой страх и риск. Возникает вопрос, а не эффективнее ли заменить GPT форматом MBR и забыть о мучениях с активацией? Ответ, конечно, у каждого пользователя найдется свой.
Рассмотрим множество способов об ошибки "Установка Windows на данный диск невозможна. Выбранный диск имеют стиль разделов GPT". Раньше была старая система раздела диска MBR и она уже не могла действовать с новым количеством данных TR(терабайт). Придумали систему GPT для дисков и была введена она с новым графическим bisos uefi. Приступим к представленной дилемме собственными, стандартными средствами. Хочу заметить, что некоторые пользователи описывали свои действия, что просто заходят в bios и отключают режим UEFI. Все зависит от множества факторов, в плоть до архитектуры windows, 64 или 32 битная.
Способы решения: Установка Windows на данный диск невозможна. Выбранный диск имеют стиль разделов GPT
1. Изменить режим загрузки UEFI
В наше время большая часть материнских плат поддерживают, как традиционную загрузку, так и UEFI Boot. Пользователи могут выбрать наиболее подходящую в настйроках bios. Смотрите внимательно! bios у всех разнообразный.
- Поменять значение UEFI , вместо CSM в разделе Feature либо Setup.
- В строке Peripherals перещелкнуть режим SATA: AHCI вместо IDE.
- (Этот пункт не обязателен, попробуйте его, если не получилось выше). В строке Key Management функции Secure Boot, которая размещена на вкладке BOOT, изменить Other OS заместо Windows UEFI Mode.
Если вы записываете с флешки и не получается по этому способу, то перезапишите . Незабываем! Нажимаем f10 для сохранения настроек.



2. Удаление разделов при установке windows
Если вам не жалко данных и хотите быстро все сделать, то удалите все разделы при установке windows, и отформатируйте потом целиком весь жесткий диск. После чего создайте заново разделы, которые вам нужны. Таким образом будет задана новая таблица на жестком диске.- Удалите все дисковые разделы.
- Создайте их заново.
Отформатируйте (Способ сотрет все данные ).



3. Преобразование или конвертация диска GPT в MBR
Способ сотрет все данные.
- Когда появится ошибка, нажмите OK, чтобы закрыть сообщение об ошибке, и нажмите сочетание кнопок Shift + F10, Shift + Fn + F10 (для ноутбуков), чтобы вызвать cmd (командную строчку). Если ничего не получается, то вернитесь на шаг назад, до интерфейса установки windows и нажмите кнопку Shift + F10, чтобы снова запустить cmd.
- Вводим по распорядку последующие команды: diskpart -> list disk -> select disk 1 -> clean -> convert MBR . Перевод строк: программа diskpart -> список дисков -> выбрать диск 1 (1 обозначает количество GPT-диск) -> очистить -> преобразование MBR. На картинке видно какие команды вводились. Можете набирать коды в строку опираясь на рисунок. Когда программа diskpart преобразует в формат MBR, вы можете выйти из этой программы и продолжить установку Windows.

4. Применить стандартную утилиту управления дисками
Если другая ОС доступна на вашем ноутбуке или есть возможность создать загрузочный Life DVD-диск, флешку. Можно будет воспользоваться стандартной программой в windows "управления дисками". Можно еще подсоединить свой винчестер HDD к другому компу.- Для запуска программы нажмите "пуск", щелкните правой кнопкой мыши на мой "компьютер" или значок на рабочем столе, выбираете в контекстном меню "Управление" и "Управление дисками"
- Удаляйте все разделы или тома на диске по одному через правый клик, "удалить том". (Delete Volume)

- Когда на диске становится незанятое пространство, щелкните на диск и выберите "преобразовать в MBR-диск " (Convert to MBR Disk). После этих шагов, оригинальный GPT диск будет преобразован в MBR диск, а затем вы можете перейти к установки Windows на этот диск.
Иногда при инсталляции Windows, в том числе 10-й версии, на экране отображается сообщение об ошибке. Текст сообщения таков: «установка Windows на данный диск невозможна». При этом жесткий диск в BIOS отображается. Также он виден и на этапе инсталляции операционной системы, где его можно было разбить на разделы.
Такая проблема возникает по двум причинам:
- отключен контролер в BIOS (режим AHCI);
- жесткий диск имеет том GPT.
Проблема с режимом AHCI
Кроме сообщения об ошибке, информирующей о том, что невозможно установить Windows 7 или 10 на данный диск, при сложностях с режимом AHCI компьютер не может загрузиться с выбранного диска. Причина состоит в том, что контролер, возможно, выключен в BIOS.
Проблема решается следующим образом:
Проблема в GPT формате
Другой причиной невозможности инсталляции Windows 7-ой или 10-ой версий c отображением подобного сообщения может быть GPT – формат раздела жесткого диска.
Еще совсем недавно все винчестеры были однотипными. Единственным стилем разделов был MBR. Последние несколько лет производители постепенно переходят на выпуск винчестеров с GPT-форматом. А вот загрузочные файлы с ОС не модифицированы под новые форматы, и как следствие при инсталляции появляется вышеописанная ошибка.
MBR (главная загрузочная запись) — это программный код и данные, требуемые для предварительного старта компьютера. Они находятся в начальном размеченном секторе винчестера. Старт MBR начинается после первичного анализа BIOS работоспособности всех устройств. Основная его функция — это определение местонахождения файлов, которые нужны для загрузки ОС.
GPT – новый стандарт формата размещения таблицы томов. Также был разработан стандартный интерфейс встроенного программного обеспечения для компьютеров, заменяющий BIOS. Он получил название UEFI (Unified Extensible Firmware Interface).
Проблема возникает вследствие того, что установщик ОС не может проинсталлировать Windows в указанный раздел, в связи с тем, что ему не подходит таблица разделов.
Имеется 2 метода устранения проблемы:
- установка системы на подобный диск;
- конвертация раздела в MBR.
Выбор способа должен быть обусловлен следующими правилами:
- если компьютер поддерживает интерфейс UEFI и необходимо проинсталлировать 64-разрядную ОС (например, Windows 10), то рекомендуется применить первый вариант. Проверить наличие интерфейса UEFI очень просто. Графический режим с возможностью управления мышью говорит о наличии UEFI;
- если компьютер выпущен несколько лет назад, имеет BIOS и требуется установить 32-разрядную операционную систему от MicroSoft, то следует провести преобразование GPT в MBR.
Использование MBR ограничивает некоторые возможности, такие как:
- их объем не может превышать 4 Тб;
- максимальное количество томов на HDD ограничено 4.
Инсталляция ОС Windows 7, 8 и 10 на GPT

Проблемы при инсталляции ОС на GPT-том обычно возникают у желающих, установить Windows 7, 8 и 10.
Для установки ОС на том GPT необходимо выполнить 2 условия:
- инсталлировать 64-разрядную систему (например, Windows 10);
- выполнять загрузку в EFI режиме.
Если не выполняется первое условие, что надлежит подготовить загрузочный UEFI накопитель.
Но в большинстве случаев не выполняется лишь второе условие. Поэтому целесообразней сразу зайти в BIOS и проверить настройки.
В BIOS следует установить два параметра:
- включить загрузку UEFI;
- переключить режим работы SATA в AHCI.

После сохранения параметров на компьютер можно устанавливать ОС. Ошибка больше не повторится.
Конвертация GPT тома в MBR
Вариантов преобразования стиля томов несколько. Рассмотрим их более детально.
Конвертация в MBR при инсталляции Windows через командную строку
Этот метод оптимален для применения в ситуации, когда установка ОС, таких как Windows 7, 8, 10, неосуществима из-за типа томов GPT. Также он может быть полезен не только при установке ОС, но и при штатном функционировании ОС для конвертации не системных разделов.
Следует не забывать, что при преобразовании разделов вся информация с них будет утеряна. Поэтому все важное рекомендуется заранее сохранить на внешнем носителе информации.
Для изменения стиля томов с GPT в MBR через командную строку необходимо:
- запустить командную строку в Windows от пользователя с администраторскими правами;
- для отображения списка жестких дисков, подсоединенных к компьютеру, ввести последовательно команды «diskpart» и «list disk»;
- выбрать диск для изменения стиля командой «select disk D», где D - номер диска;
Затем возможны два варианта развития событий.- выполнить полную очистку диска командой «clean». При этом все тома HDD удалятся;
- удалить тома HDD можно и по одному, используя команды «detail disk», «select volume» и «delete volume»;
- запустить конвертацию диска в MBR командой «convert mbr»;
- выйти из Diskpart выбрав «Exit». Закрыть командную строку. После этого рекомендуется продолжить инсталляцию операционной системы. Сообщение о подобной ошибке больше не отобразится.
Создать тома на HDD можно выбрав в окошке выбора тома для установки пункт «Настроить диск ».

Изменение стиля томов завершено.
Изменение стиля раздела с GPT на MBR с помощью управления дисками Windows
Альтернативный метод конвертации томов требует нормально функционирующей ОС Windows 7, 8 или 10 на персональном компьютере. Конвертировать можно только том диска, который не является системным.
Последовательность действий по конвертации тома HDD следующая:

Утилиты для изменения стиля раздела
Кроме стандартных методов преобразования томов HDD, предусмотренных разработчиками Microsoft, можно применять сторонние утилиты управления томами жестких дисков, такие как

Видео по теме