может выполнять не только мощный компьютер обслуживающий вашу организацию, но и роутер (маршрутизатор) с поддержкой функции vpn сервера.
Такой роутер или сервер должен быть отказоустойчивым и защищённым от «прослушивания» , 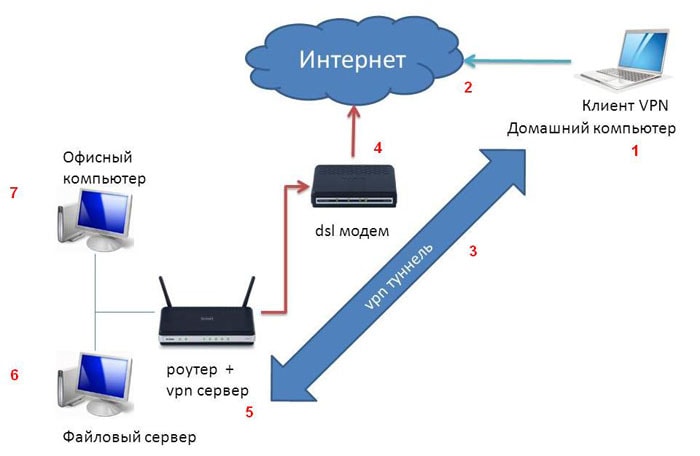
поскольку ключевой особенностью такого применения роутера является безопасность и .
На приведенной схеме показан vpn сервер на роутере с возможностью подключения необходимого количества независимых vpn соединений, который может работать не только в большой сети, но и в – т.е. в .
Vpn клиент (1 ) подключаясь к сети Интернет (2 ) устанавливает защищённое соединение по vpn туннелю (3 ) к vpn-серверу.
Dsl-модем (4 ), используя заранее прописанные правила маршрутизации, создает vpn соединение через роутер (5 ) с необходимыми сетевыми ресурсами: будь то (6 ) в организации или доступ к файлам и документам на (7 ) локальном офисном компьютере.
Любая настройка vpn соединения на роутере осуществляется через веб-интерфейс устройства. Для этого необходимо зайти в настройки маршрутизатора с помощью интернет-браузера на стационарном компьютере и пройти аутентификацию с правами администратора.
Рассмотрим, как настроить vpn на роутере от нескольких популярных производителей.
Настройка vpn на роутере asus
vpn сервер на роутере asus представлен следующим функционалом:
Для настройки vpn на роутере asus перейдите на пункт меню «VPN-сервер» (1 ) и выберите вкладку (2 ), а также выберите подключение по протоколу pptp.

Также укажите количество клиентов и для вашего туннельного канала.

Для удаления профиля vpn достаточно использовать кнопку «delete»
Настройка vpn на роутере d link
Для настройке vpn сервера на роутере d link выберите «Intenet» - «setup manual» и перейдите к «configure».
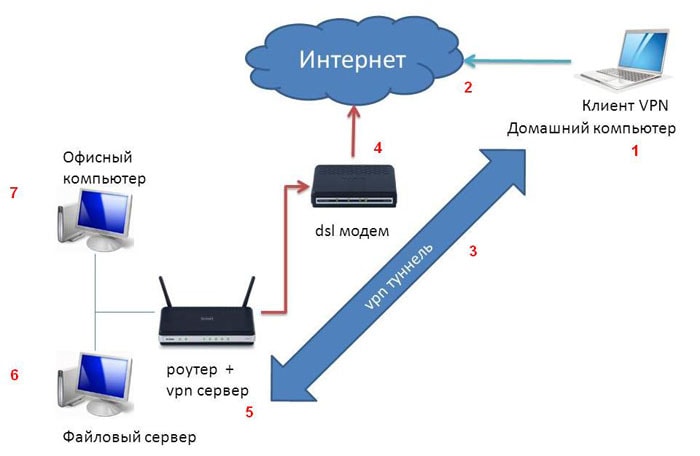
Выберите используемый протокол туннелирования, с учётом предлагаемых настроек для статических или динамических ip-адресов.

Настройка vpn на роутере tp link

Выберите меню «Network (1 )» – «WAN»(2 ) – и напротив поля «wan connection type» укажите lt2p или pptp протоколы (3 ). После изменений нажмите кнопку «save»(4 ).

Как настроить роутер zyxel keenetic с vpn?
Чтобы настроить vpn сервер на роутере zyxel keenetic сперва необходимо зайти в меню «Система» далее «Компоненты» и установить дополнительный компонент Сервер PPTP, после чего в настройках появится вкладка Сервер VPN
Для нормального соединения со встроенным pptp сервером нужно указать соответствующие настройки в учетной записи всех пользователей локальной сети.

Для чего нужен VPN-туннель между двумя роутерами? Чтобы объединить ресурсы локальных сетей в единую сеть. В примере, рассмотренном ниже, используются два обычных роутера, где первый – служит VPN-сервером, второй – клиентом, и создается туннель. При этом, роутер с VPN сервером – должен иметь постоянный IP. Если все, приведенное выше, для вас актуально, дальше — читаем внимательно.
Что мы получим?
Топология соединений – такая:
На схеме, «красный» роутер – это «сервер», а «синий» – «клиент». Вместе — они образуют туннель. Заметим еще раз, что IP-адрес в «глобальной» сети у «сервера» — должен быть постоянным (фиксированным). Протокол VPN, других вариантов – не позволяет. Канал VPN через роутер — «сервер» – идет в Интернет, где его видит роутер-«клиент».
В примере, рассмотренном дальше, внутренний IP первого роутера: 192.168.0.1, адреса всех устройств – отличаются только в последней цифре. Внутренний IP «клиентского» роутера- уже отличается (вместо предпоследнего «0», там – «1»). Соответственно, после «прокладки» туннеля, мы объединим две локальных сети: 192.168.0.хх и 192.168.1.хх.
Теперь – вопросы практические
Сразу оговоримся: мы будем использовать «не заводские» прошивки. А именно, это dd-wrt. В качестве «сервера», возьмем WRT54GL от Linksys, он будет работать под управлением v24-vpn-generic:

Установка должна проходить в два этапа (сперва mini-build в качестве «первоначальной» прошивки, затем – собственно, «vpn»).
В качестве роутера «филиала» (то есть, «клиентского» роутера), может быть роутер с прошивкой dd-wrt на ядре 2.6-kernel (в названиях – обозначается «K2.6»). Вообще, прошивка нужна, возможно, и с более старым ядром (со встроенным «open-vpn» — оьязательно).
Примечание: ознакомьтесь с процессом установки данных прошивок! Для разных моделей, действия – будут различны. Рекомендуется только опытным пользователям.
Настроим туннель VPN
Как настроить VPN на роутере – рассматривают во многих обзорах. Там речь идет об оборудовании Cisco и прочем, способном создать «серьезную» сеть. Однако, прошивки dd-wrt позволят нам быстро включить wifi роутер с VPN – сервером (просто, пишется скрипт начальной загрузки).
В прошивке для «сервера», такой, как мы взяли, «open-vpn» — реализован. Vpn-демон, нужно просто включить и настроить скриптом. Чтобы создать туннель, роутер openvpn «с сервером» – нужен только один. А сейчас мы рассмотрим, как настроить VPN-«клиент».
Настройка VPN-клиента
Заходим в web-интерфейс. Вкладка «Administration» -> «Commands», позволяет устанавливать скрипт:

Если нажать «Save Startup» — скрипт будет выполнен при начальной загрузке. А «Save Firewall» — это скрипт «файервола».
Стартовый скрипт для клиентского роутера:
#перейти в каталог
#начинаем создание файла
remote 10.10.10.10
#первой строкой здесь – соединяемся с «сервером» (мы должны знать его IP)
#выбрали протокол
#и – значение порта (по умолчанию, в open-vpn старых версий — было «5000»)
#внутреннее «имя» устройства-туннеля
secret /tmp/ key.key
#этот файл — будет содержать ключ
#это – чтобы автоматически подключался к «серверу» при обрыве (раз в 15 сек)
» > client1-main.conf
#файлик с конфигурацией — был сохранен
тут должен быть ключ (надо подставить)
#записали файлик с ключом
ln -s /usr/sbin/openvpn /tmp/myvpn
#указали на нужный нам демон (точнее, на файл)
/tmp/myvpn —mktun —dev tun0
#открытие туннеля, настройка
ifconfig tun0 10.0.1.2 netmask 255.255.255.0 promisc up
# значение для IP VPN
route add -net 192.168.0.0 netmask 255.255.255.0 gw 10.0.1.1
#здесь мы объединили две сети
/tmp/myvpn —config client1-main.conf
#применили настройки для tun0-туннеля
На этом – все. И заметим, что «адрес» туннеля – мы придумали сами (с другими IP — не связан никак).
Без скрипта файервола, как мы не старались – работать не будет. А скрипт – следующий:
iptables -I INPUT 2 -p udp —dport 1194 -j ACCEPT
#разрешение на прием
iptables -I FORWARD -i br0 -o tun0 -j ACCEPT
#теперь, полученные из туннеля пакеты (и направленные в него) – файервол «игнорирует»
iptables -I FORWARD -i tun0 -o br0 -j ACCEPT
В результате, страница настроек — выглядит так:

Настройки для «сервера»
Стартовый скрипт «серверной» части «туннеля» – выглядит проще:
Все – то же самое, но без «remote». До строки с «ifconfig».
Эта строка – будет с другим аргументом tun0:
ifconfig tun0 10.0.1.1 netmask 255.255.255.0 promisc up #серверный VPN IP не равен клиентскому
route add -net 192.168.1.0 netmask 255.255.255.0 gw 10.0.1.2
Нажимается «Save Startup». А скрипт файервола – здесь нужен тоже, и он — полностью совпадает с «клиентским».
Настройка VPN через роутер, на этом – завершена. Изменения всех настроек, как и скрипты, вступят в силу после перезагрузки (что касается и «клиентского» роутера»).
Генерим ключ с помощью OpenVpn
Как видим, настройка роутера VPN (как «сервера», так и «клиента») — оказалась не очень и сложной. В каждом скрипте, в приведенных примерах, мы писали: «здесь должен быть ключ». Разумеется, эту запись, при внесении скрипта в роутер – не нужно копировать.
С генерировать ключ VPN, можно программой под Windows. Название – не будет оригинальным, это — программа «OpenVpn».

Скачайте ее с официального сайта (openvpn.net), один exe-файл (приблизительно 5 Мегабайт). Запустите на установку (выбрав галочки, как на рисунке).
Для генерации файла с ключом, в Windows-консоли, вы наберете: openvpn.exe —genkey —secret key.txt. Примечание: предварительно, командой «cd», надо зайти в папку этой программы (затем – в папку /bin).

Ключ VPN – появится в созданном текстовом файле. Его «содержимое», вы копируете в каждый скрипт (ключ – один для «клиента» и «сервера»).
Результаты ваших действий
Каждый роутер с VPN – сервисом (будь это «сервер», или «клиент») – продолжает быть «роутером». Он — раздает сеть wi-fi, и т.д. Смысл «туннеля» — в «объединении» (все IP-адреса первой «локалки» – станут видимыми из другой, и обратно).
Конечно, все это – мы не придумали сами. Исходник статьи (на английском, но там — много лишнего) – взят с адреса: www.tux89.com/reseau/installation-de-openvpn-serveur-sur-le-routeur-dd-wrt/?lang=en.
Тесты скорости – демонстрируют, что канал VPN работает не так уж и быстро. Скорость доступа (между сетями), имеет границу в 5-6 Мбит/с. Возможно, сказались характеристики роутера Linksys (ведь Linksys WRT – являются «прародителями» dd-wrt). Любой современны D Link VPN роутер в качестве «сервера» — использовать с dd-wrt не удастся. Для dir-620, к примеру, подходит прошивка dd-wrt «от Asus RT-N13U B1». Но в этой прошивке, «open-wrt» — не предусмотрено. На более сильном железе, с прошивками «K2.6»-версий – результаты должны быть другими. Хотя, скорости в 3-5 Мегабит/с вполне хватит, если передавать небольшие файлы и данные.
Помните: установка «альтернативных» прошивок – лишает гарантии.
Если локальных сетей – больше двух
В этом случае, смысл – будет тот же. Взяв один «сервер», и n-1 роутер-«клиент» VPN, можно объединить n сетей. Будет проложен ровно «n-1» VPN-туннель, и по идее, вся «маршрутизация» — будет идти через «сервер» (а как же еще). Избежать серьезной нагрузки на «сервер», в этом случае – не удается. Для «домашнего» роутера – это будет приемлемо вряд ли (ну, максимум – 2-3 сети).
При добавлении нового «роутера» (то есть, локальной сети «n+1»), нужно вносить изменения в «серверный» скрипт. Такая настройка – для опытных администраторов.
Настройка VPN сервера на роутере позволит напрямую подключаться с удаленного компьютера или смартфона к ресурсам вашей домашней или рабочей локальной сети — почтовому серверу, принтеру, базам данных и т.д. Сегодня подробно разберем, как настроить соединение через VPN сервер бесплатно на обычном роутере на примере модели от ASUS, а также как к нему подключиться с ПК или телефона.
Бесплатный VPN сервер на роутере
Когда с настройкой DDNS закончили, переходим в раздел «VPN сервер». Здесь ставим галочки в положение «Да» на «Включить сервер PPTP» и «Network Place (Samba) Support». Далее придумываем логин и пароль, по которым мы будем подключаться к локальной сети через VPN — их надо вписать в соответствующие текстовые поля и нажать на «+». Эти имя и пароль будут в дальнейшем использоваться для подключения клиентов к VPN-серверу. Нажимаем «Применить».

Поддержка трансляции — «Both»
Аутентификация — «Авто»
Шифрование MPPE — «MPPE-128» и «MPPE-40»
Подключаться к DNS-серверу автоматически — «Да»
Подключаться к WINS-серверу автоматически — «Да»
IP-адрес клиента — по умолчанию.

Сохраняем конфигурацию кнопкой «Применить». Вот и все — настройка VPN сервера на роутере завершена, можно переходить к подключению на компьютере.
Настройка VPN клиента на компьютере
Включаем компьютер, который не входит в нашу локальную сеть и не подключен к роутеру, на котором мы настроили бесплатно VPN сервер. В Windows 7 и старше уже имеется встроенная программа VPN Client, поэтому ничего дополнительно устанавливать не придется. Открываем центр управления сетями (Пуск > Панель управления > Сеть и интернет > Центр управления сетями и общим доступом) и кликаем по ссылке «Настройка нового подключения или сети»

В новом окне выбираем «Подключение к рабочему месту > Далее». Откроется еще одно окно, где выбираем пункт «Использовать мое подключение к Интернету (VPN)»

На следующих двух шагах нам предстоит ввести зарегистрированные в роутере данные:
— DDNS адрес
— Логин и пароль для подключения

После этого нажимаем «Подключить». Если все данные были введены правильно, то компьютер получит доступ к ресурсам локальной сети через VPN сервер.
Соединение VPN — Сlient на телефоне
Если вы работаете в компании, то может появиться необходимость пользоваться корпоративной почтой. Чтобы иметь к ней быстрый и постоянный доступ мы настроим VPN соединение с телефона — также через встроенный VPN клиент на iPhone. Заходим в «Настройки > Основные > VPN»


На следующей странице переключаемся на вкладку «PPPT» и вводим следующие данные:
В поле «Описание» вводим ddns.net
«Сервер» — наше зарегистрированное на NO-IP доменное имя
«Логин» и «Пароль» — данные для доступа к VPN серверу, заданные нами на роутере
«Шифрование» — выбираем «Auto»
«Для всех данных» — Включено

После этого возвращаемся в основное меню настроек. Под пунктом «Сотовая связь» появится новый переключатель «VPN». Для включения соединения переводим ползунок в активное положение.

Рассмотрим, как настраивать соединение в роутерах в случае, если провайдер использует VPN-тоннель. Связь по VPN роутер поддерживает, если в нем – реализованы протоколы соединений L2TP, PPTP, а для будущего – желательно и IPsec. В качестве примера «хорошей» реализации, был выбран роутер TL-WDR3600 фирмы TP-Link. Также, будет рассмотрено, как настроить соединение в бюджетных моделях D-Link.
Во-первых, сразу надо отметить, что если поддержка PPTP заявлена в инструкции, это не всегда значит, что все будет работать. Для доступа к ресурсам локальной сети провайдера, например, нужна поддержка «dual access» (двунаправленного доступа) по L2TP или PPTP. Что может обозначаться в инструкции, как Russian PPTP/ L2TP. Провайдер использует один из приведенных здесь протоколов (например, у «Билайна» был PPTP, но теперь все подключения постепенно переводят на L2TP).
Перед выполнением настройки, выполняют стандартные действия: подключают роутер к компьютеру (используя патч-корд), настраивают сетевую карту. Рассмотрим данную последовательность более подробно.
Действия, выполняемые перед настройкой роутера
Последовательность аппаратных подключений
На задней стенке роутера находится порт, обозначаемый как «WAN» или «Интернет». К нему подключают кабель провайдера:
Схема соединений
Затем, любой из портов LAN – соединяют с портом сетевой карты. Патч-корд (двусторонний сетевой шнур) обычно идет в комплекте.
Блок питания роутера должен быть включен в последнюю очередь. Перед включением, настраивают сетевую карту компьютера (на «Автоматическое получение» DNS и IP):

Свойства проводного соединения
Выполните настройку, нажмите «ОК», отправьте ПК на перезагрузку. После этого – включите роутер.
Инструкция является верной для роутеров любой фирмы (кроме очень старых моделей, где VPN, по идее, отсутствует).
Как начать работу с web-интерфейсом
Когда компьютер загрузится полностью, надо открыть любой браузер, и перейти к адресу 192.168.0.1. Должно появиться окно авторизации (используйте логин и пароль admin). Пробуем сделать, смотрим, что получится:

Адрес web-интерфейса
В качестве примера роутера D-Link, здесь рассматривается dir-330 vpn router (для него есть поправка: пароль – пустой).
Важно знать! Если открыть интерфейс – нельзя, выполняют аппаратный сброс. Через минуту после включения роутера, нажимают reset на его корпусе (удерживая кнопку 10-12 секунд).
Настройка VPN-соединения
Пример создания соединения L2TP в роутерах TP-Link
Мы рассматриваем настройку роутера TL-WDR3600. Открыв web-интерфейс, переходим к вкладке «Network» –> «Mac Clone»:

Вкладка настройки MAC-адреса
При создании соединения можно поступить двумя способами. Либо, провайдеру сообщается истинное значение MAC (которое отображено в верхнем поле). Либо, можно в это же поле установить другое значение (которое использовалось раньше). Есть возможность просто «скопировать» MAC с подключенного к роутеру компьютера (надо нажать «Clone Mac…»). Поменяв значение в верхнем поле, нажимают «Save».
Если с адресом MAC – все понятно, переходим к следующей вкладке. Она называется «WAN»:

Настройка L2TP в роутерах TP-Link
Допустим, нужно соединение, работающее по протоколу L2TP с «динамическим» адресом. У нас VPN через роутер будет «двунаправленным»: надо выбирать L2TP/Russia L2TP. В этом случае, появится доступ к ресурсам провайдера.
Режим подключения лучше сделать «Автоматическим» (Connect Automatically). В завершение, нажимают «Save». Соединение должно появиться через минуту (на вкладке «Status» — смотрим блок с названием «WAN»). Успешной настройки!
Настройка для работы через модем
Порт WAN роутера – должен быть соединен с LAN-портом модема. Последний настраивают как «bridge».
Ну а в роутере настройки будут выглядеть, как указано выше. За одним исключением: не надо менять адрес MAC (сразу идем к вкладке «WAN», расположенной в разделе «Network»).
Пример создания соединения L2TP в роутерах D-Link
Разработчики сочли, что L2TP соединение может использоваться только с ADSL-модемом. Так что, настройка VPN на роутере – не предусматривает подмену адреса MAC.

Настройка L2TP в роутерах D-Link
На вкладке «Setup» -> «Internet», нажмите кнопку «Manual Internet…».
Страница изменит свой вид. Останется установить значения:
- Тип соединения – «L2TP (Username/Password)»
- Селектор – должен быть в значении «Dynamic IP» (у нас подключение с динамическим адресом)
- Server IP/Name – может содержать как адрес, так и доменное имя VPN-сервера
- L2TP Account – это «логин абонента» (что отмечают в русской инструкции)
- L2TP Password – пароль абонента (с подтверждением)
- Режим Connect Mode – рекомендуем перевести в «Allways-on»
В завершение, нажимают кнопку «Save Settings» (в сером блоке вверху). Соединение – должно появиться автоматически. Удачного роутинга!
Сравнение возможностей роутеров
Как видим, у каждого из устройств – есть плюсы и минусы. Возможность установки имени сервера VPN (вместо адреса) – это определенный плюс. Адрес может смениться, провайдер имеет на это право.
В то же время, доступ к полю MAC-адреса (в роутерах D-Link) при настройке VPN-клиента – был бы не лишним. Разработчики учли пожелания, теперь настройка D-Link dir-300 – выглядит так:

Настройка PPTP в роутерах dir-300 последних ревизий
Появился и «двунаправленный» VPN, и возможность клонирования MAC.
У D-Link, вдобавок, есть несколько вариантов интерфейса.
В «новом» варианте, подключение PPTP – настраивают так:
Если вы не можете зайти на сайт или онлайн сервис, хотите быть анонимным в сети, защитить свои данные или обойти региональные ограничения, что очень актуально в последнее время, тогда вам поможет VPN подключение. Настройка VPN на WiFi роутере — самый простой способ скрыть свой IP в сети.
VPN — это виртуальная частная сеть. Подключаясь к VPN ваш трафик шифруется, обрабатывается серверами компании и отправляется обратно. Часто компания предлагает на выбор несколько серверов, которые находятся в разных точках мира, благодаря этому вы можете поменять региональное расположение вашего компьютера в сети.
Если вы не можете зайти в Origin , забанили в Steam , не можете скачать приложение из Google Play , не подключается к Playstation Now , или хотите воспользоваться PayPal то Вам надо использовать VPN сервер .
Все мы понимает, что бесплатный сыр бывает только в мышеловке. Как я выше писал весь трафик идет через VPN сервер , поэтому безопасность на первом месте! В отличии от бесплатного варианта, платные сервисы гарантируют: безопасность, скорость, поддержку и простую настройку без пляски с бубном.
Как настроить VPN подключение
Настройка платного варианта я распишу на примере сервиса ALTVPN так как использую его лично, есть тестовый период и лично мне понравилась поддержка. Когда я не смог активировать пробный период, то написал в поддержку и быстро получил код активации.
Преимущества платного сервиса VPN
- Безопасность
- Скорость
- Поддержка
- Быстрая настройка
И так поехали!
На сайте ALTVPN (найдете в поисковике, так как это не реклама, или воспользуйтесь другим сервисом) выбираем пробную версию, вводим Email. Вам на почту должен прийти код активации, который надо ввести в поле «Вход в личный кабинет». Или сразу выбираем платный тариф.

После входа в личный кабинет вы увидите окно с выбором настроек для операционной системы на которой будете использовать VPN, тут же есть настройки и для роутера. Из настроек вы получите логин, пароль и список серверов.

В качестве примера использую распространенную модель роутера TP-Link (tl-wr841nd) . Заходим в админ-панель Вашего роутера и вводим в адресной строке браузера IP роутера (обычно это 192.168.0.1).
Логинимся (по умолчанию)
- логин : admin;
- пароль : admin

Если не получилось войти, информацию о входе в админ-панель можно найти на обратной стороне роутера.

Находим вкладку Сеть -> WAN -> Тип подключения WAN -> выбираем PPTP/PPTP и вводим полученные данные.

![]()
Вот и все! Мы настроили VPN на роутере , теперь ваш IP-адрес скрыт, санкции сняты, недоступные сервисы — доступны.








