Курс создания сайтов с помощью движков
Решила создать отдельную категорию для изучения следующих трех движков: вордпресс, джумла и друпал.
В каждом из них есть своя изюминка. Вордпресс можно назвать любимчиком у вебмастеров. Недаром его используют для блогостроения уже с яселек. Но не так прост, как может показаться на первый взгляд.
Джумла самым распространенным и очень удобным при создании сайтов, сначала все так запутано, но это только кажется.
Друпал, скорее любовь на всю жизнь. У него огромные перспективы и лучшая поддержка пользователей. Можно создавать проект любой сложности.
Сегодня мы будем тестировать движок вордпресс на локальной машине. Это означает, что нам не нужно покупать домен и хостинг – все это будет на нашем компьютере благодаря денверу.
Денвер – это программа, которая превратит наш локальный компьютер в сервер. Скачайть дистрибутив можно с сайта Денвера.
Правда и созданный сайт будет доступен для просмотра только на этом компьютере, а не для пользователей интернет. Но это нам и нужно. Будем делать тестовый сайт или блог для углубления своих познаний в движках и наконец научимся создавать базу данных, пользователя MySQL.
Создаем тестовый сайт:
1 шаг. Устанавливаем денвер.
Все инструкции есть на сайте денвера, а также можете почитать форум, если возникнут проблемы.
2 шаг. Создаем папку для хранения файлов тестового сайта.
- Для этого нужно зайти в папку, в которой установлен Денвер, по умолчанию этот путь C:\WebServers .
- Затем переходим в папку home и создаем в ней папку для файлов нашего сайта, например testwp.ru . Мы создали имя сайта и он будет иметь адрес https:// testwp.ru .
- Теперь заходим в папку testwp.ru и уже в ней делаем папку с названием www . Вот в эту папку www и нужно распаковать файлы вордпресс или любого другого движка.
3 шаг. Создание базы данных в денвере.
Пошаговая инструкция.
Наш движок работает с базой данных MySQL, которая входит в комплект Денвера.
- Денвер создал на рабочем столе ярлыки, найдите и запустите Start servers . На экране компьютера быстро появятся и исчезнут два черных окошка, не мешайте им, после этого запустите браузер и наберите в адресной строке: https://www.localhost/
- На этой странице найдите заголовок Утилиты , где перейдите по ссылке Заведение новых БД и пользователей MySQL .
- Заполните открывшуюся веб-страницу так:
- Пароль администратора MySQL: <оставьте пустым>
- Имя базы данных: testwp
- Логин пользователя: testwp
- Пароль: testwp
- Повтор пароля: testwp
- И нажмите кнопку Создать БД и пользователя .
4. Страница незаметно для вашего глаза перезагрузится и после заголовка появится надпись: База данных и новый пользователь заведены
5. Вот так просто и быстро мы создали базу данных с названием testwp , для доступа к базе будет использоваться логин и пароль testwp .
4 шаг. Установка дистрибутива вордпресс.
- Разархивируйте пакет в пустую директорию. Отвечаю, где эта пустая директория. Это и есть папка www, созданная в денвере.
- Откройте wp-config-sample.php в любом текстовом редакторе и заполните информацию о подключении к вашей базе данных.
- Сохраните файл как wp-config.php
- Загрузите всё.
- Откройте https://ваш_сайт/wp-admin/install.php в браузере. Этот скрипт создаст таблицы, необходимые для вашего блога. Если произошла ошибка, перепроверьте ваш файл wp-config.php и попробуйте ещё раз.
- Запомните выданный вам пароль.
- Установочный скрипт install.php перенаправит вас на страницу входа. Войдите под именем admin с паролем, созданным во время установки. Вы можете нажать на «Профиль», чтобы сменить пароль.
Таким образом можно создать тестовый сайт на любом движке.
Смотрите и другие тематические уроки или статьи, они же и шпаргалки. Эти статьи уже опубликованы раннее и будут очень дополнять мою новую рубрику: Курс создания сайтов с помощью движков.
Создавая ваш первый серьезный веб-проект, рано или поздно вы столкнетесь с работой над базами данных, и технологии MySQL в частности. Сервер баз данных MySQL замечательно подходит для малых и развивающихся проектов на начальной стадии развития из-за простоты работы с ним. Еще больше облегчает работу система phpMyAdmin, которая предоставляет пользователю доступ и графический интерфейс работы с базой данных, управление таблицами, создание резервных копий и множество иных полезных функций. Само собой, это ускоряет рабочий процесс и позволяет высвободить время разработчиков для более полезных дел.
Как войти в phpMyAdmin на Denwer?
Самый популярный для Windows называется Denwer, и он, как вы уже могли догадаться, включает в себя phpMyAdmin. Но есть одна проблема, с которой пользователи встречаются постоянно: в phpMyAdmin как зайти в админку?
Если вы используете "Денвер", то для быстрого входа в админпанель системы управления phpMyAdmin вы можете добавить себе в закладки браузера специальную ссылку: http://localhost/Tools/phpMyAdmin.
Но вскоре вам придется залить сайт на настоящий хостинг, и если вы планируете реализовать свою разработку до конца, заранее изучите следующие вопросы: как работать с интерфейсом phpMyAdmin? Как зайти в административную панель управления?
Инструкция по входу в ISP Manager и CPanel
Если на вашем удаленном веб-хостинге используется контрольная панель ISPmanager то выполните вход, с помощью ссылок в примере ниже:

Если же установлена панель CPanel, то вопросы о том, с phpMyAdmin, как зайти на хост, не создадут проблем. Используйте следующую ссылку: https : //ваш_сайт.ком:2083/3rdparty/php My Admin/ - вам нужно будет убрать пробелы.
Вместо слов "ваш сайт.ком" используйте домен вашего ресурса, приобретенный и прикрепленный к хостингу заранее. Если вы не владеете необходимым доменом на данный момент, вы можете выполнить авторизацию по IP-адресу, и в таком случае в phpMyAdmin как зайти, вы будете знать точно.
Если вы используете какую-либо непопулярную панель управления либо не знаете, есть ли она вообще, попробуйте дописать после слеша в адресе вашего сайта название контрольной панели, либо укажите это слово в качестве поддомена - данное сочетание используется у некоторых хостеров.
PhpMyAdmin - важная часть виртуальной машины Denwer . Но в то же время это отдельная программа, на которую могут выходить обновления. В них исправляют ошибки, добавляют функции, упрощают работу. И что делать, если появилась новая версия? Переставлять весь сервер заново? Или использовать устаревшую сборку? Ни то, ни другое. Можно заменить в программе Denwer phpMyAdmin-модуль. Для этого не нужно её обновлять целиком.
Как выполнить обновление модуля на Денвере.
О phpMyAdmin
Это графический клиент, он используется для работы с базами данных. В частности, с СУБД MySQL, которая тоже входит в комплект Денвера . Если не поставить такое дополнение, придётся вручную вводить все SQL-запросы. Английскую версию можно скачать с сайта phpmyadmin.net, русскую - с php-myadmin.ru. Там вы найдёте список обновлений, новости, инструкции, статьи, FAQ. А в RU-секторе даже есть форум.
ВАЖНО. Перед тем как обновить приложение, посмотрите, совместимо ли оно с другими модулями.
Возможно, после апдейта придётся загружать новые версии MySQL и PHP. Чтобы зайти в клиент, запустите локальный сервер при помощи значка на рабочем столе и введите в адресной строке браузера «http://localhost/». Там есть настройки библиотек и информация о них.

Обновление
При установке Денвер создаёт виртуальный диск, на который и надо поместить дистрибутивы. Это можно сделать через проводник Windows . Просто скопируйте и вставьте файлы приложения так же, как и любые другие документы.
Вот как обновить phpMyAdmin в Denwer:

Но что, если MySQL не запаролен? Без кода доступа войти нельзя. Чтобы это исправить, поменяйте конфигурацию.

Теперь вы можете зайти с пустым паролем.

На этом обновление закончено. И буквально за несколько минут.
Чтобы загрузить новые версии библиотек в Denwer, не надо вводить сложных команд. Не нужны файлы-установщики и многочисленные настройки. Просто скопируйте модуль в папку, поменяйте одну конфигурацию и всё.
Ещё буквально год назад люди, скачавшие Denwer , пользовались PHPMyAdmin с русским интерфейсом . На мой взгляд, вещь это бесполезная и даже немного вредная, но она была. И вот затем разработчики Denwer приняли правильное решение убрать русскую версию PHPMyAdmin и оставить только английскую. Однако, огромное количество новичков, незнающие английский язык, сильно пострадало. И я стал получать множество писем и просьб рассказать о том, как руссифицировать PHPMyAdmin в Denwer .
Однако, для тех, кто очень хочет иметь русский PHPMyAdmin в Denwer , я всё-таки даю инструкцию того, как руссифицировать PHPMyAdmin .
- Скачивайте файл: .
- Извлекаете файл из архива в папку: установочная директория Denwer\home\localhost\www\Tools\phpmyadmin\lang .
- На главной странице PHPMyAdmin выберите в поле "Язык - Language " - "Русский - Russian ".
Всё, теперь PHPMyAdmin на русском , как Вы и хотели. Но здесь есть маленький нюанс. У разных версий PHPMyAdmin будут разные файлы-руссификаторы. Я приложил файл для версии 3.2.3 . Если у Вас другая версия PHPMyAdmin , то тогда найдите в Google данную версию PHPMyAdmin , скачайте её и там откопайте языковой файл, который также скопируйте в соответствующее место на Denwer , а затем выберите в списке русский язык.
Как видите, руссифицировать PHPMyAdmin в Denwer не так сложно, но ещё раз повторюсь делать это надо только в крайнем случае, когда Вы английский вообще не знаете и не в состоянии понять, что означают те или иные пункты меню. А как только более-менее освоите русскую версию, обязательно верните английскую.
Привет. Сегодня я вам расскажу, как после установки локального сервера на компьютер правильно произвести настройку базы данных Денвера MySQL в phpMyAdmin.
Приступать к изучению данного материала следует после прочтения поста « », там расписан очень подробно процесс установки денвера. Надеюсь, он вам будет очень полезен.
Перед началом работы убедитесь, что запущен локальный сервер, если нет тогда нажимаем на ярлык, расположенный на «рабочем столе».

Не забудьте разархивировать движок wordpress в папку, которую вы создавали в предыдущем уроке. В моем случае она находится по адресу:
http://localhost/tools/
И в открывшемся окне находим надпись «phpmyadmin» делаем клик по данной ссылке.

Откроется окно, в котором будем создавать базу данных MySQL и пользователя. В базу данных MySQL будет записываться информация, создаваемая на вашем сайте.
Теперь если вы напишете пост, тогда он запишется в базу данных, если у вас на сайте оставит кто-нибудь комментарий, тогда он тоже попадет в базу данных.
В панели phpmyadmin производим следующие действия:
1) В данную область вводим название, которое использует база данных MySQL (название может быть любое). Например назовем «my-site» .
2) Здесь нам потребуется выбрать язык интерфейса в базе данных phpmyadmin. Так как я кроме русского больше никакой не знаю так хорошо предлагаю его и оставить.
3) Выбираем MySQL — кодировку. Из выпадающего списка выбираем «utf8_general_ci» , так как данная кодировка самый оптимальный вариант для создания блога или сайта.
Если не хотите, чтобы в будущем у вас возникли проблемы с сайтом при переносе на реальный хостинг (из-за неправильной кодировки можно вместо текста увидеть квадратики, палочки и вопросики). Если оно вам не надо стоит обязательно поставить «utf8_general_ci» .
4) После выполнения всех трех настроек базы данных phpmyadmin нажимаем кнопку «Создать» . Поздравляю! База данных создана.
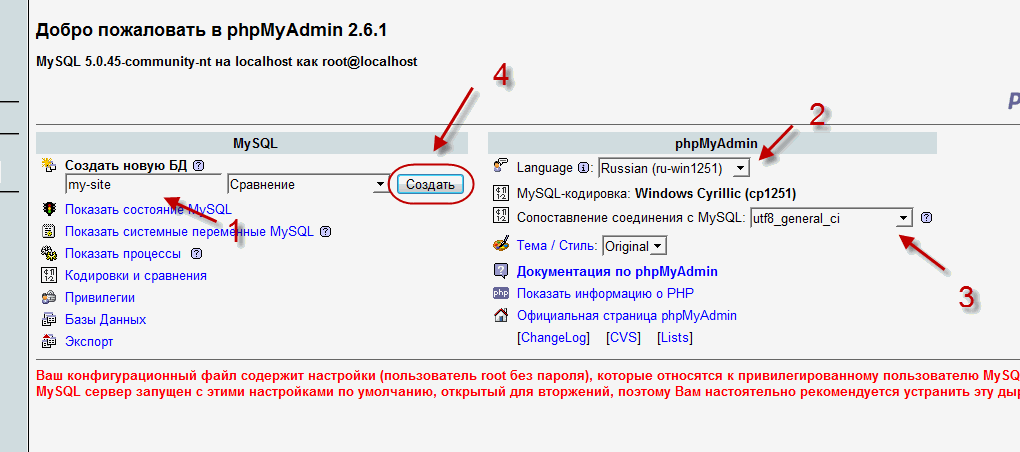
Теперь нам нужно создать пользователя, которого использует база данных MySQL. Для этого возвращаемся в панель phpmyadmin по ссылке
| 1 | http:// localhost/ tools/ phpmyadmin/ |
http://localhost/tools/phpmyadmin/

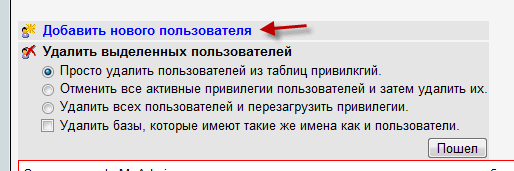
В строке «Имя пользователя» вводим желаемое имя. Я выбрал «admin», чтобы сильно не заморачиваться. В строке «Хост» вводим наш локальный сервер «localhost». В строке «Пароль» нам надо придумать пароль и подтвердить его еще раз.

Если вы создаете свой блог, тогда советую ознакомится с предыдущими статьями :
Для того, чтобы не пропустить новые материалы подпишитесь на обновление блога. Пока! Пока!








