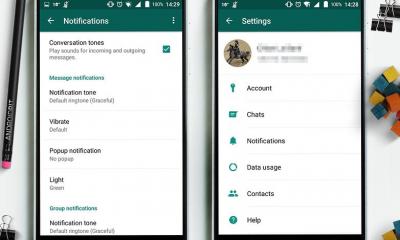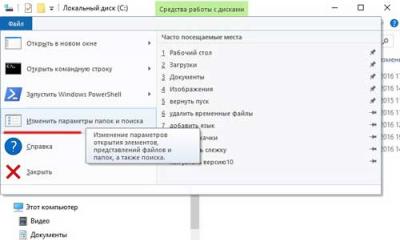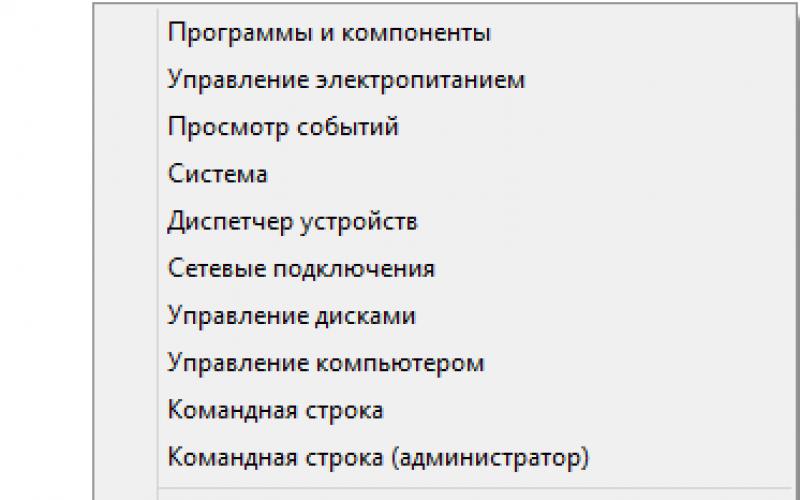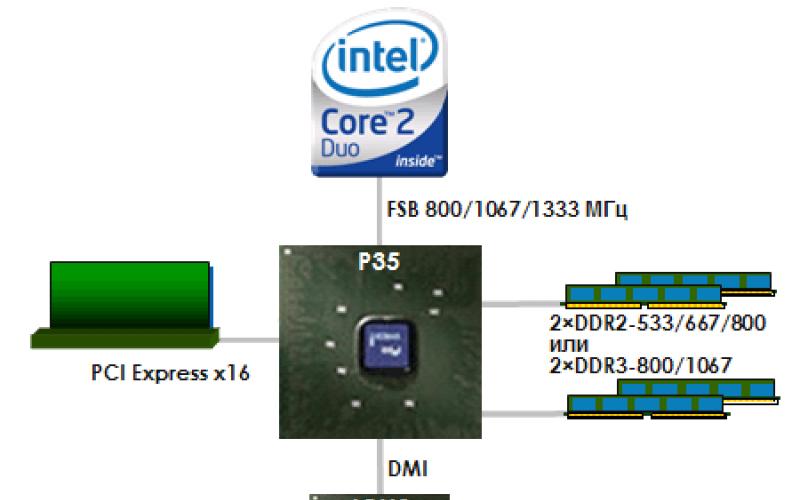تغییر در محیط کار آشنا در ویندوز 8 و 8.1 به این واقعیت منجر شده است که برخی از اقداماتی که در ویندوز 7 و XP هرگز دشوار نبودند شروع به ایجاد مشکل برای کاربران کردند. بنابراین، به دلیل عدم وجود منوی معمولی Start، همه نمی دانند که چگونه رجیستری سیستم را باز کنند. با این حال، راههای کمتری برای راهاندازی ویرایشگر رجیستری در G8 وجود ندارد - تعداد آنها حتی بیشتر از G7 است. در اینجا پنج مورد از ساده ترین آنها وجود دارد.
پنج راه برای باز کردن ویرایشگر رجیستری در ویندوز 8
با استفاده از برنامه Run
دو راه برای راه اندازی برنامه Run وجود دارد:
- از طریق منوی زمینه دکمه Start در ویندوز 8.1؛

- با فشردن کلیدهای ترکیبی Windows + R.
در خط "Open" پنجره ظاهر شده، دستور را وارد کنید regeditو روی OK کلیک کنید.

نتیجه اجرای آن راه اندازی ویرایشگر رجیستری خواهد بود:

با استفاده از خط فرمان
در ویندوز 8.1، Command Prompt نیز از منوی زمینه دکمه Start باز می شود.

در پنجره کنسول، دستور از قبل آشنا را وارد کنید regeditو Enter را فشار دهید.

ویرایشگر رجیستری باز خواهد شد.
از طریق Windows Explorer
شما می توانید ویرایشگر رجیستری را مانند هر برنامه دیگری باز کنید - فقط با اجرای فایل آن.
از دسکتاپ خود، هر پوشه ای را باز کنید، به دایرکتوری C:Windows بروید و روی فایل دوبار کلیک کنید. regedit.exe.

از طریق جستجو
از مکانهای زیر میتوانید به جستجو در ویندوز 8 و 8.1 دسترسی داشته باشید:
- منوی زمینه دکمه "شروع" (مورد "یافتن")؛

- نوار کناری Charms که اگر مکان نما را به گوشه پایین یا بالا سمت راست ببرید و کمی آن را حرکت دهید، روی صفحه ظاهر می شود.

- صفحه شروع (نماد ذره بین در گوشه سمت راست بالا).

در نوار جستجو وارد کنید regedit، Enter را فشار دهید و برنامه یافت شده را اجرا کنید.

با برچسب
اگر تغییرات مکرر در رجیستری ایجاد می کنید، راه اندازی regedit.exe با استفاده از یک میانبر راحت است. برای ایجاد میانبر روی دسکتاپ، وارد دایرکتوری که برنامه در آن قرار دارد (C:Windows)، منوی زمینه این فایل را باز کرده و مورد "Create Shortcut" را انتخاب کنید.

رضایت خود را برای قرار دادن آن بر روی دسکتاپ خود تأیید کنید.

اکنون ویرایشگر رجیستری با دوبار کلیک کردن روی میانبر راه اندازی می شود.

استفاده از کاشی ها در صفحه اصلی
از همان منوی زمینه ای که برای ایجاد میانبر فراخوانی کردیم، دستور "Pin to Start Screen" را انتخاب کنید.

پس از آن، یک کاشی regedit.exe در صفحه شروع ایجاد می شود که با کلیک بر روی آن برنامه مورد نیاز ما باز می شود.

برنامه های شخص ثالث برای کار با رجیستری
برنامه های زیادی برای ویرایش رجیستری سیستم وجود دارد. آنها با ابزار داخلی regedit در ویندوز 8 با عملکردهای بهینه سازی رجیستری که برای حفظ عملکرد بالای سیستم ضروری هستند، متفاوت هستند. و این هدف اصلی چنین برنامه هایی است. بیایید برخی از آنها را در نظر بگیریم.
Reg Organizer
Reg Organizer یک ابزار تعمیر و نگهداری سیستم عامل چند منظوره است. به شما امکان میدهد رجیستری سیستم را تمیز و یکپارچهسازی کنید، برنامههای راهاندازی را مدیریت کنید، برنامهها را به همراه بقایای آنها در رجیستری و دیسکها حذف کنید، تنظیمات دقیق مختلف را اعمال کنید و غیره.
یکی از بخش های Reg Organizer شبیه ابزار سیستم regedit است - از طریق آن می توانید رجیستری را به صورت دستی ویرایش کنید.

این نرم افزار می تواند به عنوان جایگزینی برای ویرایشگر داخلی رجیستری استفاده شود، اما برخی از ویژگی های آن در صورت استفاده نادرست، می تواند عملکرد سیستم و برنامه ها را مختل کند. بنابراین، Reg Organizer باید فقط به کاربران با تجربه توصیه شود.
تقویت کننده رجیستری
Registry Booster اپلیکیشن دیگری است که به شما امکان می دهد رجیستری سیستم خود را برای سرعت بخشیدن به راه اندازی و عملکرد ویندوز بهینه کنید. این برنامه تنها سه عملکرد اصلی دارد - بررسی، تمیز کردن و یکپارچه سازی رجیستری، اما همه چیز، به جز بررسی، تنها پس از خرید مجوز کار می کند.

تقویت کننده رجیستری برای هر کاربری از جمله مبتدیان طراحی شده است. مشکلات پیدا شده را به صورت خودکار برطرف می کند و به شما اجازه نمی دهد این فرآیند را به صورت دستی مدیریت کنید.
RegScanner
ابزار RegScanner Nir Soft جایگزینی مفید برای ویرایشگر رجیستری داخلی است که منحصراً برای کاربران پیشرفته طراحی شده است. طراحی شده برای جستجوی داده ها در رجیستری با پارامترهای مختلف، از جمله طول و تاریخ آخرین اصلاح. ورودی های یافت شده را می توان بلافاصله پس از تهیه یک نسخه پشتیبان از آنها حذف کرد.

RegScanner برای تمیز کردن سیستم پس از عفونت ویروسی و جستجوی بقایای برنامه های حذف شده مفید است. در نسخه های 32 و 64 بیتی موجود است. رایگان.
مدیر ثبت احوال
Registrar Registry Manager اپلیکیشنی شبیه به ویرایشگر رجیستری داخلی ویندوز است، اما بسیار فراتر از قابلیت های آن است. این به شما امکان می دهد رجیستری را در ماشین های محلی و راه دور در سراسر شبکه به ترتیب نگه دارید. عملکردهای پشتیبان گیری و بازیابی داده ها (هم شاخه های جداگانه و هم کل رجیستری)، تمیز کردن، یکپارچه سازی، مقایسه کلیدهای رجیستری و نظارت بر همه تغییرات را دارد.

برای کاربران پیشرفته و مدیران سیستم طراحی شده است.
مدت زیادی است که در بخش برای مبتدیان پستی ارسال نکرده ام، بنابراین فکر می کنم دیگر دست از سرگردانی بردارم. پس از اندکی تفکر در مورد موضوع مقاله، تصمیم گرفتم در مورد راه های ورود به ویرایشگر رجیستری ویندوز بنویسم. اگرچه در هر یک از مقالات نحوه ورود به رجیستری را می نویسم. من ترجیح می دهم تمام روش های ممکن موجود در سیستم عامل های ویندوز را به طور پیش فرض یادداشت کنم. پس رجیستری چیست؟
رجیستری ویندوز یک پایگاه داده است که شامل تمام تنظیمات و پارامترهای لازم برای عملکرد سیستم عامل است. این شامل تنظیمات سخت افزاری و نرم افزاری است. اکثر تغییرات در کنترل پنل، ویرایشگر خط مشی گروه و تنظیمات پیشرفته سیستم در رجیستری نوشته می شود.
بنابراین، چگونه می توان وارد ویرایشگر رجیستری ویندوز شد؟
ورود از طریق برنامه Run
این روشی است که من در مقالات خود استفاده می کنم ، زیرا به نظر من سریع ترین و راحت ترین است. ما سه مرحله ساده را انجام می دهیم.
از طریق جستجو در منوی شروع
برای شروع، اجازه دهید به مثال ویندوز 7 نگاه کنیم، زیرا دارای نسخه قدیمی منوی استارت است و این گزینه برای سیستم عامل های قدیمی مناسب است.
برای ویندوز 7، ویستا و نسخه های قبلی

برای ویندوز 8 و ویندوز 8.1

باز کردن از طریق Windows Explorer
یک راه بسیار ساده: فقط باید فایل مورد نظر را در پوشه سیستم پیدا کنید. برای این کار مسیر زیر را دنبال می کنیم:ج:\ویندوز.ما به دنبال یک فایل هستیم و آن را اجرا می کنیم.
رجیستری ویندوز یک پایگاه داده از تنظیمات سیستم عامل است که حاوی اطلاعات و تنظیمات برای تمام اجزای کامپیوتر است: سخت افزار کامپیوتر، نرم افزار، تنظیمات سیستم. در بسیاری از موارد، هنگام کار بر روی رایانه، کاربر باید رجیستری ویندوز را برای پیکربندی سیستم عامل، تغییر تنظیمات سیستم عامل یا برنامه های نصب شده باز کند.
رجیستری سیستم یا رجیستری ویندوز حاوی تمام داده های لازم برای مدیریت تنظیمات و تنظیمات سیستم است. عملکرد عادی سیستم عامل ویندوز به وضعیت رجیستری بستگی دارد.
پس از انجام تغییرات در تنظیمات رجیستری، پیکربندی و تنظیمات سیستم یا برنامه های نصب شده بر روی رایانه تغییر می کند. برای ایجاد تغییرات یا اصلاح برخی تنظیمات، باید وارد رجیستری سیستم عامل شوید. این سوال مطرح می شود: چگونه ویرایشگر رجیستری را در رایانه باز کنیم؟ چگونه وارد رجیستری ویندوز شویم؟
سیستم عامل ویندوز دارای یک برنامه ویژه ویرایشگر رجیستری (regedit.exe) برای کار با داده های رجیستری است. ابزار داخلی سیستم، برنامه ویرایشگر رجیستری، برای کار با شاخه های رجیستری مناسب است (رجیستری دارای فرم درختی است). فایل های رجیستری فردی مکان های مختلفی در سیستم عامل دارند. بنابراین، برای ایجاد تغییرات در رجیستری سیستم، باید ویرایشگر رجیستری ویندوز را در رایانه خود اجرا کنید.
توجه داشته باشید:
- اصلاح نادرست یا نادرست تنظیمات رجیستری می تواند منجر به اختلال در عملکرد سیستم عامل شود. به همین دلیل، کاربر باید یک سیستم بازیابی یا نصب مجدد ویندوز را انجام دهد. قبل از ویرایش رجیستری، مراحل را دنبال کنید تا در صورت انجام اقدامات ناموفق، سیستم را به ظرفیت کاری بازگردانید: پشتیبان گیری از رجیستری، ایجاد یک نقطه بازیابی سیستم، پشتیبان گیری از پارتیشن سیستم.
چگونه ویرایشگر رجیستری را در نسخه های مختلف سیستم عامل ویندوز باز کنیم؟ چندین راه جهانی برای ورود به ویرایشگر رجیستری ویندوز به روشی یکسان در تمام نسخه های سیستم عامل وجود دارد. در مقاله، نحوه ورود به رجیستری ویندوز 10، نحوه ورود به رجیستری ویندوز 8.1 (ویندوز 8)، نحوه باز کردن ویرایشگر رجیستری ویندوز 7، برای هر سیستم را نیز تجزیه و تحلیل خواهیم کرد.
شما می توانید ویرایشگر رجیستری را در ویندوز به همین روش برای نسخه های مختلف سیستم عامل با استفاده از 5 روش باز کنید:
- با استفاده از کادر محاوره ای Run وارد شوید
- راه اندازی فایل "regedit" از پوشه "ویندوز" در Explorer
- باز کردن با خط فرمان یا Windows PowerShell
- برنامه را با استفاده از جستجو در نوار وظیفه یا از منوی شروع پیدا کنید
- راه اندازی ویرایشگر رجیستری با استفاده از میانبر از پیش ایجاد شده
ابتدا، بیایید به روش های جهانی قابل اجرا برای نسخه های مختلف ویندوز نگاه کنیم و سپس به طور جداگانه به روش های اضافی برای ویندوز 10، ویندوز 8.1، ویندوز 8، ویندوز 7 نگاه کنیم.
نحوه ورود به رجیستری سیستم از کادر محاوره ای "Run".
استفاده از محاوره Run برای راه اندازی ویرایشگر رجیستری در تمام نسخه های مدرن سیستم عامل کار می کند: Windows 10، Windows 8.1، Windows 8، Windows 7، Windows Vista، Windows XP.
در سیستم عامل ویندوز، موارد زیر را انجام دهید:
- کلیدهای "Win" + "R" روی صفحه کلید خود را همزمان فشار دهید.
- در پنجره "Run"، در قسمت "Open" عبارت "regedit" (بدون نقل قول) را وارد کنید و سپس روی دکمه "OK" کلیک کنید.

پس از آن، پنجره برنامه ویرایشگر رجیستری در رایانه باز می شود.

نحوه وارد کردن رجیستری در رایانه از پوشه ویندوز
راه دیگر برای ورود به ویرایشگر رجیستری این است که برنامه را مستقیماً از پوشه سیستم ویندوز در رایانه راه اندازی کنید. این روش در ویندوز 10، ویندوز 8.1، ویندوز 8، ویندوز 7، ویندوز ویستا، ویندوز XP قابل استفاده است.
تنها اخطار: باید در اقدامات خود مراقب باشید، زیرا با سیستم عامل وارد پوشه می شوید. مواظب کاری باشید که انجام می دهید.
این مراحل متوالی را دنبال کنید:
- File Explorer را در رایانه خود باز کنید.
- به درایو "C:" بروید، پوشه "Windows" را باز کنید.
- دکمه سمت چپ ماوس را در برنامه "regedit" پیدا کنید و سپس دوبار کلیک کنید.

ویرایشگر رجیستری سیستم در رایانه شما باز می شود.
نحوه باز کردن رجیستری با استفاده از خط فرمان
می توانید ویرایشگر رجیستری را از خط فرمان شروع کنید.
موارد زیر را انجام دهید:
- خط فرمان را به عنوان مدیر اجرا کنید.
- در پنجره مترجم خط فرمان، تایپ کنید: "regedit" (بدون نقل قول)، و سپس کلید "Enter" را فشار دهید.
نحوه ورود به ویرایشگر رجیستری با استفاده از Windows PowerShell
ویرایشگر رجیستری از Windows PowerShell به صورت زیر راه اندازی می شود:
- Windows PowerShell را به عنوان مدیر اجرا کنید.
- در پنجره PowerShell، تایپ کنید: "regedit" (بدون نقل قول) و سپس "Enter" را فشار دهید.
یک میانبر برای راه اندازی ویرایشگر رجیستری ویندوز ایجاد کنید
اگر کاربر آماده نیست هر بار چندین مرحله برای راه اندازی یک برنامه سیستمی انجام دهد، می توانید این کار را آسان تر کنید. برای انجام این کار، باید یک میانبر ایجاد کنید که با آن ویرایشگر رجیستری بر روی رایانه راه اندازی می شود.
مراحل زیر را انجام دهید:
- مدیر فایل Windows Explorer را اجرا کنید.
- دیسک محلی "C:" را باز کنید.
- وارد پوشه ویندوز شوید.
- برنامه "regedit" را پیدا کنید، روی آن کلیک راست کنید.
- از منوی زمینه، ابتدا "Send to" و سپس "Desktop (create shortcut)" را انتخاب کنید.
- یک میانبر روی دسکتاپ رایانه ظاهر می شود تا ابزار سیستم ویرایشگر رجیستری را راه اندازی کند.
اکنون می توانید با دوبار کلیک کردن روی دکمه سمت چپ ماوس روی میانبر برنامه، ویرایشگر رجیستری را به راحتی باز کنید.
نحوه باز کردن رجیستری در ویندوز 10
بیایید ببینیم چگونه با استفاده از جستجو وارد رجیستری ویندوز 10 به روشی متفاوت شویم. ابتدا برنامه را در کامپیوتر پیدا می کنیم و سپس ابزار سیستم را اجرا می کنیم.
برای باز کردن ویرایشگر رجیستری در ویندوز 10، موارد زیر را انجام دهید:
- در نوار وظیفه، روی نماد جستجو کلیک کنید یا روی منوی Start کلیک چپ کنید.
- عبارت "regedit" (بدون نقل قول) را روی صفحه کلید وارد کنید و سپس دستور را اجرا کنید.

ویرایشگر رجیستری ویندوز 10 باز است و آماده اعمال تغییرات در کلیدهای مربوطه است.
نحوه ورود به رجیستری ویندوز 8.1 (ویندوز 8)
سیستم عامل های ویندوز 8.1 (اصلی) و ویندوز 8 منوی استارت ندارند، بنابراین برخی از کاربران پیدا کردن برنامه مناسب در رایانه شخصی خود مشکل دارند.
Windows 8.1 Update 1 دارای یک منوی استارت داخلی است، بنابراین می توانید به این ترتیب جستجوی ویرایشگر رجیستری را در رایانه خود شروع کنید:
- روی منوی start کلیک راست کنید.
- "یافتن" را انتخاب کنید.
- در کادر جستجو، "regedit" (بدون نقل قول) را تایپ کنید.
- برنامه را راه اندازی کنید.
یک راه جهانی دیگر برای ویندوز 8.1 و ویندوز 8:
- نشانگر ماوس خود را از سمت راست بالای صفحه به پایین حرکت دهید.
- در نوار کناری باز شده، روی نماد "جستجو" کلیک کنید.
- در قسمت جستجو عبارت "regedit" را وارد کنید.
- دستور را اجرا کنید.

در نتیجه، ویرایشگر رجیستری ویندوز 8.1 (ویندوز 8) روی رایانه راه اندازی می شود.
نحوه باز کردن رجیستری در ویندوز 7
حال سعی می کنیم وارد رجیستری ویندوز 7 شویم، در هفت، علاوه بر روش های جهانی که در بالا توضیح داده شد، راه دیگری نیز برای ورود به ویرایشگر رجیستری وجود دارد.
در سیستم عامل ویندوز 7، برای باز کردن ویرایشگر رجیستری، موارد زیر را انجام دهید:
- وارد منوی استارت شوید.
- در کادر «جستجوی فایلها و برنامهها»، «regedit» (بدون نقل قول) را تایپ کنید.
- برنامه ویرایشگر رجیستری را اجرا کنید.

نتیجه
در صورت لزوم، کاربر می تواند وارد ویرایشگر رجیستری ویندوز شود تا تغییراتی در تنظیمات رجیستری سیستم ایجاد کند. راههای مختلفی برای ورود به رجیستری ویندوز وجود دارد: با استفاده از کادر محاورهای Run، راهاندازی ابزار سیستم از میانبر برنامهای که قبلا ایجاد شده است، باز کردن ویرایشگر رجیستری در خط فرمان یا در ورودی Windows PowerShell، راهاندازی یک برنامه از پوشه سیستم ویندوز، جستجو و راه اندازی رجیستری ویرایشگر در نسخه های مختلف سیستم عامل.
رجیستری ویندوز مخزنی برای تمامی تنظیمات سیستم عامل است که عملکرد صحیح و صحیح تمامی نرم افزارها به آن بستگی دارد. تمام تغییرات ایجاد شده در آن ذخیره می شود و اغلب برای حل بسیاری از مشکلات یا مبارزه با ویروس ها، باید به صورت دستی پارامتر مورد نظر را پیدا کنید و تنظیمات را در آن تغییر دهید.
لازم به یادآوری است که تمام تغییرات ایجاد شده می تواند به شدت بر عملکرد بیشتر رایانه شما تأثیر بگذارد و بنابراین آنها باید فقط زمانی انجام شوند که از اقدامات خود اطمینان داشته باشید.
برای ورود به رجیستری برای تغییر تنظیمات ویندوز، باید پنجره ای با درخت دایرکتوری آن باز کنید. در اینجا دو گزینه وجود دارد، اولین گزینه این است که روی "شروع" - "اجرا" یا دومی، ترکیب کلید "Win + R" کلیک کنید. یک پنجره خط فرمان کوچک روی صفحه باز می شود، در آن شما باید دستور زیر را ثبت کنید - "regedit". سپس Enter یا OK را فشار دهید.
در مرحله بعد، رجیستری در مقابل شما باز می شود، یا بهتر است بگوییم، پنجره ای که در آن می توانید تنظیمات نرم افزار و سیستم را جستجو کنید و در صورت لزوم تنظیمات عملکرد آن را تغییر دهید. 
بیایید با جدیدترین ویندوز 10 شروع کنیم و دو گزینه برای دسترسی به رجیستری در نظر بگیریم.
راه اندازی ویرایشگر رجیستری - روش 1 برای ویندوز 10
روی دکمه "شروع" با دکمه سمت چپ ماوس (یا کلید "ویندوز" روی صفحه کلید) کلیک کنید.
هنگامی که منوی Start باز شد، "regedit" (بدون نقل قول) را در صفحه کلید خود تایپ کنید.
در بالای منوی جستجو، در زیر کتیبه "Best match"، مورد "REGEDIT - Run command" ظاهر می شود، با دکمه سمت چپ ماوس روی این مورد کلیک کنید.
اگر یک پنجره تأیید برای شروع ویرایشگر رجیستری ظاهر شد، روی "بله" کلیک کنید.
پنجره "ویرایشگر رجیستری" را مشاهده خواهید کرد که در آن می توانید تغییراتی در خود رجیستری ایجاد کنید.
نحوه باز کردن رجیستری در ویندوز 10
راه اندازی ویرایشگر رجیستری - روش 2 برای ویندوز 10
با دکمه سمت راست ماوس (یا میانبر صفحه کلید Win + X) روی دکمه Start کلیک کنید.
در منوی ظاهر شده، مورد "Run" را انتخاب کنید (این دو مرحله را می توان با یک کلید ترکیبی Win + R جایگزین کرد).
در پنجره Run که ظاهر می شود، "regedit" (بدون نقل قول) را تایپ کنید و روی دکمه "OK" کلیک کنید.
در پنجره تأیید راه اندازی، روی "بله" کلیک کنید.
پنجره "ویرایشگر رجیستری" ظاهر می شود و می توانید تغییرات را انجام دهید.
نحوه ورود به رجیستری ویندوز 10 را در این ویدیو به وضوح مشاهده می کنید:
نحوه باز کردن رجیستری در ویندوز 8/8.1
برای راه اندازی ویرایشگر رجیستری در ویندوز 8 باید همان مراحل ویندوز 10 را دنبال کنید، اگر نسخه 8 دارید و نه 8.1، پس دکمه Start ندارید، بنابراین در مرحله اول روش اول، کلید ویندوز را فشار دهید و سپس دستورالعمل های بالا را دنبال کنید.
آموزش دقیق ویدیویی در مورد نحوه ورود به ویرایشگر رجیستری ویندوز 8 (8.1):
نحوه باز کردن رجیستری در ویندوز 7
برای باز کردن ویرایشگر رجیستری در ویندوز 7، باید مراحل مشابه را دنبال کنید:
راه اندازی ویرایشگر رجیستری - روش 1 برای ویندوز 7
دستور "regedit" (بدون نقل قول) را تایپ کنید.
در بالای منو، زیر کتیبه "برنامه ها" روی کتیبه "regedit" کلیک کنید.
برای تأیید راهاندازی، گزینه «بله» را انتخاب کنید.
راه اندازی ویرایشگر رجیستری - روش 2 برای ویندوز 7
کلید ترکیبی Win + R را روی صفحه کلید فشار دهید (کلید Windows را نگه دارید و بدون رها کردن آن، کلید R را فشار دهید).
در پنجره "Run"، دستور "regedit" (بدون نقل قول) را تایپ کنید و روی دکمه "OK" کلیک کنید.
راه اندازی ویرایشگر رجیستری را با دکمه "بله" تأیید کنید.
هر دو راه برای ورود به ویرایشگر رجیستری ویندوز 7 در این ویدیو قابل مشاهده است:
نحوه باز کردن رجیستری در ویندوز XP
در ویندوز XP، باز کردن ویرایشگر رجیستری کمی متفاوت است:
راه اندازی ویرایشگر رجیستری - روش 1 برای ویندوز XP
با دکمه سمت چپ ماوس روی "شروع" کلیک کنید.
در ستون سمت راست، مورد "Run" را پیدا کنید (هر دو مرحله را می توان با ترکیبی از Win + R جایگزین کرد)
در پنجره "شروع برنامه"، دستور "regedit" (بدون نقل قول) را بنویسید و روی دکمه "OK" کلیک کنید.
باز کردن رجیستری در XP
راه اندازی ویرایشگر رجیستری - روش 2 برای ویندوز XP (و نه تنها)
File Explorer را باز کنید (می توانید از میانبر صفحه کلید Win + X استفاده کنید).
به درایو "C:" بروید؛
پوشه ویندوز را باز کنید؛
فایل "regedit" را پیدا کنید و آن را اجرا کنید.
و البته نسخه ویدیویی باز کردن ویرایشگر رجیستری در ویندوز XP:
روش دوم برای تمام نسخه های لیست شده ویندوز مناسب است. علاوه بر این، می توانید کمی تقلب کنید:
هنگامی که به فایل "regedit" رسیدید، می توانید یک میانبر روی دسکتاپ خود ایجاد کنید و دسترسی به ویرایشگر رجیستری را در آینده بسیار آسان تر کنید.
راه اندازی ویرایشگر حداقل 4 راه برای فراخوانی این ابزار وجود دارد:
از طریق اکسپلورر
جستجو کردن
از طریق سرویس Run. خط فرمان. توصیف همه آنها ضروری نیست، زیرا استفاده از برخی از آنها به سطح معینی از دانش و مهارت نیاز دارد، اما ذکر نکردن آنها نامناسب است. پس بیایید شروع کنیم.
از طریق Explorer
"رایانه من" را باز کنید، به درایو سیستم بروید (اغلب C است) و در نوار جستجو وارد کنید: regedit. پس از مدتی که دستگاه نیاز به جستجو دارد، همان ویرایشگر در قسمت اصلی پنجره ارائه می شود. تنها باز کردن آن و شروع به انجام اقدامات مورد نیاز باقی می ماند. به محتوا
از طریق جستجو
نشانگر ماوس را به پانل سمت راست منتقل می کنیم، جایی که "جستجو" را انتخاب می کنیم و همان فرمان را در پاراگراف قبلی تنظیم می کنیم: regedit. سپس دوبار کلیک کنید تا خود برنامه فعال شود. این ابزار به این شکل است: همچنین بخوانید ماشین مجازی برای ویندوز 8 چیست و چگونه آن را اجرا کنید.
از طریق دستور "Run".
این گزینه شامل فراخوانی یک جزء میانی است. ما از ترکیب + [R] روی صفحه کلید استفاده می کنیم، پس از آن Regedit.exe یا بدون پسوند ".exe" را وارد فیلد می کنیم و فشار می دهیم.
1. راه اندازی ویرایشگر رجیستری با استفاده از ابزار "Run".
من از تکرار خسته نمی شوم که برنامه Run یکی از راحت ترین ها در ویندوز است، با آن می توانید به راحتی و به سرعت اکثریت قریب به اتفاق ابزارهای سیستم ویندوز را راه اندازی کنید. در این مورد، این کار در دو سه مرحله انجام می شود:
1. کلیدهای Win + R را نگه دارید
2. در دستور باز شده regedit می نویسیم
در دستور باز شده regedit می نویسیم
3. روی دکمه OK کلیک کنید. همه چیز، ویرایشگر رجیستری در حال اجرا است.
2. با استفاده از جستجو در منوی شروع
در اینجا پیچیدگی به سیستم عامل بستگی دارد، بنابراین در ویندوز 10 جستجو درست در نوار وظیفه است، فقط regedit را بنویسید و نتیجه جستجو را باز کنید.
در ویندوز 7 باید منوی استارت را باز کنید و همان درخواست را در پایین آن وارد کنید.
در ویندوز 8.x، منوی استارت را باز کنید و روی ذره بین در گوشه سمت راست بالا کلیک کنید.
و سپس عبارت جستجو را وارد می کنیم. و ویرایشگر رجیستری را اجرا کنید.
3. استفاده از Windows Explorer
همچنین هیچ چیز پیچیده ای در اینجا وجود ندارد، اکسپلورر را باز کنید و به پوشه بروید.
به پایین بروید و با چشمان خود به دنبال فایل regedit.exe بگردید. وقتی پیدا شد - راه اندازی می کنیم.
با استفاده از Task Manager
در اینجا اصل مانند روش اول است، اما اقدامات بیشتری باید انجام شود. ما "Task Manager" را راه اندازی می کنیم. برای مثال روی نوار وظیفه کلیک راست کنید. و "File" → "Run a new task" را انتخاب کنید.
در پنجره باز شده regedit را وارد کرده و OK کنید.
5. با استفاده از خط فرمان
ما قبلاً می دانیم که چگونه خط فرمان را راه اندازی کنیم ، در زمینه ما استفاده از روش از طریق منوی زمینه گوشه Start ساده تر خواهد بود. و در پنجره باز شده regedit را وارد کنید
نتیجه هر یک از این پنج روش، راه اندازی پنجره ویرایشگر رجیستری ویندوز خواهد بود.
ویندوز 8 در بین کاربران رایانه های شخصی تقاضای زیادی دارد. اما همه نمی دانند که چگونه ویرایشگر رجیستری را باز کنند. چندین راه ساده و موثر برای شروع ویرایش آن وجود دارد.
دستورالعمل های دقیق
انتخاب 1
یک دستور سریع از ترکیب کلیدهای Win + R پنجره Run را باز می کند.
دستور regedit را در آنجا می نویسیم و عمل را با OK تایید می کنیم.

گزینه 2
ما Task Manager را با ترکیب معروف Ctrl + Alt + Del صدا می کنیم.


در پایان مراحل، ما درخواست regedit را که قبلاً آشنا بود وارد می کنیم و عمل را تأیید می کنیم.

گزینه 3
اگر نشانگر ماوس را در سمت راست صفحه نگه دارید، شاتر به اصطلاح خارج می شود که ما به آن نیاز داریم. در آن ما به دنبال خط جستجو هستیم.

در زیر آیتم Applications خط جستجو قرار دارد که در آن کلمه regedit را می نویسیم.

فقط فعال کردن برنامه باقی مانده است.

گزینه 4
در گوشه سمت راست بالای پنجره My Computer خط جستجو قرار دارد که به آن نیاز داریم. در آنجا باید دستور regedit را بنویسید.

از میان چند میانبر، باید یکی را انتخاب کنید که در فهرست C:\Windows ذخیره شده است.

گزینه 5
به My Computer برگردید و درایو C را باز کنید.


در میان میانبرهای فراوان، باید regedit را با نوع Application پیدا کنید. با دوبار کلیک کردن آن را باز کنید.

این روش ها به منظور مشاهده بصری نحوه راه اندازی رجیستری موجود هستند همچنین این آموزش برای ویندوز 8.1 مناسب است. هر گزینه فقط چند دقیقه طول می کشد.