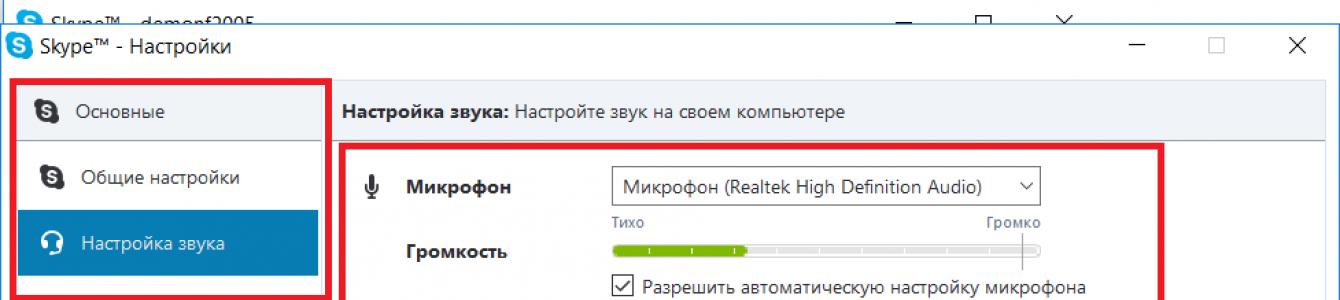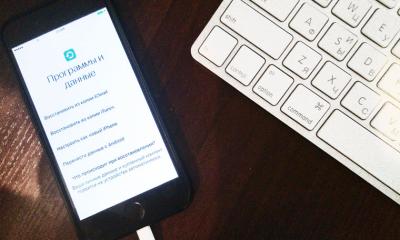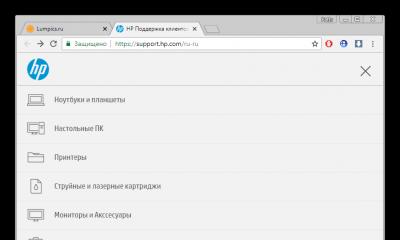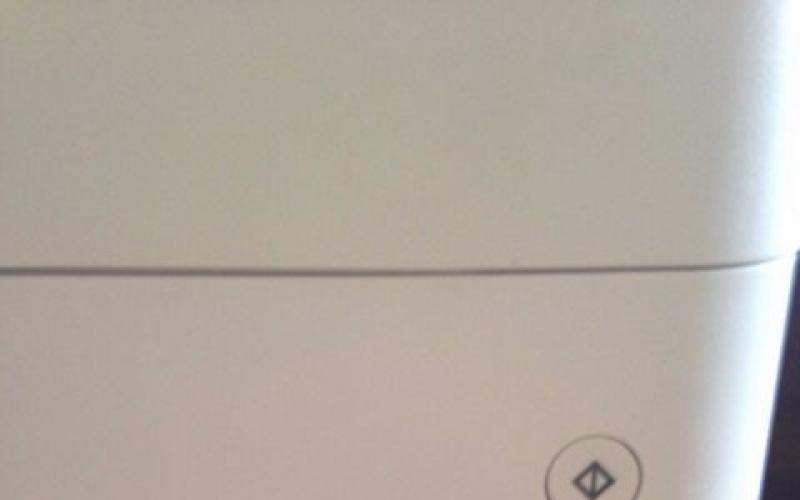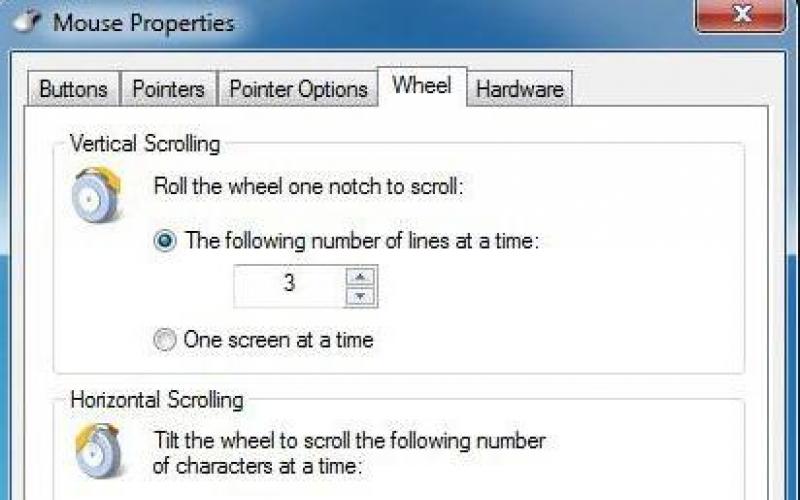اسکایپ بدون شک یکی از محبوب ترین و واقعا مورد نیازترین برنامه های کامپیوتر است. با کمک آن، مردم با حضور در نقاط مختلف جهان می توانند با دسترسی به اینترنت با یکدیگر در ارتباط باشند.
اما برخی از کاربران برنامه اسکایپ با مشکل میکروفون مواجه هستند. این در این واقعیت آشکار می شود که مخاطب به سادگی شما را نمی شنود.
در صورت بروز این مشکل، اولین کاری که باید انجام دهید این است که عملکرد میکروفون را در برنامه Skype بررسی کنید. نحوه انجام این کار را در این مقاله خواهید آموخت.
فرآیند تست میکروفون در اسکایپ
اغلب در اسکایپ به دلیل مشکل تنظیم نادرست میکروفون در تنظیمات ممکن است صدای شما شنیده نشود. بنابراین، برای بررسی عملکرد میکروفون خود و همچنین پیکربندی صحیح آن در اسکایپ، باید موارد زیر را انجام دهید.
اسکایپ را باز کنید و "Tools" -> "Settings" را در منوی بالا انتخاب کنید.
وارد تنظیمات اسکایپ شوید
در پنجره تنظیمات باز شده، در تب "تنظیمات عمومی" به قسمت "تنظیمات صدا" بروید.

بررسی میکروفون در تنظیمات
در اینجا ما به خط اول "میکروفون" و خط دوم زیر آن "ولوم" علاقه مندیم.
سعی کنید تا جایی که ممکن است چیزی را با صدای بلند بگویید. اگر در این لحظه یک نشانگر فعالیت سبز رنگ در خط "Volume" ظاهر شد، به این معنی است که میکروفون رایانه یا لپ تاپ شما کار می کند و برای کار در Skype پیکربندی شده است.
اگر هنگام ایجاد صدا، نوار سبز رنگ در خط "ولوم" زیر خط "میکروفون" حرکت نکند، به این معنی است که میکروفون اشتباه انتخاب شده است یا میکروفون به سادگی کار نمی کند.
در این صورت، لیست میکروفون ها را در ردیف اول "Microphone" گسترش دهید و سعی کنید یکی دیگر از این لیست را انتخاب کنید.

انتخاب میکروفون در اسکایپ
بعد، دوباره چیزی را با صدای بلند بگویید و بررسی کنید که آیا فعالیت به شکل یک نوار سبز رنگ در خط "Volume" ظاهر می شود یا خیر. اگر بله، روی دکمه "ذخیره" کلیک کنید و سعی کنید با دوستان خود تماس بگیرید تا مطمئن شوید که میکروفون کار می کند.
راه دوم برای بررسی اینکه آیا میکروفون در اسکایپ کار می کند یا خیر این است که با مخاطب سرویس تست اکو/صدا تماس بگیرید. این یک ربات آزمایشی است که هر کاربر اسکایپ دارد.

مخاطب تست میکروفون اسکایپ
تنها کاری که باید انجام دهید این است که با او تماس بگیرید و دستورالعمل ها را دنبال کنید.
- یکی از محبوب ترین برنامه ها برای ارتباط در اینترنت. با استفاده از اسکایپ، می توانید با استفاده از متن، صدا یا ویدیو ارتباط برقرار کنید. و اگر معمولاً هیچ مشکلی در مکاتبات متنی وجود ندارد ، در هنگام برقراری ارتباط با استفاده از صدا و تصویر ، کاربران اغلب با صدای ضعیف روبرو می شوند. اغلب اوقات شنوایی ضعیف، نویز، تداخل و اکو است. در این مقاله در مورد نحوه راه اندازی میکروفون در اسکایپ صحبت خواهیم کرد تا دیگر این مشکلات شما را آزار ندهند.
تنظیمات سیستم میکروفون اسکایپ
اگر در اسکایپ با میکروفون خود مشکل دارید، اولین کاری که باید انجام دهید این است که سیستم خود را بررسی کنید. تنظیمات سیستم تنظیمات میکروفون در خود سیستم عامل ویندوز است. برای دسترسی به این تنظیمات، نماد بلندگو را در نوار وظیفه (گوشه سمت راست پایین صفحه) پیدا کرده و روی آن کلیک راست کنید. پس از آن، یک منوی کوچک روی صفحه ظاهر می شود که در آن باید "دستگاه های ضبط" را انتخاب کنید.
همچنین می توانید تنظیمات سیستم میکروفون را از طریق "" باز کنید. برای انجام این کار، "کنترل پنل" را باز کنید، به بخش "سخت افزار و صدا - صدا" بروید و به تب "ضبط" بروید.

در نتیجه اقدامات فوق، پنجره "صدا" باید در تب "ضبط" در مقابل شما باز شود. میکروفون شما باید در اینجا نمایش داده شود. اگر میکروفون اینجا نیست، احتمالاً آن یا درایورهای کارت صدا روی رایانه نصب نشده است. در این صورت، این مشکلات را برطرف کرده و سپس به تنظیمات میکروفون در اسکایپ بازگردید. اگر میکروفون وجود دارد، باید آن را با ماوس انتخاب کنید و روی دکمه "Properties" کلیک کنید.

پس از آن، به پنجره ای با . چندین برگه در اینجا وجود دارد. در تب اول که "General" نام دارد، باید مطمئن شوید که میکروفون روشن است. در پایین پنجره یک لیست کشویی وجود دارد، مقدار "استفاده از این دستگاه (روشن)" باید در آنجا انتخاب شود. در غیر این صورت صدایی در اسکایپ وجود نخواهد داشت.

تب بعدی Listen نام دارد. در اینجا باید مطمئن شوید که عملکرد "Listen to this device" غیرفعال است. از آنجایی که این عملکرد می تواند در هنگام برقراری ارتباط در اسکایپ اکو اضافی ایجاد کند.

تب بعدی "Levels" نام دارد و در هنگام تنظیم میکروفون در اسکایپ مهم ترین است. در اینجا می توانید دو مقدار را تغییر دهید: Microphone و Microphone Gain.
- میکروفون عمومی است. هر چه این مقدار بیشتر باشد، صدای شما در اسکایپ بهتر خواهد بود. ابتدا این مقدار را روی حداکثر تنظیم کنید. در صورت لزوم، این مقدار را کاهش دهید.
- Microphone Gain تنظیمی است که به شما امکان می دهد سیگنال میکروفون خود را بیشتر تقویت کنید. اگر در اسکایپ به سختی می شنوید، این مقدار را روی +10 دسی بل یا +20 دسی بل تنظیم کنید. در موارد شدید، اگر میکروفون بسیار بی صدا است، می توانید +30 دسی بل را تنظیم کنید. اما، پس از آن خطر صداها و تداخل های مختلف وجود دارد.

آخرین برگه که "Advanced" نام دارد، شامل تنظیمات عمق بیت و سرعت نمونه برداری است. در اینجا بهتر است برای تنظیم مقادیر پیش فرض روی دکمه "پیش فرض" کلیک کنید.

این کار تنظیمات میکروفون اسکایپ را تکمیل می کند. تنها کاری که باید انجام دهید این است که مستقیماً به خود اسکایپ بروید و تنظیمات آنجا را بررسی کنید.
تنظیمات میکروفون اسکایپ
برای دسترسی به تنظیمات میکروفون در اسکایپ، منوی "ابزار" را باز کرده و سپس مورد "تنظیمات" را انتخاب کنید.

پس از باز شدن تنظیمات اسکایپ، به بخش "تنظیمات صوتی" بروید.

همانطور که می بینید، تنظیمات بسیار کمی در اینجا وجود دارد. تنها کاری که می توانید در اینجا انجام دهید این است که یک میکروفون را از لیست انتخاب کنید، صدا را تغییر دهید یا ویژگی تنظیم خودکار میکروفون را روشن کنید.
برای عملکرد. این موضوع عمدتاً زمانی مطرح می شود که به دلایلی تماس صوتی یا تصویری برقرار نمی شود. در چنین لحظاتی باید منبع مشکل را پیدا کنید و آن را برطرف کنید. چگونه می توان مطمئن شد که میکروفون کار می کند؟ و اگر در اسکایپ باشد که او از کار کردن امتناع کند چه؟ بهترین نکات و ترفندها در زیر ارائه خواهد شد. در واقع، همه چیز بسیار ساده تر از آن چیزی است که به نظر می رسد. به خصوص اگر از قبل از کارکرد تجهیزات مطمئن شوید.
بررسی تنظیمات در رایانه شخصی
چگونه بررسی کنیم که میکروفون کار می کند؟ در "اسکایپ" یا حتی در رایانه - آنقدر مهم نیست. اولین قدم این است که تنظیمات تجهیزات متصل را بررسی کنید. گاهی اوقات معلوم می شود که میکروفون روشن است، به نظر می رسد که کار می کند، اما مخاطب کلمات را نمی شنود.
این احتمال وجود دارد که تنظیمات میکروفون در رایانه شخصی کاملاً صحیح نباشد. اولین کاری که باید انجام دهید اتصال یک دستگاه ورودی صدا است. سپس بر روی گرامافون در گوشه سمت راست پایین مانیتور کلیک راست کرده و در آنجا "Recorders" را انتخاب کنید.
در پنجره ای که باز می شود، می توانید ببینید که آیا میکروفون خاصی فعال است یا خیر. اگر نه، پس باید میکسر را در نوار وظیفه، که در سمت چپ ساعت در پایین صفحه قرار دارد، باز کنید و سپس تیک گزینه «خاموش» را بردارید. در کنار تصویر دستگاه ورودی صدا. حجم صدا نیز در آنجا تنظیم می شود. معمولاً روی 100٪ تنظیم می شود.
بررسی سلامت
چگونه میکروفون را در اسکایپ چک کنیم؟ برای شروع کار با برنامه مشخص شده، توصیه می شود ابتدا از کارکرد دستگاه متصل اطمینان حاصل کنید.

برای انجام این کار، پس از اشکال زدایی حجم، یک ترفند جالب ارائه می شود. شما باید یک ضبط صوتی در رایانه خود ایجاد کنید و به آن گوش دهید. اگر صدایی وجود دارد، باید در اسکایپ و تنظیمات آن به دنبال مشکل باشید. در غیر این صورت، باید از خرابی سخت افزار یا درایورهای قدیمی شکایت کنید.
چگونه بررسی کنیم که میکروفون کار می کند؟ برای انجام این کار، در "استاندارد" باید "ضبط صوتی" را پیدا کنید. این سرویس باز می شود، سپس کاربر باید بر روی دکمه با یک دایره قرمز بزرگ کلیک کند. سپس فرد در میکروفون صحبت می کند. ترجیحا در عرض یک دقیقه بنابراین می توان به راحتی و بدون شنیدن صداهای زودگذر به ضبط گوش داد. در پایان فرآیند، باید روی "Stop" و سپس "Play" کلیک کنید.
صدا هست؟ سپس، همانطور که قبلا ذکر شد، باید در مورد چگونگی بررسی میکروفون در اسکایپ و پیکربندی آن فکر کنید، باید مستقیماً از برنامه استفاده کنید.
تنظیمات اسکایپ
چگونه توصیه می شود که ادامه دهید؟ همه چیز بسیار ساده تر از چیزی است که به نظر می رسد. برای بررسی عملکرد میکروفون متصل، باید با کاربر Echo تماس بگیرید. این یک سرویس استاندارد است که برای بررسی این یا آن تجهیزات طراحی شده است.
ابتدا کاربر روی "تماس صوتی" کلیک می کند، سپس چند جمله را بیان می کند. به محض قطع شدن تماس، از فرد خواسته می شود به ضبط ضبط شده گوش دهد. صدا هست؟ بنابراین میکروفون کار می کند. نه؟ سپس باید کمی با تنظیمات کار کنید. اگر دستگاه به هیچ وجه توسط برنامه شناسایی نشد، حتی نمی توانید با اکو تماس بگیرید.
درباره تنظیمات
با بیان نحوه بررسی صدای میکروفون در اسکایپ و پیکربندی تجهیزات، نمی توان به یاد آورد که کاربر باید به اسکایپ - "تنظیمات" - "تنظیمات صدا" برود. یک بخش "میکروفون" وجود دارد. اگر تجهیزات لازم در این مرحله تنظیم شده باشد، می توانید به سادگی چیزی به دستگاه بگویید. زیر نام کامپوننت یک خط وجود دارد. به آن "حجم" می گویند. هنگام صحبت کردن، رنگ سبز نشان می دهد که فرد چقدر بلند صحبت می کند.

برای صحبت با تنظیمات بهینه، میتوانید کادر کنار «اجازه تنظیم خودکار» را علامت بزنید. یا خودتان لغزنده صدا را تنظیم کنید. تغییرات ذخیره می شوند.
همین. اکنون نحوه بررسی میکروفون در اسکایپ واضح است. بله، و به طور کلی در رایانه شخصی. اگر تجهیزات متصل در تنظیمات برنامه نمایش داده نمی شود، اما در سیستم عامل کار می کند، بهتر است اسکایپ را دوباره نصب کنید.
در حین نصب اسکایپ، بسیاری از کاربران مرحله نصب سخت افزار را رد می کنند و سعی می کنند آن را در اسرع وقت به پایان برسانند. این دلیل اصلی است که مخاطب شما در حین تماس به سکوت گوش می دهد: پارامترهای لازم پیکربندی نشده اند. بنابراین، در صورت عدم شنیدن شما، نحوه تنظیم میکروفون در اسکایپ را در نظر خواهیم گرفت.
تست میکروفون
ابتدا بررسی کنید که آیا دستگاه ضبط به رایانه متصل است یا خیر. در لپتاپها، میکروفون در کیس تعبیه شده است، اما در رایانههای شخصی ثابت به یک کانکتور خارجی (یا یک دستگاه جداگانه یا همراه با یک وبکم) متصل میشود.
اکنون بررسی کنید که آیا میکروفون شما در خود اسکایپ بی صدا است یا خیر. با سرویس تست صدا تماس بگیرید و به دکمه مربوطه نگاه کنید. اگر نماد با یک خط خط زده شد، روی آن کلیک کنید. 
در مرحله بعد، عملکرد دستگاه را بررسی کنید. برای انجام این کار، میکروفون را به دستگاه دیگری متصل کنید و سعی کنید از آن برای هدف مورد نظر خود استفاده کنید. اگر همه چیز مرتب باشد، مشکل در تنظیمات اسکایپ یا ویندوز است.
راه اندازی اسکایپ
در بیشتر موارد، میکروفون دقیقاً به دلیل تنظیمات نادرست در اسکایپ کار نمی کند. برای تغییر آنها، موارد زیر را انجام دهید:

راه اندازی در ویندوز
حال به تنظیمات صدا در ویندوز می پردازیم. شاید مشکل از آنهاست. برای این:

اگر صدا ظاهر می شود، اما نمی توانید صدای شما را خوب بشنوید، توصیه های زیر را دنبال کنید:

این همه توصیه ها را به پایان می رساند. اکنون می دانیم که اگر مخاطب نشنود چگونه میکروفون را در اسکایپ تنظیم کنیم. اگر هیچ یک از روش ها به شما کمک نکرد، درایور کارت صدا را به روز کنید و تمام دستورالعمل های بالا را به ترتیب زمانی تکرار کنید. موفق باشید!
اسکایپ برنامه ای است که از اینترنت برای برقراری تماس و ارسال پیام فوری به سایر کاربران در سراسر جهان استفاده می کند.
اسکایپ یکی از بهترین پیام رسان های فوری برای کامپیوتر و لپ تاپ است که ارتباط با عزیزان، دوستان و همکارانمان را آسان می کند.
علیرغم اینکه اپلیکیشن بسیار کاربردی است، کاربران اغلب با مشکلات مختلفی مواجه می شوند که از جمله رایج ترین آنها مشکل صدا است. بنابراین، بسیار مهم است که بدانید چگونه صدای خود را در اسکایپ بررسی کنید.
بررسی تجهیزات
ابتدا کاربر باید تنظیمات و اتصال صحیح هدست را بررسی کند. اگر از میکروفون و هدفون خارجی استفاده می کنید، باید از رابط بنفش برای اتصال استفاده کنید. سپس با پخش موسیقی یا ویدیو در رایانه، تنظیمات صدای خود را بررسی کنید.
برای بررسی عملکرد میکروفون، می توانید از ابزار Windows Sound Recorder استفاده کنید. می توانید آن را در Start - All Programs - Accessories - Entertainment - Sound Recorder پیدا کنید. آزمایش نشان می دهد که آیا میکروفون کار می کند یا خیر.
روش دیگری برای بررسی میکروفون:
1. برنامه را راه اندازی کنید.
2. برگه Tools - Options را باز کنید.
3. بخش "تنظیمات صدا" را انتخاب کنید. چیزی به میکروفون بگویید، صدا به طور خودکار با صدای شما تنظیم می شود.


اگر همه چیز شکست خورد، به اطلاعات اضافی مراجعه کنید.

تماس آزمایشی
اگر مشکل در هدست نباشد، اسکایپ پیشنهاد می کند صدا را با یک تماس آزمایشی تست کنید.

برای این:
- a.برنامه را راه اندازی کنید و وارد حساب کاربری خود شوید.
- ب) در لیست مخاطبین سمت چپ، Echo / Sound Test Service یا Skype Test Call (echo123) را بیابید (اگر "echo" را در نوار جستجو وارد کنید، می توانید به سرعت یک مخاطب را پیدا کنید).
- c.دکمه تماس سبز رنگ یا Call را فشار دهید.

همچنین می توانید این کار را از طریق Tools - Sound Settings انجام دهید.

دستورالعمل ها را دنبال کنید تا ببینید آیا تنظیمات صوتی شما کار می کند یا خیر. از شما خواسته می شود که با میکروفون صحبت کنید و نشان دهید که آیا می توانید صداهای خودکار را در طرف دیگر تماس بشنوید یا خیر.
تماس آزمایشی به شما کمک می کند تشخیص دهید که آیا صدا از طریق کانال های مناسب می آید یا خیر. تست صوتی از شما می خواهد که پس از بوق یک پیام صوتی ضبط کنید. اگر نمی توانید صدای خود را به درستی در آهنگ ضبط شده بشنوید، در این صورت تنظیمات سیستم شما مشکل دارد.
همچنین میتوانید با استفاده از تماس با خدمات پشتیبانی، صدا را تنظیم کنید:
- روی نماد "داده های کیفیت ارتباط" کلیک کنید؛
- "میکروفون" را انتخاب کنید؛
- تغییرات لازم را انجام دهد.

چک کردن ویندوز
برای بررسی درست بودن تنظیمات صدای سیستم عامل خود، می توانید از ابزارهای مختلف مانند Fix It استفاده کنید. این برنامه مشکلات صوتی و تصویری را در اسکایپ شناسایی و رفع می کند.
همچنین مهم است که بررسی کنید آیا سیستم عامل نیاز به به روز رسانی دارد یا خیر. در وب سایت رسمی، به دنبال اطلاعات مربوط به آخرین به روز رسانی ها باشید و نسخه خود را بررسی کنید (شروع - کامپیوتر - ویژگی ها - نسخه ویندوز).
بررسی نسخه برنامه
اگر روش های قبلی مشکلات صوتی شما را حل نکرد، نسخه اسکایپ خود را بررسی کنید. برای انجام این کار، آیتم Help - About Skype را در منو باز کنید.

برای اطلاع از اینکه آیا باید آن را به روز کنید، به تب Help - Check for Updates بروید. اگر بهروزرسانیهایی در دسترس باشد، برنامه از شما میخواهد آنها را دانلود کنید. فقط روی دکمه دانلود کلیک کنید.

همچنین ارزش بررسی تنظیمات صوتی در برنامه را دارد. برای این:
- برنامه را باز کنید.
- در منو، به Tools - Options - Sound Settings بروید.
- "بررسی بلندگوها" را انتخاب کنید. اگر همه صداها به طور عادی شنیده شوند، دستگاه کار می کند. برای بلندتر کردن آن، از نوار لغزنده ماوس استفاده کنید. اگر چیزی نمی شنوید، ممکن است هدست اشتباهی انتخاب شده باشد.
در حین مکالمه، می توانید از نماد کیفیت صدای ویژه برای تنظیم صدا استفاده کنید.