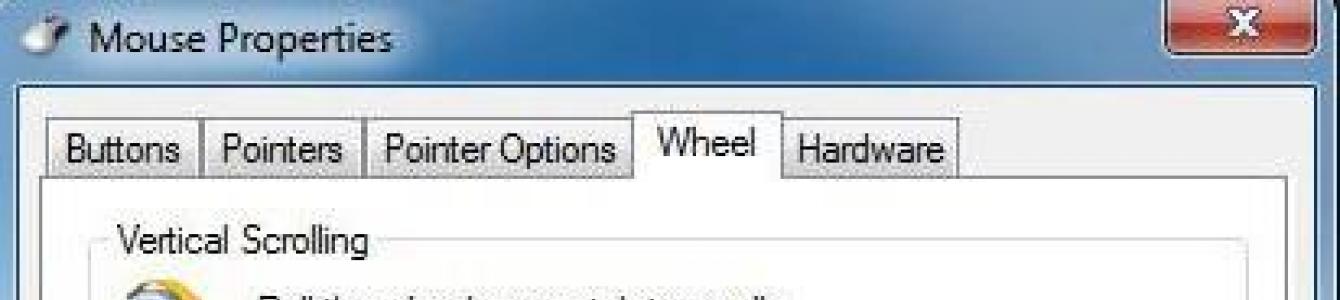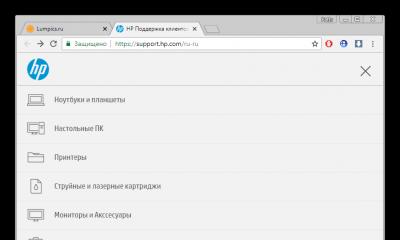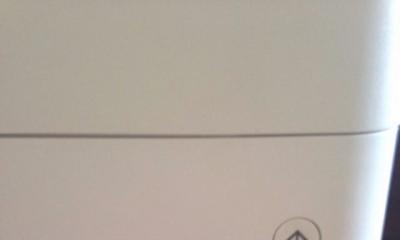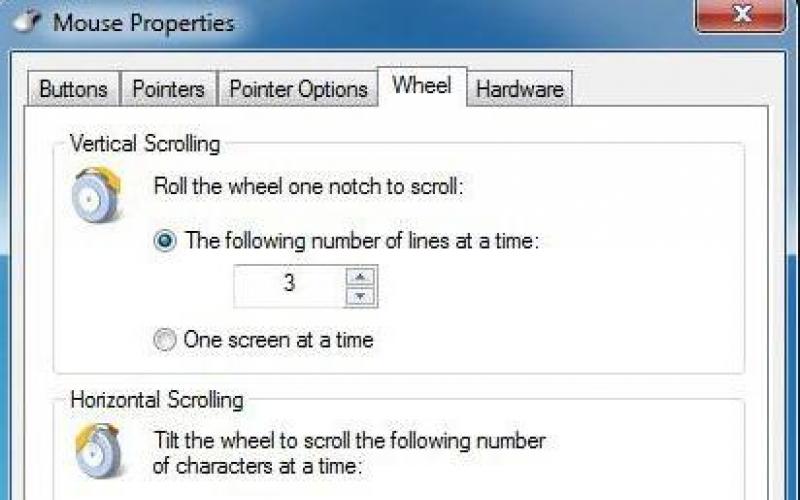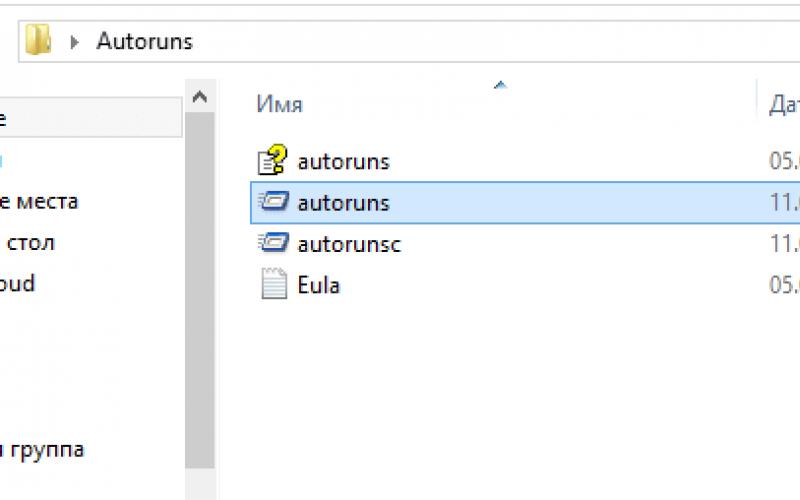اکثر کاربرانی که صفحه نمایش لمسی بر روی دستگاه های محاسباتی خود ندارند از صفحه لمسی یا ماوس برای کنترل رابط سیستم استفاده می کنند. هنگام کار با ماوس، پاسخ دستکاری کننده به اقدامات کاربر یکی از مهم ترین شاخص هایی است که راحتی در کار را تضمین می کند. بسیاری از افراد تنظیمات پیش فرض را دوست ندارند، بنابراین گاهی اوقات این سوال پیش می آید که چگونه می توان حساسیت ماوس را افزایش داد (مثلاً در ویندوز 8 یا در سیستم دیگری). این کار به سادگی انجام می شود، اما دسترسی به تنظیمات در نسخه های مختلف سیستم عامل تا حدودی متفاوت است.
نحوه افزایش حساسیت ماوس: اقدامات اساسی
در درک موضوع تنظیم پاسخ دستکاری کننده، چندین جنبه مهم باید در نظر گرفته شود. اولاً ، اصلاح خود ماوس از اهمیت بالایی برخوردار است (دستکاری کننده های استاندارد و بازی با دکمه های اضافی).
ثانیا، وقتی صحبت از نحوه افزایش حساسیت ماوس می شود، باید به وضوح درک کنید که کدام پارامترها باید تغییر کنند. تنظیمات پیش فرض گزینه های زیر را ارائه می دهد:
- پیمایش؛
- سرعت دوبار کلیک؛
- سرعت حرکت مکان نما بر روی صفحه نمایش
تعدادی تنظیمات اضافی وجود دارد که می توانید بنا به صلاحدید خود تنظیم کنید (نوع مکان نما، نقشه برداری مجدد دکمه و غیره)، اما در کل هیچ ارتباطی با بهینه سازی پاسخ ندارند.
دسترسی به تنظیمات در نسخه های مختلف ویندوز
بخش تنظیمات دستکاری کننده در ساده ترین نسخه در همه سیستم ها را می توان از طریق "کنترل پنل" فراخوانی کرد.
اما در نسخه هفتم سیستم باید از قسمت سخت افزار و صدا (دستگاه ها و چاپگرها) استفاده کنید و در نسخه هشتم و دهم تنظیمات به صورت یک آیتم جداگانه انجام می شود.
علاوه بر این، اگر مشکل نحوه افزایش حساسیت ماوس را در ویندوز 10 حل کنید، می توانید از منوی گزینه ها برای دسترسی به بخش مربوطه، که در آن مورد دستگاه ها انتخاب شده است، استفاده کنید و از قبل وجود دارد - ماوس و پد لمسی. برای دسترسی به پنجره سایر پارامترها، از آیتم تنظیمات پیشرفته استفاده کنید (همان پنجره مانند ویندوز 7 ظاهر می شود).
نحوه افزایش حساسیت ماوس در ویندوز 7 و 10: تنظیم سرعت اسکرول
در پنجره تنظیمات استاندارد، برای افزایش خطوط (صفحات) پیمایش، از زبانه "Wheel" استفاده می شود.

در اینجا می توانید تعداد خطوط را با تنظیم مقدار خود افزایش دهید (پیش فرض 3 است)، یا اسکرول را روی یک صفحه تنظیم کنید.

ویندوز 10 از این نظر با اصلاحیه هفتم مقایسه مطلوبی دارد. هنگام ورود به قسمت ماوس و تاچ پد، کاربر بلافاصله خط تنظیمات اسکرول را مشاهده می کند. افزایش تعداد خطوط با حرکت دادن فیدر (لغزنده) به سمت راست انجام می شود. علاوه بر این، گزینه ای برای فعال کردن اسکرول پنجره های غیرفعال در حالت شناور وجود دارد.
کنترل دوبار کلیک کنید
حال بیایید ببینیم که چگونه با دوبار کلیک کردن روی دکمه اصلی، حساسیت ماوس را از نظر پاسخ سریعتر افزایش دهیم.

این کار در تب "دکمه ها" انجام می شود که با حرکت دادن نوار لغزنده در خط مربوطه به سمت راست، حالت مورد نظر تنظیم می شود. علاوه بر این، میتوانید از تابع چسبنده برای انتخاب اشیا بدون کلیک کردن استفاده کنید، اما همانطور که تمرین نشان میدهد، اکثر کاربران مدرن از این عملکرد استفاده نمیکنند.
تغییر سرعت مکان نما
در نهایت در این سوال که چگونه می توان حساسیت ماوس را افزایش داد باید به پارامترهای حرکت مکان نما در اطراف صفحه توجه ویژه ای داشت.

برای تنظیم مقدار مورد نظر در تب گزینه های اشاره گر، از خطی استفاده کنید که دارای یک نوار لغزنده نیز باشد. حرکت به سمت راست سرعت را افزایش می دهد. با این حال، تنظیم پارامترهای خیلی بالا تنها در صورتی امکان پذیر است که فرد بینایی تیز داشته باشد. علاوه بر این، این سرعت است که می تواند در مانیتورهایی با اندازه صفحه نمایش بزرگ استفاده شود (در اینجا قابل توجیه است). اما در صفحه نمایش هایی با قطرهای 14-15 اینچ، این گزینه منتفی نیست که مکان نما از یک لبه به لبه دیگر "پرش" کند.
چند کلمه آخر
با وجود روش های فوق برای تنظیم ویژگی های اصلی دستکاری کننده رایانه، می توان گفت که این سوال که چگونه حساسیت ماوس را افزایش دهیم کاملاً مشروط است، زیرا هر کاربر ترجیحات خاص خود را دارد. علاوه بر این، تنظیم ممکن است به بسیاری از عوامل اضافی (نوع ماوس، اندازه صفحه و غیره) نیز بستگی داشته باشد. به هر حال، برای کنترلرهای بازی، ابزارهای ویژه با درایورها ارائه می شود که به شما امکان می دهد نه تنها اقدامات تنظیم استاندارد، بلکه بسیاری از عملیات اضافی را نیز انجام دهید. بنابراین، بهتر است از چنین ابزارهای همراه برای کالیبراسیون استفاده کنید.
اگر از دسکتاپ یا لپتاپ ویندوز 10 استفاده میکنید، مطمئناً از صفحه لمسی یا ماوس استفاده میکنید - a4tech bloody، Logitech، Razer، Defender، SteelSeries و غیره.
اگر در حین کار با ناراحتی مواجه شدید، در ویندوز 10 می توان کنترل دکمه های ماوس را به راحتی برای "خود" تنظیم کرد.
برای پیکربندی صحیح دکمه های ماوس، اول از همه، باید حساسیت بهینه مکان نما، سرعت حرکت، وضوح و بدون شک چرخ را "پیچان" تنظیم کنید، که همه از قابلیت های آن استفاده کامل نمی کنند.
در این مورد، باید به وارونگی، راست، چپ و در صورت وجود دکمه های جانبی، به ویژه به پاسخ توجه ویژه ای شود.
کلیک ماوس برای حداکثر راحتی می تواند برای یک یا دوبار کلیک (کلیک) پیکربندی شود.
نکته: برای راحتترین کار، بهتر است از ماوس بلوتوث/رادیویی بیسیم با پنج دکمه (سمت) استفاده کنید.
تنظیمات اصلی دکمه ماوس در ویندوز 10 در رایانه یا لپ تاپ
مهم: این تنظیمات برای اکثر دستگاهها در دسترس هستند، اما پیشرفتهترین ماوس یا پد لمسی تخصصی ممکن است تنظیمات پیشرفته زیادی داشته باشند که در یک پنجره خصوصیات جداگانه ظاهر میشوند.
برای پیکربندی این تنظیمات، دفترچه راهنمای دستگاه خود را بخوانید.
برای پیکربندی تنظیمات اولیه ماوس یا صفحه لمسی، باید تنظیمات برنامه را وارد کنید.
برای انجام این کار، با کلیک بر روی دکمه در گوشه سمت چپ پایین صفحه، "منوی شروع" را باز کنید. سپس روی دکمه Options کلیک کنید.
اکنون به بخش "دستگاه ها" بروید


در این پنجره، اولین مورد دکمه ای را نشان می دهد که اصلی خواهد بود - به طور پیش فرض "چپ" و تقریباً همه از آن استفاده می کنند به جز چپ دست ها.
مورد دوم چرخ ماوس را تعریف می کند. برای انتخاب یکی از گزینه ها کلیک کنید: چندین خط را در یک زمان یا یک صفحه اسکرول کنید.
ساده ترین راه برای آزمایش این تنظیمات این است که هر سایتی را باز کنید (یا از سایتی که در حال حاضر در آن هستید استفاده کنید) و ببینید که چگونه کار می کند.
اگر چرخ را برای پیمایش چندین خط انتخاب کنید، نوار لغزنده زیر فعال می شود و می توانید تعداد خطوط را برای پیمایش تنظیم کنید.
فقط روی آن کلیک کنید و برای کاهش یا افزایش اندازه اسکرول به چپ یا راست بکشید.
در پاراگراف سوم، میتوانید اسکرول پنجرههای غیرفعال را هنگامی که ماوس را روی آنها قرار میدهید، فعال کنید.
آخرین گزینه فقط برای تاچ پد اعمال می شود. برای انتخاب تاخیر کلیک روی صفحه لمسی، روی منوی کشویی کلیک کنید.
هرچه تأخیر بیشتر باشد، پس از پایان نوشتن روی صفحه کلید، زمان بیشتری برای فشار دادن صفحه لمسی دارید.
می توانید بلند، متوسط، کوتاه یا کاملاً خاموش را انتخاب کنید. مقدار پیش فرض: تاخیر متوسط.
تنظیمات پیشرفته حساسیت دکمه ماوس در ویندوز 10
اگر می خواهید تنظیمات دیگر ماوس را ببینید، روی خط "تنظیمات پیشرفته ماوس" کلیک کنید. با این کار ویژگی های ماوس باز می شود.

اگر یک پرنده را در جلوی خط قرار دهید: "تخصیص دکمه ها را تعویض کنید"، آنگاه اصلی از چپ به راست یا برعکس تغییر می کند.
تصویر سمت راست نشان می دهد که کدام دکمه ماوس در حال حاضر دکمه اصلی است (به رنگ آبی).
آخرین مورد در این برگه فعال کردن و پیکربندی sticky است. می توانید آن را با علامت زدن کادر کنار خط فعال کنید: "Enable sticky"، پس از آن گزینه های تنظیمات در دسترس خواهند بود.
برای دسترسی به تنظیمات مکاننمای ماوس، روی برگه: "نشانگرها" در بالای پنجره خصوصیات کلیک کنید.
نحوه تنظیم حساسیت دکمه ماوس در ویندوز 10
برای دسترسی به سایر گزینههای تنظیمات مکاننما، بهویژه حساسیت مکاننما، روی برگه «گزینههای اشارهگر» در بالای پنجره ویژگیها کلیک کنید.

در آن، می توانید حساسیت و سرعت حرکت مکان نما را روی صفحه با استفاده از نوار لغزنده انتخاب سرعت تنظیم کنید: برای کاهش یا افزایش سرعت حرکت اشاره گر، آن را به چپ یا راست ببرید.
چند تنظیمات دیگر در همان برگه وجود دارد، اما آنها آنقدر مهم نیستند که به طور خاص آنها را توصیف کنند.
در برگه: "Wheel" می توانید مشخص کنید که صفحه سایت، کتاب یا اسناد چند خط باید اسکرول شود.
بقیه گزینه ها برای کاربران پیشرفته هستند.
در سیستم عامل ویندوز 10، درست مانند نسخه های قبلی ویندوز، می توانید تمام جزئیات کوچک ماوس خود را شخصی سازی کنید.
همانطور که می بینید، تنظیمات ویندوز 10 ساده و قابل دسترسی هستند، جایی که می توانید تنظیمات اولیه را پیکربندی کنید و به پنجره تنظیمات مشخصات مشخصات ماوس با گزینه های بیشتر و رابط آشنا برای کاربران نسخه های قبلی ویندوز دسترسی پیدا کنید. موفق باشید.
اگر احساس می کنید که نشانگر ماوس خیلی آهسته روی صفحه حرکت می کند، می توانید با استفاده از تنظیمات سیستم عامل سرعت آن را کمی افزایش دهید.
درست است، متأسفانه، این تنظیمات همیشه کافی نیست، زیرا سرعت ماوس ممکن است به خود دستگاه بستگی داشته باشد. به عنوان مثال، با اتصال دو ماوس مختلف به نوبه خود به رایانه، ممکن است متوجه شوید که هنگام کار با آنها، نشانگر با سرعت های مختلف روی صفحه حرکت می کند، اگرچه شما هیچ تنظیماتی برای سیستم عامل انجام نداده اید.
بیایید نگاهی به گزینه های شتاب ماوس بیندازیم.
اولین گزینه استفاده از تنظیمات ویندوز است. این تنظیمات در

باید بخش "موس" را پیدا کنید و در پنجره خصوصیات باز شده به تب "گزینه های اشاره گر" بروید. سپس نوار لغزنده را به موقعیتی ببرید که سرعت اشاره گر قابل قبولی را برای شما فراهم کند.

اما از آنجایی که سرعت می تواند به ویژگی های طراحی خود ماوس نیز بستگی داشته باشد، این احتمال وجود دارد که حتی با تنظیم پارامترهای اشاره گر روی حداکثر، بخواهید سرعت بیشتری اضافه کنید.
حقیقت این هست که صفحه کنترلبه ما اجازه می دهد تا برخی از تنظیمات را به صورت بصری تغییر دهیم پنجره هاکه در رجیستری ذخیره می شوند. اما از طریق صفحه کنترلتنها بخش کوچکی از این تنظیمات در دسترس است.
بنابراین، ویرایشگر را باز کنید و بخش را پیدا کنید HKEY_CURRENT_USER\Control Panel\Mouse

در اینجا ما به پارامترهای زیر علاقه مند هستیم:
- حساسیت موشواره- حساسیت اشاره گر به حرکات ماوس؛
- سرعت ماوس- سرعت حرکت مکان نما؛
- آستانه ماوس 1- سرعت حرکت ماوس که بالاتر از آن سرعت حرکت مکان نما دو برابر می شود.
- آستانه ماوس 2- سرعت حرکت ماوس که بالاتر از آن سرعت حرکت مکان نما چهار برابر می شود.
پارامتر است حساسیت موشوارهما نوار لغزنده را در پنجره ویژگی های ماوس تغییر می دهیم. می توانید با آن آزمایش کنید و مقادیر بالاتری را تعیین کنید.
علاوه بر این، سه پارامتر دیگر وجود دارد که به شما امکان می دهد بر سرعت حرکت مکان نما در اطراف صفحه تأثیر بگذارید. به طور کلی، شما می توانید در مورد تنظیمات رجیستری در سایت پشتیبانی مایکروسافت اطلاعات بیشتری کسب کنید، اما اساساً تمام یادداشت های موجود در آنجا به زبان انگلیسی هستند، بنابراین من برخی از نکات اصلی را ترجمه می کنم.
بنابراین پارامتر سرعت ماوسسرعت حرکت مکان نما را در پاسخ به حرکات ماوس تعیین می کند.
گزینه ها آستانه ماوس 1و آستانه ماوس 2تعیین کنید که در چه نقطه ای و تا چه اندازه سرعت نشانگر ماوس بیشتر افزایش می یابد.
یعنی وقتی ماوس به آرامی حرکت می کند، سیستم مکان نما را با سرعت ثابتی که بر اساس پارامتر تنظیم شده است حرکت می دهد. حساسیت موشواره. این سرعت با سرعت حرکت ماوس نسبت مستقیم دارد. اما اگر ماوس شروع به حرکت سریعتر از مقادیر مشخص شده توسط پارامترها کند آستانه ماوس 1یا آستانه ماوس 2، سپس سیستم به شتاب حرکت مکان نما پاسخ می دهد و مکان نما دو یا چهار برابر سریعتر از حرکت مشابه ماوس حرکت می کند.
بنابراین پارامتر سرعت ماوسمی تواند سه مقدار بگیرد - 0 , 1 و 2 .
0 - بدون شتاب؛
1 آستانه ماوس 1، مکان نما با دو برابر سرعت عادی خود حرکت می کند.
2 - زمانی که سرعت ماوس به مقدار پارامتر می رسد یا از آن فراتر می رود آستانه ماوس 1، مکان نما با سرعت دو برابر حرکت می کند، اما زمانی که سرعت ماوس به مقدار پارامتر برسد یا از آن فراتر رود. آستانه ماوس 2، مکان نما با چهار برابر سرعت عادی خود شروع به حرکت می کند.
در رایانه هایی که روی سیستم عامل ویندوز کار می کنند، دستگاه کنترل اصلی ماوس است. اصل عملکرد آن بر اساس ثبت حرکات و انتقال آنها به سیستم عامل برای جابجایی همزمان اشاره گر روی صفحه است.
در پایه موش های نوری-مکانیکی یک واحد نورد مبتنی بر توپ وجود دارد که چرخش آن به سیستم اندازه گیری منتقل می شود. مقدار اندازه گیری شده و جهت جابجایی دستگاه به کامپیوتر منتقل می شود.
موش های نوری، بر خلاف موش های نوری-مکانیکی، روی سطح غلت نمی زنند، بلکه روی آن می لغزند و به طور یکنواخت آن را با پرتوی از اشعه روشن می کنند. پرتوهای منعکس شده توسط یک عنصر حساس ثبت می شوند. موش، همانطور که بود، ریز زبری سطح را می بیند و جابجایی آن را نسبت به آنها ثبت می کند.
خانواده ماوسها همچنین شامل دستگاههای دیگری مانند گویهای لمسی و پد لمسی میشوند. گوی تراک ثابت است و حسگر حرکت آن - یک توپ - با انگشتان شما می چرخد.
گوی های مسیر مانند موش ها نوری-مکانیکی و نوری هستند.
تاچ پد یک تاچ پد است. برای حرکت دادن نشانگر، فقط باید انگشت خود را روی آن بکشید. به طور معمول، پد لمسی در رایانه های قابل حمل - لپ تاپ ها استفاده می شود.
از دکمه ها برای صدور دستورات با ماوس استفاده می شود. یک ماوس استاندارد فقط دو دکمه دارد: اصلی (معمولاً سمت چپ) و ویژه (معمولاً سمت راست). اگر ماوس دارای کنترل های دیگری باشد - دکمه ها، چرخ ها و غیره - آنها باید اضافی و اختیاری در نظر گرفته شوند.

برای پیکربندی ماوس و آنالوگ های آن، از کادر محاوره ای Properties: Mouse استفاده کنید. برای باز کردن آن، روی نماد ماوس در پنجره کنترل پنل (Start-Control Panel) دوبار کلیک کنید.
مهمترین تنظیمات ماوس تنظیم حساسیت آن و دوبار کلیک کردن دکمه اصلی است. انتخاب تنظیمات بهینه به ویژگی های یک مدل خاص و همچنین به سبک معمول کار بستگی دارد.
حساسیت ماوس تعیین می کند که با یک بار حرکت دادن ماوس، نشانگر روی صفحه چقدر حرکت می کند. ببینید آیا می توانید نشانگر را به صورت مورب در کل صفحه حرکت دهید بدون اینکه مچ دست خود را از سطح میز بلند کنید، یعنی فقط انگشتان خود را حرکت دهید. اگر این تمرین جواب نداد، پس حساسیت ماوس چیز زیادی باقی میگذارد و باید آن را افزایش داد. عملیات معکوس - حساسیت زدایی - ممکن است زمانی لازم باشد که افرادی که کاملاً با واکنش سیستم نسبت به اقدامات خود آشنا نیستند، مانند کودکان کوچک، با رایانه کار می کنند.
تنظیم حساسیت ماوس
- کادر محاوره ای ویژگی های ماوس را باز کنید: Start - Control Panel Mouse.
- روی تب Pointer Options کلیک کنید.
- حساسیت ماوس با استفاده از نوار لغزنده تنظیم می شود. سرعت اشاره گر را در پانل Move تنظیم کنید. هر چه مکان نما به سمت راست بیشتر باشد، ماوس حساس تر است، نشانگر با جابجایی واحد دستگاه دورتر حرکت می کند.
- همچنین توصیه میشود که تیک گزینه Enable advanced pointer precision را انتخاب کنید. با این تنظیم، اشاره گر ابتدا به آرامی حرکت می کند و سپس شتاب می گیرد. این باعث بهبود دقت در بخش های کوتاه می شود که در برنامه های کاربردی مانند ویرایشگرهای گرافیکی مهم است. در بازیهای رایانهای پر اکشن که از ماوس برای نشانهگیری سلاح به سمت هدف استفاده میشود، این تنظیم میتواند با کاهش سرعت واکنش بازیکن، تأثیر منفی داشته باشد.

دوبار کلیک با زمان سپری شده بین دو فشار متوالی دکمه اصلی ماوس تشخیص داده می شود. اگر خیلی کوچک باشد، دو کلیک توسط سیستم عامل به عنوان یک کلیک عادی درک و پردازش می شود. اگر فاصله زمانی بیش از حد طولانی باشد، سیستم دو کلیک متفاوت را درک می کند. بازه زمانی که در آن سیستم یک کلیک دوبار را ثبت میکند، تحمل خاصی دارد و میتوان آن را پیکربندی کرد.
تنظیم دوبار کلیک کنید
- کادر محاوره ای ویژگی های ماوس را باز کنید: Start - Control Panel - Mouse.
- تنظیمات دوبار کلیک در پانل سرعت دوبار کلیک پیکربندی شده است. نماد پوشه در کنار آن ناحیه اسکن است. اگر دو کلیک متوالی به عنوان دوبار کلیک در نظر گرفته شود، وضعیت پوشه تغییر می کند - باز یا بسته می شود.
- فاصله دوبار کلیک با اسلایدر Speed تنظیم می شود.
در مدل های مدرن ماوس، علاوه بر دکمه، یک چرخ نیز وجود دارد. برای پیمایش در اسناد استفاده می شود. اگر از چنین ماوسی استفاده شود، تب Wheel در کادر محاورهای Mouse Properties ظاهر میشود. اگر رایانه اغلب برای کار با متون استفاده می شود مفید است. با تنظیم کلید اسکرول روی تعداد خطوط مشخص شده، می توانید تعداد خطوط سند را که مربوط به چرخاندن چرخ با یک کلیک است تنظیم کنید. یکی از گزینههای جایگزین، جابهجایی یک صفحه در یک زمان است. در این حالت، چرخاندن چرخ ماوس معادل فشار دادن کلید PAGE UP یا PAGE DOWN است.
اخیراً می توانید مدل های خاص تری را مشاهده کنید. آنها با افزایش تعداد دکمه ها، دو چرخ یا سایر کنترل های غیر معمول متمایز می شوند. پیکربندی این ابزارها توسط درایورهای تخصصی ارائه شده است.


هر یک از ما سرعت حرکت مکان نما ماوس را داریم. با این حال، متوجه شدم که سرعت هر چه باشد، باز هم بعد از مدتی به آن عادت می کنید. درست است، این زمان می تواند یک روز یا چند هفته طول بکشد. برای اینکه خود را شکنجه نکنید، در هر سیستم عاملی امکان تنظیم حساسیت ماوس وجود دارد. این چیزی است که من می خواهم در مورد آن به شما بگویم.
اول از همه، باید وارد بخش پارامترها شویم. برای انجام این کار، با کلیک بر روی دکمه "شروع" به کنترل پنل بروید.

سپس بخش "موس را انتخاب کنید.

یک پنجره کوچک با تنظیمات در مقابل شما باز می شود. در پنجره تنظیمات، تب "Pointer Options" را انتخاب کنید. در بالای پنل آیتمی به نام "حرکت" وجود دارد. در اینجا می توانید یک نوار لغزنده کوچک با کتیبه "Set the speed of pointer" را مشاهده کنید. برای تغییر پارامتر، نوار لغزنده را در یک جهت یا جهت دیگر حرکت دهید. اگر نوار لغزنده را به سمت چپ حرکت دهید، سرعت مکان نما کاهش می یابد و اگر آن را به سمت راست ببرید، به همان نسبت افزایش می یابد. فراموش نکنید که پس از اتمام این فرآیند، روی دکمه OK کلیک کنید.

حتماً کادر کنار Enable Enhanced Pointer Precision را علامت بزنید. در این مورد، حرکت مکان نما بسیار دقیق تر است.
در میان سایر بخشهای فرعی، ممکن است به برگه «دکمههای ماوس» علاقه مند باشید. در اینجا می توانید تخصیص دکمه های راست و چپ را رد و بدل کنید. برای مثال، افرادی که از دست چپ خود بیشتر از دست راست خود استفاده می کنند، ممکن است این عملکرد مورد نیاز باشد.
نکته بسیار جالب تر "سرعت دوبار کلیک" است. کل این در بارهی چیست؟ این پارامتر به شما می گوید که با چه سرعتی باید روی یک پوشه (یا نماد) دوبار کلیک کنید تا آن را باز کنید. این پارامتر برای افرادی که اخیراً از رایانه استفاده می کنند بسیار مهم است - اگر سرعت دوبار کلیک بالا باشد، کاربر اغلب وقت کافی برای انجام این دوبار کلیک را ندارد و پوشه به سادگی باز نمی شود. هرچه سرعت کلیک کمتر باشد، هنگام باز کردن پوشه ها یا اجرای برنامه ها می توانید دکمه سمت راست ماوس را فشار دهید. می توانید سرعت کلیک را دقیقاً در این پنجره آزمایش کنید - روی پوشه زرد کلیک کنید. پس از اتمام فرآیند روی OK کلیک کنید.

تب "Wheel" به شما امکان می دهد تا پیمایش ردیف ها را با یک چرخش تنظیم کنید. به طور پیش فرض، یک چرخش چرخ سه خط را می چرخاند و این کاملاً کافی است، اما ممکن است برای کسی کافی نباشد. این نیز نوعی حساسیت به ماوس است که به شما امکان می دهد سریعتر و راحت تر با این دستگاه کار کنید.

این در واقع همه چیز است. در اصل، روش راه اندازی ساده است، اما ممکن است کمی طول بکشد، زیرا دستیابی به پارامترهای ایده آل در بار اول بسیار دشوار است. همه با تجربه همراه است.
P.S. به هر حال، اکنون ماوس هایی در بازار وجود دارد که به شما امکان می دهد با استفاده از یک جفت دکمه که روی بدنه دستگاه قرار دارد، حساسیت را تنظیم کنید. به عنوان یک قاعده، اینها موش های بازی و نسبتاً گران قیمت هستند.
برخی از کاربران متوجه می شوند که مکان نما روی مانیتور به حرکات ماوس خیلی آهسته واکنش نشان می دهد یا برعکس، این کار را خیلی سریع انجام می دهد. سایر کاربران در مورد سرعت دکمه های این دستگاه یا نمایش حرکت چرخ ها روی صفحه سوال دارند. این مشکلات با تنظیم حساسیت ماوس قابل حل است. بیایید ببینیم که چگونه در ویندوز 7 انجام می شود.
می توانید حساسیت عناصر زیر را در دستگاه مختصات ماوس تغییر دهید:
- اشاره گر؛
- چرخ؛
- دکمه ها.
بیایید ببینیم این روش برای هر عنصر به طور جداگانه چگونه انجام می شود.
به ویژگی های ماوس بروید
برای پیکربندی تمام پارامترهای بالا، ابتدا باید به پنجره ویژگی های ماوس بروید. بیایید بفهمیم که چگونه آن را انجام دهیم.


تنظیم حساسیت اشاره گر
اول از همه، بیایید دریابیم که چگونه حساسیت اشاره گر را تنظیم کنیم، یعنی سرعت مکان نما را نسبت به حرکت ماوس روی میز تنظیم کنیم. این پارامتر است که در درجه اول مورد توجه اکثر کاربرانی است که در مورد موضوع مطرح شده در این مقاله نگران هستند.


تنظیم حساسیت چرخ
همچنین می توانید حساسیت چرخ را تنظیم کنید.


تنظیم حساسیت دکمه
در نهایت اجازه دهید نگاهی به نحوه تنظیم حساسیت دکمه های ماوس بیندازیم.


همانطور که می بینید، تنظیم حساسیت عناصر مختلف ماوس چندان دشوار نیست. عملیات تنظیم اشاره گر، چرخ و دکمه ها در پنجره خصوصیات آن انجام می شود. در این مورد، معیار اصلی تنظیم، انتخاب پارامترها برای تعامل با دستگاه مختصات یک کاربر خاص برای راحت ترین کار است.
سلام، در این مقاله می خواهم به شما بگویم، نحوه افزایش یا کاهش سرعت نشانگر ماوسروی کامپیوتر مواردی وجود دارد که باید این کار انجام شود و دلیل آن ممکن است این باشد:
- خرابی ویندوز؛
- خرید ماوس جدید با حساسیت متفاوت.
- تغییر کامپیوتر در حال کار و غیره
چگونه سرعت مکان نما را در ویندوز تنظیم کنیم؟
برای این کار به " شروع کنید" - "صفحه کنترل" مورد را پیدا کرده و روی آن کلیک کنید "موش".
سپس به برگه بروید " گزینه های اشاره گر"و در بند" در حال حرکت"باید یک نوار لغزنده مسئول سرعت حرکت مکان نما باشد. اگر سرعت ماوس برای شما خیلی زیاد است، باید آن را کاهش دهید. با حرکت دادن نوار لغزندهبه سمت چپ. و اگر سرعت ماوس برای شما خیلی کم است، نوار لغزنده را متناسب با آن به سمت راست حرکت دهید.
هنگامی که دکمه Apply را کلیک کردید، می توانید سعی کنید ببینید که آیا برای شما مناسب است یا خیر. تنظیم سرعت اشاره گریا نه. اگر سرعت شما را راضی نمی کند، سپس به تنظیم سرعت مکان نما ادامه دهید و سپس دکمه را فشار دهید "خوب".
با استفاده از دکمه های ماوس
در بسیاری از موش های مدرن، می توانید سرعت اشاره گر را بدون اتلاف وقت به دنبال تنظیمات تغییر دهید. اگر چنین فرصتی در ماوس های اداری فراهم نشود، ماوس های بازی لزوماً به چنین دکمه هایی مجهز هستند.

DPI - می توان گفت که این نشانگر اصلی صافی و سرعت اشاره گر است. به عنوان مثال، در ماوس من سه دکمه با حالت های مختلف DPI وجود دارد، من از وسط استفاده می کنم. چون احساس راحتی می کنم و در حالت های دیگر خیلی کند یا خیلی سریع است. قیمت چنین موش هایی با دفتر کار چندان متفاوت نیست، بنابراین کاملاً مقرون به صرفه هستند.
همین! این روش برای تنظیم سرعت اشاره گر ماوس است مناسب برای هر نسخه از ویندوز 7، 8، 10.
برای شما آرزوی موفقیت و موفقیت دارم!
اگر احساس می کنید که نشانگر ماوس خیلی آهسته روی صفحه حرکت می کند، می توانید با استفاده از تنظیمات سیستم عامل سرعت آن را کمی افزایش دهید.
درست است، متأسفانه، این تنظیمات همیشه کافی نیست، زیرا سرعت ماوس ممکن است به خود دستگاه بستگی داشته باشد. به عنوان مثال، با اتصال دو ماوس مختلف به نوبه خود به رایانه، ممکن است متوجه شوید که هنگام کار با آنها، نشانگر با سرعت های مختلف در اطراف صفحه حرکت می کند، اگرچه شما هیچ تنظیماتی برای سیستم عامل انجام نداده اید.
بیایید نگاهی به گزینه های شتاب ماوس بیندازیم.
اولین گزینه استفاده از تنظیمات ویندوز است. این تنظیمات در کنترل پنل انجام می شود.
باید بخش "موس" را پیدا کنید و در پنجره خصوصیات باز شده به تب "گزینه های اشاره گر" بروید. سپس نوار لغزنده را به موقعیتی ببرید که سرعت اشاره گر قابل قبولی را برای شما فراهم کند.
اما از آنجایی که سرعت می تواند به ویژگی های طراحی خود ماوس نیز بستگی داشته باشد، این احتمال وجود دارد که حتی با تنظیم پارامترهای اشاره گر روی حداکثر، بخواهید سرعت بیشتری اضافه کنید.
حقیقت این هست که صفحه کنترلبه ما اجازه می دهد تا برخی از تنظیمات را به صورت بصری تغییر دهیم پنجره هاکه در رجیستری ذخیره می شوند. اما از طریق صفحه کنترلتنها بخش کوچکی از این تنظیمات در دسترس است.
بنابراین، ویرایشگر را باز کنید و بخش را پیدا کنید HKEY_CURRENT_USER\Control Panel\Mouse
در اینجا ما به پارامترهای زیر علاقه مند هستیم:
- حساسیت موشواره- حساسیت اشاره گر به حرکات ماوس؛
- سرعت ماوس- سرعت حرکت مکان نما؛
- آستانه ماوس 1- سرعت حرکت ماوس که بالاتر از آن سرعت حرکت مکان نما دو برابر می شود.
- آستانه ماوس 2- سرعت حرکت ماوس که بالاتر از آن سرعت حرکت مکان نما چهار برابر می شود.
پارامتر است حساسیت موشوارهما نوار لغزنده را در پنجره ویژگی های ماوس تغییر می دهیم. می توانید با آن آزمایش کنید و مقادیر بالاتری را تعیین کنید.
علاوه بر این، سه پارامتر دیگر وجود دارد که به شما امکان می دهد بر سرعت حرکت مکان نما در اطراف صفحه تأثیر بگذارید. به طور کلی، شما می توانید در مورد هر تنظیمات رجیستری اطلاعات بیشتری کسب کنید، اما اساساً تمام یادداشت های موجود در آنجا به زبان انگلیسی هستند، بنابراین من برخی از نکات اصلی را ترجمه می کنم.
بنابراین پارامتر سرعت ماوسسرعت حرکت مکان نما را در پاسخ به حرکات ماوس تعیین می کند.
گزینه ها آستانه ماوس 1و آستانه ماوس 2تعیین کنید که در چه نقطه ای و تا چه اندازه سرعت نشانگر ماوس بیشتر افزایش می یابد.
یعنی وقتی ماوس به آرامی حرکت می کند، سیستم مکان نما را با سرعت ثابتی که بر اساس پارامتر تنظیم شده است حرکت می دهد. حساسیت موشواره. این سرعت با سرعت حرکت ماوس نسبت مستقیم دارد. اما اگر ماوس شروع به حرکت سریعتر از مقادیر مشخص شده توسط پارامترها کند آستانه ماوس 1یا آستانه ماوس 2، سپس سیستم به شتاب حرکت مکان نما پاسخ می دهد و مکان نما دو یا چهار برابر سریعتر از حرکت مشابه ماوس حرکت می کند.
بنابراین پارامتر سرعت ماوسمی تواند سه مقدار بگیرد - 0 , 1 و 2 .
0 - بدون شتاب؛
1 آستانه ماوس 1، مکان نما با دو برابر سرعت عادی خود حرکت می کند.
2 - زمانی که سرعت ماوس به مقدار پارامتر می رسد یا از آن فراتر می رود آستانه ماوس 1، مکان نما با سرعت دو برابر حرکت می کند، اما زمانی که سرعت ماوس به مقدار پارامتر برسد یا از آن فراتر رود. آستانه ماوس 2، مکان نما با چهار برابر سرعت عادی خود شروع به حرکت می کند.
سایت پشتیبانی مایکروسافت دارای جدول مقادیر پارامترهای زیر است که می توانید به آنها اعتماد کنید:
اما میتوانید خودتان آزمایش کنید و در این صورت همیشه تنظیمات پیشفرض را که در تصویر صفحهنمایش پنجره ویرایشگر رجیستری ارائه میشود، تنظیم کنید (به بالا مراجعه کنید).
گاهی اوقات دیدن نشانگر ماوس، به خصوص هنگام کار بر روی یک صفحه نمایش کوچک یا در صورت مشکلات بینایی ممکن است دشوار باشد. اگر هنگام حرکت ماوس نمی توانید مکان نما را پیدا کنید، وقت آن است که ظاهر و رفتار آن را تغییر دهید. ساده ترین راه این است که تنظیماتی را که می توانید در کنترل پنل پیدا کنید، تغییر دهید.
بنابراین، اگر شما مالک هستید ویندوز 7، روی دکمه Start کلیک کنید، در نوار جستجوی واقع در پایین منوی ظاهر شده، عبارت "mouse" را تایپ کنید و با کلیک بر روی خط بالایی منو را دنبال کنید.
که در ویندوز 8، در نوار جستجو "موس" را تایپ کنید و در گزینه های ظاهر شده با نماد ماوس روی خط "موس" کلیک کنید (اجازه دهید گزینه "Accessibility: mouse" حواس شما را پرت نکند، همه گزینه های لازم را ارائه نمی دهد) .
ویندوز 10در کادر جستجو، "موس" را تایپ کنید. بر روی گزینه "تغییر تنظیمات ماوس" کلیک کنید. سپس در فیلدی که ظاهر می شود، روی «تنظیمات پیشرفته» کلیک کنید.
اکنون، صرف نظر از نسخه سیستم، باید در منوی "Properties: mouse" باشید.
خط بالایی "Pointers" را باز کنید، منوی "Scheme" را گسترش دهید و چیزی را انتخاب کنید. شما طیف گسترده ای از اندازه ها، رنگ ها و خطوط را پیدا خواهید کرد. هنگامی که یکی از گزینه ها را انتخاب می کنید، مکان نما ظاهر شما تغییر نمی کند، اما انتخاب شما در کادر سمت راست منوی "Scheme" نمایش داده می شود. اگر می خواهید ببینید مکان نما در این فرآیند چگونه به نظر می رسد، روی دکمه "اعمال" پایین کلیک کنید، اکنون می توانید ماوس را آزمایش کنید.
با مراجعه به خط "گزینه های اشاره گر" می توانید گزینه های بیشتری را بیابید. در آنجا در قسمت «Visibility» می توانید نمایش دنباله اشاره گر را فعال کنید که باعث می شود مکان نما بیشتر دیده شود.