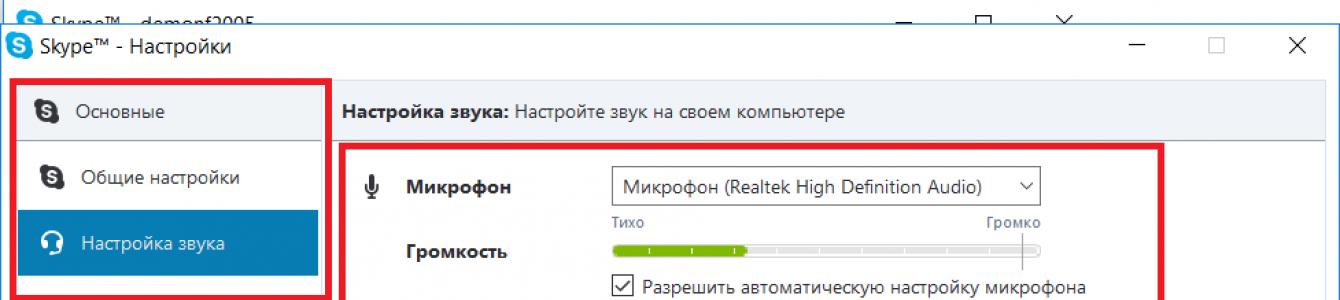Скайп несомненно является одной из самых популярных и действительно нужных программ на компьютере. С ее помощью люди, находясь в разных уголках планеты, могут поддерживать связь друг с другом, имея доступ в интернет.
Но у некоторых из пользователей программы Skype наблюдаются проблемы с микрофоном. Проявляется это в том, что вас попросту не слышит собеседник.
При возникновении данной проблемы первое, что стоит сделать, это проверить микрофон на работоспособность в программе Skype. Как это сделать вы узнаете в данной статье.
Процесс проверки микрофона в Skype
Зачастую в скайпе вас могут не слышать по проблеме неправильно выставленного микрофона в настройках. Поэтому, чтобы проверить свой микрофон на работоспособность, а также на его правильную настройку в Skype требуется сделать следующее.
Открыть Skype и в верхнем меню выбрать «Инструменты» -> «Настройки».
Вход в настройки Skype
В открывшемся окне настроек во вкладке «Общие настройки» переходим в раздел «Настройки звука».

Проверка микрофона в настройках
Здесь нас интересует первая строка «Микрофон» и вторая строка под ней «Громкость».
Попробуйте сказать что — нибудь как можно громче. Если в этот момент в строке «Громкость» появляется зеленый индикатор активности, то с это значит что микрофон в вашем компьютере или ноутбуке работает и настроен для работы в Skype.
Если же во время издавания звуков в строке «Громкость» под строкой «Микрофон» не двигается зеленая полоса, то это значит, что выбран не тот микрофон или же микрофон попросту не работает.
В этом случае раскройте список микрофонов в первой строке «Микрофон» и попробуйте выбрать другой из данного списка.

Выбор микрофона в Skype
Далее вновь скажите что — нибудь вслух и проверьте появляется ли активность в виде зеленой полоски в строке «Громкость». Если да — то жмите кнопку «Сохранить» и пробуйте звонить друзьям, чтобы точно убедиться в работоспособности микрофона.
Второй способ проверки работоспособности микрофона в Skype это звонок контакту Echo/Sound Test Service. Это тестовый робот, который есть у любого пользователя Skype.

Контакт для проверки микрофона в Skype
Все, что вам нужно сделать, это позвонить ему и следовать указаниям.
– одна из наиболее популярных программ для общения в интернете. Используя Skype можно общаться с помощью текстовой переписки, голоса или видео. И если с текстовой перепиской обычно проблем не возникает, то вот при общении с помощью голоса и видео пользователи не редко сталкиваются с плохим звучанием. Чаще всего это плохая слышимость, шум, помехи и эхо. В этом материале, мы расскажем о том, как настроить микрофон в Скайпе таким образом, чтобы эти проблемы вас больше не тревожили.
Системные настройки микрофона для общения в Skype
Если у вас возникают проблемы с микрофоном в Скайпе, то первое, что нужно сделать, это проверить системные . Системные настройки, это настройки микрофона в самой операционной системе Windows. Для того чтобы получить доступ к этим настройкам найдите иконку динамика на панели задач (правый нижний угол экрана) и нажмите на нее правой кнопкой мышки. После этого на экране появится небольшое меню, в котором нужно выбрать «Записывающие устройства».
Также вы можете открыть системные настройки микрофона через « ». Для этого откройте «Панель управления», перейдите в раздел «Оборудование и звук – Звук» и переключитесь на вкладку «Запись».

В результате выше описанных действий перед вами должно открыться окно «Звук» на вкладке «Запись». Здесь должен отображаться ваш микрофон. Если микрофона здесь нет, то возможно он или на компьютере не установлены драйверы для звуковой карты. В этом случае исправьте эти проблемы и потом вернитесь к настройке микрофона в Скайпе. Если же микрофон присутствует, то вам нужно выделить его мышкой и нажать на кнопку «Свойства».

После этого вы попадете в окно с . Здесь есть несколько вкладок. На первой вкладке, которая называется «Общие» нужно убедиться, что микрофон включен. В низу окна есть выпадающий список, там должно быть выбрано значение «Использовать это устройство (вкл.)». В противном случае звука в Skype не будет.

Следующая вкладка называется «Прослушать». Здесь нужно убедиться, что функция «Прослушать с данного устройства» отключена. Поскольку данная функция может создавать дополнительное эхо при общении в Скайпе.

Следующая вкладка называется «Уровни» и она является наиболее важной при настройке микрофона в Скайпе. Здесь можно изменить два значения: Микрофон и Усиление микрофона.
- Микрофон – это общая . Чем выше это значение, тем лучше будет вас слышно в Скайпе. Для начала выставите это значение на максимум. Если будет нужно, то потом снизите это значение.
- Усиление микрофона – это настройка, которая позволяет еще больше усилить сигнал от вашего микрофона. Если вас плохо слышно в Скайпе, то установите это значение на +10 дБ или +20 дБ. В крайнем случае, если микрофон совсем тихий, можно установить и +30 дБ. Но, тогда есть риск появления разнообразных шумов и помех.

На последней вкладке, которая называется «Дополнительно», размещены настройки разрядности и частоты дискретитации. Здесь лучше всего нажать на кнопку «По умолчанию» для того чтобы установить стандартные значения.

На этом настройка микрофона для Скайпа практически завершена. Все, что вам осталось, это зайти непосредственно в сам Скайп и проверить настройки там.
Настройки микрофона в Скайпе
Для того чтобы получить доступ к настройкам микрофона в Скайпе, откройте меню «Инструменты» и потом выберите пункт «Настройки».

После того как настройки Скайпа откроются, перейдите в раздел «Настройки звука».

Как можно заметить, настроек здесь совсем мало. Все, что здесь можно сделать, это выбрать микрофон из списка, изменить громкость или включить функцию автоматической настройки микрофона.
На работоспособность. Эта тема в основном возникает тогда, когда по каким-либо причинам не выходит осуществить аудио или видеовызов. В такие моменты приходится искать источник проблемы и устранять его. Как можно убедиться в том, что микрофон работает? И что делать, если именно в "Скайпе" он отказывается функционировать? Лучшие советы и рекомендации будут представлены далее. На самом деле все гораздо проще, чем кажется. Особенно если заранее удостовериться в работоспособности оборудования.
Проверка настроек на ПК
Как проверить, работает ли микрофон? В "Скайпе" или вообще на компьютере - это не так важно. Первый шаг - проверка настроек подключенного оборудования. Иногда получается так, что микрофон включен, он вроде бы работает, но собеседник не слышит слов.
Вполне вероятно, что настройки микрофона на ПК выставлены не совсем верные. Для начала стоит подключить устройство ввода звука. Затем нажать правой кнопкой мыши на граммофон в правом нижнем углу монитора и выбрать там "Записывающие устройства".
В открывшемся окне можно посмотреть, включен ли тот или иной микрофон. Если нет, то стоит открыть микшер на панели задач, которая находится слева от часов в нижней части экрана, а затем убрать галочку с параметра "Выкл." около изображения устройства ввода звука. Там же настраивается громкость голоса. Обычно выставляют на все 100%.
Проверка работоспособности
Как в "Скайпе" проверить микрофон? Чтобы приступить к работе с указанным приложением, рекомендуется для начала удостовериться в работоспособности подключенного устройства.

Для этого, после отладки громкости, предлагается один интересный прием. Требуется сделать аудиозапись на компьютере и прослушать ее. Если голос есть, значит следует искать проблему в "Скайпе" и его настройках. В противном случае следует сетовать на неисправность оборудования или устаревшие драйверы.
Как проверить работоспособность микрофона? Для этого в "Стандартных" нужно найти "Аудиозапись". Данная служба открывается, затем пользователь должен нажать на кнопку с большим красным кругом. Далее человек что-нибудь говорит в микрофон. Желательно на протяжении минуты. Так запись можно будет прослушать с комфортом, не улавливая мимолетные звуки. В конце процесса требуется нажать на "Стоп", затем на "Воспроизведение".
Звук есть? Тогда, как уже было сказано, задумываться, как в "Скайпе" проверить микрофон и настроить его, нужно уже с непосредственным использованием приложения.
Настройки "Скайпа"
Каким образом рекомендуется действовать? Все гораздо проще, чем кажется. Чтобы произвести проверку работоспособности подключенного микрофона, необходимо совершить звонок пользователю Echo. Это стандартная служба, предназначенная для проверки того или иного оборудования.
Сначала пользователь нажимает на "Аудиовызов", затем говорит несколько любых предложений. Как только вызов прервется, человеку будет предложено прослушать сделанную запись. Звук есть? Значит микрофон работает. Нет? Тогда требуется немного поработать с настройками. Если устройство вообще не распознается программой, не получается даже позвонить по Echo.
О настройках
Рассказывая, как проверить звук микрофона в "Скайпе" и произвести настройку оборудования, нельзя не напомнить, что пользователю требуется зайти в Скайп -"Настройки" - "Настройка звука". Там есть раздел "Микрофон". Если в данном пункте выставлено необходимое оборудование, то можно просто что-нибудь сказать в устройство. Под названием составляющей есть строчка. Она называется "Громкость". При разговоре зеленым цветом будет отмечаться то, насколько громко человек разговаривает.

Чтобы разговаривать с оптимальными настройками, можно поставить галочку около "Разрешить автоматическую настройку". Либо самостоятельно отрегулировать ползунок громкости. Изменения сохраняются.
Вот и все. Теперь понятно, как в "Скайпе" проверить микрофон. Да и на ПК в целом. Если в настройках программы не отображается подключенное оборудование, но в операционной системе оно работает, "Скайп" лучше переустановить.
Во время установки Skype многие пользователи пропускают этап настройки оборудования и пытаются побыстрее ее закончить. Это главная причина, по которой ваш собеседник слушает тишину во время звонка: необходимые параметры не настроены. Поэтому рассмотрим, как настроить микрофон в скайпе если вас не слышат.
Проверка микрофона
Для начала проверьте, подключено ли записывающее устройство к компьютеру. В ноутбуках микрофон встроен в корпус, а вот на стационарных ПК он подключается к внешнему разъему (отдельным устройством или вместе с веб камерой).
Теперь проверьте, не отключен ли у вас микрофон в самом Skype. Позвоните в Sound Test Service и посмотрите на соответствующую кнопку. Если значок перечеркнут линией - нажмите на него.
Далее проверьте работоспособность девайса. Для этого подключите микрофон к другому устройству и попробуйте использовать его по назначению. Если все в порядке, значит, проблема кроется в настройках Skype или Windows.
Настройка Skype
В большинстве случаев микрофон не работает именно по причине неверных настроек в Skype. Для их изменения требуется выполнить следующее:

Настройка в Windows
Теперь разберемся со звуковыми настройками в Windows. Возможно, проблема кроется в них. Для этого:

Если же звук появился, но слышно вас плохо – выполните следующие рекомендации:

На этом все рекомендации подошли к концу. Теперь известно, как настроить микрофон в скайпе если собеседник не слышит. Если ни один из методов вам не помог – обновите драйвер звуковой карты и повторите все вышеописанные инструкции в хронологической последовательности. Удачи!
Skype – это программа, которая использует Интернет, чтобы совершать звонки и отправлять мгновенные сообщения другим пользователям по всему миру.
Skype является одним из самых лучших мессенджеров для компьютеров и ноутбуков, с помощью которого легко соединиться с нашими близкими, друзьями и коллегами.
Несмотря на то, что приложение является очень функциональным, пользователи часто сталкиваются с различными проблемами, среди которых самая частая – проблема со звуком. Поэтому очень важно знать, как проверить свой голос в Скайпе.
Проверка оборудования
Прежде всего, пользователю необходимо проверить настройки и правильность подключения гарнитуры. Если вы используете внешний микрофон и наушники, то следует использовать фиолетовый разъем для подключения. Затем проверьте звуковые настройки, включив на компьютере музыку или видео.
Чтобы проверить функциональность микрофона, можно воспользоваться утилитой Windows Sound Recorder. Ее можно найти в Пуск – Все программы – Аксессуары – Развлечения – Sound Recorder. Тест покажет, работает ли микрофон.
Еще один способ проверить микрофон:
1.Запустите приложение.
2.Откройте вкладку Инструменты – Настройки.
3.Выберите раздел «Настройка звука». Скажите что-нибудь в микрофон, громкость автоматически подстроится под голос.


Если ничего не помогла, просмотрите дополнительную информацию.

Тестовый звонок
Если проблемы не в гарнитуре, Скайп предлагает проверить звук с помощью тестового вызова.

Для этого:
- a.Запустите приложение и войдите в свою учетную запись.
- b.В списке контактов слева найдите Echo / Sound Test Service или Skype Test Call (echo123) (оперативно найти контакт можно, если ввести в строку поиска «echo»).
- c.Нажмите зеленую кнопку вызова или «Позвонить».

Можно это сделать и через Интсрументы – Настройки звука.

Следуйте инструкциям, чтобы проверить, работают ли ваши настройки звука. Вам будет предложено говорить в микрофон и указать, слышите ли вы автоматизированные звуки на другом конце вызова.
Тестовый звонок поможет вам определить, поступает ли звук через соответствующие каналы или нет. Звуковой пробный тест попросит вас записать голосовое сообщение после сигнала. Если в записанном треке вы не услышите свой собственный голос должным образом, значит проблема в настройках вашей системы.
Также настройки громкости можно провести, воспользовавшись звонком в службу поддержки:
- нажать на значок «Данные о качестве связи»;
- выбрать пункт «Микрофон»;
- провести необходимые изменения.

Проверка Windows
Чтобы проверить правильность звуковых настроек вашей операционной системы, можно использовать различные утилиты, например, Fix It. Эта программа определяет и исправляет звуковые и видео проблемы в Скайпе.
Также важно проверить, нет ли необходимости обновить ОС. На официальном сайте посмотрите информацию о последних обновлениях и сверьте со своей версией (Пуск – Компьютер – Свойства – Издание Windows).
Проверка версии приложения
Если предыдущие методы не устранили проблемы со звуковоспроизведением, проверьте версию самого Скайпа. Для этого в меню нужно открыть пункт Помощь – О Скайпе.

Чтобы узнать, нужно ли вам ее обновить, перейдите на вкладку Помощь – Проверить на наличие обновлений. Если есть доступные обновления, программа сама предложит их скачать. Просто нажмите кнопку загрузить.

Также стоит проверить настройки звука в приложении. Для этого:
- Откройте программу.
- В меню перейдите Инструменты – Настройки – Настройки звука.
- Выберите пункт «Проверить динамики». Если все звуки слышно нормально, устройство работает. Чтобы сделать громче, воспользуйтесь ползунком мыши. Если ничего не слышно, возможно выбрана не та гарнитура.
В ходе самого разговора, чтобы настроить звук, можно воспользоваться специальной иконкой качества голоса.