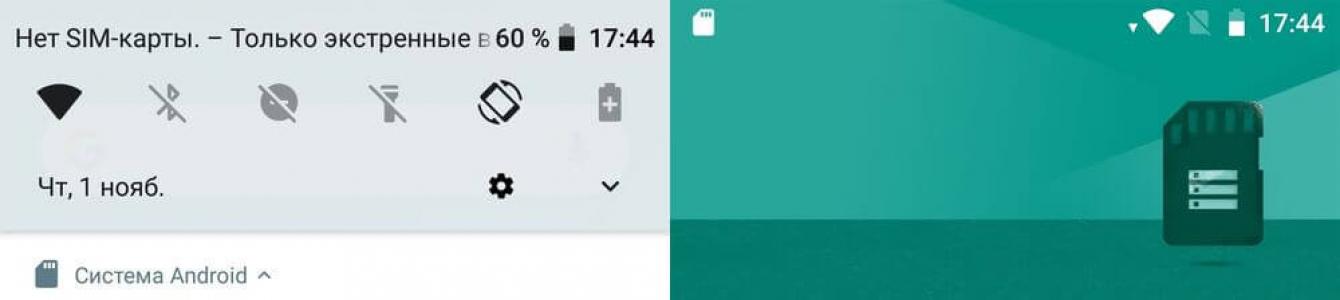В старых версиях Android, не имея root прав, нельзя было использовать SD карту как внутреннюю память. Такая функция появилась только в Android 6.0 Marshmallow (работает в Android 7, 8 и 9) и позволила переносить установленные приложения на карту памяти. Чтобы игры и программы быстро запускались и работали без сбоев, желательно использовать SD карту высокого класса.
В некоторых прошивках функция отсутствует, несмотря на подходящую версию Android. Но это не значит, что карту памяти нельзя использовать как внутреннее хранилище – просто SD придется форматировать при помощи ADB.
После форматирования карты памяти, она не будет считываться другими мобильными устройствами. Если понадобится установить SD в новый смартфон или подключить в кардридер в ноутбуке, отформатируйте карту как портативный носитель.
Настройка SD карты как внутренней памяти
После подключения карты памяти, в области уведомлений появится оповещение об обнаружении новой SD карты. Нажмите «Настроить» и отформатируйте ее как внутреннюю память, следуя указаниям. Сохраненные на SD карте файлы будут удалены, так что заранее позаботьтесь о создании резервной копии.

Также карта памяти форматируется через меню настроек. Для этого перейдите в «Хранилище» (в некоторых прошивках называется «Хранилище и USB-накопители», «Накопители» или «Память») и щелкните по пункту «SD-карта».

Раскройте меню и выберите «Настройки хранилища».

Нажмите на пункт «Внутренняя память» и в следующем окне щелкните «Очистить и отформатировать». Не забудьте перед этим сохранить данные с карты памяти, потому что они будут удалены.

Если после завершения форматирования, на экране появится оповещение, что SD-карта работает медленно, значит, используемая карта памяти низкого класса. Такие SD не рекомендуются к использованию, потому что они работают в разы медленнее накопителей в мобильных устройствах. Приложения, перенесенные на карту с невысокой скоростью чтения и записи, могут медленно работать.

Далее будет предложено перенести некоторые приложения, фотографии и файлы на отформатированную карту. Выберите «Перенести сейчас», нажмите «Далее», а в следующем окне щелкните на «Перенести».

Процесс переноса данных займет некоторое время. В конце появится сообщение, что SD карта готова к работе.

Как отформатировать карту памяти при помощи ADB
Если функция форматирования карты памяти отсутствует в меню настроек, несмотря на подходящую версию Android, значит, производитель мобильного устройства не добавил эту опцию в систему. При этом возможность отформатировать карту памяти никуда не делась, но для этого понадобится ADB.
ADB (Android Debug Bridge, отладочный мост Android) – инструмент, который входит в Android SDK и при помощи него устанавливается связь с консолью Android. ADB работает из командной строки (cmd.exe) либо из Windows PowerShell (доступен в последних сборках Windows 10). Проще говоря, подключив мобильное устройство к ПК через USB и активировав отладку, можно управлять смартфоном с компьютера, используя ADB-команды.
Чтобы скачать ADB, перейдите по ссылке , загрузите архив «platform-tools» и разархивируйте его на диске «C:». ADB будет внутри.

Также перейдите на эту страницу официального сайта Oracle, поставьте галочку в чекбоксе «Accept License Agreement» и скачайте установочный файл Java Development Kit, соответствующий разрядности операционной системы на компьютере. После завершения загрузки запустите установку.
Включите на устройстве отладку по USB. Эта функция находится в скрытом разделе «Для разработчиков». Чтобы сделать раздел видимым, откройте «Настройки» → «О телефоне» («Настройки» → «Система» → «О телефоне» в Android 8 Oreo и Android 9 Pie) и щелкните 5-7 раз по пункту «Номер сборки».


После выполненных действий пункт «Для разработчиков» появится в меню настроек («Настройки» → «Система» в Android 8 Oreo и 9 Pie). Перейдите в раздел «Для разработчиков», активируйте пункт «Отладка по USB» и подтвердите, выбрав «ОК».

Подключите смартфон к ПК через USB. Если вы делаете это впервые, на компьютер установятся драйверы USB. Обычно драйверы загружаются автоматически, но если этого не произошло, скачайте драйвер с сайта производителя устройства либо установите универсальный драйвер . Если драйвер без установщика, зайдите на компьютере в «Диспетчер устройств», выберите аппарат (устройство будет определяться неправильно с вопросительным или восклицательным знаком), щелкните по нему правой клавишей мышки и нажмите «Обновить драйверы». Выберите «Выполнить поиск драйверов на этом компьютере», укажите путь к папке с драйверами, щелкните «Далее» и дождитесь завершения установки.


Теперь перейдите в папку «platform-tools» и удерживая клавишу «Shift» щелкните правой кнопкой мыши по пустой области. В списке опций выберите «Открыть окно команд» или «Открыть окно PowerShell здесь» (на Windows 10). Запустится командная строка либо PowerShell.

На смартфоне появится запрос на разрешение отладки с этого компьютера. Выберите «ОК», чтобы подтвердить. Если запрос не появился, это произойдет позже – во время выполнения первой команды.

Введите следующую команду и нажмите «Enter» (в PowerShell добавьте./ перед командой):

В консоли появится знак «$». Введите команду:

Будет выдан идентификатор карты памяти вида disk:NNN,NN . Скопируйте следующую команду, замените в ней NNN,NN на полученные цифры и выполните команду:

Теперь зайдите в «Хранилище», выберите карту памяти, откройте ее настройки и щелкните «Перенести данные».


Как перенести приложения на карту памяти в Android 6, 7, 8 и 9
После форматирования SD карты остается перенести на нее установленные приложения. Откройте «Настройки», выберите «Приложения и уведомления», нажмите «Показать все приложения» или «Сведения о приложениях» (если таких пунктов в меню нет, пропустите) и щелкните на игру либо программу, которую собираетесь переносить.

Откройте «Хранилище» (или «Память»), нажмите «Изменить» и выберите карту памяти.

В появившемся окне щелкните на кнопку «Переместить» и подождите пока приложение переносится.

AppMgr III (App 2 SD) – программа для переноса приложений
Если не хочется вручную перемещать каждое приложение, загрузите программу, которая упростит этот процесс. При помощи AppMgr III (App 2 SD) можно в пару тапов перенести неограниченное количество приложений на карту памяти.
Если на смартфоне установлен Android 8 либо 9, предоставьте AppMgr III следующие разрешения:

Затем запустите AppMgr III, выделите приложения, которые хотите переместить и щелкните на значок папки.

В следующем окне нажмите на кнопку «Play», чтобы запустить процесс переноса.

Если какие-то приложения не удастся перенести, это отобразится в AppMgr III.
Современные мобильные устройства имеют большой объём встроенной памяти. Однако и ее хватает не всегда, поскольку современные игры и приложения занимаю достаточно много места. Отчасти решить проблемы с памятью можно, перемещая приложения на SD-карту.
Стоит заметить, что некоторые приложения не переносятся на карту памяти Андроид, если разработчик не включил в свой продукт такую возможность или на карте памяти нет свободного места. Также в некоторых бюджетных телефонах эта функция изначально удалена из прошивки.
Как переместить приложение на SD карту стандартным способом
В первую очередь можно попробовать встроенную возможность перемещения:
Важно! Стандартный способ перемещает не все данные, часть информации останется в памяти устройства.
Это удобная утилита, избавляющая от многократного выполнения стереотипных действий, она предоставляет возможность производить групповое управление
списком приложений.
Первый запуск отсортирует приложения , допускающие перемещения и выведет список. Необходимые выделяются нажатием и удерживанием. Для переноса приложения на карту памяти нужно нажать его иконку, по запросу утилиты подтвердить перенос. В отдельных вкладках отображаются программы, которые уже находятся на SD карте и программы в памяти телефона, которые нельзя перемещать. Кроме того, будет выдано предупреждение, если перемещение программы снизит её функционал.
Folder Mount
Продвинутая программа, позволяющая привязать любую внутреннюю папку к любой внешней, тем самым переместив приложения на карту памяти. Для работы FolderMount требует root права :

После этого во внутренней памяти остаётся только образ, а сама папка размещается на SD карте.
Folder Mount анализирует список приложений, их размер и находит те, которые следует в первую очередь перенести на внешний носитель.
Приложение «Переместить в SDCard»
“ ” «весит» немого, перемещает программы в обоих направлениях, сортирует их по дате, названию, размеру.
Процедура простая:
- в меню в левой части выбрать пункт «Переместить на карту памяти »;
- приложение отметить птичкой, нажать «переместить »;
- появляется изображение процесса с бегунком от 0 до 100 %.
Обратный процесс доступен с кнопки «Перемещение во внутреннюю память
».
Для работы необходимы
root права
и дополнительный раздел etx на карте памяти (первичный, primary).
При запуске сканирует устройство и выводит список всех программ, которые разрешено сохранять на карту памяти Андроид. Можно выбрать одно приложение, или кнопкой «Multilink » выполнить пакетный перенос. Но прежде необходимо создать нужные разделы.
Создание раздела с помощью Recovery TWRP
Меню восстановления системы предназначено для установки альтернативных и заводских прошивок, обновлений, приложений, синхронизации с компьютером, полного или частичного резервного копирования, создания и форматирования разделов на SD card. Пользоваться программой TWRP несложно:

Программа запросит согласие на инсталляцию официально распространяемого приложения. Если оно не нужно, нажать «Do not install ».
После перезагрузки зайти в «Память » («Хранилище») и проверить изменился ли размер хранилища, доступный для SD. Если всё сделано правильно, он уменьшится, потому что созданный ext-раздел теперь виден только для App2SD, Link2SD и других аналогичных менеджеров.
Создаем раздел с EaseUS Partition Master
В этом случае работать будем на компьютере, подключив карточку через картиридер.
Процедура разбивки и создания 2-го раздела на SD карте в EaseUS Partition Master :

В «Настройках» устройства зайти в «Память
», выбрать «Отключить карту
». В предупреждении по запросу подтвердить действие.
После запуска попросит подтвердить права суперпользователя.

Открыть «Create
», в верхней части будет выводиться новый раздел, под ним строка с информацией о размере SD и используемой файловой системе:
Кнопка «ADD
» создаёт новый раздел. Размер можно установить ползунком или кликом по числу.
Выбрать файловую систему
fat32
, отметить «Format» птичкой.
Теперь задаются параметры второго раздела.
Снова нужно нажать «ADD
». Ползунок сдвинуть до конца, оставить галочку в параметре «Format
», щелкнуть ext3, затем «Применить
» («Apply»).
Это выводит на экран предупреждение
. Для запуска процесса разделения карты нужно согласиться.
Сначала появится изображение процесса, затем новые разделы.
SD карта подключается. Через «Настройки » в «Памяти » можно увидеть её изменившийся размер.
Перемещение с помощью Link2SD
Теперь стало возможно с помощью менеджера перекинуть приложения на карту памяти Android. Для этого следует:

По окончании процесса запустить перенесённое приложение. Если оно (неважно, по каким причинам) не запускается, лучше всего вернуться к прежнему размещению кнопкой «Remove Link ».
Files To SD Card
Программа для переноса приложений на карту памяти доступна в Play Market . Его можно использовать, чтобы быстро изменить размещение файлов даже в устройствах с небольшой встроенной памятью. Позволяет копировать данные в обоих направлениях. Максимально упрощает освобождение внутреннего хранилища девайса.
После установки, а так же после каждого перезапуска устройства программе нужно подтверждение прав и настройка доступа к внешнему накопителю.
All-In-One Toolbox
Пакет инструментов, оптимизирующий ОС. All-In-One Toolbox полезен для исправления ошибок реестра, возврата к заводским настройкам, в том числе, после заражения устройства и некорректной инсталляции программ. Позволяет отслеживать и оптимизировать состояние хранилища, удалять кеш и историю, управлять разделами SD карты.
Использование карты, как внутренней памяти
Подобная функция доступна не на всех гаджетах, а только начиная с версии Android 6.0.
Важно! В этом случае данную SD карту нельзя будет использовать иначе. Например, чтобы переставить её в другое устройство, понадобиться форматирование. При извлечении флешки подключенной таким образом из устройства, вся информация будет с нее удалена.
В Настройках выбрать «Хранилище » и нажать «SD карта ». Найти вверху справа пункт «Настроить », затем перейти к «Внутренняя память ». Появиться предупреждение об удалении данных. Для согласия на запуск процесса нужно нажать «Очистить ». Если класс карты ниже 4, появится предупреждение о том, что устройство будет работать медленно. Чтобы процесс завершился нужно нажать «Перенести сейчас », затем «Готово ». После окончания переноса перезагрузить устройство.
На нашем сайте размещена по настройке этой функции.
Инструкция как перенести приложения на карту памяти
Возможность переноса приложений на карту памяти появилась еще в незабвенном Android 2.2, но работала она из рук вон плохо. Тем не менее, пользователям худо-бедно удавалось освободить внутренний накопитель аппарата. В Android 4.4 эту опцию удалили. Вероятно, посчитали, что у смартфонов и без того слишком много внутренней памяти. Так продолжалось до выхода ОС 6 версии. В ней возможность переноса появилась вновь. В несколько измененном виде. Однако даже после этого возможность переноса приложений на внешний накопитель появилась не на всех прошивках. Даже современные версии Android на некоторых аппаратах не всегда обладают такой полезной опцией. Но это уже зависит от производителя. А теперь поговорим о способах, при помощи которых можно перенести приложения на внешний накопитель.
Способы переноса приложений
Читайте также: Контакты Google аккаунта: как найти, сохранить, переместить, удалить, восстановить, синхронизировать +Отзывы
Стоит отметить, что для переноса приложений на флешку потребуется карта памяти с довольно высокой скоростью обмена данными. Лучше всего, если накопитель будет соответствовать Class 10. Иначе программы будут запускаться очень долго. И толку от такого переноса почти никакого не будет.
Их не так уж и много. И выбор конкретного способа целиком и полностью зависит от прошивки, которая в данный момент установлена на смартфоне пользователя. Весь вопрос в том, поддерживает она такую опцию или нет.
- Перенос штатными средствами Android. Этот вариант хорош только в том случае, если прошивка аппарата априори поддерживает такую функцию. В этом случае лучше использовать именно средства ОС, так как система сама знает, как и что лучше делать
- Перенос при помощи приложений. Этот вариант для тех, у кого прошивка по тем или иным причинам не может переносить данные приложений (и сами программы) на внешний накопитель. Но сторонние утилиты с этим вполне могут справиться
Итак, у нас есть два способа для переноса. Теперь нужно рассмотреть их подробнее, так как сам процесс довольно сложен и требует предварительной подготовки. Начнем с самого простого и очевидного: перенос при помощи ОС.
Стоит отметить, что некоторые приложения перенести не удастся. Такие штуки, как будильники, виджеты, живые обои и все системные приложения не переносятся. А если даже и попробовать, то работать они после этого точно не будут. Так что такой финт нужно производить только со сторонними приложениями.
Используем штатные инструменты Android
Читайте также: Как удалить вирус с Андроида (Android) на телефоне: Инструкция 2019 года
Это первый и наиболее правильный способ. Мобильная ОС сама знает, как правильно перенести данные приложений на флешку и сохранить их работоспособность. Да и выполняется это гораздо проще, чем с помощью сторонних программ.
Если прошивка на вашем смартфоне действительно поддерживает такую опцию, то никаких проблем с переносом не возникнет. Система сделает все самостоятельно . От пользователя потребуется выполнить лишь несколько шагов.
Более ничего от пользователя и не требуется.
Сначала тапаем по значку настроек на рабочем столе гаджета, затем перемещаемся в пункт «Приложения» , выбираем нужное и нажимаем на него. В списке опций будет кнопка «Переместить на SD карту» . Ее и нужно нажать.
Перенос начнется автоматически. Однако по его завершении система выдаст соответствующее предупреждение. Кстати, ОС не умеет перемещать открытые приложения. Так что сначала придется закрыть программу.
Однако, как уже говорилось выше, данный способ подходит далеко не всем. Если ваша прошивка не поддерживает такой вариант переноса, то стоит рассмотреть другие способы. И именно этим мы сейчас и займемся.
Стоит отметить, что после обновления версии ОС (к примеру, по воздуху) все настройки могут сбиться. В том числе и приложения, которые расположены на внешнем накопителе. Так что после каждого обновления крайне желательно проверять расположение тех программ, что вы ранее перенесли. В случае сбоя придется повторить процедуру.
Использование сторонних программ
Читайте также: ТОП-15 Лучших бесплатных браузеров для Android устройств: обзор самых быстрых и безопасных программ для серфинга | 2019
Сторонние приложения способны перенести установленные программы на внешнюю карту памяти. Однако работа с ними довольно сложна . В некоторых случаях нужно даже подготавливать карту памяти. И об этом всем мы сейчас поговорим.
Переместить в SD Card
Читайте также: ТОП-12 Лучших карты памяти для смартфона, фотоаппарата и видеорегистратора | Обзор популярных моделей +Отзывы
Это небольшая утилита, которую можно легко скачать в Google Play . Она отличается очень компактными размерами и способна работать с внутренним и внешним накопителями даже без прав суперпользователя.
Однако именно эта программа является не особо надежной . Иногда она не справляется со своей работой. Но в некоторых случаях даже это приложение вполне способно помочь. А работать с программой очень просто.
Сначала нужно скачать приложение из Google Play и установить его. Затем нужно запустить программу, открыть меню (простым свайпом вправо) и тапнуть по пункту «Переместить на карту памяти».
Все остальное программа сделает сама
Будут перемещены все данные приложения. Включая саму программу. С системными утилитами программа не работает. После переноса рекомендуется перезагрузить устройство.
Если это приложение не справилось с задачей, то стоит попробовать другое . Какое-нибудь обязательно подойдет. Кстати, при помощи этой программы можно также управлять файлами формата APK и удалять их.
AppMgr III
Читайте также:
Более ничего от пользователя не требуется
Все остальное приложение сделает автоматически. Естественно, после выполнения всех операций желательно перезагрузить смартфон. Тогда все изменения будут применены.
Также это приложение умеет чистить кэш, замораживать программы и удалять их без подтверждения. Но последние действия требуют рута и прав суперпользователя. Так что на обычном аппарате ими воспользоваться не получится.
Link2SD
Читайте также: Подключение флешки к смартфону: Четыре способа (плюс бонус)
А это уже тяжелая артиллерия. Эта бесплатная утилита способна на многое . Но требует наличия рута и прав суперпользователя. Зато приложение работает изумительно. Оно перенесет все программы на внешний накопитель со стопроцентной гарантией.
Однако для работы с этой утилитой флешка должна быть подготовлена соответствующим образом. На ней должен быть создан специальный скрытый раздел, который будет использоваться в качестве памяти для приложений. Создать такой раздел можно при помощи Recovery.
Выключаем смартфон и затем включаем его с зажатыми кнопками регулировки громкости. В разных аппаратах рекавери может запускаться разными способами. Сначала узнайте, как оно запускается именно на вашем смартфоне. Затем мы попадем в главное меню рекавери. Здесь нужно выбрать пункт «Advanced».
Затем тапаем по пункту «Partition SD Card».
Теперь необходимо выбрать тип файловой системы (лучше всего использовать EXT3), выбрать размер самого раздела, раздела подкачки (Swap) и передвинуть ползунок для создания соответствующих разделов на накопителе.
Теперь останется только дождаться завершения процесса и после этого перезагрузить смартфон. И только потом можно приниматься за перенос данных на накопитель.

Смартфон это не только удобная «звонилка», но и полноценный центр развлечений. Однако сразу после покупки в самом устройстве не так много приложений, игр и интересных возможностей. Что бы данный недостаток устранить, пользователю предоставлен огромный выбор приложений на любой вкус в On-line магазине Google Play (как устанавливать приложения мы рассказывали в этой статье).
Рано или поздно любой человек, устанавливающий различные приложения на свой смартфон или планшет, столкнется с проблемой нехватки свободного места в памяти устройства, хотя на карте памяти еще очень много свободных Гигабайт. Это связано с тем, что большинство приложений устанавливаются в память самого смартфона/планшета, которой не так уж и много, а не на карту памяти. Итог – нехватка свободного места, снижение скорости работы устройства, постоянные подтормаживания. Решить эту проблему можно по-разному:
Вариант 1. Кардинальное решение проблемы – Hard Reset
Этот шаг хорош тем, что смартфон возвращается к заводским установкам, и начинает буквально «летать», так как не перегружен ненужными данными и не засорен файлами. Но с другой стороны пользователь вынужден заново устанавливать все приложения и восстанавливать удаленные данные. Как сделать Hard Reset мы рассказывали в этой статье.
В современных телефонах и планшетах используются отличные модули камер, которые порой позволяют получать профессиональные снимки. Однако вместе с ростом качества самих изображений растет и размер фотографий, которые занимают много места. Если на устройстве заканчивается свободное пространство, его следует освободить. Сделать это можно в том числе с помощью карты памяти, на которую мы перенесем фотографии и, соответственно, освободим место на девайсе.
Перемещение фотографий из основной памяти на карту памяти
Для того, чтобы перенести изображения на карту памяти, вам понадобится сама карта памяти, установленная в ваш смартфон или планшет, и файловый менеджер.
Вот карта памяти:

После того, как вы установите карту памяти в свой смартфон, можете удостовериться в том, что устройство ее «видит». Для этого зайдите в «Настройки» и выберите подраздел «Память» (или «Обслуживание устройства», как в случае с Samsung и прошивкой One UI).


Здесь найдите пункт «Карта памяти SD». Как видите, наше устройство карту распознало.

Теперь вам понадобится файловый менеджер. В качестве файлового менеджера вы можете использовать любое приложение на ваш вкус, поскольку сам процесс переноса будет аналогичным. Если ФМ уже установлен в вашу прошивку, можете воспользоваться им. Если нет, скачайте с помощью Google Play Маркет. Мы воспользуемся встроенным файловым менеджером Samsung — «Мои файлы».

Нажимаем «Изображения».

Выделяем файлы, которые хотим переместить (нажмите и удерживайте файл, затем выберите другие, если их несколько). В нижней части экрана нажмите «Копировать» или «Переместить» — смотря что вам нужно сделать.

Возвращаемся на шаг назад и выбираем добавленную нами «флешку».

Если хотите добавить файлы в корень карты памяти, просто нажмите «Переместить сюда».

Получилось.

Можно создать папку, нажав на три точки и выбрав в меню «Создать папку».

Задаете название папки.

Открываете ее и точно также переносите файлы.

Как видите, ничего сложного. Таким способом вы можете переносить и другие файлы на карту памяти за исключением приложений, а можете — с карты памяти в основную память.