Добрый день. Многих пользователей интересует вопрос: — Как узнать характеристику компьютера. То есть, какая у вас система, материнская плата, видеокарта, платы оперативной памяти и прочие характеристики КП.
Как это сделать, я уже рассказал на примере . Очень удобная программа, рекомендую. Но, подобных программ много, и в данной статье, мы рассмотрим несколько методов, как это сделать. Как с помощью системы, так и с помощью стороннего софта.
Характеристика компьютера смотрим с помощью системы
Я буду рассказывать на примере Windows 10. В остальных системах, всё происходит похожим путём. Итак, для начала, нужно посмотреть, какая же, собственно, у вас установлена система.
1. Для этого, войдём в панель управления через «Пуск». В Windows 10 нужно кликнуть по этой кнопке правой клавишей мыши. Затем, выбираем «Система». В других версиях Windows выберем «Панель управления», «Крупные значки», «система».

Полученная информация — довольно скудная, но, из неё нам становится ясно, что у нас установлена Windows 10 64 разрядная, оперативная память на 6 Гб, процессор АМВ.
2. Также применим одну из утилит системы «Сведения о системе». Для этого, в строку поиска введём слово «Сведения о системе». Поиск найдет утилиту с таким же названием, запускаем её.

Также, можно нажать Win + R и в строку поиска ввести msinfo32.exe. Другой способ, выберем «Пуск», затем «Все программы», «Стандартные».

3. Мне больше нравится работать с диспетчером устройств. Для его вывода, начинаем в строке поиска «Диспетчер устройств».

У нас откроется диспетчер. Он нам покажет, какие программы устройства находятся на нашем компьютере: видеокарта, процессор, адаптеры, звуковая карта и прочее. Правда, без описания каждого из этих устройств.

Также, проверить характеристики можно и из BIOS, но мы сейчас этого делать не станем, а начнём смотреть более удобные сторонние программы, вроде упомянутого нами Speccy.
ASTRA32 программа о характеристике компьютера
ASTRA32 довольно удобная программа, которая много расскажет нам о нашем компьютере. Она платная, но для ознакомления, нам подойдёт и демо версия. Астра имеет простой и понятный интерфейс.
Итак, скачаем программу с официального сайта . Нам предлагают два варианта, с инсталлятором, и без инсталлятора. То есть, с обычной установкой, и портативная. Я скачаю портативную. Распаковываем архив. Перед этим, создайте для программы отдельную папку, т.к. распакуется несколько файлов (отдельная папка нужна, чтобы вы в дальнейшем в этих файлах не запутались).
Итак, запускаем файл astra32 от имени администратора, как показано на скриншоте, используя контекстное меню:

У нас открывается окно программы, где показаны общие данные о вашем ПК. Меню в левой колонке так и называется, «Общая информация». Как видите, в общей информации нам дают данные об процессоре, материнской плате, оперативной плате, всех дисках и дисководов, которые установлены на вашем компьютере.

Данные про видео карту, звуковые данные, операционную систему, сеть и порты. Также, мы можем выбрать из левой колонки любую нужную нам плату компьютера и получить о ней больше данных. К примеру, я выберу «Материнская плата».

Можно узнать название платы, версию установленного BIOS, число, когда его установили, имя чипсета, производителя чипсета и прочее. То есть, как раз то, что мы искали. Так же, мы можем пройтись по всем узлам и узнать подробную информацию про них.
Например, вы желаете узнать побольше информации про установленные платы оперативной памяти. Выбираем меню «Модули памяти», затем нужную плату памяти,

и в правом окне, вы получаете подробную информацию именно про эту плату. Как видите, получается довольно подробная информация.
Бесплатная программа PC-Wizard
Отличный софт, и, что самое главное – бесплатный! PC-Wizard считалась одной из лучших программ для того, чтобы узнать характеристики, конфигурацию ПК. В ней также есть различные тесты по узлам компьютера.
Дизайн схож с ASTRA32, но, в левой колонке вместо простого меню, изображены ярлычки, показывающие различные устройства. Довольно элегантно выглядит. Я думаю, вы разберётесь в её функционале без особого труда.

Скачать PC-Wizard . Также, как и прошлый софт, можно скачать установочную и портативную версии. К сожалению, эта программа перестала обновляться. Также, данная программа не работает в Windows 10. Поэтому, мы более подробно рассмотрим всемирно известную программу Аида.
AIDA64 подробная характеристика компьютера
Это очень хорошая программа для просмотра характеристик ПК, по праву считается одной из лучших. Из недостатков – она платная, но у неё есть 30 дневной бесплатный период для ознакомления с программой.
На сайте программы много различных версий, я загружу портативную пробную бизнес версию. Но, вы можете загрузить экстрим версию. Её, для простого пользователя, будет вполне достаточно. AIDA64 скачать.
Скачиваем после надписи Download Locations по первой ссылке. Теперь, перед распаковкой, создайте специальную папку, и распаковываем программу в неё, т.к. у данной программы много файлов, и вы можете в них запутаться (если вы файлы многих программ будете распаковывать в одну папку, и файл какой-нибудь из программ нечаянно удалите, скорее всего, эта программа не запустится).
Для запуска портативной версии, запускаем от имени администратора через контекстное меню файл с ярлычком aida64, как на скриншоте.

У нас появляется окно программы с двумя столбцами. Как видите, на начальном этапе компоненты в обоих окнах друг друга дублируют.

Например, проверим плату оперативной памяти. Для этого, в левом столбце выбираем память, и видим, что у меня занято и свободно на данный момент примерно одинаковое количество памяти, (занято чуть больше, а это уже не очень хорошо).

Можно проверить чипсет, БИОС, системную плату, ЦП и многое другое. Аида хорошо тестирует на работоспособность различные узлы. Поэтому, переходим на вкладку Тест, находящуюся в самом низу левой колонки. Выбираем, к примеру, «Чтение из памяти» и смотрим, с какой скоростью ваш компьютер читает из платы оперативной памяти.

Если вы желаете обновить тест, нажмем на меню обновить (круглая стрелка), и данные будут обновлены. У меня это происходит быстро, у вас, возможно, будет обновляться медленнее.
AIDA64 даёт много информации, всю её описывать довольно долго. Поэтому, я даю вам ознакомительное видео про аиду64, где парень довольно точно описывает ключевые моменты программы.
Видео AIDA64 как пользоваться
Я думаю, одним из данных методов определения характеристики вашего компьютера, вы воспользуетесь. Лично мне больше других нравится именно AIDA64, хотя она и платная. Успехов!
P.S. Всех Россиян поздравляю с наступающим Днём России! Счастья вам и благополучия!
Вот есть у вас компьютер, все работает быстро или не очень, и чтобы разобраться в каком-то вопросе по «железу», для начала неплохо будет понять — а какой вообще у вас компьютер? Это я о том, какие у него характеристики.
Windows 10 предлагает все инструменты для того, чтобы понять какой у вас компьютер, насколько он мощный, в общем ничего сложного нет, и справится даже новичок. Я напишу все просто и не буду грузить вас всякими терминами =)
Как узнать, какие жесткие диски у вас есть?
Жестких дисков у вас может быть несколько, их всех можно узнать в окне Этот компьютер , но там нужно каждый просмотреть, вернее его свойства.. и это может быть немного неудобно. Лучше сразу посмотреть сколько реальных дисков, а потом посмотреть что у нас с локальными разделами.
Для этого нам нужно зайти в окно Диспетчер устройств (правой кнопкой по значку Пуск):

Теперь смотрите, тут будет куча всего, но вам нужно выбрать Дисковые устройства — там и будут отображены ваши жесткие диски, вот например у меня их два:

В данном случае нам показаны модели жестких дисков. Но как посмотреть, обьем, разделы? Тоже можно, не проблема. Заходим в Управление дисками :

Теперь смотрите, будет открыто окно, где будут показаны все ваши физические диски (слева) и локальные разделы (справа):

Для примера я опишу что вот показано в этом окне — мы видим Диск 0 , у которого есть два раздела, это: диск С и Зарезервировано системой (это просто системный диск). И также мы видим Диск 1 , но там нет разделов (вернее есть, просто он один и был создан автоматически), так как я их просто не создавал, это диск для музыки, фильмов, в общем там пользовательские файлы. Также как видите указан обьем, сколько свободно, все это есть в таблице.
Вот так можно в Windows 10 узнать модель жестких дисков, а также ситуацию с локальными разделами на каждом.
Как узнать, какая видеокарта в Windows 10?
Ну, тут тоже ничего сверхсложного нет — нажимаем правкой кнопкой по рабочему столу и выбираем Параметры экрана :

Потом выбираем Дополнительные параметры экрана :

Заходим в свойства графического адаптера, что по сути и есть видеокартой:

Появится окно, где будет указана ваша модель видеокарты (это там где Тип адаптера ), в моем случае это встроенное графическое ядро Intel. Также будет указан обьем видеопамяти, ну и на остальных вкладках вы можете еще более полную информацию найти:

Так, что там еще? А, процессор!
Как узнать, какой процессор в Windows 10 и сколько оперативки?
Процессор, это мозг и самая дорогая как правило часть в компьютере. Сейчас мы все узнаем =)
Снова заходим в окно Система :

И смотрим — сперва у нас указывается процессор, в моем случае это двухьядерный Pentium G3220 и 2 Гб оперативной памяти (внизу, под процессором):

Кстати, если вы заметили, то тут также указывается какой разрядности ваша Windows, думаю что тоже вам может быть полезно знать.
А сколько ядер в процессоре, можно узнать?
Конечно можно, смотрите, открываем Диспетчер задач :

Теперь переходим на вкладку Производительность и выбираем ЦП , и теперь можем узнать количество ядер процессора, а также насколько процессор загружен ну и много чего еще полезного (например кэш процессора L3):

Ну вот и все на этом, я думаю что ничего вообще сложного нет, но зато теперь вы сможете быстро и легко узнать какую-то основную информацию о вашем «железе».
- Срочно нужно , другими словами, как средствами операционной системы (без открывания крышки системного блока) определить модель процессора, видеокарты, материнской платы и так далее?
- Привет админ! Недавно с друзьями решили сделать подарок приятелю на юбилей, спросили что ему нужно, а он и говорит - подарите мне видеокарту и интересную компьютерную игрушку. Пришли в компьютерный магазин и говорим - продайте нам видеокарту, а продавцы консультанты говорят - пожалуйста, говорите характеристики вашего компьютера! А откуда нам знать эти характеристики. Позвонили другу, но он тоже без понятия, знает только что процессор от Intel. Что интересно и игрушку тоже не продают, говорят - узнавайте характеристики компьютера и подберём вам соответственно игрушку, а то игрушка не пойдёт и принесёте назад, много вас тут таких безграмотных ходит. Узнайте хотя бы какой у вас процессор и какой мощности блок питания.
Короче получается так, среди всех моих друзей в компьютерах разбираетесь только вы админ. Ждём от вашего сайта помощи!
Как узнать характеристики своего компьютера
Друзья, есть добрый десяток способов узнать характеристики своего компьютера за несколько секунд. Не будем тратить ваше время на разговоры и приступим к делу.
Способ узнать характеристики своего компьютер №1
В поле ввода вводим команду Msinfo32

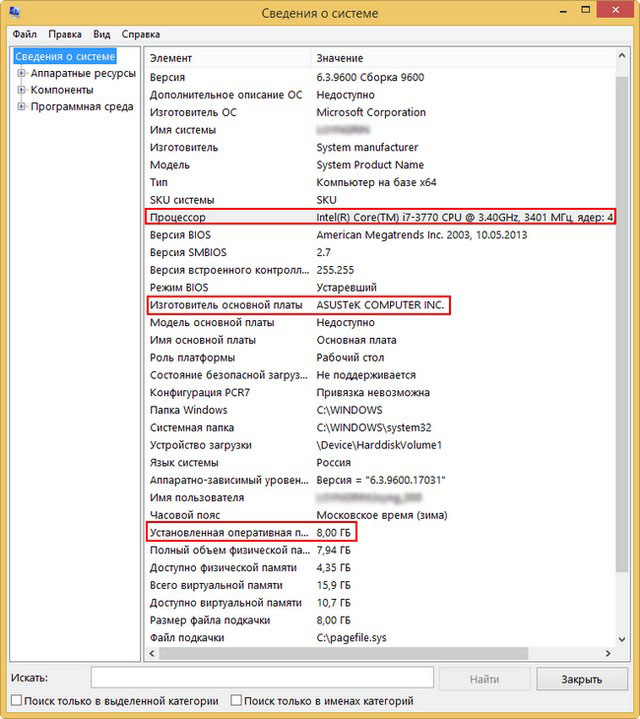
Если хотим установить модель видеокарты, жмём на плюсик и раскрываем ветку Компоненты и выбираем пункт Дисплей, видим название нашей видеокарты, объём её памяти, версию драйвера и так далее.
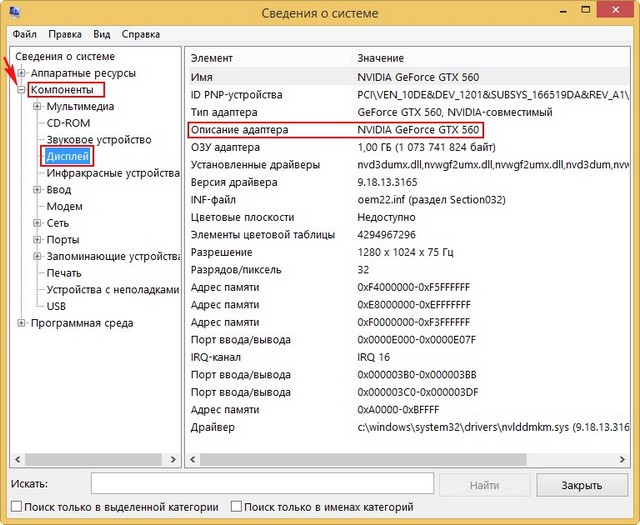
Способ узнать характеристики своего компьютер №2
Щёлкаем правой мышью на значке Этот компьютер и выбираем Свойства,

Откроется окно Система, как видим информации тоже немало, выпуск Windows, название модели процессора и его частоту. Это самый просто способ.

Способ узнать характеристики своего компьютер №3
Щёлкаем правой мышью в левом углу рабочего стола и выбираем Выполнить,
В поле ввода вводим команду dxdiag.exe , откроется окно Система, в нём тоже отображены характеристики нашего компьютера: операционная система, процессор, память.

Переходим на вкладку Экран и видим характеристики видеокарты и монитора.

Способ узнать характеристики своего компьютер №4.
Скачайте классную малюсенькую программульку CPU-Z (я всё время ношу её с собой на флешке) на сайте http://www.cpuid.com/softwares/cpu-z.html и вы узнаете подробнейшие характеристики вашего процессора (вкладка CPU),

Материнской платы - модель, чипсет, (вкладка Mainboard),

Оперативной памяти (вкладка Memory)

И видеокарты (вкладка Graphics).

Или для этих целей можете использовать .

Способ узнать характеристики своего компьютер №5
Много чего можно узнать в БИОСе вашего компьютера, жмём при загрузке компьютера клавишу Delete и входим в БИОС. Сразу видим модель нашей материнской платы и процессора, объём установленной оперативной памяти.

Другие способы
При включении компьютера смотрите информацию на экране монитора, нажмите на клавиатуре на паузу и перепишите характеристики.

Ну и последнее, мощность блока питания можно узнать только сняв боковую крышку системника и посмотрев на наклейку самого блока питания. Ничего вам за это не будет и компьютер с гарантии снять не должны.








