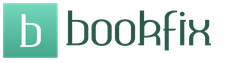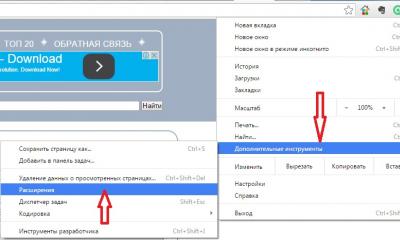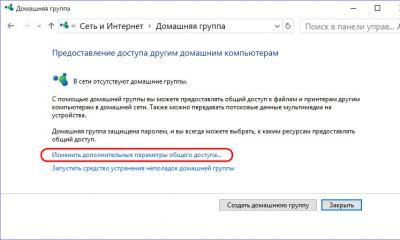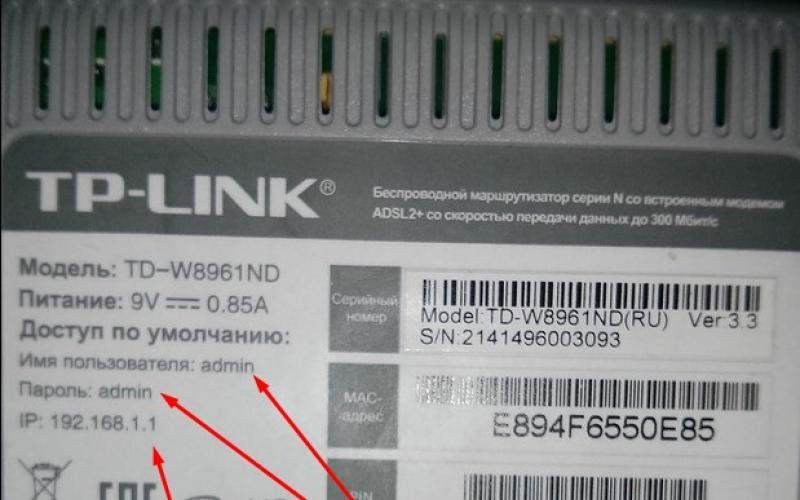اگر هر پوشه را در یک پنجره جدید باز کرده اید و نمی دانید چگونه آن را تعمیر کنید ، این مقاله برای شما مناسب است. بسیاری از کاربران این عملکرد را دوست دارند ، اما در اکثر موارد راحت نخواهد بود ، زیرا اگر می خواهید پوشه مورد نظر را با عکس ها باز کنید ، یک دوجین پوشه دیگر باز خواهید کرد. در این مقاله به شما نشان خواهم داد چگونه هنگامی که پوشه ها در یک پنجره جدید باز می شوند ، وضعیت را اصلاح کنید. من همچنین توصیه می کنم قبل از ایجاد تغییر در رجیستری آن را انجام دهید. چندین راه حل ممکن برای حل مسئله را در نظر بگیرید.
باز کن کنترل پنلمرتب سازی آیکون های کوچک را انتخاب کرده و به آن بروید گزینه های Explorer.
یا برای کاربران ویندوز 10 ، می توانید با باز کردن هر پوشه ، تنظیمات را پیدا کنید ، به تب View بروید و روی مورد تنظیمات کلیک کنید. 
در پنجره ای که باز می شود گزینه های پوشه برگه باز عمومی و در نمای کلی پوشه ، بررسی کنید پوشه ها را در همان پنجره باز کنید.
این روش بسیار ساده است. بنابراین ، اگر کمکی نکردید ، از روشهای زیر استفاده کنید.
روش 2. پوشه های موجود در یک پنجره جدید را با استفاده از ویرایشگر رجیستری غیرفعال کنید.
ویرایشگر رجیستری را با فشار دادن کلیدهای میانبر باز کنید برد + ر یا با باز کردن یک پنجره دویدن به صورت دستی و اجرای دستور regedit.
راه را دنبال کنید HKEY_CLASSES_ROOT \\ فهرست \\ پوستهو مطمئن شوید که مقدار پارامتر در سمت راست تنظیم شده است هیچکدام. اگر اینطور نیست ، خودتان آن را نصب کنید.

یا اگر نمی خواهید ویرایشگر رجیستری را باز کنید ، کد را در آن کپی کنید فایل متنی و با پسوند .reg ذخیره کنید.
ویرایشگر رجیستری ویندوز نسخه 5.00
@ \u003d "هیچ"
آن را باز کرده و اضافه کردن به رجیستری را تأیید کنید.
پس از بستن ویرایشگر رجیستری ، سیستم را مجدداً راه اندازی کنید.
روش 3. با استفاده از خط فرمان.
این روش برای کاربران ویندوز 7 مرتبط است. و مشکلی که پوشه ها در یک پنجره جدید باز می شوند متداول ترین برای کاربران سیستم عامل ویندوز 7 است همچنین می تواند برای کاربران جدید سیستم عامل های مایکروسافت نیز مناسب باشد.
یک فرمان سریع را به عنوان سرپرست باز کنید و بسته به سیستم عامل خود ، دستورات زیر را اجرا کنید. به یاد داشته باشید که دستورات باید به نوبه خود نوشته شوند.
برای 32 بیتی:
regsvr32 "٪ SystemRoot٪ System32actxprxy.dll"
regsvr32 "٪ ProgramFiles٪ اینترنت اکسپلوررieproxy.dll »
برای 64 بیتی:
regsvr32 "٪ WinDir٪ SysWOW64actxprxy.dll"
regsvr32 "٪ ProgramFiles (x86)٪ Internet Explorerieproxy.dll"
بعد از اجرای دو دستور ، بسته به نسخه سیستم عامل شما ، کامپیوتر را مجدداً راه اندازی می کنیم.
نتیجه گیری
در این مقاله ، ما فهمیدیم که چگونه پوشه در یک پنجره جدید باز شود ، مشکل را برطرف می کنیم. و ساده ترین راه ها را در نظر گرفت. در کامنت ها بنویسید که کدام روش به شما کمک کرده است و هنوز چه روش هایی را می شناسید.
روز دیگر با چنین مشکلی روبرو شد ، یکی از دوستان کامپیوتر خود را برای کارهای نگهداری به همراه آورد. آن را روشن کردم و شروع کردم به "بازرسی". به طور کلی ، هنگام باز کردن پوشه ها در اکسپلورر ، هر پوشه در یک پنجره جدید باز می شود که بسیار ناخوشایند است ، زیرا رد پایی از پشته می گذارد پنجره های باز. من بلافاصله تصمیم گرفتم که این ویروس است و سعی کردم آنتی ویروس nod 32 را به روز کنم و آن را بررسی کنم ، از بروزرسانی خودداری کرد. من آن را درک نکردم و بلافاصله برنامه CureIt را بارگیری کردم و یک چک را راه اندازی کردم. در کمال تعجب من ، وی ویروسی پیدا نکرد. این باعث تعجب من شد و تصمیم گرفتم برای جستجوی راه حل به اینترنت بیایم. به طور کلی ، آن را پیدا کردم و من اکنون آن را برای شما شرح خواهم داد.
البته ، ابتدا سعی خواهیم کرد با استفاده از ابزارهای استاندارد ویندوز این مشکل را حل کنیم. برای انجام این کار ، هر پوشه را باز کنید ، منو را در بالای صفحه پیدا کنید ، در مورد "service" و سپس "تنظیمات پوشه" روی آن کلیک کنید. در پنجره ای که باز می شود ، در برگه General ، دو مورد وجود دارد: "پوشه ها را در همان پنجره باز کنید" و "باز کردن هر پوشه در یک پنجره جداگانه". اولین مورد را انتخاب کنید و OK را فشار دهید. اگر مشکل برطرف شد - تبریک می گویم ، اگر نه ، در زیر بخوانید.
دستور العمل ویندوز XP!
اگر فراموش نکرده اید ، می خواهیم مشکل باز کردن هر پوشه را در یک پنجره جدید حل کنیم. بنابراین برای XP راه حل این است:
- یک سند متنی ایجاد کرده و آن را باز کنید.
- ما این سطرها را درون آن می نویسیم (آنچه را درون براکت های مربع موجود است کپی کنید)
@ \u003d "هیچ" - پرونده را ذخیره کنید و ببندید.
- تغییر نام از "text document.txt" به "papka.reg"
- روی پرونده papka.reg دوبار کلیک کنید و تأیید کنید که می خواهیم داده ها را در رجیستری وارد کنیم.
- راه اندازی مجدد کامپیوتر.
پس از راه اندازی مجدد ، پوشه ها به طور عادی در همان پنجره باز می شوند.
همچنین در هنگام باز کردن پوشه ها در همان پنجره ، چنین گزینه ای وجود دارد و در یک نمونه جدید دیسک می شود. در این حالت ، آن را در یک سند متنی خالی کپی کنید.
ویرایشگر رجیستری ویندوز نسخه 5.00
@ \u003d "هیچ"
دستور العمل برای ویندوز 7
برای حل این مشکل در Window7 باید موارد زیر را انجام دهید:
- اعلان فرمان باز کنید. برای این کار بر روی Start - Run کلیک کنید ، سه حرف cmd را تایپ کنید و Enter را بزنید
- در پنجره ای که ظاهر می شود ، موارد زیر را بنویسید (سفید روی سیاه)
regsvr32 "٪ SystemRoot٪ \\ System32 \\ actxprxy.dll"
و Enter را فشار دهید
- پنجره ای با پیام "اجرای موفقیت آمیز ..." ظاهر می شود
- حالا خط زیر را بنویسید
regsvr32 "٪ ProgramFiles٪ \\ Internet Explorer \\ ieproxy.dll"
و Enter را فشار دهید.
- دوباره روی OK کلیک کنید و دستگاه را راه اندازی مجدد کنید.
بعد از راه اندازی مجدد ، همه ویندوز ها باید به طور عادی رفتار کنند و پنجره های غیر ضروری را باز نکنند. یک نکته: اگر رایانه خود را برای ویروس های جدیدترین آنتی ویروس بررسی کرده اید ، تمام این مراحل را دنبال کنید.
امیدوارم موفق باشید.
در این درس به شما می گویم که چگونه آن را اصلاح کنید پوشه ها در یک پنجره جدید باز می شوند.
همه به این واقعیت عادت دارند که پوشه های رایانه در همان پنجره ای که در آن کار می کنیم باز شود. اما مواقعی وجود دارد که پوشه ها هر بار در یک پنجره جدید باز می شوند. این ممکن است به دلیل خطا رخ دهد یا وقتی خودمان آن را نصب کردیم. اکنون سعی خواهم کرد نشان دهم چگونه می توانید این پنجره را حذف کنید.
مکانیزم استاندارد برای باز کردن پوشه ها
همچنین ، می توان پنجره را از طریق "شروع -\u003e کنترل پنل -\u003e گزینه های پوشه" باز کرد.

یک پنجره جدید باز خواهد شد. در پوشه فوقانی "مرور پوشه ها" ، کلید "باز کردن پوشه ها در همان پنجره" را انتخاب کنید.

این همان است ، اکنون پوشه ها به طور عادی باز می شوند.
حل مسئله از طریق خط فرمان
راه حل دوم معمولاً در صورت عدم استفاده از روش اول استفاده می شود. از خط فرمانی که می خواهید اجرا کنید استفاده کنید از مدیر. من قبلاً در مورد چگونگی انجام این کار در ویندوز 10 صحبت کردم. اگر می خواهید آن را در نسخه های قبلی باز کنید ، این کار را می توانید از طریق منوی Start انجام دهید. در جستجو ، عبارت "Command line" را وارد کنید ، سپس با کلیک راست بر روی خط پیدا شده کلیک کرده و از لیست کشویی "Run as administrator" را انتخاب کنید.

بسته به آن ، درخواست های ویژه لازم خواهد بود.
برای سیستم عامل نسخه 32 بیتی:
regsvr32 "٪ SystemRoot٪ \\ System32 \\ actxprxy.dll" (و Enter را فشار دهید)
regsvr32 "٪ ProgramFiles٪ \\ Internet Explorer \\ ieproxy.dll" (و Enter را فشار دهید)
برای سیستم عامل 64 بیتی نسخه:
regsvr32 "٪ WinDir٪ \\ SysWOW64 \\ actxprxy.dll" (و Enter را فشار دهید)
regsvr32 "٪ ProgramFiles (x86)٪ \\ Internet Explorer \\ ieproxy.dll" (و Enter را فشار دهید)
هر درخواست به طور جداگانه انجام می شود. در پایان ، شما باید کامپیوتر را مجدداً راه اندازی کنید.
اگر هر دو روش کمکی نمی کنند ، بررسی کنید که Internet Explorer را حذف کرده اید یا خیر. در این صورت ، لینک های زیر می توانند آن را در مورد جدید بارگیری و نصب کنند.
در مورد کاربران کاربران رایانه ، می دانم که این موضوع بسیار رایج است و تصمیم گرفتم مقاله کوتاهی بنویسم. بسیاری از دوستانم و نه تنها سؤال كردند كه اگر هرکدام چه کاری انجام دهند پوشه را باز کنید در یک پنجره جداگانه باز می شود. وقتی از این کاربران پرسیدم که تغییرات چیست و چه کاری انجام داده اند قبل از باز کردن پوشه ها در یک پنجره جداگانه ، اساساً یک نتیجه گیری وجود دارد. بسیاری از آنها سعی کردند چیزی را در Internet Explorer تغییر دهند یا حذف کنند ، بنابراین این تغییرات رخ داد. جالب ترین نکته این است که این مشکل عمدتا مربوط به کاربرانی است که نصب کرده اند سیستم عامل ویندوز 7
می خواهم اضافه کنم که مشکل باز کردن پوشه ها در ویندوزهای جداگانه دلیل اصلی اقدام کاربر نیست. دلیل آن نیز ممکن است حمله ویروس باشد ، که می تواند پرونده هایی را که وظیفه خواص پوشه های ما را بر عهده دارند اصلاح یا حذف کند.
بنابراین می خواهم به عنوان یکی از دوستانم یک نمونه را مثال بزنم ، با او فهمیدم که چرا او شروع به باز کردن پوشه ها در یک پنجره جداگانه کرد. او تصمیم گرفت که نیازی به آن ندارد مرورگر اینترنت Explorer و تصمیم به حذف آن با برنامه Uninstall Tool گرفت که با استفاده از آن می توانید رجیستری را پاک کنید. وی پس از برداشتن مرورگر ، رجیستری را بر روی بقایای متعلق به اینترنت اکسپلورر تمیز کرد. وقتی کامپیوتر را دوباره راه اندازی کردم ، پوشه ها شروع به باز کردن هرکدام در یک پنجره جداگانه کردند.
چنین موردی یک مورد نیست ، اما من آنها را ذکر نمی کنم ، بلکه نشان می دهم که چگونه می توان این همه چیز را ثابت کرد. حداقل این روش در ویندوز 7 کمک کرد.
قبل از تمام عملی که اکنون نشان داده خواهد شد ، بررسی کنید که آیا نشانگر (پوشه های باز در همان پنجره) در تنظیمات پوشه است یا خیر. برای باز کردن گزینه های پوشه ، (My Computer - Tools - Options Folder) را باز کنید. مسیر تنظیمات پوشه برای ویندوز 7 نشان داده شده است.
اولین کاری که باید انجام دهیم ورود به سیستم در زیر است حساب مدیر تا بتوانیم در پنجره فرمان کار کنیم. بعد ، هر پوشه را باز کنید ، در یک مکان خالی ، کلیک راست کرده و کلید Shift را نگه دارید ، از فهرست زمینه (پنجره باز فرمان) را انتخاب کنید.
روش دیگری برای باز کردن یک پنجره فرمان تحت یک حساب سرپرست وجود دارد.
(منوی شروع - کلیه برنامه ها - لوازم جانبی - خط فرمان) را کلیک کنید ، سپس روی میانبر کلیک کنید خط فرمان راست کلیک کرده و از لیست انتخاب کنید (Run as administrator). بعد از باز کردن پنجره فرمان ، ما باید چند دستور وارد کنیم تا مشکل ما در باز کردن پوشه ها برطرف شود.
در اینجا دستورات ویندوز 7 x32 آورده شده است:
یکی از دستورات را کپی کنید.
regsvr32 "٪ SystemRoot٪ \\ System32 \\ actxprxy.dll"
با دکمه سمت راست ماوس در پنجره فرمان بچسبانید و Enter را فشار دهید.
دستور زیر را کپی کنید.
regsvr32 "٪ ProgramFiles٪ \\ Internet Explorer \\ ieproxy.dll"
ما همچنین آن را در پنجره فرمان وارد می کنیم و Enter را فشار می دهیم.
در اینجا دستورات ویندوز 7 x64 آورده شده است:
regsvr32 "٪ WinDir٪ \\ SysWOW64 \\ actxprxy.dll"کپی ، چسباندن و Enter را فشار دهید.
regsvr32 "٪ ProgramFiles (x86)٪ \\ Internet Explorer \\ ieproxy.dll"ما همان را کپی می کنیم ، چسباندن و Enter را فشار می دهیم.
سپس کامپیوتر را راه اندازی مجدد می کنیم و از باز کردن پوشه ها در یک پنجره لذت می بریم.