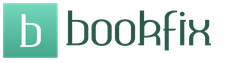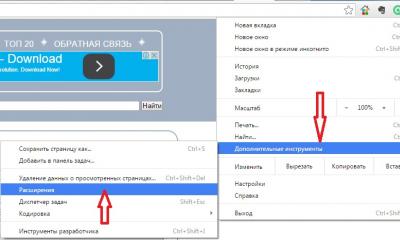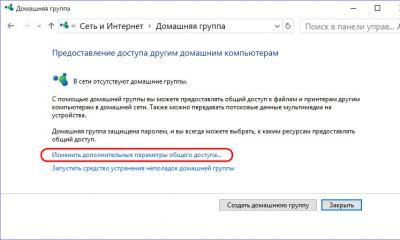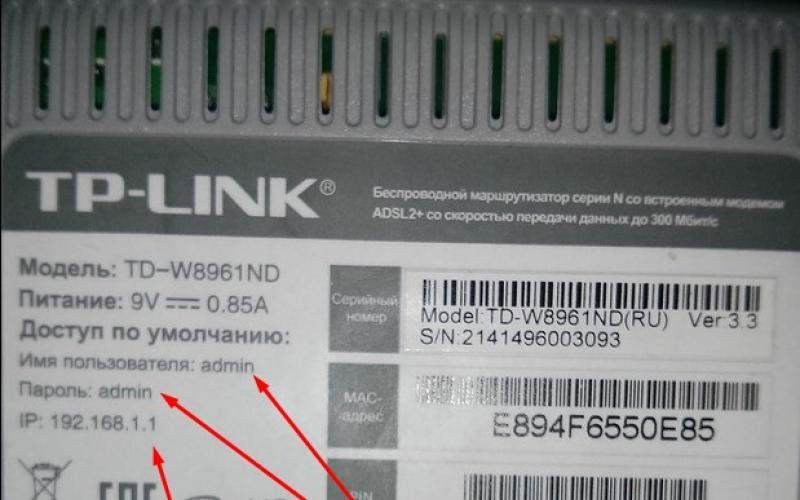این مقاله سه عملیاتی را توصیف می کند که به شما در خنثی کردن اقدامات نادرست و بهبود کارایی ویرایش کمک می کند.
اقدام را لغو کنید
تقریباً می توانید تمام دستورات اجرا شده در Excel را با دستور خنثیسازی کنید لغوواقع در نوار ابزار دسترسی سریع. نوار عنوان سریع دسترسی معمولاً در سمت چپ نوار عنوان اکسل نمایش داده می شود. همچنین می توانید کلیک کنید Ctrl + Z برای لغو اقدامات
انتخاب کنید لغو، بعد از اینکه به اشتباه برخی دستورات را اجرا کردید ، این دستور لغو می شود ، گویی که اصلاً آن را اجرا نکرده اید. می توانید با فشردن دکمه ، نتیجه 100 دستور آخر را لغو کنید لغو بارها
با این حال ، شما نمی توانید برخی از اقدامات را خنثیسازی کنید. تمام دستورات اجرا شده با دکمه پرونده، مانند ذخیره یک کتاب ، قابل بازگشت نیست. اگر دکمه را در جهت فلش به سمت راست دکمه فشار دهید لغو، سپس لیستی از دستورات اخیر را مشاهده می کنید که می توانند خنثی شوند (شکل 6.1). می توانید بلافاصله مجموعه ای از این دستورات را برای خنثی کردن چندین عمل با یک کلیک انتخاب کنید. در شکل ، هفت عمل برجسته شده است.
به خاطر داشته باشید که شما نمی توانید اثر اجرای یک کلان را خنثی کنید. در حقیقت ، اجرای یک ماکرو که یک صفحه را اصلاح می کند ، تمام اطلاعات مربوط به خنثیسازی را پاک می کند. این اشکال ملموس از اکسل موجود نیست Microsoft Word.
عمل بازگشت
دکمه بازگشت (واقع در سمت راست دکمه لغو در نوار ابزار دسترسی سریع) اساساً فرمان لغو را لغو می کند. اگر اقدامات بسیار زیادی را لغو کردید ، می توانید بر روی دکمه بازگشت (یا کلیک کنید) کلیک کنید Ctrl + Y یا F4) برای بازگرداندن دستوراتی که لغو شده اند.
عمل را تکرار کنید
می توانید بسیاری از عملیات را با فشار دادن تکرار کنید Ctrl + Y یا F4. این دستور به راحتی تکرار می شود آخرین اقدام. اما ، اگر آخرین عملیات عملیات Cancel بود ، نتیجه عمل آن لغو می شود (همانطور که در بخش قبلی توضیح داده شد).
تکرار دستورات می تواند در صرفه جویی در وقت مفید باشد. مثالی می زنم. می توانید بسیاری از تنظیمات قالب بندی (اندازه قلم ، جسورانه ، رنگ پس زمینه و مرز) را برای یک سلول با استفاده از کادر گفتگوی Format Cells اعمال کنید. پس از بستن کادر گفتگو ، می توانید با فشار دادن Ctrl + Y ، به راحتی تنظیمات قالب بندی را برای سلولهای دیگر یا محدوده تنظیم کنید. یا ممکن است لازم باشد خطوط خالی را در مکان های خاص در برگه وارد کنیم. برای انجام این کار ، دستور را اجرا کنید صفحه اصلی → سلول → درج r یک بار ردیف ها را روی یک ورقه وارد کنیدسپس مکان نما را در سلول جایی که می خواهید ردیف بعدی را وارد کنید قرار دهید و کلیک کنید Ctrl + Yبرای تکرار دستور insert row.
اکسل یک دکمه نیز دارد تکرار کنیداما معمولاً در دسترس نیست با وجود این ، آن را به نوار ابزار دسترسی سریع اضافه کنید.
- بر روی نوار میانبر کلیک راست کرده و در منوی پاپ آپ که ظاهر می شود ، را انتخاب کنید نوار ابزار دستیابی سریع را شخصی سازی کنید. در نتیجه کادر محاوره ای باز می شود. گزینه های اکسل روی برگه نوار ابزار دسترسی سریع.
- لیست کشویی تیم را انتخاب کنید از مورد انتخاب شده دستورات متداول استفاده می شود.
- در لیست دستورات ، را انتخاب کنید تکرار کنید.
- دکمه را فشار دهید اضافه کنیدبرای افزودن دستور انتخاب شده به نوار ابزار دسترسی سریع.
- کلیک کنید باشهبرای بستن کادر گفتگو گزینه های اکسل.
ممکن است بپرسید که چرا اصلاً یک دکمه اضافه می کنید تکرار کنید پنل دسترسی سریع اگر می توانید از میانبر صفحه کلید استفاده کنید Ctrl + Y. در مرحله اول ، هنگامی که روی این دکمه شناور هستید ، اکسل توضیحی از عملکرد تکراری را نشان می دهد (شکل 6.2). در مرحله دوم ، دکمه تکرار کنید اگر نتوانید فرمان آخر را تکرار کنید غیرفعال می شود. - نوعی سیگنال بصری که به جلوگیری از تلاش های غیر ضروری برای تکرار چیزی که به سادگی قابل تکرار نیست ، کمک می کند.

متأسفانه ، عملکرد تکرار همیشه قابل اعتماد نیست. در بعضی موارد ، ممکن است این فشار را بیابید Ctrl + Y هیچ تاثیری نمی گذارد (اگرچه باید). در شرایط دیگر ، فشار دادن Ctrl + Y می تواند فرمانی را که قبل از دستور قبلی اجرا کرده اید تکرار کند.
غالباً اتفاق می افتد که کاربران با بی احتیاطی تغییراتی را در سند ایجاد کنند که باید برگردانده شود. پردازنده ورد مایکروسافت Word قادر به خنثیسازی و تنظیم مجدد آخرین عملکرد است. دستور اول برای خنثی کردن آخرین اقدامات کاربر و دیگری - برای دوباره ، بدون انجام این اقدامات ، لغو اقدامات را لغو می کنیم. مشخص نیست سپس بیایید با یک مثال ساده به این کارکردهای بسیار مهم بپردازیم.
کار با یک سند در یک پردازنده کلمه Microsoft Word مانند پیمایش یک نوار فیلم است - هر عملکرد کاربر ، چه درج تصویر ، چه تایپی کاراکتر یا حذف آن ، مانند یک قاب فیلم است. و این فریم ها توسط مایکروسافت ورد نوشته شده است. در هر زمان ، کاربر می تواند چند فریم را به عقب برگرداند ، و سپس به آخرین قاب اجرا شده برگردد.
در مایکروسافت ورد ، دو گزینه برای کار با توابع خنثیسازی و تنظیم مجدد وجود دارد:
- اولین - با استفاده از میانبرهای صفحه کلید. برای خنثی کردن آخرین عملکرد کاربر ، از کلید ترکیبی Ctrl + Z استفاده کنید و برای تکرار اقدامات در حال حاضر کامل و لغو شده ، از ترکیب Ctrl + Y استفاده کنید.
- دوم - استفاده از دکمه هایی که به همین منظور در پنل دسترسی سریع که در سمت چپ بالای پنجره اصلی مایکروسافت ورد قرار دارد ، طراحی شده اند. در این حالت ، برای لغو آخرین عملکرد کاربر ، روی دکمه کلیک کنید و برای تکرار اقدامات قبلاً تکمیل شده و قبلاً لغو شده ، روی دکمه کلیک کنید.
پردازنده متن مایکروسافت ورد برای کار با اسناد با هر اندازه و پیچیدگی عملکردی عظیم را به کاربران ارائه می دهد. تسلط بر تکنیک های شرح داده شده در این مقاله به شما کمک می کند تا چندین بار با اسناد کار کنید ، بدون اینکه از قالب بندی منحرف شوید ، با اسناد کار کنید و این تضمین کننده تمرکز کاربر بر روی محتوا است. در زیر چند نکته اساسی برای استفاده در هنگام پیمایش در یک سند وجود دارد.
- برای حل کارهای مختلف از حالت های مختلف نمایش اسناد استفاده کنید. در هر حالت ، عناصر رابط غیرضروری به طور ویژه حذف شده و تأکید بر آن عناصر گذاشته شده است که به حل مشکلات خاص برای هر نوع کمک می کنند.
- از کلیدهای میانبر استفاده کنید. با یادگیری نحوه استفاده از میانبرهای صفحه کلید ، می توانید کار را با یک پردازنده کلمه به میزان قابل توجهی سرعت بخشید.
- برای جابجایی و کپی کردن مطالب در مکانهای مختلف در سند ، محتویات سند را کپی و برش دهید. اگر بخش هایی از یک سند مشابه هستند ، ایجاد یک نسخه و تغییر بخش کوچک آسان تر است ، به جای بازنویسی مجدد همه چیز.
- از کلیپ بورد استفاده کنید تا با چندین قسمت از محتوای سند به طور همزمان کار کنید. حتی اگر موقعیت مکانی دو گذر از سند را تغییر دهید ، کلیپ بورد تعداد عملیات را کاهش می دهد.
- برای مشاهده و ویرایش ساختار یک سند آینده از پانل ناوبری استفاده کنید. یک ویژگی منحصر به فرد از نسخه جدید مایکروسافت ورد به شما امکان می دهد ساختار یک سند را با یک کلیک ساده از ماوس ویرایش کنید.
- برای یافتن عبارات ساده و کادر گفتگوی Find and Replace برای موارد پیچیده ، از جستجوی پانل ناوبری استفاده کنید.
تقریباً هر کاربر با شرایطی روبرو شد که اقدامات خاصی که بر روی یک کامپیوتر انجام می شوند ، به جای نتیجه مورد انتظار ، مضر هستند و من می خواهم بدانم که چگونه آخرین عمل را روی رایانه خنثی کنید. به عنوان مثال ، می تواند برنامه های مختلفی را که به ویروس یا هر چیز دیگری آلوده شده اند ، بارگیری کنید.
مایکروسافت مدتها قبل فهمید که دشمن اصلی رایانه و سیستم عامل به هیچ وجه برخی از هکرها یا برخی دیگر از سوء عملکردها نیست ، بلکه خود کاربر است ، زیرا از طریق اعمال آنهاست که مردم بیشتر اوقات باعث خرابی دستگاههای خود می شوند. به همین دلیل عملکرد چگونگی خنثی کردن آخرین اقدام در رایانه معرفی شده است و به آن "بازگرداندن سیستم عامل" گفته می شود.
این چیست
بازیابی سیستم عامل ویژگی ای است که به شما امکان می دهد کامپیوتر را به یک تاریخ خاص برگردانید وقتی ویژگی ها و داده های آن ذخیره شده است. شایان ذکر است که بسته به نحوه پیکربندی این عملکرد ، می توان این داده ها را بصورت خودکار یا دستی توسط کاربر ذخیره کرد.
مزیت این روش این است که به شما امکان می دهد کلیه اقدامات منفی که در رایانه خود انجام داده اید را برای مدت مشخص حذف کنید. اما با توجه به خنثی کردن آخرین اقدام در رایانه ، استفاده از آن اغلب غیرممکن است ، زیرا بدون در نظر گرفتن اینکه اینها به خودی خود مضر بوده اند ، همزمان چندین عمل انجام شده در رایانه را لغو می کند.
به صورت خودکار و دستی
همانطور که گفته شد سیستم می تواند به صورت دستی توسط کاربر یا به صورت خودکار ذخیره شود. در محافل حرفه ای ، این "پشتیبان تهیه پشتیبان" نامیده می شود ، و باید انجام شود ، زیرا غیرفعال کردن آخرین اقدام بر روی کامپیوتر بدون آن غیرممکن است. 
برای پیکربندی این مورد در ویندوز 7 ، باید مسیر را طی کنید: "کنترل پنل"\u003e "بازیابی"\u003e "بازیابی پرونده"\u003e "تنظیم پشتیبان". در اینجا شما باید پارامترهای اصلی را انتخاب کرده و بایگانی را شروع کنید. به طور خاص ، می توانید انتخاب کنید که فقط پوشه های خاصی را ذخیره کنید ، یا حتی می توانید پوشه ها را به سیستم عامل اختصاص دهید تا قبل از هر چیز مهمترین اطلاعات را ذخیره کند.
چه چیزی را انتخاب کنید؟
مزیت کپی کردن خودکار ، راحتی است ، اما شما باید مقدار زیادی فضای خالی را بر روی هارد دیسک خود اختصاص دهید ، و اغلب اوقات مناسب نیست ، زیرا هنوز هم می توانید در روز گذشته کلیه اقدامات را در رایانه لغو کنید ، اما در یک ماه یا یک هفته کار سخت تر است.
به همین دلیل توصیه می شود که بایگانی صرفاً با دست انجام شود. به ویژه ، متخصصان ویندوز 8 خصوصاً این کار را توصیه می کنند ، زیرا آخرین اقدامات را خنثی می کنید کامپیوتر ویندوز 8 اغلب بیشتر مورد نیاز است. برای پیکربندی آن در این سیستم ، باید از طریق "Control Panel" به قسمت "Backup and Restore" بروید ، سپس "ایجاد یک تصویر سیستم" را انتخاب کنید و تمام دستورالعمل های موجود در جادوگر را دنبال کنید.
بازیابی اطلاعات نیز مهم است
شایان ذکر است ، در صورت ذخیره هر گونه اطلاعات مهم در رایانه ، از جمله موارد دیگر ، بسیار توصیه می شود. بنابراین ، اگر در حین کار تجهیزات شما نوعی نقص ایجاد شود و تمام داده های ذخیره شده در هارد را از دست دهید ، تهیه نسخه پشتیبان به شما این امکان را می دهد که به سرعت و بدون درگیری متخصصان از خارج ، به سرعت سریع تمام پرونده های مورد نیاز خود را برگردانید ، که باعث صرفه جویی در شما نمی شود. اعصاب و زمان ، بلکه پول.