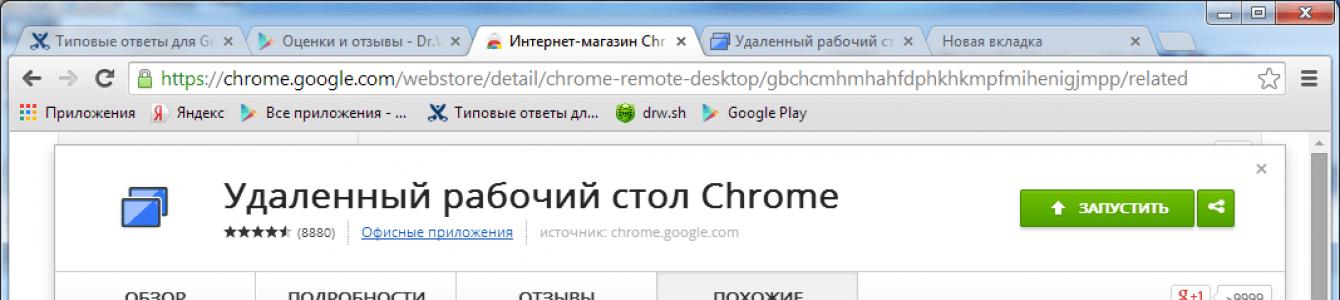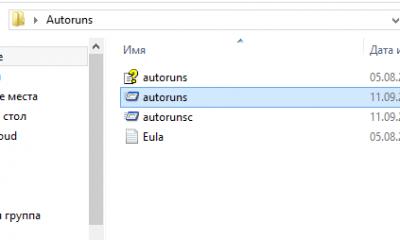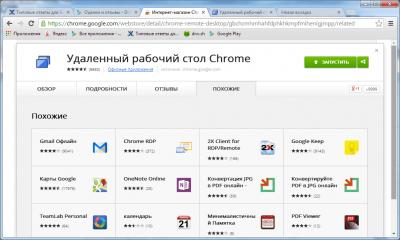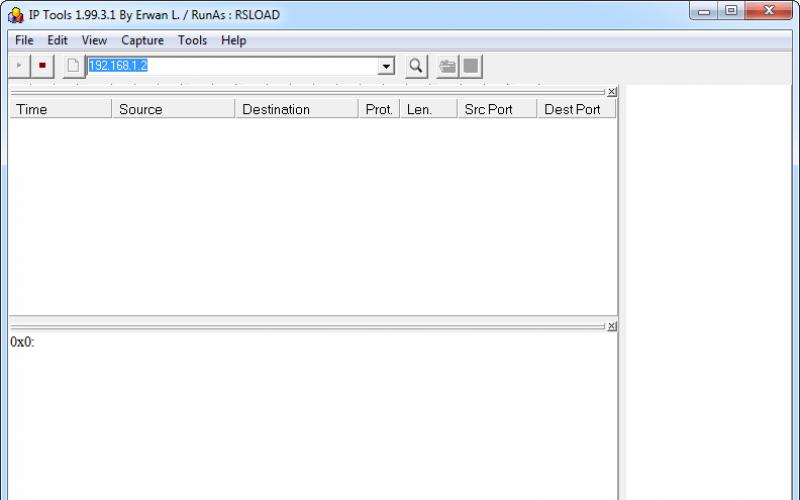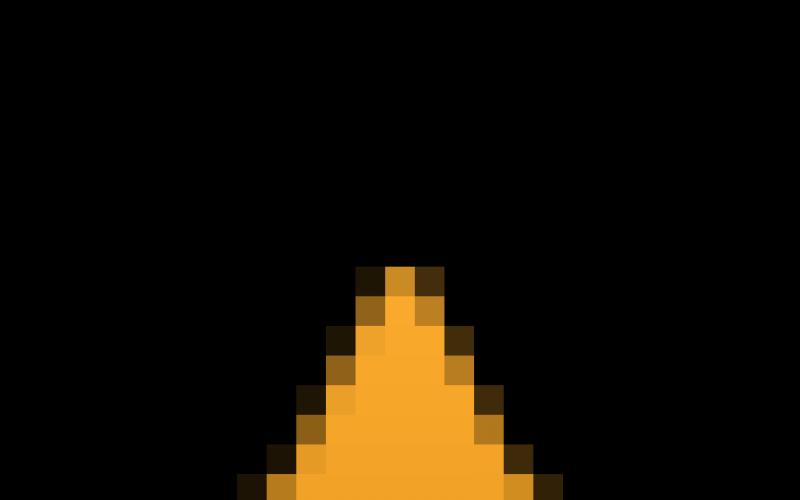سلام حبر.
امروز، گوگل، برای من کاملاً غیرمنتظره، بهروزرسانی فناوری بسیار جالب و مفید خود - Chrome Remote Dektop را منتشر کرد که طبق نامش، دسترسی از راه دور را از طریق اینترنت به دسکتاپ رایانه برای سایر دستگاهها فراهم میکند: رایانه شخصی، تلفن هوشمند Android و ، کمی بعد، iOS. به طور دقیق تر، جدید - پشتیبانی از دستگاه های تلفن همراه، اتصال رایانه شخصی قبلاً در دسترس بود. تست های زندگی با استفاده از تلفن هوشمند: زیر برش.
این فناوری به شما امکان میدهد به رایانهای با ویندوز یا MacOS متصل شوید. من فقط یک رایانه شخصی با ویندوز بومی و یک تلفن هوشمند اندرویدی با صفحه نمایش 4.7 داشتم
راه اندازی کامپیوتر
ابتدا به مرورگر کروم نیاز داریم. در نوار جستجو وارد کنیدchrome.google.com/remotedesktop
صفحه Chrome Store باز می شود و از شما می خواهد افزونه مرورگر را نصب کنید.


پس از نصب، ماژول جدید را در مرورگر راه اندازی می کنیم (مثلاً از پنل گوگل که در بالا ذکر شد). حداقل عناصر رابط در صفحه وجود خواهد داشت.

در بلوک بالایی «پشتیبانی از راه دور»، میتوانید اجازه دسترسی به رایانهتان را به رایانه دیگری با Chrome Remote Desktop نصب کنید یا خودتان را به جایی متصل کنید. برای این کار از پین کد استفاده می شود. کافی است به دوستش بگویید، او آن را در مرورگر خود وارد می کند - و کار شما تمام شد.
بلوک دوم "رایانه های من" برای ما جالب تر است، زیرا او است که به تنظیم اتصال به رایانه شخصی از تلفن هوشمند کمک می کند.
این فهرستی از رایانههایی را نشان میدهد که از فناوری Chrome Remote Desktop برای حساب Google انتخاب شده پشتیبانی میکنند. بنابراین، اتصال رایانه شخصی به تلفن هوشمند فقط برای همان حساب Google کار می کند. این البته دامنه و سودمندی کل فناوری را تا حد زیادی محدود می کند. و هنگامی که نیاز دارید یک غریبه را به رایانه شخصی متصل کنید، بهتر است از TeamViewer استفاده کنید که کلاینت آن برای اندروید از قبل وجود دارد (اگرچه من هنوز نمیتوانم آن را امتحان کنم). با توجه به محدودیت ها، اتصالات را برای رایانه شخصی که اکنون در حال راه اندازی دسکتاپ از راه دور در آن هستیم، مجاز می کنیم. شما باید یک کد پین ارائه کنید. این کار راه اندازی کامپیوتر را کامل می کند.
راه اندازی گوشی هوشمند
در گوشی هوشمند، اپلیکیشنی به همین نام را از بازار Google Play نصب می کنیم. همانطور که معلوم است، تعداد زیادی از آنها وجود دارد.
البته ما از گوگل نیاز داریم:
play.google.com/store/apps/details?id=com.google.chromeremotedesktop&hl=ru
نصب کنید، اجرا کنید، رابط را حتی ساده تر ببینید.

صفحه حساب Google انتخابی فهرستی از رایانههایی را نشان میدهد که Chrome Remote Desktop روی آنها نصب شده است. اگر رایانه شخصی آنلاین و برای اتصال در دسترس است، نماد رنگی است، در غیر این صورت خاکستری است. برای اتصال به رایانه شخصی، روی نام آن در لیست کلیک کنید. اولین باری که متصل می شوید، از شما یک کد پین خواسته می شود. می توان آن را "به خاطر آورد" تا بعدا وارد نشود.
اتصال به رایانه از طریق تلفن هوشمند
هنگام اتصال، یک صفحه کامل کامپیوتر روی صفحه گوشی هوشمند نمایش داده می شود.
در بالای صفحه یک کنترل پنل وجود دارد که از آنجا می توانید صفحه کلید روی صفحه را فراخوانی کنید، این پانل را پنهان کنید (پس از باز کردن آن، می توانید با کلیک بر روی نماد کوچک در سمت راست بالای صفحه تأیید کنید) ، منو را فراخوانی کنید. منو شامل سه دستور است: ارسال ctrl+alt+del. از کامپیوتر جدا شوید، برای کمک تماس بگیرید. دومی از نظر حجم بسیار کم است، اما تنظیمات برنامه زیادی وجود ندارد.
هنگام اتصال به رایانه شخصی، پیامی در پایین صفحه نمایش داده می شود مبنی بر فعال بودن Remote Desktop
کنترل کامپیوتر از طریق گوشی هوشمند
چندین حرکت برای کار استفاده می شود (آنها همچنین در راهنما توضیح داده شده اند). ما مکان نما را روی رایانه شخصی با لغزش روی صفحه تلفن هوشمند حرکت می دهیم: انگشت خود را از چپ به راست حرکت می دهیم - و مکان نما در همان جهت روی رایانه شخصی می خزد. اگر صفحه نمایش رایانه شخصی در صفحه گوشی هوشمند قرار نگیرد، هنگامی که مکان نما حرکت می کند، به آرامی در جهت درست حرکت می کند. یک عملکرد مقیاس وجود دارد (فشار یا نزدیک کردن دو انگشت از هم). کلیک چپ - با انگشت خود روی صفحه فشار دهید، کلیک راست کنید - با دو انگشت فشار دهید. حتی یک فشار کلید میانی وجود دارد - سه انگشت. پیمایش صفحه - با دو انگشت روی صفحه بکشید. به طور کلی، به خاطر سپردن آن آسان و بسیار راحت است.شدت منابع
این برنامه به برق زیادی از دستگاه تلفن همراه نیاز ندارد. در دستگاه HTC One من با پردازنده چهار هسته ای Quallcomm Snapdragon 600 با فرکانس 1.7 گیگاهرتز، برنامه حداکثر 2 هسته بارگیری می کند، فرکانس از 1.1 گیگاهرتز بالاتر نمی رود. اگر به هیچ وجه با برنامه تعامل نداشته باشید، پردازنده در حداقل فرکانس با یک هسته فعال است (SoC من می تواند پردازنده های برنامه استفاده نشده را غیرفعال کند). می توانید برنامه را کوچک کنید، در پس زمینه آویزان می شود، اتصال را حفظ می کند و به هیچ وجه بر عملکرد تلفن هوشمند تأثیر نمی گذارد.البته، یک اتصال اینترنتی نسبتاً پایدار برای عملکرد قابل اعتماد مورد نیاز است. من آن را روی WiFi با قدرت متوسط امتحان کردم - به خوبی کار می کند، بدون یک مکث یا کاهش سرعت در رایانه شخصی و تلفن هوشمند.
افکار نهایی
مزیت برنامه زمانی که در حالت PC-PC استفاده می شود مشخص نیست. TeamViewer، یک راه حل آزمایش شده و من وجود دارد. Chrome Remote Desktop به مرورگر کروم، حساب Google نیاز دارد. این به وضوح دامنه را محدود می کند. از نظر عملکرد، نسخه Google نیز بسیار عقب تر از TeamViewer است (حداقل در نگاه اول و دوم)در گزینه PC-Smartphone، راه حل همچنین دارای یک محدودیت بزرگ است - فقط برای دستگاه های تحت یک حساب Google.
مزیت چیست؟ و واقعیت این است که اگر شرایط فوق برآورده شود، ما در حال حاضر یک برنامه پایدار و راحت داریم تا بتوانیم به سرعت از هر جایی که اینترنت وجود دارد به رایانه شخصی خود متصل شویم تا به طور کامل با رایانه شخصی از تلفن هوشمند خود تعامل داشته باشیم. جالب اینجاست که مرورگر کروم و برنامه Remote Desktop حتی لازم نیست روی رایانه شخصی باز باشند تا بتوانید از طریق تلفن هوشمند متصل شوید.
این برنامه ممکن است برای کاربرانی که هر روز به طور فعال از خدمات Google استفاده می کنند جذاب باشد - ما ابزار مفید دیگری دریافت کرده ایم. بله، آنالوگ های زیادی در بازار وجود دارد، به علاوه در اینجا فقط استفاده از یک اکوسیستم واحد از یک شرکت معتبر است.
موارد استفاده را می توان در مورد موارد مختلف در نظر گرفت 9 در زیر سناریوهای من آمده است:
- کنترل کامپیوتر از راه دور (به عنوان مثال، در خانه از روی کاناپه، یا در حین ارائه)
- از خارج از خانه به رایانه شخصی متصل شوید (به عزیزتان کمک کنید در خانه بماند تا یک برنامه دشوار را نصب کند)
- کنترل بر روند انجام کاری (تست خودکار) روی رایانه شخصی از قسمت دیگری از دفتر یا غذاخوری
امیدوارم محصول مورد بحث در مقاله نه تنها برای من مفید باشد. اگر به چنین برنامه ای نیاز دارید، در نظرات بنویسید، چگونه می توانید از آن استفاده کنید.
نسخه بتا Chrome Remote Desktop به شما امکان می دهد از راه دور از طریق مرورگر Google Chrome به رایانه دیگری دسترسی داشته باشید. همچنین، از این برنامه می توان برای دسترسی از راه دور به رایانه شخصی دیگر استفاده کرد. هنگامی که برای حل مشکل با رایانه به کمک نیاز دارید، مفید خواهد بود، اما کسی نیست که بتواند کمک کند.
آخرین اما نه کم اهمیت، عملکردهای این برنامه را می توان برای دسترسی از راه دور به رایانه های شخصی خود استفاده کرد.
افزودن دسکتاپ از راه دور Chrome
پس از افزودن برنامه، تب جدیدی باز می شود و آیکون برنامه در قسمت Programs صفحه ظاهر می شود. اگر از دستگاه کروم استفاده می کنید، می توانید برنامه را در لیست برنامه ها پیدا کنید.
اولین باری که Chrome Remote Desktop را باز میکنید، باید آن را تأیید کنید تا بتوانید کارهای زیر را انجام دهید:
- مشاهده ایمیل شما؛
- مشاهده رایانههای ثبتشده در Chrome Remote Desktop.
- دریافت و ارسال پیام های چت (این گونه است که دو کامپیوتر با یکدیگر "صحبت می کنند").
اعطای دسترسی به کامپیوتر
پس از وارد کردن رمز عبور، جلسه اشتراک گذاری شروع می شود و دوست شما می تواند صفحه رایانه شما را ببیند. میتوانید در هر زمان با کلیک بر روی Revoke Access یا با استفاده از میانبر صفحه کلید Ctrl + Alt + Esc (Mac: Opt - Ctrl - Esc) جلسه خود را پایان دهید.
هنگامی که از این برنامه برای اشتراک گذاری رایانه خود با شخص دیگری استفاده می کنید، آن شخص کنترل کاملی بر رایانه از جمله دسترسی به برنامه ها، ایمیل، فایل ها، اسناد و سابقه دارد. خیلی مراقب باش.
اتصال به یک کامپیوتر از راه دور
کاربری که به شما اجازه دسترسی به رایانه را داده است آدرس ایمیل شما را خواهد دید.
حل مشکلات اشتراک گذاری
اتصال اینترنت را بررسی کنید
برای اشتراک گذاری رایانه یا دسترسی به رایانه دیگری، هر دو رایانه باید به اینترنت متصل باشند.
برای آزمایش اتصال اینترنت خود، یک برگه جدید در Chrome باز کنید و سعی کنید هر وب سایتی را باز کنید. اگر صفحه باز نشد، تنظیمات شبکه رایانه خود را بررسی کنید.
تنظیمات فایروال خود را بررسی کنید
فایروال رایانه شما ممکن است به گونه ای پیکربندی شده باشد که از عملکرد صحیح برنامه جلوگیری کند. مطمئن شوید که فایروال شما به ترافیک UDP خروجی و پاسخ های UDP ورودی و همچنین ترافیک در پورت های TCP 443 (HTTPS) و 5222 (XMPP) اجازه می دهد.
سیاست عبور NAT را بررسی کنید
اگر رایانه شما به یک شبکه شرکتی متصل است، بررسی کنید که آیا قوانین امنیت شبکه شرکت شما اجازه دسترسی به سرویسهای خارجی را میدهد که از اتصالات همتا به همتا (P2P) استفاده میکنند (معروف به خط مشی «پیمایش NAT»). اگر نه، نمیتوانید از کنترل از راه دور Chrome استفاده کنید.
این محدودیت در صورتی اعمال می شود که شما و رایانه دیگر به یک شبکه شرکتی متصل نباشید. برای اطلاعات بیشتر با مدیر شبکه شرکت خود تماس بگیرید.
بررسی کنید که از کدام نسخه کروم استفاده می کنید
مطمئن شوید که از آخرین نسخه مرورگر کروم یا سیستم عامل کروم استفاده می کنید.
پیام های خطا را بررسی کنید
اگر یک جلسه اشتراک گذاری ایجاد نشود، ممکن است یک پیام خطا ظاهر شود.
| پیغام خطا | کجا ظاهر می شود | شرح |
|---|---|---|
| کد دسترسی معتبر نیست. دوباره امتحان کنید. | این پیام در موارد زیر ظاهر می شود.
|
|
| افزونه گم شده یا قدیمی است. مطمئن شوید که از آخرین نسخه Chrome استفاده می کنید و دوباره امتحان کنید. | رایانه ای که به رایانه مشترک دسترسی پیدا می کند (کلینت) | خطا در بارگیری افزونه برنامه. مطمئن شوید که از آخرین نسخه مرورگر کروم یا سیستم عامل Chrome استفاده میکنید و سعی کنید جلسه دسترسی خود را دوباره تنظیم کنید. |
| احراز هویت ناموفق بود. از سیستم کنترل از راه دور Chrome خارج شوید و دوباره امتحان کنید. | رایانه ای که به رایانه مشترک دسترسی پیدا می کند (کلینت) | با کلیک کردن روی پیوند در گوشه سمت چپ بالای صفحه کنترل از راه دور Chrome، از حساب Google خود خارج شوید و سپس دوباره وارد شوید. اکنون دوباره سعی کنید یک جلسه دسترسی را تنظیم کنید. |
| خطایی ناشناخته اتفاق افتاده است. از سیستم کنترل از راه دور Chrome خارج شوید و دوباره امتحان کنید. | دستورالعمل های عیب یابی را در این بخش ببینید و سپس دوباره سعی کنید جلسه دسترسی خود را تنظیم کنید. | |
| پاسخی از سرور دریافت نشد. یا مشکلی در دسترسی به سرور وجود داشت. دوباره امتحان کنید. |
رایانه ای که به رایانه مشترک (کارخواه) یا رایانه ای که به اشتراک گذاشته می شود (میزبان) دسترسی دارد. | مشکل ممکن است ناشی از اتصال به اینترنت باشد. تنظیمات شبکه خود را بررسی کنید و دوباره سعی کنید جلسه دسترسی خود را تنظیم کنید. |
مشکلات شناخته شده
موارد زیر مشکلاتی در مورد Chrome Remote Desktop است که کاربران قبلاً گزارش دادهاند. سمت راست هر مشکل وضعیت آن است.
| مسئله | وضعیت |
|---|---|
| شما نمی توانید با استفاده از رمز عبور ارائه شده به شما به یک رایانه مشترک متصل شوید. اما برای مدت طولانی پیام نمایش داده می شود بررسی کد دسترسی. | اغلب این به دلیل مشکلات عبور از فایروال یا NAT اتفاق می افتد. برای نکات مربوط به فایروال به بخش عیب یابی بالا مراجعه کنید. |
| شما نمی توانید مانیتورهای اضافی متصل به یک رایانه مشترک را ببینید. هیچ راهی برای تغییر از یک مانیتور به دیگری وجود ندارد. | قابلیت مشاهده چند مانیتور در حال حاضر پشتیبانی نمی شود. این یک محدودیت بتا شناخته شده است. |
| شما نمی توانید صدا را از رایانه مشترک بشنوید. | این یک محدودیت بتا شناخته شده است. |
محبوب ترین برنامه ویندوز برای دسترسی از راه دور به رایانه از طریق اینترنت TeamViewer است. این به دلیل توزیع رایگان (غیر تجاری)، رابط بصری و سهولت استفاده محبوب است. همان ابزار رایگان برای دسترسی به رایانه از راه دور، ابزار استاندارد Windows Remote Assistance است، اما در مقایسه با TeamViewer، عملکرد کمتری دارد. علاوه بر این، همه کاربران از وجود آن در نسخههای سیستمی که با ویندوز 7 شروع میشوند اطلاعی ندارند. هر دوی این گزینهها یک جایگزین از Google دارند و جایگزین آن کراس پلتفرم است. در ادامه با جزئیات بیشتر مورد بحث قرار خواهد گرفت.
1. دسترسی از راه دور به رایانه از طریق Google
با استفاده از برنامه Chrome Remote Desktop در پنجره مرورگر Chrome، میتوانید به رایانههایی دسترسی داشته باشید که سیستمعاملهایی دارند که نسخهای از مرورگر Google Chrome برای آنها وجود دارد و برنامههای فروشگاه آن از طریق اینترنت پشتیبانی میشوند. و اینها ویندوز، لینوکس و سیستم عامل مک هستند. با استفاده از این اپلیکیشن، کامپیوترها را می توان از راه دور نه تنها از رایانه های دیگر، بلکه از دستگاه های تلفن همراه مبتنی بر سیستم عامل های اندروید و iOS نیز کنترل کرد. بنابراین، اگر رایانه خانه یا محل کار خود را روشن بگذارید، با مرورگر کروم در حال اجرا (حتی در پسزمینه)، با نصب و پیکربندی برنامه، میتوانید به هر فایلی از چنین رایانهای از تلفن هوشمند یا تبلت از راه دور دسترسی داشته باشید یا عملیات نرم افزاری لازم را انجام دهد.
Google جلسات اتصال از راه دور یکباره و دسترسی دائمی را فراهم می کند. یک حساب Chrome میتواند دادههای دسترسی از راه دور پیکربندیشده را برای چندین رایانه کاربر ذخیره کند و با وارد کردن یک کد پین دائمی از دستگاههای دیگر به آنها متصل شود. هنگامی که برنامه را برای اجازه اتصال از راه دور پیکربندی کردید، پس از تنظیم یک کد دسترسی برای هر رایانه، میتوانید هر زمان که بخواهید از طریق اینترنت از دستگاههای دیگر - رایانههای شخصی، لپتاپ، تبلت، تلفنهای هوشمند، به هر یک از این رایانهها دسترسی داشته باشید.
برای رایانهها و دستگاههای تلفن همراه مبتنی بر Android و iOS، برنامه Chrome Remote Desktop رایگان است. می توان آن را نصب کرد و همچنین در فروشگاه های برنامه اندروید و iOS - به ترتیب Google Play Market و Apple Store.
2. Chrome Remote Access را روی رایانه خود نصب کنید
بیایید نصب یک برنامه دسترسی از راه دور را در مرورگر کروم با استفاده از سیستم ویندوز به عنوان مثال در نظر بگیریم.
به فروشگاه Chrome بروید و برنامه Chrome Remote Desktop را نصب کنید. مجوز با یک حساب Chrome برای نصب خود برنامه مورد نیاز نیست، اما برای استفاده از قابلیت دسترسی از راه دور، مجوز لازم است.

ما مجوزهای درخواستی را اعطا می کنیم.


پس از نصب، برنامه در راهانداز برنامه Chrome در دسترس خواهد بود.

پس از راهاندازی برنامه، دو بخش اصلی رابط را مشاهده خواهیم کرد: بخش بالایی «پشتیبانی از راه دور» عملکرد جلسات کنترل از راه دور یکباره است و قسمت پایینی «رایانههای من» تنظیماتی برای دسترسی از راه دور دائمی به رایانهها است. . اما قبل از ادامه مطالعه هر یک از عملکردها، لازم است نرم افزاری برای دسترسی از راه دور از طریق مرورگر کروم - به اصطلاح میزبان - در سیستم عامل نصب شود. برای انجام این کار، روی دکمه "شروع به کار" در بخش "پشتیبانی از راه دور" کلیک کنید.


ما پیشنهاد نصب همان هاست را در سیستم خواهیم دید. ما موافقیم.

فرآیند دانلود فایل نصبی هاست آغاز می شود. پس از دانلود باید برنامه را اجرا و نصب کنید.

3. جلسات یک بار دسترسی از راه دور Chrome

جلسات یک بار دسترسی در بخش "پشتیبانی از راه دور" برای ارائه کمک کامپیوتری از راه دور مناسب است. کد دسترسی تولید شده همیشه متفاوت است و پس از دسترسی به رایانه، کاربر راه دور که کمک رایانه ای را ارائه می دهد دیگر نمی تواند از این کد استفاده کند. برای جلسه بعدی، کاربر راه دور به یک کد دسترسی متفاوت و جدید نیاز دارد.
یک کاربر راه دور همچنین باید برنامه Chrome Remote Desktop را در مرورگر خود نصب کند تا به رایانه راه دور دسترسی پیدا کند. اگر فقط برای دسترسی به یک رایانه از راه دور، نصب نرم افزار (میزبان، مانند ارائه دسترسی از راه دور) مورد نیاز نیست. به محض اینکه چنین کاربری کد دسترسی تولید شده را دریافت کرد، می تواند به کامپیوتر راه دور متصل شود و کنترل آن را در دست بگیرد. برای انجام این کار، در پنجره برنامه، روی دکمه "دسترسی" کلیک کنید.

سپس در فیلدی که ظاهر می شود، کد دریافتی را وارد کرده و روی «اتصال» کلیک کنید.

پنجره برنامه تصویر دسکتاپ رایانه راه دور را گسترش می دهد. هر یک از شرکتکنندگان در جلسه راه دور میتوانند با کلیک کردن روی دکمه روی پانل برنامه «دسترسی نزدیک» به آن پایان دهند. این را می توان در رایانه میزبان در پنجره برنامه با استفاده از دکمه قطع اتصال نیز انجام داد.

خاتمه ارتباط در رایانه ای که دسترسی از راه دور را فراهم می کند نیز در مرکز پنجره برنامه در دسترس خواهد بود.

4. دسترسی از راه دور دائمی به رایانه های شما
بخش دوم برنامه My Computers همانطور که گفته شد به شما امکان می دهد دسترسی دائمی به رایانه های چند کاربره را تنظیم کنید. برای انجام این کار، در مرحله اول، روی دکمه "شروع به کار" کلیک کنید.

سپس با دکمه "Allow remote connections" دسترسی دائم را فعال می کنیم.

ما با یک کد پین روبرو می شویم که باید شامل 6 کاراکتر یا بیشتر باشد. روی "OK" کلیک کنید.

ما پیامی مبنی بر مجاز بودن اتصال از راه دور Chrome برای این رایانه خواهیم دید.

با همان اصل، دسترسی از راه دور دائمی را می توان برای هر رایانه موجود پیکربندی کرد. برای هر یک از آنها نیازی به ارائه یک کد پین جدید نیست، پین کد را می توان جهانی کرد و هنگام تنظیم دسترسی از راه دور دائمی برای هر رایانه شخصی یا لپ تاپ تکرار کرد.
لیست رایانه هایی با دسترسی از راه دور دائمی پیکربندی شده در پنجره برنامه، در بخش "رایانه های من" قابل مشاهده خواهد بود. در اینجا، در هر زمان برای هر یک از دستگاهها، میتوانید دسترسی از راه دور را با کلیک کردن روی دکمه «رد کردن دسترسی از راه دور» غیرفعال کنید. برای اتصال به رایانه انتخاب شده، فقط باید روی نام آن در لیست کلیک کنید.

و سپس پین کد او را وارد کنید.

5. دسترسی از راه دور کروم از طریق برنامه اندروید
یکی از سهولتهای راهاندازی دسترسی از راه دور دائمی، اتصال به رایانهها از طریق اینترنت از طریق دستگاههای تلفن همراه است. فرآیند اتصال از راه دور به رایانه از طریق تبلت اندرویدی را در نظر بگیرید. برنامه Chrome Remote Desktop را از Google Play Market نصب کنید.
پس از نصب و اجرای اپلیکیشن، لیستی آشنا از کامپیوترها را مشاهده خواهیم کرد. مورد نیاز را انتخاب می کنیم.

کد پین را وارد کرده و روی دکمه "اتصال" کلیک کنید.

ما به کامپیوتر دسترسی پیدا می کنیم.

6. قابلیت دسترسی از راه دور کروم
دسترسی از راه دور کروم ساده ترین ابزار است. از جمله ویژگی های آن، انتقال فایل دو طرفه، چت یا ارتباط صوتی برای برقراری ارتباط در هنگام ارائه کمک کامپیوتری نخواهید دید، تنظیمات پیشرفته ای را پیدا نخواهید کرد، همانطور که برنامه های دسترسی از راه دور، به ویژه، همان TeamViewer، می توانند ارائه دهند. گزینه های برنامه از Google حداقل هستند: با کنترل رایانه از راه دور، می توانید اندازه پنجره را تنظیم کنید، دستور میانبر صفحه کلید Ctrl + Alt + Del را ارسال کنید و یک اسکرین شات ایجاد کنید.

دو احتمال اول نیز در اپلیکیشن اندروید موجود است.
روز خوبی داشته باشی!
در حال حاضر تعداد زیادی برنامه وجود دارد که به شما امکان می دهد از راه دور به رایانه یا لپ تاپ دسترسی داشته باشید. با این حال، بیشتر آنها اشتراکافزار هستند، در حالی که برخی دیگر زمان جلسه را محدود میکنند یا رابط پیچیدهای دارند. موفق ترین در بین همه شناخته شده ها حتی یک برنامه نیست، بلکه یک برنامه افزودنی است که توسط کارمندان Google به نام Chrome Remote Desktop توسعه یافته است. در مورد او است که در این مقاله مورد بحث قرار خواهد گرفت.
Chrome Remote Desktop چیست
این افزونه ای است که به طور خاص برای Chrome طراحی شده است و برای دسترسی از راه دور به رایانه / لپ تاپ طراحی شده است. با استفاده از آن، می توانید هر عملی را روی یک دستگاه راه دور انجام دهید: برنامه ها را اجرا کنید، فایل هایی با فرمت های مختلف ایجاد یا حذف کنید، ویدیوها را تماشا کنید، داده ها را کپی کنید و غیره.
نحوه دانلود و نصب "Chrome Remote Desktop"
2. بر روی دکمه "نصب" کلیک کنید.
3. با کلیک بر روی دکمه "نصب اپلیکیشن" تمایل خود را تایید کنید و منتظر بمانید تا مراحل تکمیل شود.

بسیاری از سایتها پیشنهاد میکنند که افزونه را دانلود کنند، آن را به عنوان نسخه اصلی منتقل میکنند، فریب این را نخورید! فقط از فروشگاه رسمی دانلود کنید.
نحوه تنظیم دسکتاپ از راه دور در کروم (ویندوز 7 و ویندوز 10)
1. در نوار جستجوی مرورگر وارد کنید " chrome://apps

2. روی آیکون با عنوان "Remote Desktop" کلیک کنید.


4. روی Allow کلیک کنید.

5. بر روی دکمه "شروع به کار" واقع در پنجره "رایانه های من" کلیک کنید.

6. روی "Allow remote connections" کلیک کنید.

7. برای شروع نصب هاست باید بر روی دکمه آبی رنگ «Accept the Terms and install» کلیک کنید.

8. در پنجره پاپ آپ، روی "OK" کلیک کنید.

9. دوباره روی OK کلیک کنید.

10. به موازات آن، مرورگر اینترنت اکسپلورر شما باید باز شود که در آن هاست شروع به دانلود می کند، پس از دانلود، روی دکمه "Run" کلیک کنید.
11. نصب Host آغاز خواهد شد - منتظر بمانید تا تمام شود.

12. یک کد پین متشکل از حداقل 6 کاراکتر وارد کنید (کدی را در نظر بگیرید که از شما در برابر اتصال غیرمجاز محافظت می کند - می توانید از روش های توضیح داده شده در این مقاله برای اطمینان استفاده کنید) و روی "OK" کلیک کنید.

رایانه شما اکنون برای اتصال از راه دور دسکتاپ در دسترس است.
نحوه دسترسی از راه دور دسکتاپ در مرورگر گوگل کروم
اگر پین کد را بدانید، اتصال به دسکتاپ بسیار آسان است.
1. برنامه افزودنی را راه اندازی کنید و دستگاهی را که می خواهید به آن متصل شوید را در لیست My computers انتخاب کنید.

2. ممکن است چنین پنجره ای را مشاهده کنید، نگران نباشید و فقط روی "اتصال" کلیک کنید.

3. کد پین را وارد کرده و بر روی دکمه "اتصال" کلیک کنید.

چگونه یک جلسه دسترسی از راه دور به دسکتاپ خود را خاتمه دهید
همه چیز بسیار ساده است - روی دکمه "بستن دسترسی" که در پایین صفحه در یک قاب سبز قرار دارد کلیک کنید.

نحوه دسترسی از راه دور کروم به دسکتاپ
دسترسی را فقط برای افراد مورد اعتماد فراهم کنید، در غیر این صورت، تمام اطلاعات شما می تواند به سرقت رفته و در اقدامات غیرقانونی استفاده شود!

2. کد دسترسی شخصی شما ایجاد می شود که باید آن را به کاربری که در تلاش است با رایانه / لپ تاپ شما ارتباط برقرار کند ارائه دهید.

وقتی طرف دوم کد را وارد کرد، فقط باید اتصال را تأیید کنید.
نحوه حذف نصب برنامه Remote Desktop در کروم
اگر برنامه را دوست ندارید یا دیگر به آن نیاز ندارید، همیشه می توانید آن را با چند کلیک حذف کنید.
1. در نوار آدرس مرورگر وب خود تایپ کنید " chrome://extensions/" (بدون نقل قول) و "Enter" را فشار دهید.

2. "Remote Desktop" را در لیست برنامه های افزودنی پیدا کنید و روی نماد سطل زباله در کنار آن کلیک کنید.

3. با کلیک بر روی دکمه "حذف" تمایل خود را تایید کنید.

به یاد داشته باشید، با فراهم کردن دسترسی از راه دور به دسکتاپ خود، نه تنها به افراد خارجی اجازه میدهید همه چیزهایی را که شما نصب کردهاید ببیند، بلکه دسترسی به تمام رمزهای عبور، برنامهها و تنظیمات سیستم را نیز باز میکنید.
فناوری دسترسی از راه دور به شما امکان می دهد با استفاده از اینترنت یا یک شبکه محلی به رایانه متصل شوید تا رایانه را در حالت آنلاین مدیریت یا کنترل کنید.
فناوری دسترسی از راه دور چگونه کار می کند؟
این برنامه ها در اصل برای ارائه راحتی و بهینه سازی زمان کار برای متخصصان فناوری اطلاعات که شبکه های محلی را مدیریت می کنند، معمولاً متشکل از صدها رایانه، که اغلب در فاصله قابل توجهی از یکدیگر قرار دارند، طراحی شدند.
استفاده از برنامههای مدیریت از راه دور میتواند تأخیرهای زمانی مورد نیاز برای حل مشکلاتی را که کاربران در حین کار با رایانه شخصی دارند به میزان قابل توجهی کاهش دهد و در نتیجه زمان توقف تولید را کاهش دهد.
پیاده سازی نرم افزارهای زیادی از ایده مدیریت از راه دور وجود دارد که در پروتکل های مورد استفاده (VNC، RDP، Telnet، X11، ARD، Rlogin، RFB، ICA و همچنین پروتکل های اختصاصی توسعه دهندگان نرم افزار) و مدیریت متفاوت است. رابط (کنسول و گرافیک).
پروتکل های SSH، TLS، SSL و سایر پروتکل ها برای رمزگذاری ترافیک ارسالی استفاده می شوند.
به عنوان یک قاعده، برنامه های دسترسی از راه دور از 2 برنامه با عملکردهای مختلف تشکیل شده است:
1. برنامه سرور - نصب شده بر روی رایانه هایی که نیاز به مدیریت دارند.
2. برنامه مشتری - نصب شده بر روی رایانه ای که رایانه های شخصی دیگر از آن کنترل می شوند.
به زودی از حوزه مدیریت سیستم، این برنامه ها به تدریج به حوزه کاربری نفوذ کردند و به مجموعه برنامه های لازم برای کاربر عادی اضافه شدند.
شایان ذکر است که با اشغال یک طاقچه کاربر ، برنامه های مدیریت از راه دور تا حدودی اصلاح شدند.
بنابراین، به جای دو برنامه اجباری کلاینت و سرور، اکنون یک اپلیکیشن وجود دارد که بسته به تنظیمات داخلی برنامه، به عنوان کلاینت یا سرور عمل می کند.
همچنین، کار برنامه ها در اینترنت بدون تنظیمات اضافی امکان پذیر شد.
Chrome Remote Desktop
Remote Desktop در کروم یکی از پیاده سازی برنامه های دسترسی از راه دور است که در مرورگر وب به همین نام ادغام شده است.
راحتی این رویکرد واضح است - نیازی به دانلود برنامه جداگانه نیست.
کافی است برنامه مناسب را در یک مرورگر وب روی تمام رایانه هایی که نیاز به دسترسی از راه دور دارند نصب کنید.
مرحله 1: نصب و پیکربندی Remote Desktop
برای این:
1.1 به صفحه برنامهها در فروشگاه وب Chrome بروید.
1.2 با کلیک بر روی دکمه آبی "نصب" که در گوشه سمت راست بالای صفحه قرار دارد و دکمه "افزودن" در کادر محاوره ای بعدی، برنامه را دانلود کنید.
پس از افزودن دسکتاپ از راه دور، یک نماد برنامه روی دسکتاپ، در نوار راه اندازی سریع و همچنین در خود مرورگر ظاهر می شود.

مهم!هنگامی که برای اولین بار برنامه را راه اندازی می کنید، باید آن را مجاز کنید و به آن اجازه دهید اقدامات زیر را انجام دهد: دسترسی به لیست رایانه های متصل به دسکتاپ راه دور، اطلاعات مربوط به صندوق پست الکترونیکی خود، و همچنین اجازه ارسال و دریافت پیام های چت.


همچنین این سایت دارای مقالاتی با موضوعات زیر است:
- جستجوی تصویر گوگل (google): نحوه پیدا کردن تصاویر مشابه
مرحله 2. یک اتصال راه دور به رایانه شخصی خود را فعال کنید
پیش نیاز کار با دسکتاپ از راه دور، وجود یک حساب کاربری گوگل است. برای فعال کردن اتصال، باید:
2.1 یک برگه جدید در مرورگر Google Chrome باز کنید و روی نماد "برنامه ها" واقع در زیر نوار جستجو کلیک کنید یا از میانبر روی دسکتاپ یا نوار راه اندازی سریع استفاده کنید.
2.2 برنامه "Chrome Remote Desktop" را پیدا کرده و راه اندازی کنید. برای مشاهده تنظیمات اتصال از راه دور، در بخش "رایانه های من"، روی دکمه "شروع به کار" کلیک کنید.
2.3 روی "Allow remote connections" کلیک کنید، سرویس میزبان دسکتاپ از راه دور را دانلود و نصب کنید. سرویس به صورت خودکار بارگیری و نصب می شود.


2.4 پس از نصب سرویس، یک کد پین حاوی حداقل 6 رقم را وارد کرده، آن را تایید کرده و روی OK کلیک کنید.
2.5 برای ادامه، باید ورود به حساب Google خود را تأیید کنید و کد پین را دوباره وارد کنید، پس از آن دستگاه پیکربندی شده باید در بخش "رایانه های من" ظاهر شود.

مرحله 3: به یک کامپیوتر از راه دور متصل شوید
برای اتصال به رایانه ها، باید در هر یک از آنها وجود اتصال اینترنت و همچنین مجوز اتصال از راه دور را بررسی کنید.
نیازی به اجرای Google Chrome در رایانه از راه دور نیست. پس از تأیید، شما باید:
3.1 برنامه را همانطور که در بالا توضیح داده شد اجرا کنید.
3.2 به بخش "رایانه های من" بروید و روی دکمه "شروع به کار" کلیک کنید، سپس مشخصات کامپیوتر مورد نظر را از لیست دستگاه های موجود انتخاب کنید، پین کد مشخص شده در مرحله قبل را وارد کنید و روی دکمه "اتصال" کلیک کنید.
برای پایان دادن به جلسه از راه دور، باید روی دکمه «قطع اتصال» که در پنل کشویی در بالای صفحه قرار دارد، کلیک کنید.
مزایای:
رایگان.
سهولت در راه اندازی.
عملکرد پایدار و سریع حتی با سرعت اتصال به اینترنت کم.
نیازی به راه اندازی فایروال نیست.
ایرادات:
امکان انتقال فایل (برخلاف برنامه های آنالوگ) وجود ندارد.
Chrome Remote Desktop
Chrome Remote Desktop: چگونه همیشه به رایانه شخصی خود دسترسی داشته باشید