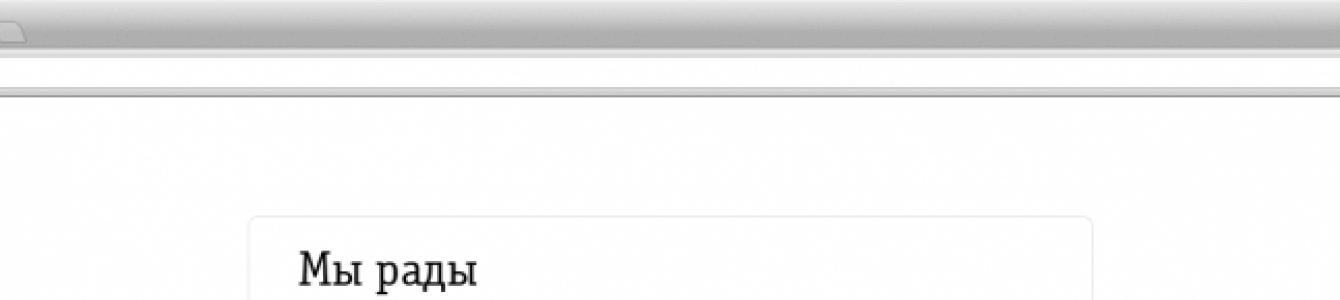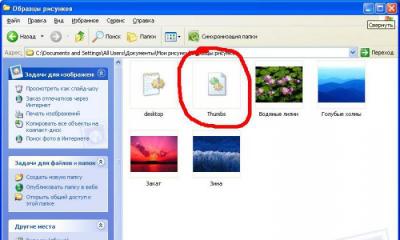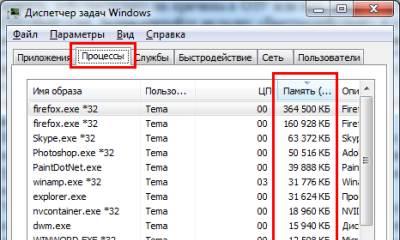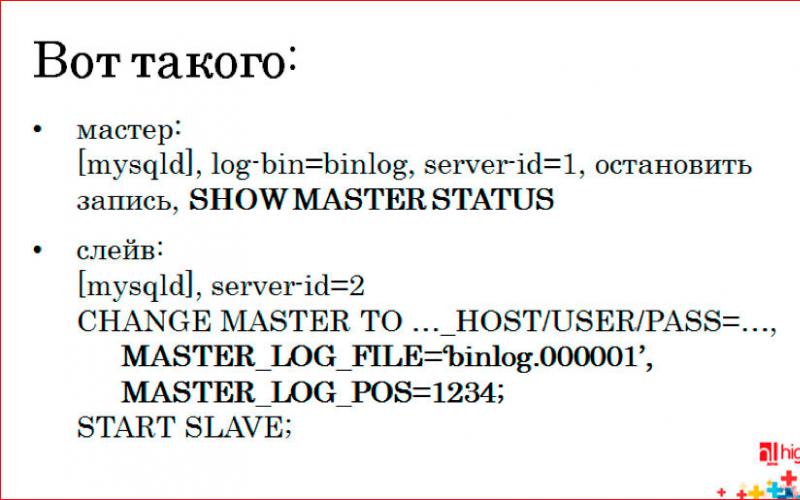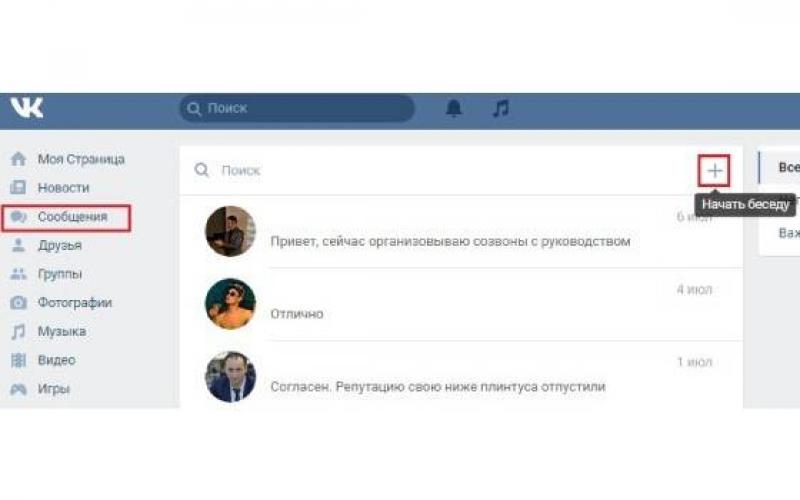اتصال روتر
راه اندازی روتر
راه اندازی روتر برای L2TP
راه اندازی روتر برای IPOE
راه اندازی روتر برای L2TP



4. "اینترنت خانگی"
"شبکه وای فای روتر"
"شبکه وای فای مهمان"


راه اندازی روتر برای IPOE
1. یک مرورگر باز کنید و 192.168.1.1 را در نوار آدرس وارد کنید. شما به صفحه خوش آمد گویی هدایت خواهید شد. روی دکمه Continue کلیک کنید.

2. روتر از شما می خواهد که نام کاربری و رمز عبور را وارد کنید. در قسمت اول admin و در قسمت دوم admin را وارد کنید. روی دکمه Continue کلیک کنید.

3. به منوی اصلی روتر هدایت خواهید شد. Quick Setup را انتخاب کنید.

4. "اینترنت خانگی"
"شبکه وای فای روتر"- در اینجا می توانید شبکه بی سیم روتر خود را پیکربندی کنید. در قسمت Network name نام شبکه خود را مثلا my_wifi و در قسمت پسورد رمز عبور را وارد کنید تا به آن دسترسی داشته باشید. لطفا توجه داشته باشید که رمز عبور باید حداقل 8 کاراکتر داشته باشد.
"شبکه وای فای مهمان"- در اینجا می توانید شبکه بی سیم مهمان روتر خود را پیکربندی کنید.
Beeline TV - اگر سرویس Beeline TV را فعال کرده اید، باید پورت روتر را انتخاب کنید که ستاپ باکس را به آن وصل می کنید. اگر در حال تماشای کانال های زنده در رایانه خود هستید یا از Xbox 360 استفاده می کنید، پس نیازی به پیکربندی چیزی ندارید.
برای ذخیره تنظیمات خود، روی دکمه ذخیره کلیک کنید.


فرم را پر کنید:
دکمه ورود را فشار دهید.


به روز رسانی سیستم عامل
بازنشانی کنید
به روز رسانی سیستم عامل
2.0.38: (14.7 مگابایت)






بازنشانی کنید
MCPE

اتصال روتر
کابلی را که نصابان ما به آپارتمان شما آورده اند به پورت اینترنت (WAN) وصل کنید و کامپیوتر را به هر یک از درگاه های اترنت (LAN) وصل کنید. همچنین می توانید رایانه شخصی خود را به روتر وصل کنید شبکه بی سیم، اما در مرحله اولیه راه اندازی بهتر است از کابل استفاده کنید.
راه اندازی روتر
راه اندازی روتر برای L2TP
راه اندازی روتر برای IPOE
راه اندازی روتر برای L2TP
1. یک مرورگر باز کنید و 192.168.1.1 را در نوار آدرس وارد کنید. شما به صفحه خوش آمد گویی هدایت خواهید شد. روی دکمه Continue کلیک کنید.

2. روتر از شما می خواهد که نام کاربری و رمز عبور را وارد کنید. در قسمت اول admin و در قسمت دوم admin را وارد کنید. روی دکمه Continue کلیک کنید.

3. به منوی اصلی روتر هدایت خواهید شد. Quick Setup را انتخاب کنید.

4. "اینترنت خانگی"- در این قسمت ارتباط با شبکه Beeline پیکربندی شده است. تمام اطلاعات پیکربندی مورد نیاز برای اتصال از قبل در حافظه روتر ذخیره شده است، فقط باید نام کاربری و رمز عبور خود را در قسمت های مربوطه وارد کنید.
"شبکه وای فای روتر"- در اینجا می توانید شبکه بی سیم روتر خود را پیکربندی کنید. در قسمت Network name نام شبکه خود را مثلا my_wifi و در قسمت پسورد رمز عبور را وارد کنید تا به آن دسترسی داشته باشید. لطفا توجه داشته باشید که رمز عبور باید حداقل 8 کاراکتر داشته باشد.
"شبکه وای فای مهمان"- در اینجا می توانید شبکه بی سیم مهمان روتر خود را پیکربندی کنید.
Beeline TV - اگر سرویس Beeline TV را فعال کرده اید، باید پورت روتر را انتخاب کنید که ستاپ باکس را به آن وصل می کنید. اگر در حال تماشای کانال های زنده در رایانه خود هستید یا از Xbox 360 استفاده می کنید، پس نیازی به پیکربندی چیزی ندارید.
برای ذخیره تنظیمات خود، روی دکمه ذخیره کلیک کنید.


راه اندازی روتر برای IPOE
1. یک مرورگر باز کنید و 192.168.1.1 را در نوار آدرس وارد کنید. شما به صفحه خوش آمد گویی هدایت خواهید شد. روی دکمه Continue کلیک کنید.

2. روتر از شما می خواهد که نام کاربری و رمز عبور را وارد کنید. در قسمت اول admin و در قسمت دوم admin را وارد کنید. روی دکمه Continue کلیک کنید.

3. به منوی اصلی روتر هدایت خواهید شد. Quick Setup را انتخاب کنید.

4. "اینترنت خانگی"- در این بخش باید هر عدد یا حرفی را در فیلدهای "ورود" و "رمز عبور" وارد کنید (تنظیمات روی چیزی تأثیر نمی گذارد).
"شبکه وای فای روتر"- در اینجا می توانید شبکه بی سیم روتر خود را پیکربندی کنید. در قسمت Network name نام شبکه خود را مثلا my_wifi و در قسمت پسورد رمز عبور را وارد کنید تا به آن دسترسی داشته باشید. لطفا توجه داشته باشید که رمز عبور باید حداقل 8 کاراکتر داشته باشد.
"شبکه وای فای مهمان"- در اینجا می توانید شبکه بی سیم مهمان روتر خود را پیکربندی کنید.
Beeline TV - اگر سرویس Beeline TV را فعال کرده اید، باید پورت روتر را انتخاب کنید که ستاپ باکس را به آن وصل می کنید. اگر در حال تماشای کانال های زنده در رایانه خود هستید یا از Xbox 360 استفاده می کنید، پس نیازی به پیکربندی چیزی ندارید.
برای ذخیره تنظیمات خود، روی دکمه ذخیره کلیک کنید.


6. مرورگر را راه اندازی کنید، صفحه http://login.beeline.ru را باز کنید
فرم را پر کنید:
ورود - شماره حساب شخصی را مشخص کنید (0891234567 را تایپ کنید).
رمز عبور - یک رمز عبور برای دسترسی به اینترنت وارد کنید.
دکمه ورود را فشار دهید.
به روز رسانی سیستم عامل و تنظیم مجدد کارخانه
به روز رسانی سیستم عامل
بازنشانی کنید
به روز رسانی سیستم عامل
هنگام پیروی از دستورالعمل های این بخش مراقب باشید. در صورت بروز خطا در اقدامات، برای بازیابی دستگاه باید به مرکز خدمات مراجعه کنید.
1. سیستم عامل را دانلود کنید. نسخه سیستم عامل فعلی 2.0.22: (14.5 مگابایت) است
2. یک مرورگر باز کنید و 192.168.1.1 را در نوار آدرس وارد کنید. شما به صفحه خوش آمد گویی هدایت خواهید شد. روی دکمه Continue کلیک کنید.

3. روتر از شما می خواهد که نام کاربری و رمز عبور را وارد کنید. در قسمت اول admin و در قسمت دوم admin را وارد کنید. روی دکمه Continue کلیک کنید.

4. بر روی دکمه "تنظیمات پیشرفته" کلیک کنید.

5. از منوی بالا «دیگران» را انتخاب کنید.
6. صفحه ای با تنظیمات اصلی روتر باز می شود. در منوی سمت چپ، "Software Update" را انتخاب کنید. روی دکمه "انتخاب فایل" کلیک کنید و محل فایل میان افزاری را که قبلا دانلود کرده اید انتخاب کنید.
7. پس از آن، روی دکمه «انجام به روز رسانی» کلیک کنید.
8. صبر کنید تا روتر در حال آپدیت فریمور باشد، این فرآیند تقریباً 5 دقیقه طول می کشد، پس از آن روتر باید راه اندازی مجدد شود و آماده استفاده خواهد بود.
بازنشانی کنید
اگر میخواهید دستگاه خود را دوباره راهاندازی کنید، از یک هارد ریست استفاده کنید (همه را حذف کنید تنظیمات کاربر، دسترسی به صفحه وب رابط تنظیمات روتر وجود ندارد، پس از راه اندازی روتر، اتصال به اینترنت برقرار نشد یا رمز ورود به آن گم شد.
توجه! هنگام انجام هارد ریست، تمامی تنظیمات کاربر به تنظیمات کارخانه بازنشانی می شود!
بر روی بدنه دستگاه یک دکمه RESET عمیق (RESET، RESTORE) وجود دارد که به شما امکان می دهد تنظیمات را به تنظیمات کارخانه بازنشانی کنید. می توانید دکمه RESET (RESET, RESTORE) را در همان سمت روتر که بقیه کانکتورها و دکمه ها قرار دارند پیدا کنید. در موارد نادر، دکمه ممکن است در پایین روتر قرار گیرد.
برای بازنشانی تنظیمات روتر به تنظیمات کارخانه، مراحل زیر را دنبال کنید: روتر را روشن کنید و منتظر بمانید تا دستگاه به طور کامل بوت شود. دکمه RESET، RESTORE را با استفاده از یک جسم نوک تیز و نازک (مانند گیره کاغذ) به مدت 30 ثانیه فشار دهید، سپس دکمه را رها کنید. پس از آن، روتر با تنظیمات پیش فرض (تنظیمات کارخانه) راه اندازی مجدد می شود و باید دوباره آن را پیکربندی کنید.
همچنین می توانید تنظیمات را از طریق پلت فرم MCPE بازنشانی کنید
یا از طریق رابط وب روتر. بر روی دکمه "بازگشت به تنظیمات پیش فرض کارخانه" کلیک کنید.

اتصال روتر
کابلی را که نصابان ما به آپارتمان شما آورده اند به پورت اینترنت (WAN) وصل کنید و کامپیوتر را به هر یک از درگاه های اترنت (LAN) وصل کنید. همچنین می توانید رایانه شخصی خود را به صورت بی سیم به روتر خود متصل کنید، اما بهتر است از کابل برای راه اندازی اولیه استفاده کنید.
راه اندازی روتر
راه اندازی روتر برای L2TP
راه اندازی روتر برای IPOE
راه اندازی روتر برای L2TP
1. یک مرورگر باز کنید و 192.168.1.1 را در نوار آدرس وارد کنید. شما به صفحه خوش آمد گویی هدایت خواهید شد. روی دکمه Continue کلیک کنید.

2. روتر از شما می خواهد که نام کاربری و رمز عبور را وارد کنید. در قسمت اول admin و در قسمت دوم admin را وارد کنید. روی دکمه Continue کلیک کنید.

3. به منوی اصلی روتر هدایت خواهید شد. Quick Setup را انتخاب کنید.
4. "اینترنت خانگی"- در این قسمت ارتباط با شبکه Beeline پیکربندی شده است. تمام اطلاعات پیکربندی مورد نیاز برای اتصال از قبل در حافظه روتر ذخیره شده است، فقط باید نام کاربری و رمز عبور خود را در قسمت های مربوطه وارد کنید.
"شبکه وای فای روتر"- در اینجا می توانید شبکه بی سیم روتر خود را پیکربندی کنید. در قسمت Network name نام شبکه خود را مثلا my_wifi و در قسمت پسورد رمز عبور را وارد کنید تا به آن دسترسی داشته باشید. لطفا توجه داشته باشید که رمز عبور باید حداقل 8 کاراکتر داشته باشد.
"شبکه وای فای مهمان"- در اینجا می توانید شبکه بی سیم مهمان روتر خود را پیکربندی کنید.
Beeline TV - اگر سرویس Beeline TV را فعال کرده اید، باید پورت روتر را انتخاب کنید که ستاپ باکس را به آن وصل می کنید. اگر در حال تماشای کانال های زنده در رایانه خود هستید یا از Xbox 360 استفاده می کنید، پس نیازی به پیکربندی چیزی ندارید.
برای ذخیره تنظیمات خود، روی دکمه ذخیره کلیک کنید.
راه اندازی روتر برای IPOE
1. یک مرورگر باز کنید و 192.168.1.1 را در نوار آدرس وارد کنید. شما به صفحه خوش آمد گویی هدایت خواهید شد. روی دکمه Continue کلیک کنید.

2. روتر از شما می خواهد که نام کاربری و رمز عبور را وارد کنید. در قسمت اول admin و در قسمت دوم admin را وارد کنید. روی دکمه Continue کلیک کنید.

3. به منوی اصلی روتر هدایت خواهید شد. Quick Setup را انتخاب کنید.
4. "اینترنت خانگی"- در این بخش باید هر عدد یا حرفی را در فیلدهای "ورود" و "رمز عبور" وارد کنید (تنظیمات روی چیزی تأثیر نمی گذارد).
"شبکه وای فای روتر"- در اینجا می توانید شبکه بی سیم روتر خود را پیکربندی کنید. در قسمت Network name نام شبکه خود را مثلا my_wifi و در قسمت پسورد رمز عبور را وارد کنید تا به آن دسترسی داشته باشید. لطفا توجه داشته باشید که رمز عبور باید حداقل 8 کاراکتر داشته باشد.
"شبکه وای فای مهمان"- در اینجا می توانید شبکه بی سیم مهمان روتر خود را پیکربندی کنید.
Beeline TV - اگر سرویس Beeline TV را فعال کرده اید، باید پورت روتر را انتخاب کنید که ستاپ باکس را به آن وصل می کنید. اگر در حال تماشای کانال های زنده در رایانه خود هستید یا از Xbox 360 استفاده می کنید، پس نیازی به پیکربندی چیزی ندارید.
برای ذخیره تنظیمات خود، روی دکمه ذخیره کلیک کنید.
6. مرورگر را راه اندازی کنید، صفحه http://login.beeline.ru را باز کنید
فرم را پر کنید:
ورود - شماره حساب شخصی را مشخص کنید (0891234567 را تایپ کنید).
رمز عبور - یک رمز عبور برای دسترسی به اینترنت وارد کنید.
دکمه ورود را فشار دهید.
به روز رسانی سیستم عامل و تنظیم مجدد کارخانه
به روز رسانی سیستم عامل
بازنشانی کنید
به روز رسانی سیستم عامل
هنگام پیروی از دستورالعمل های این بخش مراقب باشید. در صورت بروز خطا در اقدامات، برای بازیابی دستگاه باید به مرکز خدمات مراجعه کنید.
1. سیستم عامل را دانلود کنید. نسخه سیستم عامل فعلی 2.0.15: (22.2 مگابایت) است
2. یک مرورگر باز کنید و 192.168.1.1 را در نوار آدرس وارد کنید. شما به صفحه خوش آمد گویی هدایت خواهید شد. روی دکمه Continue کلیک کنید.

3. روتر از شما می خواهد که نام کاربری و رمز عبور را وارد کنید. در قسمت اول admin و در قسمت دوم admin را وارد کنید. روی دکمه Continue کلیک کنید.

4. بر روی دکمه "تنظیمات پیشرفته" کلیک کنید.
5. از منوی بالا «دیگران» را انتخاب کنید.
6. صفحه ای با تنظیمات اصلی روتر باز می شود. در منوی سمت چپ، "Software Update" را انتخاب کنید. روی دکمه "انتخاب فایل" کلیک کنید و محل فایل میان افزاری را که قبلا دانلود کرده اید انتخاب کنید.
7. پس از آن، روی دکمه «انجام به روز رسانی» کلیک کنید.
8. صبر کنید تا روتر در حال آپدیت فریمور باشد، این فرآیند تقریباً 5 دقیقه طول می کشد، پس از آن روتر باید راه اندازی مجدد شود و آماده استفاده خواهد بود.
بازنشانی کنید
اگر نیاز به پیکربندی مجدد دستگاه دارید (تمام تنظیمات کاربر را حذف کنید)، نمی توانید به صفحه وب رابط تنظیمات روتر دسترسی پیدا کنید، اتصال اینترنت پس از راه اندازی روتر برقرار نشده است، یا رمز عبور دسترسی به آن، از یک هارد ریست استفاده کنید. از دست رفته است.
توجه! هنگام انجام هارد ریست، تمامی تنظیمات کاربر به تنظیمات کارخانه بازنشانی می شود!
بر روی بدنه دستگاه یک دکمه RESET عمیق (RESET، RESTORE) وجود دارد که به شما امکان می دهد تنظیمات را به تنظیمات کارخانه بازنشانی کنید. می توانید دکمه RESET (RESET, RESTORE) را در همان سمت روتر که بقیه کانکتورها و دکمه ها قرار دارند پیدا کنید. در موارد نادر، دکمه ممکن است در پایین روتر قرار گیرد.
برای بازنشانی تنظیمات روتر به تنظیمات کارخانه، مراحل زیر را دنبال کنید: روتر را روشن کنید و منتظر بمانید تا دستگاه به طور کامل بوت شود. دکمه RESET، RESTORE را با استفاده از یک جسم نوک تیز و نازک (مانند گیره کاغذ) به مدت 30 ثانیه فشار دهید، سپس دکمه را رها کنید. پس از آن، روتر با تنظیمات پیش فرض (تنظیمات کارخانه) راه اندازی مجدد می شود و باید دوباره آن را پیکربندی کنید.
همچنین می توانید تنظیمات را از طریق پلت فرم MCPE بازنشانی کنید
یا از طریق رابط وب روتر. بر روی دکمه "بازگشت به تنظیمات پیش فرض کارخانه" کلیک کنید.


اتصال روتر
کابلی را که نصابان ما به آپارتمان شما آورده اند به پورت اینترنت (WAN) وصل کنید و کامپیوتر را به هر یک از درگاه های اترنت (LAN) وصل کنید. همچنین می توانید رایانه شخصی خود را به صورت بی سیم به روتر خود متصل کنید، اما بهتر است از کابل برای راه اندازی اولیه استفاده کنید.

راه اندازی روتر
راه اندازی روتر برای L2TP
راه اندازی روتر برای L2TP

"اینترنت خانگی"- در این قسمت ارتباط با شبکه Beeline پیکربندی شده است. تمام اطلاعات پیکربندی مورد نیاز برای اتصال از قبل در حافظه روتر ذخیره شده است، فقط باید نام کاربری و رمز عبور خود را در قسمت های مربوطه وارد کنید.
Beeline TV - اگر سرویس Beeline TV را فعال کرده اید، باید پورت روتر را انتخاب کنید که ستاپ باکس را به آن وصل می کنید. اگر در حال تماشای کانال های زنده در رایانه خود هستید یا از Xbox 360 استفاده می کنید، پس نیازی به پیکربندی چیزی ندارید.
"امنیت روتر"
برای ذخیره تنظیمات خود، روی دکمه ذخیره کلیک کنید.

به روز رسانی سیستم عامل و تنظیم مجدد کارخانه
به روز رسانی سیستم عامل
بازنشانی کنید
به روز رسانی سیستم عامل
ابتدا بررسی روتر را مشخص کنید!

1. ویرایش B1/B2/B3 با نسخه های میان افزار 1.2.100 تا 1.2.119: سیستم عامل فعلی 1.2.120
اگر روتر ویرایش شده B1/B2/B3 دارای نسخه نرم افزاری کمتر از 1.2.100 (1.2.99 و پایین تر) باشد، باید ابتدا به 1.2.100 و سپس به سیستم عامل فعلی 1.2.120 به روز رسانی کنید.
برای ویرایش B5 / B6، بهروزرسانی به سیستمافزار 1.2.254 و سپس به 1.2.255 جدیدتر مورد نیاز است.
2. روتر D-Link DIRنسخه 300/NRU B1/B2/B3/B5/C1 فقط در شبکه Beeline با سیستم عامل مخصوص توسعه یافته D-Link به درستی کار می کند. این سیستم عامل توسط متخصصان D-Link برای کار در شبکه ما بهینه شده است.
اگر تو داری روتر D-link DIR 300/NRU نسخه B1/B2/B3/B5/C1 با سفتافزار کارخانهای، میتوانید در نزدیکترین مرکز خدمات D-Link سفتافزار را به یک سفارشی بهروزرسانی کنید، روش بهروزرسانی رایگان است، به خود دستگاه و یک دستگاه نیاز دارید. قرارداد اشتراک معتبر
لطفاً توجه داشته باشید که خدمات بازیابی روترهای فلاش ناموفق و بازگشت از سیستم عامل سفارشی شده به سیستم عامل کارخانه در D-Link SC به صورت پولی ارائه می شود.
برای روترهای ویرایش شده C1، پس از بهروزرسانی موفقیتآمیز سیستمافزار، باید با نگه داشتن دکمه RESET در پانل کناری به مدت 30 ثانیه، روتر را ریست کنید. پس از آن، پیکربندی استاندارد روتر را انجام دهید.
برای نسخه سخت افزاری DIR-300/NRU نسخه B1، B2، B3 روی نسخه سخت افزاری DIR-300/NRU نسخه B5 نصب نکنید. این منجر به عدم کارایی روتر می شود.
3. یک مرورگر باز کنید و 192.168.1.1 را در نوار آدرس وارد کنید. روتر از شما می خواهد که نام کاربری و رمز عبور خود را وارد کنید. در هر دو قسمت admin را وارد کنید. روی OK کلیک کنید.


5. در سمت چپ منو، به بخش "سیستم" و سپس زیربخش "به روز رسانی نرم افزار" بروید. بر روی دکمه "انتخاب فایل" کلیک کنید و در پنجره ای که ظاهر می شود، فایل با سیستم عامل را انتخاب کنید. روی دکمه Update کلیک کنید.

6. صبر کنید تا روتر سیستم عامل را به روز کند و راه اندازی مجدد شود، این فرآیند ممکن است تا 5 دقیقه طول بکشد. در این مدت روتر را از برق جدا نکنید.
بازنشانی کنید
اگر نیاز به پیکربندی مجدد دستگاه دارید (تمام تنظیمات کاربر را حذف کنید)، نمی توانید به صفحه وب رابط تنظیمات روتر دسترسی پیدا کنید، اتصال اینترنت پس از راه اندازی روتر برقرار نشده است، یا رمز عبور دسترسی به آن، از یک هارد ریست استفاده کنید. از دست رفته است.
توجه! هنگام انجام هارد ریست، تمامی تنظیمات کاربر به تنظیمات کارخانه بازنشانی می شود!
بر روی بدنه دستگاه یک دکمه RESET عمیق (RESET، RESTORE) وجود دارد که به شما امکان می دهد تنظیمات را به تنظیمات کارخانه بازنشانی کنید. می توانید دکمه RESET (RESET, RESTORE) را در همان سمت روتر که بقیه کانکتورها و دکمه ها قرار دارند پیدا کنید. در موارد نادر، دکمه ممکن است در پایین روتر قرار گیرد.
برای بازنشانی تنظیمات روتر به تنظیمات کارخانه، مراحل زیر را دنبال کنید: روتر را روشن کنید و منتظر بمانید تا دستگاه به طور کامل بوت شود. دکمه RESET، RESTORE را با استفاده از یک جسم نوک تیز و نازک (مانند گیره کاغذ) به مدت 30 ثانیه فشار دهید، سپس دکمه را رها کنید. پس از آن، روتر با تنظیمات پیش فرض (تنظیمات کارخانه) راه اندازی مجدد می شود و باید دوباره آن را پیکربندی کنید.

4. به صفحه راه اندازی سریع روتر هدایت می شوید. بر روی دکمه "تنظیمات پیشرفته" کلیک کنید.


D150L

اتصال روتر
کابلی را که نصابان ما به آپارتمان شما آورده اند به پورت اینترنت (WAN) وصل کنید و کامپیوتر را به هر یک از درگاه های اترنت (LAN) وصل کنید. همچنین می توانید رایانه شخصی خود را به صورت بی سیم به روتر خود متصل کنید، اما بهتر است از کابل برای راه اندازی اولیه استفاده کنید.

راه اندازی روتر
راه اندازی روتر برای L2TP
راه اندازی روتر برای L2TP
یک مرورگر باز کنید و 192.168.1.1 را در نوار آدرس وارد کنید. روتر از شما می خواهد که نام کاربری و رمز عبور خود را وارد کنید. در فیلد اول admin و در قسمت دوم 1234 را وارد کنید OK را بزنید.
به صفحه راه اندازی سریع روتر هدایت خواهید شد. این شامل سه بخش است، هدف هر یک از آنها را در نظر بگیرید:
"اینترنت خانگی"- در این قسمت ارتباط با شبکه Beeline پیکربندی شده است. تمام اطلاعات پیکربندی مورد نیاز برای اتصال از قبل در حافظه روتر ذخیره شده است، فقط باید نام کاربری و رمز عبور خود را در قسمت های مربوطه وارد کنید.
"شبکه Wi-Fi من" - در اینجا می توانید شبکه بی سیم روتر خود را پیکربندی کنید. در قسمت Network name نام شبکه خود را مثلا my_wifi و در قسمت Password رمز ورود به آن را وارد کنید. لطفا توجه داشته باشید که رمز عبور باید حداقل 8 کاراکتر داشته باشد.
Beeline TV - اگر سرویس Beeline TV را فعال کرده اید، باید پورت روتر را انتخاب کنید که ستاپ باکس را به آن وصل می کنید. اگر در حال تماشای کانال های زنده در رایانه خود هستید یا از Xbox 360 استفاده می کنید، پس نیازی به پیکربندی چیزی ندارید.
"امنیت روتر"- در اینجا می توانید رمز عبور را برای دسترسی به روتر خود تغییر دهید.
برای ذخیره تنظیمات خود، روی دکمه ذخیره کلیک کنید.
پس از فشار دادن دکمه Save، تقریباً 1 دقیقه طول می کشد تا روتر اتصال برقرار کند.
به محض اینکه روتر اتصال برقرار کرد، در مقابل خط وضعیت، "اینترنت متصل است" را مشاهده خواهید کرد. تبریک می گوییم، شما به طور کامل روتر را برای کار در شبکه Beeline پیکربندی کرده اید.
به روز رسانی سیستم عامل و تنظیم مجدد کارخانه
به روز رسانی سیستم عامل
بازنشانی کنید
به روز رسانی سیستم عامل
هنگام پیروی از دستورالعمل های این بخش مراقب باشید. در صورت بروز خطا در اقدامات، برای بازیابی دستگاه باید به مرکز خدمات مراجعه کنید. توصیه می شود روتر را با اتصال کابل از رایانه شخصی به هر یک از درگاه های LAN فلش کنید. هنگام فلش کردن روتر از طریق Wi-Fi، خطر ابتلا به دستگاهی غیرفعال وجود دارد که فقط در یک مرکز خدمات قابل بازیابی است یا اصلاً بازیابی نمی شود.
1. یک مرورگر باز کنید و 192.168.1.1 را در نوار آدرس وارد کنید. روتر از شما می خواهد که نام کاربری و رمز عبور خود را وارد کنید. در هر دو قسمت admin را وارد کنید. روی OK کلیک کنید.
2. به صفحه راه اندازی سریع روتر هدایت می شوید. بر روی دکمه "تنظیمات پیشرفته" کلیک کنید.
3. در سمت چپ منو، به بخش "سیستم" و سپس زیربخش "به روز رسانی نرم افزار" بروید. بر روی دکمه "انتخاب فایل" کلیک کنید و در پنجره ای که ظاهر می شود، فایل با سیستم عامل را انتخاب کنید. روی دکمه Update کلیک کنید.

4. صبر کنید تا روتر سیستم عامل را به روز کند و راه اندازی مجدد شود، این فرآیند ممکن است تا 5 دقیقه طول بکشد. در این مدت روتر را از برق جدا نکنید.
بازنشانی کنید
اگر نیاز به پیکربندی مجدد دستگاه دارید (تمام تنظیمات کاربر را حذف کنید)، نمی توانید به صفحه وب رابط تنظیمات روتر دسترسی پیدا کنید، اتصال اینترنت پس از راه اندازی روتر برقرار نشده است، یا رمز عبور دسترسی به آن، از یک هارد ریست استفاده کنید. از دست رفته است.
توجه! هنگام انجام هارد ریست، تمامی تنظیمات کاربر به تنظیمات کارخانه بازنشانی می شود!
بر روی بدنه دستگاه یک دکمه RESET عمیق (RESET، RESTORE) وجود دارد که به شما امکان می دهد تنظیمات را به تنظیمات کارخانه بازنشانی کنید. می توانید دکمه RESET (RESET, RESTORE) را در همان سمت روتر که بقیه کانکتورها و دکمه ها قرار دارند پیدا کنید. در موارد نادر، دکمه ممکن است در پایین روتر قرار گیرد.
برای بازنشانی تنظیمات روتر به تنظیمات کارخانه، مراحل زیر را دنبال کنید: روتر را روشن کنید و منتظر بمانید تا دستگاه به طور کامل بوت شود. دکمه RESET، RESTORE را با استفاده از یک جسم نوک تیز و نازک (مانند گیره کاغذ) به مدت 30 ثانیه فشار دهید، سپس دکمه را رها کنید. پس از آن، روتر با تنظیمات پیش فرض (تنظیمات کارخانه) راه اندازی مجدد می شود و باید دوباره آن را پیکربندی کنید.
بازنشانی را می توان از طریق رابط وب روتر نیز انجام داد. یک مرورگر باز کنید و 192.168.1.1 را در نوار آدرس وارد کنید. روتر از شما می خواهد که نام کاربری و رمز عبور خود را وارد کنید. در هر دو قسمت admin را وارد کنید. روی OK کلیک کنید.
4. به صفحه راه اندازی سریع روتر هدایت می شوید. بر روی دکمه "تنظیمات پیشرفته" کلیک کنید.
5. در سمت چپ منو، به بخش «سیستم» و سپس زیربخش «پیکربندی» بروید. دکمه "تنظیمات کارخانه" را فشار دهید.

N150L

اتصال روتر
کابلی را که نصابان ما به آپارتمان شما آورده اند به پورت اینترنت (WAN) وصل کنید و کامپیوتر را به هر یک از درگاه های اترنت (LAN) وصل کنید. همچنین می توانید رایانه شخصی خود را به صورت بی سیم به روتر خود متصل کنید، اما بهتر است از کابل برای راه اندازی اولیه استفاده کنید.

راه اندازی روتر
راه اندازی روتر برای L2TP
راه اندازی روتر برای L2TP
1. یک مرورگر باز کنید و 192.168.1.1 را در نوار آدرس وارد کنید. روتر از شما می خواهد که نام کاربری و رمز عبور خود را وارد کنید. در فیلد اول admin و در قسمت دوم 1234 را وارد کنید OK را بزنید.
2. به صفحه راه اندازی سریع روتر هدایت می شوید. این شامل سه بخش است، هدف هر یک از آنها را در نظر بگیرید:
"اینترنت خانگی"- در این قسمت ارتباط با شبکه Beeline پیکربندی شده است. تمام اطلاعات پیکربندی مورد نیاز برای اتصال از قبل در حافظه روتر ذخیره شده است، فقط باید نام کاربری و رمز عبور خود را در قسمت های مربوطه وارد کنید.
"شبکه Wi-Fi من" - در اینجا می توانید شبکه بی سیم روتر خود را پیکربندی کنید. در قسمت Network name نام شبکه خود را مثلا my_wifi و در قسمت Password رمز ورود به آن را وارد کنید. لطفا توجه داشته باشید که رمز عبور باید حداقل 8 کاراکتر داشته باشد.
Beeline TV - اگر سرویس Beeline TV را فعال کرده اید، باید پورت روتر را انتخاب کنید که ستاپ باکس را به آن وصل می کنید. اگر در حال تماشای کانال های زنده در رایانه خود هستید یا از Xbox 360 استفاده می کنید، پس نیازی به پیکربندی چیزی ندارید.
"امنیت روتر"- در اینجا می توانید رمز عبور را برای دسترسی به روتر خود تغییر دهید.
برای ذخیره تنظیمات خود، روی دکمه ذخیره کلیک کنید.
توجه! هنگام انجام هارد ریست، تمامی تنظیمات کاربر به تنظیمات کارخانه بازنشانی می شود!
بر روی بدنه دستگاه یک دکمه RESET عمیق (RESET، RESTORE) وجود دارد که به شما امکان می دهد تنظیمات را به تنظیمات کارخانه بازنشانی کنید. می توانید دکمه RESET (RESET, RESTORE) را در همان سمت روتر که بقیه کانکتورها و دکمه ها قرار دارند پیدا کنید. در موارد نادر، دکمه ممکن است در پایین روتر قرار گیرد.
برای بازنشانی تنظیمات روتر به تنظیمات کارخانه، مراحل زیر را دنبال کنید: روتر را روشن کنید و منتظر بمانید تا دستگاه به طور کامل بوت شود. دکمه RESET، RESTORE را با استفاده از یک جسم نوک تیز و نازک (مانند گیره کاغذ) به مدت 30 ثانیه فشار دهید، سپس دکمه را رها کنید. پس از آن، روتر با تنظیمات پیش فرض (تنظیمات کارخانه) راه اندازی مجدد می شود و باید دوباره آن را پیکربندی کنید.
بازنشانی را می توان از طریق رابط وب روتر نیز انجام داد. یک مرورگر باز کنید و 192.168.1.1 را در نوار آدرس وارد کنید. روتر از شما می خواهد که نام کاربری و رمز عبور خود را وارد کنید. در هر دو قسمت admin را وارد کنید. روی OK کلیک کنید.
4. به صفحه راه اندازی سریع روتر هدایت می شوید. بر روی دکمه "تنظیمات پیشرفته" کلیک کنید.
5. در سمت چپ منو، به بخش «سیستم» و سپس زیربخش «پیکربندی» بروید. بر روی دکمه "تنظیم مجدد" کلیک کنید.

روتر وای فای"بی لاین"

| نام شبکه بی سیم پیش فرض (SSID) | روتر Beeline |
|---|---|
| رمز عبور شبکه بی سیم (Wi-Fi) به طور پیش فرض |
Beeline (قبلاً Bee Line GSM) یک نام تجاری مشهور مخابراتی است که سومین اپراتور بزرگ بی سیم در روسیه و دومین ارائه دهنده خدمات عمومی مخابراتی است. بیش از 20 سال است که این شرکت با موفقیت نه تنها در روسیه، بلکه بسیار فراتر از مرزهای آن فعالیت می کند: ارمنستان، گرجستان، اوکراین، قزاقستان، قرقیزستان، ویتنام، لائوس و استرالیا - این کشورها همچنین دارای مشترکین متعدد Beeline هستند.
Beeline نه تنها تامین کننده کیفیت است ارتباط سلولیو همچنین اینترنت پرسرعت برای گوشی های هوشمند، تبلت ها، رایانه ها و سایر ابزارهای هوشمند. سرعت اینترنت به طور مداوم در حال افزایش است و از سال 2013 به طور کامل به سرعت رسیده است سطح جدید. این سرویس ها اکنون به سخت افزار قدرتمندتری نیاز دارند.
Beeline Smartbox یک دستگاه مارک است که به شما امکان می دهد چندین رایانه را ترکیب کنید. دستگاه های تلفن همراهو حتی تلویزیون های هوشمند را به یک شبکه محلی واحد تبدیل کرده و دسترسی به اینترنت را برای آنها فراهم می کند. در این مقاله با راه اندازی روتر اسمارت باکس از TM Beeline آشنا می شویم.
Smart Box Beeline یک روتر با پشتیبانی از وای فایکه در تایوان توسط سرکام به سفارش Beeline تولید می شود. این دستگاه از IPTV چندپخشی سیمی و گزینه ذخیره سازی شبکه پشتیبانی می کند. با داشتن چنین وسیله ای در خانه می توانید بدون افت کیفیت و سرعت سیگنال، از اینترنت در 10 دستگاه به طور همزمان استفاده کنید. می توانید یک شبکه بسته ایجاد کنید و یک اتصال اینترنتی بسیار امن را سازماندهی کنید.
مشخصات فنی مدل Beeline Smart Box کاملاً چشمگیر است:
- این یک روتر Wi-Fi است که طبق استاندارد 802.11b / g / n کار می کند.
- سرعت انتقال سیگنال - تا 300 مگابیت بر ثانیه؛
- تابلوی مرجع - Realtek 8197D;
- حالت های عملیاتی - سرویس گیرنده DHCP، IP استاتیک، L2TP، IPoE؛
- 1 پورت USB - نسخه 2.0؛
- اتصالات LAN - 4 قطعه؛
- نسخه فعلی نرم افزار: 2.0.19 (14 مگابایت).
روترهای Smart Box Beeline دارای پورت USB هستند، به این معنی که می توانید درایوهای خارجی را به آن متصل کرده و تهیه کنید دسترسی عمومیبه روش خودشون شبکه محلی.
امروزه Beeline به کاربران خود چهار مدل ارائه می دهد روترهای بی سیمجعبه هوشمند:
- SmartBox TURBO دو بانده + (3.6 هزار روبل)؛
- SmartBox ONE دو بانده (2.5 هزار روبل)؛
- SmartBox PRO 5 گیگاهرتز (5.9 هزار روبل)؛
- 2.4 گیگاهرتز Beeline SmartBox (2.5 هزار روبل).
اتصال دستگاه
برای اتصال روتر Wi-Fi Beeline Smart Box، باید تصمیم بگیرید که کدام اتصال را می خواهید برقرار کنید:
- سیمی؛
- با وای فای.
گزینه اول برای اتصال اولیه راحت تر است. برای انجام این کار، کابلی را که اپراتور Beeline به آپارتمان شما آورده است، در سوکت شدید روتر با علامت "WAN" نصب کنید. پس از آن، روتر را با یک کابل فیبر نوری (پچ کورد) به رایانه خود وصل کنید: یک سر سیم باید در یکی از چهار کانکتور روی روتر با علامت LAN نصب شود، انتهای دیگر - در کارت شبکه رایانه شخصی.
برای پیکربندی عملکرد روتر از طریق روتر Wi-Fi، فقط باید آن را به کابل ارائه دهنده (از طریق کانکتور WAN) وصل کنید و شروع به جستجوی تجهیزات جدید در رایانه کنید.
فرآیند تنظیم
ما Smart Box را از طریق یک مرورگر وب در رایانه پیکربندی می کنیم. پس از اتصال همه کابل ها، کامپیوتر را روشن کنید، مرورگر و در آن راه اندازی کنید نوار آدرسترکیب "192.168.1.1" را شماره گیری کنید. این آدرس IP دستگاه شما در شبکه محلی است. می توانید این داده ها را در پشت روتر Wi-Fi خود مشاهده کنید. نام کاربری و رمز عبور نیز در آنجا مشخص شده است که برای پیکربندی بیشتر به آنها نیز نیاز خواهیم داشت.
هنگامی که برای اولین بار وارد پیکربندی می شوید، پنجره خوش آمدگویی را مشاهده خواهید کرد. روی دکمه کلیک کنید "ادامه هید"،و پنجره جدیدی در مقابل شما باز می شود که در آن باید نام کاربری و رمز عبور خود را وارد کنید. به طور پیش فرض، برای همه مشترکین Beeline، این admin / admin است.
حالا باید دکمه منو را فعال کنید "تنظیم سریع". فرم راه اندازی بسیار ساده است، هر بخش نکات خاص خود را دارد، اما حتی بدون آنها همه چیز بصری است. در اینجا باید داده های زیر را وارد کنید:
برای اینترنت خانگی:
- ورود شماره قرارداد شما با ارائه دهنده است.
- رمز عبور - ترکیبی برای دسترسی به اینترنت که توسط ارائه دهنده تعیین شده است.
برای شبکه Wi-Fi روتر:
- نام شبکه - نامی برای اتصال Wi-Fi خود (SSID) بیاورید.
- رمز عبور - با یک رمز مخفی وارد شوید شبکه وای فای(از 8 کاراکتر).
برای شبکه Wi-Fi مهمان (اختیاری):
- همین پارامترها را برای شبکه بی سیم مهمان روتر خود تنظیم کنید.
برای سرویس Beeline-TV (اختیاری):
- اینها تنظیمات تلویزیون هستند (در اینجا شماره کانکتور LAN را که گیرنده تلویزیون را به آن وصل می کنید نشان می دهید).
داده های وارد شده را ذخیره کنید و صبر کنید تا تجهیزات تنظیمات جدید را روی کار خود اعمال کند. این تمام مراحل راه اندازی روتر است، اکنون اینترنت در خانه شما وجود دارد.
اگر نمی خواهید سیم ها خراب شوند ظاهرخانه شما، می توانید نصب کنید اتصال بیسیم، اما برای این کار، رایانه یا لپ تاپ شما باید یک آداپتور Wi-Fi داخلی یا خریداری شده جداگانه داشته باشد:
- روشن کن عملکرد Wi-Fiروی لپ تاپ (یا رایانه شخصی).
- منو را باز کنید "صفحه کنترل".
- یک مورد را در آن پیدا کنید. "اتصالات شبکه".
- به بخش بروید "اتصال شبکه بی سیم"و شبکه ای را که می خواهید به آن متصل شوید انتخاب کنید.
امروزه همه روترهای جدید می توانند در دو حالت فرکانس کار کنند:
- در فرکانس 2.4 گیگاهرتز؛
- در فرکانس 5 گیگاهرتز.
گزینه اول رایج تر است، اما بسیاری از دستگاه ها در این فرکانس کار می کنند، بنابراین ممکن است تداخلی در شبکه وجود داشته باشد. تقریبا هیچ کس از فرکانس 5 گیگاهرتز استفاده نمی کند، برد کمی کمتر است، اما خلوص و سرعت سیگنال بالاتر است. .
پس از انتخاب کانال مورد نظر، تنها باید لاگین و رمز عبور خود را برای شبکه وای فای ایمن وارد کرده و تمامی تغییرات انجام شده را ذخیره کنید.
وب سایت اپراتور دارای سه دستورالعمل دقیق ویژه برای اتصال رایانه، دستگاه های تلفن همراه یا تلویزیون هوشمند به شبکه Wi-Fi روتر است - https://moskva.beeline.ru/customers/help/home/domashniy-internet/instrukcii-dlya-mob - ustroistv/
اکنون بیایید با دستورالعمل های راه اندازی شبکه Wi-Fi در روتر Beeline Smart Box آشنا شویم:
- در نوار آدرس مرورگر، آدرس IP دستگاه خود را وارد کنید - "192.168.1.1".
- در منوی باز شده، مورد مورد نظر را انتخاب کنید "تنظیمات پیشرفته".
- تب را در بالای پنجره پیدا کنید وای فایو به این منو بروید.
- در لیست پیمایش، شهرت، را انتخاب کنید "پارامترهای اصلی".
- روبروی خط "روشن کردن شبکه بی سیم (Wi-Fi)"باید بررسی شود.
- در زیر می توانید هر گونه تغییر در پارامترهای اصلی شبکه بی سیم روتر (حالت عملکرد، انتخاب شماره کانال جداگانه، غیرفعال کردن شبکه Wi-Fi مهمان) ایجاد کنید.
تمام تغییرات را ذخیره کنید و به بخش بعدی تب "Wi-Fi" بروید - "ایمنی". در این مرحله، میتوانید امنترین نوع رمزگذاری را تنظیم کنید: مقدار احراز هویت را روی WPA2-PSK تنظیم کنید. این تغییرات را ذخیره کنید و برنامه را دوباره بارگذاری کنید.
لطفاً توجه داشته باشید که اگر دستگاههایی در آپارتمان شما وجود دارد که از برنامه گواهینامه دستگاه بیسیم WPA2 پشتیبانی نمیکنند، بهتر است مقدار احراز هویت را در حالت پیشفرض بگذارید - WPA-PSK.
WPA یک استاندارد 802.1X است، در حالی که WPA2 توسط استاندارد IEEE 802.11i تعیین شده است. از سال 2006 همه دستگاه های وای فایهمراه با پشتیبانی از WPA2
سیستم عامل برای جعبه هوشمند
اسمارت باکس دستگاهی است که بر روی نرم افزار خود کار می کند، بنابراین بسیار مهم است که سیستم عامل آن همیشه به روز باشد. می توانید آخرین نسخه سیستم عامل را پیدا کرده و آن را از این وب سایت رسمی اپراتور دانلود کنید.
برای دانلود آپدیت، تنها باید پنج مرحله را دنبال کنید:
- در نوار آدرس یک مرورگر وب، آدرس IP روتر خود را تایپ کنید - "192.168.1.1".
- به منو بروید "تنظیمات پیشرفته".
- تب را در بالای پنجره پیدا کنید "دیگر"و در منوی پیمایش در سمت چپ - بخش "به روز رسانی".
- مسیری که فایل در آن قرار دارد را مشخص کنید سیستم عامل جدیدو روی دکمه کلیک کنید "انجام به روز رسانی".
- منتظر بمانید تا مراحل دانلود کامل شود و تجهیزات به طور خودکار راه اندازی مجدد شوند.
با شروع با سیستم عامل نسخه 2.0.25، جعبه های هوشمند قابلیت کار با مودم های 3G در حالت Wi-Fi را دارند.
روتر Smart Box Beeline می تواند با سایر ارائه دهندگان اینترنت کار کند. اگر اپراتور جدید خدمات شبکه اینترنت را تحت پروتکل ارائه دهد تنظیم پویا DHCP یا با استفاده از پروتکل شبکه لایه پیوند PPPoE، تنظیمات تجهیزات را می توان به راحتی در حساب کاربری تغییر داد.
توجه داشته باشید.
حکایت چگونگی ساختن یک آب نبات موشکی، یا بهتر است بگوییم، ترجمه نرم افزار روتر به فریمور پاداوان.
زحمتکشان، افراد IT، صاحبان اسمارت BOX PROلطفا زیر برش!
«بدون بولدرابیز»®
احتیاط موجود است ص 18،
پست از بخش / دسته این کار را خودتان انجام دهید! این یک پست فنی است!
Sak bulygyz- مهم: این مقاله برای افرادی نوشته شده است که دستانی دارند که می توانند آهن لحیم کاری را نگه دارند و می دانند چگونه گوگل کنند!
پیشگفتار: (درد) را می توان نادیده گرفت:
من داشتم روتر ایسوس rt16، من زندگی کردم و غصه نخوردم. (این می توانست تمام شود)
در خارج از کشور در سال 2014. من قرار بود یک بابای جوان باشم، قرار بود به زودی یک دختر به دنیا بیاید.
من می خواستم به خودم، یک روتر قدرتمند، بدتر از asus rt16 نبود و از وای فای 5 گیگاهرتز پشتیبانی می کرد!
من شروع به انتخاب یک روتر برای خودم کردم: سینتیک را بگیرید، آنها روده های انجمن ها را فریاد زدند، کیف پول گفت: ما آن را نمی کشیم.
سپس تبلیغ "هی پسر، تو یک روتر مجانی می خواهی، بگیر"، در آگهی گفته شد و در شرایطی که 1 سال اینترنت گرفتی و روتر را رایگان دریافت کردی.
بلافاصله در گوگل جستجو کردم و به مقاله ای در Habré برخوردم که «روتر از ارائه دهنده وجود ندارد، نکن».
به نظر نمی رسید هیچ چیز مشکلی را به همراه نداشته باشد - سخت افزار زیبا CPU1: MediaTek MT7621AT (880 مگاهرتز، 2 هسته)
رم: 256 مگابایت (ESMT F59L2G81A-25T)، پورت های گیگابیت، وای فای 5 هرتز، دو پورت usb، این چیزی بود که من فکر کردم!
صدای درونی گفت: گوش کن - و اونی که vpn تو رو میگیره 1 سال دیگه میگیره؟ - بله، در افکارم جواب دادم! و سپس کیف پول فریاد زد: "بودجه تخصیص یافته است - تنظیمات انجام شده است.
به این ترتیب من صاحب Smart BOX Pro شدم.
با قرار دادن روتر بعد از RT16 به مدت 3 ماه، درگیر کار بودم و آن را فراموش کردم.
آهسته آهسته ایرادهای روتر ظاهر شد، آهاهاها پسر چوکچی ساده لوح - پنیر رایگان فقط در تله موش!
روتر توسط Sercom به سفارش Beeline ساخته شده است.
از خودش، او یک رابط کاربری ساده بازطراحی شده را نشان داد، اما هیچ تورنتی وجود ندارد، و هیچ کس آن را اعلام نکرد.
سرور vpn وجود ندارد. یک سرور طولانی وجود دارد، اما وقتی با سیریلیک روی دیسک مواجه شد، محکم آویزان شد.
بار CPU در حالت آماده به کار 23%، تنظیمات پورت های ارسال شده پس از راه اندازی مجدد فراموش می شوند، افزایش گوگل در میان افزارهای جایگزین گفت:
: "هیچ معجزه ای وجود نخواهد داشت"
حافظه در دستگاه Nand با بوت لودر قفل شده.
در انجمن ixbt افرادی مثل من ردیابی شدند. بعد از خوندن صفحات زیاد به یک نتیجه کوتاه رسیدم که rgmi 2 از درگاه ون به لامپ ها قطع شده و شبه گیگابیت شد.
به عنوان یک نتیجه، در انجمن امکان ملاقات با بیانیه دور انداختن آن، خرید یک روتر معمولی وجود داشت.
همه چیز خیلی غم انگیز بود.
فکر کردم که سرمایه گذاری بیهوده است، اما بعد به یاد آوردم که در آن زمان ارزش آن به 5990 روبل می رسید. به یاد آوردم که طول سرور شناسایی شده است و تصمیم گرفتم یک بلیط برای پشتیبانی فنی ارائه دهنده تهیه کنم، جولای/ژوئن 2015 بود.
پشتیبانی فنی به سرعت کار کرد، آنها از یک مکان راه دور متصل شدند و متوجه شدند که مشکل واقعی است و تمام.
از سال 2014، هر شش ماه یک بار، من با Beeline تماس گرفتم و پرسیدم که اوضاع با بلیط من چگونه پیش می رود، که بی وقفه به سمت آن پرتاب شدم - یک بار به رئیس بخش با مشتریان پرمدعا. در آنجا آنها به من پاسخ دادند: "مرد جوانی که روتر کار می کند، چه ادعایی دارد؟ که من اعتراض کردم: اما سرور به درستی کار نمی کند و در روتر اعلام شده است و کارشناسان شما این را تأیید می کنند که این فرد ناکافی به من پاسخ داد - این روتر ما نیست اما از Sercom با آنها تماس بگیرید.
من مخالفت کردم - روتر که به سفارش beeline ایجاد شد و تحت نام تجاری beeline فروخته شد - از beeline بلافاصله تبدیل به یک روتر غیر beeline شد که آنها به سادگی تماس را حذف کردند.
تماس با Sercom مسکو چیزی به شما نداد: اگر کوتاه است، یک تکه آهن سفارشی، از مشتری بخواهید.
زمان گذشت، دخترم در دسامبر 2014 به دنیا آمد، در سال 2016 من هم ناموفق تماس گرفتم، که پاسخی دریافت کردم مانند صبر کردن برای فریمور، فریمور به این سرعت نوشته نمی شود، خوب، احتمالا فقط یک برنامه نویس متولد نشده است) باید یک پسر داشتم، سپس در ذهنم ظاهر شد و این ایده به وجود آمد که روتر به او ارث می رسد، شاید تا این زمان سیستم عامل را بنویسند.
با این وجود، در جولای 2018، سیستم عامل 2.0.19 ظاهر شد، من نمی دانم آنها قبلاً چه چیزی را در آنجا تغییر داده اند، آنها قبلاً وعده تماس مجدد با انتشار سیستم عامل را فراموش کرده اند.
دانش من در زمینه آن و آهن رشد کرد. و قبلاً در سال 2018، در پایان ماه مارس، ابتدای آوریل، به Smart BOX Pro نگاه کردم و به این فکر کردم که آیا زمان باز کردن شما و انجام یک کار خوب گذشته است.
دستهایم خارش میکرد، اما ذهن هوشیارم میگفت که دانش هنوز کافی نیست، تا اینکه به خاطر نظری که میگفت «بچهها برای فلاش ادویه جات عوض میکنند و ناندا میدوزند، و من یک لینک خواستم» گرفتار مشک شدم. و چطور شد...
پس از صحبت با افراد حاضر در انجمن، متوجه شدم که چگونه می توان حافظه ناند را به spi تغییر داد.
اوه مرد - که می خواست روتر را دوباره بسازد -
مسیر یک طرفه است، مراقب باشید!
به یاد داشته باشید که همه چیز همانطور که هست بیان شده است، و اگر تجهیزات خود را بشکنید، خطر بزرگی وجود دارد که به پایان نرسید، پس فقط شما مقصر هستید! به طور کلی، "جاده توسط کسی که قدم میزند تسلط خواهد یافت!"
داده شده:
روتر smart box pro -1 pc
بازوهای مستقیم - 1 جفت
لحیم کاری -1 عدد
فلش مموری W25Q128FVSIG 1 تکه
سرهای روشن - لژیون :)
لازم نیست، اما مطلوب است:
1) تفنگ لحیم کاری یا آلیاژ چوب/رز دوستان با یا بدون برنامه نویس!
برنامه عملیاتی:
1) از کالیبراسیون ها و سیستم عامل ها یک نسخه پشتیبان تهیه کنید. (مهم و الزامی است، تا زمانی که یک نسخه پشتیبان تهیه نکنید، به مرحله 2 ادامه ندهید)
2) جداسازی و لحیم کاری: تراشه مقاومت / فلاش / لحیم کاری ناند
3) ساخت سیستم عامل از پروژه Prometheus: بله، وجود دارد!
4) بازگشت کالیبراسیون های بومی.
مرحله 2 را می توان آخرین انجام داد، هر کدام که برای شما راحت تر است، اما من آن را ترجیح می دهم 2)
بیایید برویم: مرحله 1
1) به Smart Box Pro-Super User Login SuperUser متصل شوید، رمز عبور Beeline$martB0x یا SFXXXXXXXXXX خواهد بود که در آن XXXX است. شماره سریالدستگاههای پشت روتر روی برچسب یا در منوی روتر تحت یک کاربر معمولی. ما آدرس های خشخاش lan و wifi را بازنویسی می کنیم.
با تشکر از اطلاعات "Mad Geek" که او شروع به بازسازی یک جعبه هوشمند ساده (مدل دیگر) کرد، اما متاسفانه به نتیجه نهایی نرسید.
با به دست آوردن حقوق یک کاربر فوق العاده، از طریق SSH دسترسی را باز می کنیم، با برنامه PuTTY متصل می شویم، فراموش نکنید که یک درایو فلش USB با سیستم فایل FAT32 را در روتر قرار دهید.
در PuTTY، پس از ورود و رمز عبور، با دستور "sh" ("") رانندگی می کنید، نیازی به رانندگی در نقل قول نیست!
سپس هر خط یک دستور جداگانه است، منتظر اجرای آن باشید
"
سی دی /mnt/share/A
mkdir mtd_backup
cd mtd_backup
dd if=/dev/mtdblock0 of=mtd0
dd if=/dev/mtdblock1 of=mtd1
dd if=/dev/mtdblock2 of=mtd2
dd if=/dev/mtdblock3 of=mtd3
dd if=/dev/mtdblock4 of=mtd4
dd if=/dev/mtdblock5 of=mtd5
dd if=/dev/mtdblock6 of=mtd6
dd if=/dev/mtdblock7 of=mtd7
dd if=/dev/mtdblock8 of=mtd8
dd if=/dev/mtdblock9 of=mtd9
dd if=/dev/mtdblock11 of=mtd11
dd if=/dev/mtdblock12 of=mtd12
"
باید کار کند تقریبامثل این
گسترش فروپاشی
مشاهده @ Smart Box Pro > sh
BusyBox نسخه 1.15.3 () پوسته داخلی (خاکستر)
برای لیستی از دستورات داخلی "راهنما" را وارد کنید.
~ # سی دی /mnt/shares/A
/tmp/mnt/shares/A # mkdir mtd_backup
dd if=/dev/mtdblock1 of=mtd1
523264+0 رکورد در
523264+0 رکورد خارج شد
/tmp/mnt/shares/A # dd if=/dev/mtdblock1 of=mtd1
2048+0 رکورد در
2048+0 رکورد به پایان رسید
/tmp/mnt/shares/A # dd if=/dev/mtdblock2 of=mtd2
2048+0 رکورد در
2048+0 رکورد به پایان رسید
/tmp/mnt/shares/A # dd if=/dev/mtdblock3 of=mtd3
40960+0 رکورد در
40960+0 رکورد به پایان رسیده است
/tmp/mnt/shares/A # dd if=/dev/mtdblock4 of=mtd4
2048+0 رکورد در
2048+0 رکورد به پایان رسید
/tmp/mnt/shares/A # dd if=/dev/mtdblock5 of=mtd5
8192+0 رکورد در
8192+0 رکورد به پایان رسیده است
/tmp/mnt/shares/A # dd if=/dev/mtdblock6 of=mtd6
8192+0 رکورد در
8192+0 رکورد به پایان رسیده است
/tmp/mnt/shares/A # dd if=/dev/mtdblock7 of=mtd7
dd if=/dev/mtdblock8 of=mtd8
61440+0 رکورد در
61440+0 رکورد خارج شد
/tmp/mnt/shares/A # dd if=/dev/mtdblock8 of=mtd8
dd if=/dev/mtdblock9 of=mtd9
61440+0 رکورد در
61440+0 رکورد خارج شد
/tmp/mnt/shares/A # dd if=/dev/mtdblock9 of=mtd9
dd if=/dev/mtdblock10 of=mtd10
102400+0 رکورد در
102400+0 رکورد به پایان رسیده است
/tmp/mnt/shares/A # dd if=/dev/mtdblock10 of=mtd10
102400+0 رکورد در
102400+0 رکورد به پایان رسیده است
/tmp/mnt/shares/A # dd if=/dev/mtdblock11 of=mtd11
122880+0 رکورد در
122880+0 رکورد به پایان رسید
/tmp/mnt/shares/A # dd if=/dev/mtdblock12 of=mtd12
2048+0 رکورد در
2048+0 رکورد به پایان رسید
/tmp/mnt/shares/A # dd if=/dev/mtdblock0 of=mtd0
523264+0 رکورد در
523264+0 رکورد خارج شد
/tmp/mnt/shares/A #
فایل هایی با نام mtd (X) X باید در ریشه درایو فلش یا در پوشه "mtd_backup" ظاهر شوند - اعداد از 0 تا 12.
ما درایو فلش USB را از روتر خارج می کنیم و یک کپی از سیستم عامل را در مکانی امن ذخیره می کنیم.
2) فلش USB 16 مگابایتی W25Q128FVSIG را از قبل سفارش می دهیم، با کمک پروگرامر ch341 می توانید روی فلش علی نیز سفارش دهید (برای فلش از نرم افزار "کالیبر یا مشابه" استفاده کنید)
مرحله 2A) روتر را باز کنید. یک پیچ (با درپوش تزئینی بسته شده) را باز کنید، کمی فشار به لبه ها وارد کنید و قاب روتر جدا شده است، برد را رها کنید، 3 پیچ را باز کنید - در طول مسیر، فکر کنید در سطل ها چه چیزی داریم و چه چیزی روی پردازنده قرار دهیم. به عنوان رادیاتور
مرحله 2B) خطرناک ترین مرحله، بنابراین ما یک برد پیش روی خود داریم و برای اینکه دانلود با فلش spi انجام شود، باید 2 مقاومت، مقاومت از R136 -> به R145 و R156 -> 157 را لحیم کنید. چیزی - 2 مقاومت کوچک در کنار همان مقاومت های دیگر! ما یک آهن لحیم کاری می گیریم، یک نوک نوع K قرار می دهیم - یک آهن لحیم کاری در دمای 300 درجه، از زمان لحیم کاری بدون سرب، کمی شار لحیم کاری برای مبارزه سریع، جغجغه / لحیم کاری / پیدا کردن منطقه مورد نظر و لحیم کاری . سپس، درایو فلش 8 فوتی خود را به موقعیت U8 لحیم می کنیم.
کجای تخته است؟

همه چیز خوب است؟ هیچ چیز اضافی را لحیم نکردند، آیا تخته را با استاتیک نکشیدند؟ -نه!
مرحله 2B) تراکهای دارای فلاش spi و nand تقاطع میکنند، ما باید حافظه نند را جدا کنیم. ساده است: ما کمی شار را آغشته می کنیم، یک خشک کن لحیم کاری می گیریم - (در من دما حدود 360 گرم است) آن را گرم می کنیم، ریزش را منفجر می کنیم / بلند می کنیم!
او کجاست!

صبر کنید - چه سشوار؟ بدون سشوار! فرقی نمی کند که به بازار شاد (یا به سطل های زباله خود) برویم، یک آلیاژ چوب / گل رز می خریم، دو عدد ترازو می گیریم، پاهای فلاش را از دو طرف می زنیم. ذوب شده؟ ما بلند می کنیم، مسیرها را از آلیاژ تمیز می کنیم، اما کجا همه چیز را با الکل خالص لحیم کرده اید؟

نشانه ای که شما انجام داده اید / لحیم نشده، همه چیز را به درستی لحیم کرده اید و چیزی را از بین نبرده اید، می توانید چیزی شبیه به این را بررسی کنید: روی روتر ما گیره می کنیم پایین تختهدکمه ریست را بزنید و آن را روشن کنید، LED با ریتم دیگری شروع به چشمک زدن می کند، که نشان می دهد در حالت بازیابی است.
لحیم شده و تقریبا آماده است

اما دقیقا اینطور نیست
تبریک می گویم، شما به مرحله سوم رسیدید!
مرحله 3) ما هنوز روتر را مونتاژ نمی کنیم، چرا؟ -و ناگهان کج لحیم شد، معلوم شد فلاش خفاش است؟
سیم را به lan 2 یا هر موردی که دوست دارید وصل می کنیم، اما نه وان. برنامه ASUS Firmware Restoration نسخه 2.0.0.0 را دانلود کنید، ip را به تغییر دهید کارت شبکه 192.168.1.2 ماسک 255.255.255.0.
ما ابزار را راه اندازی می کنیم و سیستم عامل آن را روی روتری که گیره می کنیم مشخص می کنیم پایین تختهریست رو بزنید و روشنش کنید تو Firmware Restoration روی دانلود کلیک کنید روتر رو میبینه و فلش میکنه!
تنظیمات کارت شبکه رایانه شخصی را برمی گردانیم.
انجام شد؟ بله، به مرحله 4 برویم!
-نه؟
- نمی دانم - او نمی دوزد و همه چیز را نمی بیند.
مشکلی نیست! ما یک درایو فلش با سیستم فایل "Fat32" می گیریم، سیستم عامل را در ریشه فلش درایو کپی کنید، نام آن را به "root_uImage" بدون (") تغییر دهید. آن را در روتر قرار دهید و گیره کنید. پایین تختهدکمه ریست رو بزنید و روشنش کنید ریست رو نگه دارید تا چراغ های روتر سریع چشمک بزنن حدود 5-8 ثانیه به محض اینکه پلک زدن تموم شد شبکه wifi ایسوس ظاهر شد؟ تبریک می گویم!
حالا همه چیز را دوباره جمع می کنیم! ما یک هیت سینک روی پردازنده قرار می دهیم، در کیس سوراخ می کنیم
سوراخ هایی برای گردش هوا

یا حتی ممکن است یک خنک کننده از کارت گرافیک قرار دهید یا حتی یک مورد جدید را روی یک چاپگر سه بعدی چاپ کنید. آره، خواب دیدم :)، اما یک رادیاتور با تهویه لازم است، زیرا MT7621AT درصد گرم است، می تواند در محل کار بسوزد)
فریمور رو از کجا میتونم تهیه کنم؟
- باید خودت جمعش کنی!
با تشکر از من و مردم مهربان، در پروژه در پروژه. خط Sercom در مخزن linaro ظاهر شد - و شما می توانید آن را انتخاب کنید - سپس smartbox. ما سیستم عامل خود را جمع آوری می کنیم.
دکمههای روتر گیر میکنند، ریست تبدیل به یک restem میشود، سوئیچ حالت حالتها را تغییر میدهد، دکمه wps همانطور که در منو مشخص کردهاید کار میکند! - خوشبختی ها وجود دارند!
به کار پاداوانا احترام بگذارید فریمورهای آماده را توزیع نکنید. باشد که کسی که راه می رود بر جاده مسلط شود)
مثل اینکه همه ما بردیم؟ - نه!
مرحله 4 - نهایی!
مرحله یک را به یاد دارید؟ ما دامپ خود را می گیریم، یعنی mtd2.
ما به اولین 64 کیلوبایت در آن علاقه مندیم !!! برش با وینکس /
درباره Winnex
mtd2 dump خود را در آن باز کنید، روی Edit از بالا / وجود / تعریف بلوک / در پنجره ظاهر شده کلیک کنید، 0 را شروع کنید و خط دومی را که در "FFFF" (") بدون نقل قول می رویم، روی ok کلیک کنید، بلافاصله روی / Edit / آنجا کلیک کنید. / کپی blok یا کپی کردن بلوک به دنبال چه کسی همانطور که در منو نوشته شده است / انتخاب / یک فایل جدید، آن را ذخیره کنید.
در Dump ذخیره شده، ما خشخاش های خود را در آدرس های افست 0x4 برای یک شبکه 2.4 هرتز و 0x8004 برای یک شبکه 5 هرتز هدایت می کنیم.
ما یک نام برای مثال ibykota.bin می دهیم، اندازه فایل 64 کیلوبایت خواهد بود
ما کالیبراسیون های خود را در روتر کپی می کنیم - من از winscp استفاده کردم، آن را به / tmp روی روتر کپی کنید و در PuTTY دستور را می دهیم.
"mtd_write نوشتن /tmp/ibykota.bin Factory" بدون (")
ما خشخاش کالیبراسیون خود را از کارخانه می گیریم!
بعد از اینکه دستور Reboot را دادیم
آیا مرحله 4 مورد نیاز است؟ آیا کار می کند؟
-بله، لازم است، از آنجایی که بوت لودر با کالیبراسیون های دیگر اصلاح شده مونتاژ شده است، که نباید در بوت لودر باشد، کامل نیست و به احتمال زیاد وای فای 5 گیگاهرتز راه اندازی نمی شود.
- و پس چرا لودر را با کالیبراسیون مونتاژ کردید؟
-بوت لودر با کالیبراسیون مونتاژ می شود تا با برنامه نویس، آداپتور vinex، ttl کمتر آسیب ببیند، زیرا با یک بوت لودر تمیز سیستم عامل شروع نمی شود.
- حالا من خوبم؟ - اگر یک روتر کار دریافت کردید، کالیبراسیون های خود را برگردانید - بله!
اگر همه چیز خوب پیش برود، چیزی شبیه به این خواهد بود:

پس از بارگیری روتر با شش بار دانلود تورنت، بار روی پردازنده به 23-27٪ افزایش یافت. کپی کردن از رایانه روی دیسک فیلم 15 گیگابایتی 20-30-40 مگابایت بر ثانیه را در اوج نشان داد. سیستم فایلدیسک ext4
بار روی cpu در زمان کپی کردن فایل نیز با روشن شدن سرویس مشاهده آنلاین دوربین تحت وب پیچی usb (0.3 mpx 640x480) حدود 27٪ حفظ شد، بارگذاری در زمان کپی به 34٪ افزایش یافت. بنچمارکهای iperf3 سرعت اتر خالص 930 مگابیت بر ثانیه در اوج و 910 مگابیت بر ثانیه را به طور متوسط نشان میدهند. لازم به ذکر است که روتر در حالت اکسس پوینت، میکروتیک rb3011 هد است.
خلاصه: از یک روتر قدرتمند با نرم افزار بد، شیرینی درست کردیم که با VPN، دانلود کننده تورنت، سرور چاپ، با 2 پورت usb، پردازنده قدرتمند، رم بزرگ، پورت های گیگابیت و قابلیت نصب، زندگی ما را به وجد می آورد. بسته های اضافی از مخزن.
با تشکر از: Padavan برای سیستم عامل، Freize برای پروژه prometheus، linaro برای افزودن یک جعبه حرفه ای هوشمند به مخزن خود، حتی به یک کاردینال خاکستری که تصمیم گرفت در سایه بماند - او به من کمک کرد تا سیستم عامل و بوت لودر را تنظیم کنم. خوب، من این جاده را برای همه مسلط کرده ام. به علاوه (+) آنها را از نظر کارما و بودجه استفاده کنید!
به طور جداگانه، من از فروشگاه برای ابزار ارائه شده تشکر می کنم، فقط ذکر آن در این بررسی باعث تنبلی من برای نوشتن این بررسی شد و صادقانه آن را کار کردم. استفاده کنید ابزار خوببرای کار، آن را به آنها لحیم کردم، زیرا دست های صاف و یک ابزار خوب، یک جفت سر روشن 90٪ موفقیت در تجارت! - اما 10٪ چیست؟ - شانس، در آوریل 2018، هنگام جستجوی مقاومت های تراشه روی برد ، من این روتر را کشتم، آجر، و فقط یک ماه بعد، زمانی که او آهن لحیم کاری را دریافت کرد، دوباره آن را احیا کرد. خود آهن لحیم کاری روی مشک بررسی شد - همراه و مورد سرزنش قرار گرفت، بنابراین دلیلی برای بررسی آن برهنه نمی بینم. می توانم بگویم اگر تصمیم دارید وارد رادیو آماتور شوید یا از EPSN سوئیچ کنید یا از Hakko 900 سوئیچ کنید، این دقیقا همان چیزی است که نیاز دارید! به عنوان یک آهن لحیم کاری EPSN راحت است، مانند Hakko تاخیر ورودی ندارد و تمام مزایای خود را دارد. همه این تغییرات تصادفی است، سفتافزار معمولی کم و بیش وعده داده شده راه راه را منتشر کنید - این پست هرگز اتفاق نمیافتاد!
آیا آن را خوانده اید؟ آیا شما چنین روتری دارید، اما دستان شما از آنجا نیست؟ - فکر...
همه موفقیت!
روتر Beeline SmartBox ONE دستگاهی است که برای توزیع ترافیک هنگام اتصال به اینترنت استفاده می شود. با خواندن توضیحات زیر نحوه پیکربندی روتر را یاد خواهید گرفت. هزینه چنین روتری حدود 2500 روبل است. جایگزین در غیاب اتصال کابلیک روتر 4G ZTE MF90 است.
ویژگی های روتر از Beeline
SmartBox ONE - روشن این لحظهجدیدترین مدل روتر Beeline. یکی از مزایای محصول این است که دستگاه مجهز به فرستنده قوی تری با قابلیت کار در دو باند فرکانسی 5 گیگاهرتز و 2.4 گیگاهرتز می باشد. این احتمال را به صفر می رساند که هر دستگاهی که کاربر استفاده می کند قادر به اتصال به شبکه جهانی وب نباشد.
به مزایای استفاده از روتر وای فای Beeline SmartBox ONE نیز برای گنجاندن موارد زیر مناسب است:
- رابط نرم افزاری مناسبی که برای راه اندازی یک اتصال شبکه استفاده می شود.
- طراحی مدرن ارگونومیک؛
- پشتیبانی از اتصال به تلویزیون دیجیتال؛
- حداکثر سرعت انتقال داده 300 مگابیت بر ثانیه است.
- استاندارد 802.11 که توسط اکثر دستگاه های پیشرفته مدرن پشتیبانی می شود.
در مورد دستگاه 4G، داده ها با سرعت 74 مگابیت در ثانیه منتقل می شوند. یک ماژول سیم کارت از Beeline به همراه دستگاه ارائه می شود که امکان استفاده از 30 گیگابایت ترافیک را برای یک ماه فراهم می کند. هزینه اشتراک- 1200 روبل. در شب هنگام اتصال به شبکه 4G محدودیتی وجود ندارد.
نحوه راه اندازی یک دستگاه 4G / WiFi از Beeline
هیچ چیز پیچیده ای در اتصال روتر وجود ندارد. پنل پشتیاین محصول دارای 7 کانکتور می باشد. شما باید کابل برق را از برق به پریز برق و کابل اینترنت را که به آپارتمان آورده شده است به کانکتور WAN وصل کنید. در مرحله بعد با اتصال کابل به یکی از کانکتورهای LAN باید دستگاه را به کامپیوتر متصل کنید. روتر 4G از طریق درگاه USB به لپ تاپ یا رایانه رومیزی متصل می شود.
- پس از اطمینان از روشن شدن همه نشانگرهای روتر Beeline SmartBox ONE، هر مرورگر نصب شده روی رایانه را راه اندازی کنید و 192.168.1.1 را در نوار آدرس وارد کنید.
- در صفحه خوش آمدگویی که ظاهر می شود، رمز عبور admin و همان نام کاربری را در قسمت های مربوطه وارد کنید ( تنظیمات استاندارد، روی دکمه با عنوان "ادامه" کلیک کنید.
- در منوی اصلی که باز می شود، کاربران بی تجربه می توانند مراحل راه اندازی سریع را انجام دهند، اما اگر در این طرح تجربه دارید، می توانید به تنظیمات پیشرفته بروید.
راه اندازی آسان روتر Beeline
اگر می خواهید به سرعت یک روتر از Beeline راه اندازی کنید، 4 نقطه وجود دارد. آنها به شرح زیر هستند:
- “اینترنت خانگی”;
- "شبکه وای فای"؛
- "شبکه مهمان"؛
- تلویزیون.
مورد "اینترنت خانگی" برای اتصال به شبکه اپراتور Beeline استفاده می شود. از آنجایی که تمام پارامترهای مورد نیاز قبلاً در نرم افزار نصب شده (سیستم افزار) موجود است، کاربر فقط باید رمز عبور و نام را وارد کند (هر دو مقدار admin هستند).
"شبکه WiFi" - مورد در تنظیمات سریع، که به شما امکان دسترسی به تنظیمات شبکه بی سیم را می دهد. در اینجا لازم است نامی که در منوی اتصال دستگاه های مورد استفاده ظاهر می شود و همچنین رمز عبور حداقل 8 کاراکتری را در قسمت های مربوطه وارد کنید.
"شبکه مهمان" موردی برای ایجاد تنظیمات برای دسترسی به اینترنت مهمان است.
مورد "تلویزیون" برای انتخاب پورت LAN استفاده می شود که در صورت وجود کابل از ستاپ باکس IPTV به آن وصل می شود.
اتصال روتر از Beeline
پس از وارد کردن تمام داده های مورد نیاز و تکمیل تنظیمات لازمباید روی دکمه "ذخیره" کلیک کنید و منتظر بمانید تا دستگاه به شبکه وصل شود. با گذشت زمان، این نباید بیش از یک دقیقه طول بکشد. اگر همه چیز به درستی انجام شود، مقدار "اینترنت متصل است" در خط "وضعیت" نمایش داده می شود. در این مورد، تمام عملیات تکمیل شده در نظر گرفته می شود، می توانید به کار در شبکه ادامه دهید.
به روز رسانی نرم افزار روتر Beeline
نرم افزار نصب شده توسط سازنده عملکرد روتر را تضمین می کند. برای جلوگیری از نقص در عملکرد روتر، سیستم عامل باید به موقع به روز شود. اما لازم است هنگام انجام چنین اقداماتی با احتیاط کامل عمل کنید. در غیر این صورت، اگر مشکلی پیش بیاید، فقط متخصصان مرکز خدمات می توانند عملکرد روتر Beeline را بازیابی کنند.
مهم! نرم افزارفقط از سایت رسمی دانلود کنید
فرآیند دانلود و نصب به روز رسانی سیستم عامل شامل مراحل زیر است:
- مرورگر را راه اندازی می کنیم، در نوار آدرس 192.168.1.1 را وارد می کنیم.
- رمز عبور و ورود به سیستم (admin) را وارد کنید.
- به منوی تنظیمات پیشرفته بروید؛
- مورد "سایر" را در بالای صفحه انتخاب کنید؛ در پنجره باز شده، در سمت چپ، روی "Software Update" کلیک کنید و سپس آدرسی را در رایانه ای که نرم افزار دانلود شده در آن قرار دارد، انتخاب کنید.
- بر روی دکمه "انجام به روز رسانی" کلیک کنید.
پس از چند دقیقه، روتر راه اندازی مجدد می شود و با نرم افزار جدید آماده کار می شود.
سیستم عامل این روتر فوق العاده با عملکرد عالی انجام نشده است.
- در تماس با
- فیس بوک
- توییتر