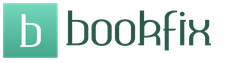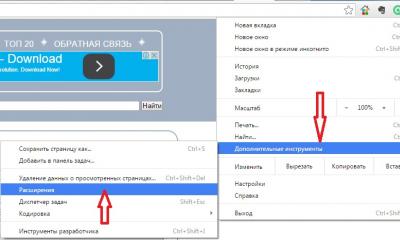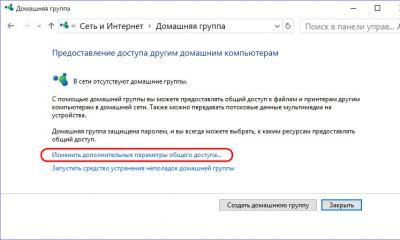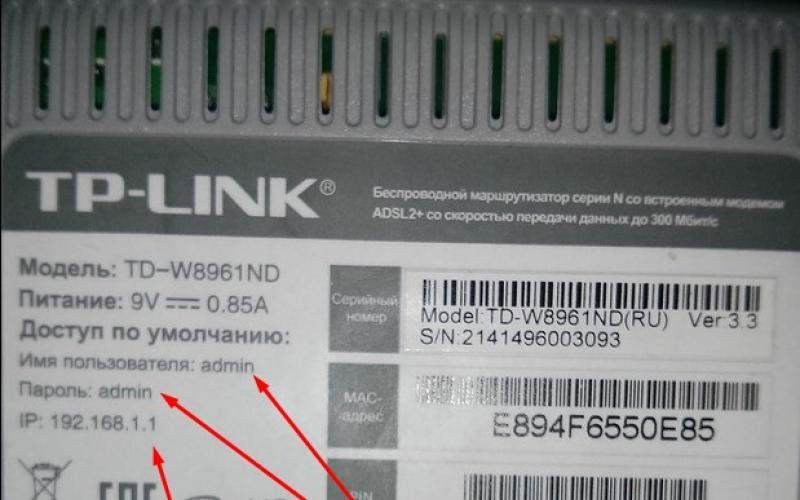سلام بر همه ، دوستان عزیز و میهمانان وبلاگ من. امروز می خواهم به شما بگویم که چگونه یک فایل pdf را در صفحات بدون نصب هیچ برنامه شخص ثالث تقسیم کنید. تمام روش های ارائه شده در زیر کاملاً رایگان بوده و دارای کیفیت بسیار بالایی هستند.
پی دی اف کوچک
اولین کاری که من از محبوب خود شروع خواهم کرد خدمات آنلاینو برای کار با فایلهای PDF - PDF کوچک.
بند دوم صفحات را تقسیم نمی کند بلکه موارد غیر ضروری را جدا می کند. من قبلاً در مورد این صحبت کردم که توضیح دادم.

در صورت انتخاب گزینه "پیجینت"سپس همه چیز به طور خودکار اتفاق می افتد. شما فقط باید بایگانی حاصل را بارگیری کنید ، که در آن هر برگه جداگانه آویزان خواهد شد.
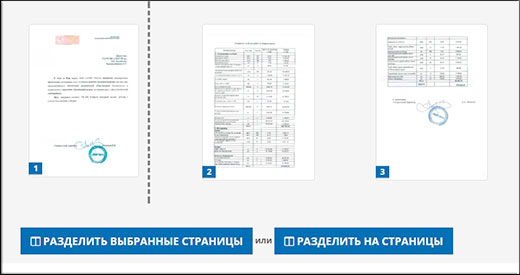
اگر از گزینه استفاده می کنید صفحات منتخب را تقسیم کنید، سپس در اینجا شما باید به صورت دستی کار کنید. برای مثال می توانید پرونده را به اشتراک بگذارید ، به این ترتیب که در پایان 2،3 و 1 صفحه بدست آورید. یعنی باید بر روی برگ مورد نظر کلیک کنید تا قسمت را قطع کنید. پس از آن می توانید تمام این قسمت ها را در یک بایگانی از لینک دریافت کنید.
Ilovepdf.com
خوب ، آخرین مورد امروز من می خواهم یک سرویس بسیار خوب دیگر را در نظر بگیرم.
- برو به سایت و مطمئن شوید که در برگه "Split" هستید ، سپس کلیک کنید پرونده PDF را انتخاب کنید و پرونده ای را که می خواهید تبدیل کنید باز کنید.
- پس از آن ، شما 2 انتخاب خواهید داشت ، یعنی جداسازی در محدوده و جداسازی هر صفحه به طور جداگانه.
اگر می خواهید واقعاً هر برگه را بطور جداگانه مشاهده کنید ، سپس بر روی دکمه مناسب کلیک کنید.
خوب ، هنگامی که ما نیاز به چندین شکست مختلف داریم ، به عنوان مثال ، توسط فصل ها ، پس از آن ما انتخاب می کنیم "جدایی بر اساس محدوده". پس از آن دامنه قسمت اول را می نویسیم ، به عنوان مثال 1-3. اگر می خواهید تعداد بیشتری اضافه کنید ، سپس روی علامت plus مربوطه کلیک کنید و به عنوان مثال 4-6 وارد کنید. و غیره
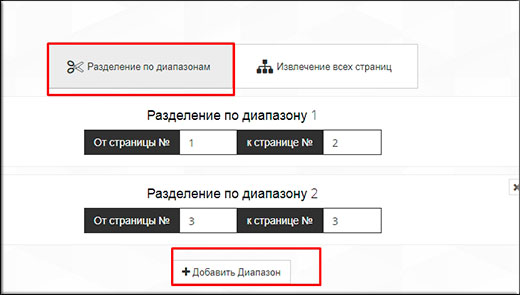
من فکر می کنم که توصیف پنج سرویس مشابه دیگر منطقی نیست ، زیرا این ترینیتی کار خود را کاملاً انجام می دهد. اگرچه برای هیچ کس پنهانی نیست که بسیاری از موارد کاربردهای دیگر وجود دارد.
خوب ، در این باره امروز مقاله خود را پایان می دهم. امیدوارم که از آن لذت برده باشید و آنچه را که می خواستید در وبلاگ من پیدا کنید. با این وجود ، توصیه می کنم به مقاله های دیگر بروید. من مطمئن هستم که شما چیزهای مفیدی برای خودتان پیدا خواهید کرد. خداحافظ!
با احترام ، دیمیتری کوستین
اگر فقط از قطعه ای از یک فایل PDF چند صفحه ای استفاده می کنید - سند را به قطعات خرد کنید! و پس دیگر لازم نیست که در صفحات سردرگم شوید و به دنبال موارد مناسب باشید. جدایی فقط چند دقیقه طول می کشد و نیازی به مهارت خاصی ندارد. تمام آنچه شما نیاز دارید یک برنامه مناسب در رایانه شما است. اگر اغلب با PDF کار می کنید - ویرایشگر Movavi PDF را انتخاب کنید. این امکان را به شما می دهد که نه تنها فایل PDF را تقسیم کنید ، بلکه همچنین می توانید اسناد را ترکیب کنید ، ویرایش کنید ، آنها را به تصاویر ترجمه کنید و موارد دیگر.
فقط برنامه را بارگیری کنید و مطمئن شوید که اقدامات با PDF بسیار ساده تر شده اند! برای برش یک سند در پرونده های جداگانه ، دستورالعمل های زیر را دنبال کنید.
1. برنامه را نصب کنید
ویرایشگر Movavi PDF را بارگیری کنید ، فایل نصب را اجرا کنید و دستورالعمل های روی صفحه را دنبال کنید. بعد از چند دقیقه ، برنامه آماده است.
2. صفحات را انتخاب کنید
برنامه را اجرا کنید و کلیک کنید پرونده را باز کنیدبرای باز کردن PDF که می خواهید به چندین فایل تقسیم شوید. دکمه را فشار دهید صفحات برای وارد کردن حالت نمای صفحه
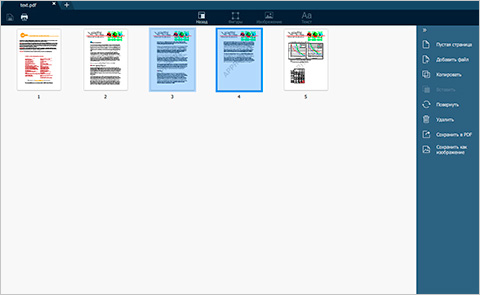
اگر می خواهید فقط یک صفحه ذخیره کنید ، روی آن کلیک کنید. اگر چند - کلید را نگه دارید Ctrl (یا سی دیاگر از Mac استفاده می کنید) کلیک کنید و سپس بر روی برگه هایی که می خواهید از سند استخراج کنید ، کلیک کنید تا پرونده حذف شود. همچنین می توانید به سرعت یک سری از صفحات را به ترتیب انتخاب کنید: کلید را نگه دارید تغییر و روی صفحات اول و آخر این قطعه کلیک کنید.
3. پرونده را جدا کنید
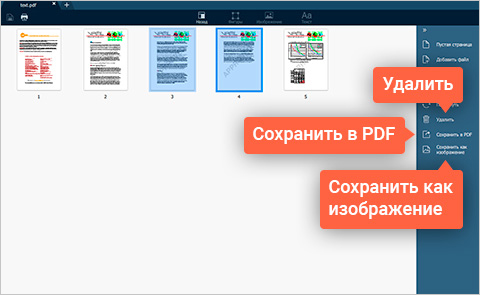
کلیک کنید ذخیره در PDF در سمت راست پنجره برنامه. پوشه ای را که می خواهید فایل را با صفحات استخراج شده قرار دهید مشخص کنید و کلیک کنید ذخیره کنید. شما یک فایل PDF جدید با صفحات انتخاب شده ایجاد کرده اید. سپس اگر هدف این است که سند را به قسمت هایی برش دهید ، داده های صفحه را حذف کنید - کلیک کنید حذف کنید در منوی سمت راست یا پرونده اصلی را بدون تغییر بگذارید.
همچنین می توانید PDF را به صفحات تقسیم کنید و هر یک را در یک پرونده جداگانه ذخیره کنید - در یک مرحله. تمام صفحات را با کلید انتخاب کنید تغییرهمانطور که در بالا توضیح داده شد و کلیک کنید ذخیره به عنوان تصویر در منوی سمت راست در پنجره صادراتی که باز می شود ، پوشه را برای ذخیره و کلیک کردن مشخص کنید ذخیره کنید. صفحات سند بصورت جداگانه به عنوان تصاویر PNG ذخیره می شوند.
همانطور که مشاهده می کنید ، تقسیم یک فایل PDF در ویرایشگر PDF Movavi نیاز به تلاش زیادی ندارد.
سلام دوستان! من قبلاً چندین مقاله را برای کار با پرونده های pdf اختصاص داده ام. امروز من در مورد خدمات آنلاین PDF24 صحبت خواهم کرد و نحوه کار با آن را نشان خواهم داد. اگر در رایانه کار نمی کنید می توانید از این سرویس استفاده کنید و نیاز دارید که سند PDF را به صفحات آنلاین تقسیم کنید. و نه تنها این ، در اینجا می توانید تعداد زیادی عملیات را با پرونده های مشابه انجام دهید.
با رفتن به صفحه خدمات ، پنجره ای با لیستی از عملیات موجود را مشاهده خواهید کرد.
عملیات PDF آنلاین - لیست باز
شما فقط باید روش لازم را انتخاب کنید ، سند را بارگیری کنید و نتیجه مورد نظر را بدست آورید.
پس از انتخاب هر عملیاتی ، یک پنجره مشابه برای بارگیری پرونده ها ظاهر می شود. می توان آنها را به این قسمت کشاند یا برای انتخاب معمول یک پرونده روی رایانه با استفاده از یک اکتشاف استاندارد ، داخل آن کلیک کرد
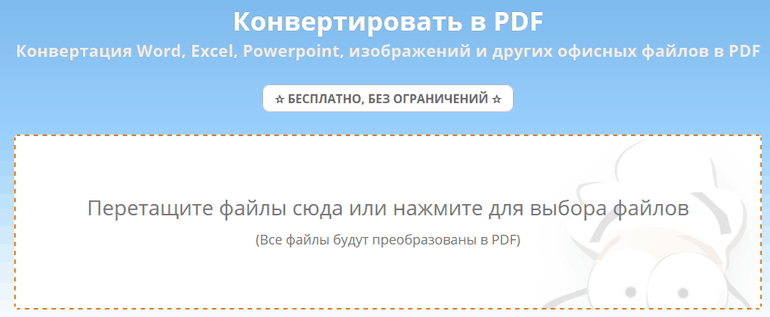
مشخصات هر روش را با جزئیات بیشتری در نظر بگیرید.
نماد با نام عملیات قابل کلیک است. با کلیک بر روی آن ، شما به صفحه مربوطه سرویس هدایت می شوید.
تبدیل به دستور pdf
 تمام پرونده های خود را که می خواهید به PDF تبدیل کنید انتخاب کنید. آنها را به قسمت فعال بکشید و روی دکمه شروع تبدیل کلیک کنید. چند ثانیه بعد از آن ، می توانید فایلهای PDF خود را بارگیری کرده و آنها را در رایانه خود ذخیره کنید.
تمام پرونده های خود را که می خواهید به PDF تبدیل کنید انتخاب کنید. آنها را به قسمت فعال بکشید و روی دکمه شروع تبدیل کلیک کنید. چند ثانیه بعد از آن ، می توانید فایلهای PDF خود را بارگیری کرده و آنها را در رایانه خود ذخیره کنید.
انواع پرونده پشتیبانی می شود
Word ، Excel ، Powerpoint ، تصاویر و سایر پرونده های اداری برای این مبدل مشکلی ندارند. انواع فایلهای متداول: DOC، DOCX، XLS، XLSX، PPT، PPTX، ODT، ODG، ODS، ODP، JPG، PNG، TIFF
پس از تبدیل پرونده های منبع ، پنجره ای برای بارگیری یک فایل جدید به رایانه شما یا ارسال توسط آن ظاهر می شود ایمیل. دکمه مناسب را انتخاب کرده و نتیجه تبدیل را بدست آورید.

پرونده های پیوند تیمی PDF
 پرونده هایی را که می خواهید ادغام شوند یا به منطقه فعال بکشید انتخاب کرده و روند را شروع کنید. چند ثانیه پس از آن می توانید فایل PDF ایجاد شده خود را بارگیری کنید.
پرونده هایی را که می خواهید ادغام شوند یا به منطقه فعال بکشید انتخاب کرده و روند را شروع کنید. چند ثانیه پس از آن می توانید فایل PDF ایجاد شده خود را بارگیری کنید.
این عملیات نه تنها از قالب PDF پشتیبانی می کند
این ابزار نه تنها از فایلهای PDF پشتیبانی می کند. سایر فایلها نیز می توانند انتخاب شوند. اگر بتوان آنها را به PDF تبدیل کرد ، سپس ابزار تمام پرونده ها را در یک ادغام می کند.
فشرده سازی فرمان فایل های PDF

پرونده های خود را که می خواهید فشرده سازی کنید ، انتخاب کنید ، آنها را به قسمت فعال بکشید و عملیات را شروع کنید. چند ثانیه بعد از آن می توانید فایلهای PDF فشرده را بارگیری کنید.
کیفیت فشرده سازی سند قابل تنظیم
شما می توانید با استفاده از الگوریتم فشرده سازی ، کیفیت فشرده سازی را تنظیم کنید تا نتیجه عالی بگیرید. فایلهای PDF با تصاویر می توانند بهتر از فایلهای PDF فشرده شوند که در آن فقط متن وجود دارد. می توانید پارامترهای فشرده سازی را برای گرافیک تنظیم کنید: کیفیت تصویر به صورت درصد و وضوح تصویر آن در DPI.
فرمان حفاظت از پرونده های PDF
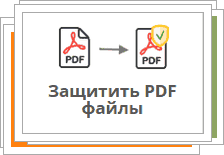 این عمل می تواند به صورت یک یا چند پرونده اعمال شود. پرونده هایی را که می خواهید محافظت کنید بارگیری کنید و بر روی دکمه مناسب کلیک کنید تا روند محافظت شروع شود. سپس بعد از چند ثانیه می توانید فایلهای PDF محافظت شده را بارگیری کنید.
این عمل می تواند به صورت یک یا چند پرونده اعمال شود. پرونده هایی را که می خواهید محافظت کنید بارگیری کنید و بر روی دکمه مناسب کلیک کنید تا روند محافظت شروع شود. سپس بعد از چند ثانیه می توانید فایلهای PDF محافظت شده را بارگیری کنید.
مجوزهای سند سفارشی
می توانید حقوق دسترسی پرونده های PDF محافظت شده را پیکربندی کنید. می توانید یک گذرواژه تنظیم کرده و با عیب یابی (شکل زیر را ببینید) ، چاپ ، کپی کردن مطالب یا اصلاح PDF محافظت شده ممنوع است.
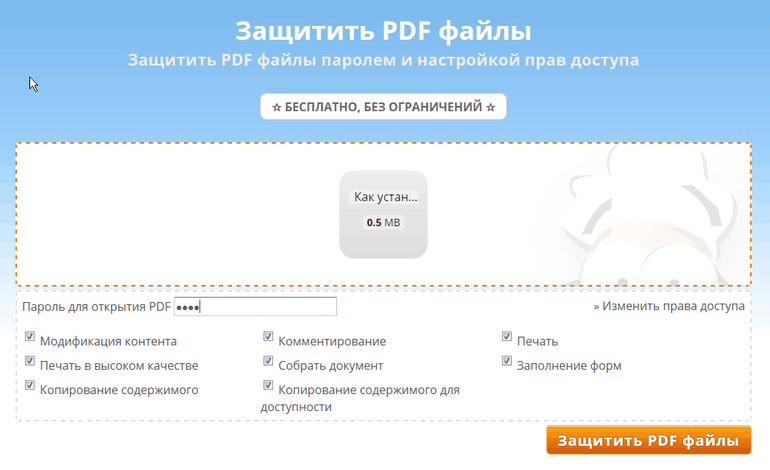
دستور تبدیل صفحات PDF
 اگر اطلاعات خود را برای ایجاد یک سند اسکن کرده اید و از صفحات با جهت گیری های مختلف استفاده کرده اید ، در هنگام مشاهده چنین صفحات ، می توانید برای برخی از صفحات نمای معکوس بگیرید. آنها 90 درجه می چرخند و خواندن چنین اطلاعاتی از روی صفحه رایانه بی دردسر است.
اگر اطلاعات خود را برای ایجاد یک سند اسکن کرده اید و از صفحات با جهت گیری های مختلف استفاده کرده اید ، در هنگام مشاهده چنین صفحات ، می توانید برای برخی از صفحات نمای معکوس بگیرید. آنها 90 درجه می چرخند و خواندن چنین اطلاعاتی از روی صفحه رایانه بی دردسر است.
این ابزار به شما امکان می دهد صفحات لازم را گسترش داده و سند را به صورت قابل خواندن در آورید. نمی توانید نگران کیفیت تصاویر صفحات خود باشید. چرخاندن صفحات در پرونده های PDF بر کیفیت اصلی پرونده PDF تأثیر نمی گذارد. پرونده را در قسمت بارگیری بکشید. تصاویر کوچک صفحات سند شما در زیر نشان داده شده است. تا زمان چرخش صفحه مورد نظر روی آنها کلیک کنید.
دستور صفحه را حذف کنید
 فایلی را انتخاب کنید که صفحات شما می خواهید حذف شوند. آن را به قسمت سرویس فعال بکشید. منتظر بارگیری کامل باشید. پس از نمایش تصاویر کوچک صفحات ، روی صفحات حذف شده کلیک کنید. آنها کمی تغییر رنگ می دهند (نشانه ترشح). پرونده جدید را ذخیره کنید.
فایلی را انتخاب کنید که صفحات شما می خواهید حذف شوند. آن را به قسمت سرویس فعال بکشید. منتظر بارگیری کامل باشید. پس از نمایش تصاویر کوچک صفحات ، روی صفحات حذف شده کلیک کنید. آنها کمی تغییر رنگ می دهند (نشانه ترشح). پرونده جدید را ذخیره کنید.
نمادهایی با نام عملیات قابل کلیک هستند. با کلیک بر روی آنها ، به صفحه مربوطه سرویس هدایت می شوید.
فرمان صفحه را بازیابی کنید

پس از بارگذاری سند منبع خود در سرویس ، صفحات را برای استخراج انتخاب کنید. آنها با یک قاب قرمز برجسته خواهند شد. در منطقه فضای کاری بالای ریز تصاویر صفحه ، دکمه های انتخاب سریع به شکل دایره در دسترس خواهد بود. اول همه پرونده ها را انتخاب می کند ، دوم همه را علامت گذاری نمی کند ، سوم وارونگی پرونده های مشخص شده را انجام می دهد. این ساده است که صفحات لازم را حذف کنید.
فرمان تقسیم پرونده ها
 فایل منبع را به طور مشابه با مثالهایی که در بالا توضیح داده شده است بارگیری کنید
فایل منبع را به طور مشابه با مثالهایی که در بالا توضیح داده شده است بارگیری کنید
در گزینه ها می توانید تعداد صفحات موجود در پرونده های حاصل را مشخص کنید. نتیجه به صورت بایگانی فشرده بارگیری می شود که در آن صفحات سند اصلی را پیدا خواهید کرد اما در پرونده های جداگانه.
فرمان استخراج تصاویر
 این عملیات آنلاین می تواند هنگام انتقال مفید باشد ، من در این مورد در صفحات وبلاگ نوشتم. بنابراین ، با انتقال تصاویر اگر تعداد زیادی از آنها وجود داشته باشد و سند بزرگ باشد ، ممکن است مشکلاتی به وجود بیاید. در اینجا شما می توانید چند ثانیه بایگانی را با هر تصویر در یک پرونده جداگانه دریافت کنید.
این عملیات آنلاین می تواند هنگام انتقال مفید باشد ، من در این مورد در صفحات وبلاگ نوشتم. بنابراین ، با انتقال تصاویر اگر تعداد زیادی از آنها وجود داشته باشد و سند بزرگ باشد ، ممکن است مشکلاتی به وجود بیاید. در اینجا شما می توانید چند ثانیه بایگانی را با هر تصویر در یک پرونده جداگانه دریافت کنید.
صفحه وب تیم به PDF
 مانند ، من قبلاً در صفحات وبلاگم نوشتم. در اینجا گزینه دیگری برای ذخیره اطلاعات در قالب pdf تقریباً با همان فرم نمایش داده شده در صفحه در یک پنجره مرورگر وجود دارد. فقط باید آدرس را مشخص کنید صفحه مورد نظر و نتیجه را به عنوان سندی برای استفاده محلی دریافت کنید.
مانند ، من قبلاً در صفحات وبلاگم نوشتم. در اینجا گزینه دیگری برای ذخیره اطلاعات در قالب pdf تقریباً با همان فرم نمایش داده شده در صفحه در یک پنجره مرورگر وجود دارد. فقط باید آدرس را مشخص کنید صفحه مورد نظر و نتیجه را به عنوان سندی برای استفاده محلی دریافت کنید.
البته خدمات آنلاین برای استفاده راحت است ، اما ممکن است برای شما مفید باشد ، با ارائه خدمات با همین نام. دوستان در کامنت هایی که از این سرویس یا برنامه استفاده کرده اید ، می نویسند.
-
بیش از 1400 نوع فایل پشتیبانی شده
مهم نیست که چه نوع پرونده ای دارید ، ما همیشه می توانیم از طریق شما بدست آوریم و برای شما تبدیل کنیم. قالب های قدیمی یا ستاره های جدید که نمی توانید با برنامه های معمولی باز کنید با برنامه های ما قابل استفاده خواهد بود. ما دائماً بر بازار نرم افزار نظارت می کنیم و هنگامی که نوع پرونده جدیدی ظهور می کند ، ما آن را به مبدل های خود اضافه می کنیم تا اطمینان حاصل کنیم که با نرم افزار منسوخ شده ای که نمی تواند کار جدیدی را انجام دهد گیر کرده اید. پس از معرفی یک قالب جدید Word یا صوتی ، مبدل های خود را به روز می کنیم.
کدام مبدل متناسب با نیاز شما است؟ -
سریعترین پاسخ در صنعت پاسخ می دهد
در اینجا ، در Coolutils ، ما هرگز شما را با دردسر از طریق پرونده راهنما 100 صفحه ای گول نمی زنیم. در واقع ، ما پشتیبانی فنی سریع رعد و برق را از طریق ایمیل ، تلفن ، فیس بوک یا توییتر ارائه می دهیم .در واقع ، بیشتر درخواست های کاربر فقط در عرض 6 ساعت پاسخ داده می شود! ما توصیه هایی را در مورد بهترین تنظیم برای شما ارائه می دهیم. تبدیل فایل های صوتی یا تصویری برای حفظ کیفیت یا نحوه اضافه کردن پیشخوان های صفحه ای که فایل های PDF را تبدیل می کنند. فقط از ما بخواهید!
برنامه خود را اکنون پیدا کنید -
ما از سال 2003 یک تجارت آنلاین مفید بوده ایم
بسیاری از شرکت های نرم افزاری نمی توانند یک تاریخچه 14 ساله داشته باشند. ما بیش از یک دهه است که در حال تبدیل مبدل های پرونده هستیم ، که این تجربه و حق را به ما داده است تا خودمان را متخصص تبدیل فایل های فله بنامیم. بنابراین ، اگر در پردازش پرونده های PST فوق العاده بزرگ یا صفحه گسترده XLS مشکلی ندارید ، می توانید روی ما حساب کنید تا بدانیم که چگونه آن را کنترل کنید.
مبدل شما چیست؟ -
آزمایش های 30 روزه رایگان
شما هیچ هزینه ای پرداخت نمی کنید تا زمانی که 30 روز کامل آن را امتحان کرده اید! ابتدا این برنامه را بارگیری کنید و امتحان کنید. این امر پس از امتحان کردن اطمینان حاصل می کند که اطمینان حاصل شود که برای اهداف شما بر روی پرونده های شما در محیط شما کار می کند ، چنین امکانی را دارد.
اکنون نسخه رایگان ارزیابی را دریافت کنید -
پاک کردن رابط + خط فرمان
همانطور که یک بار آلبرت انیشتین گفت ، همه چیز باید تا حد ممکن ساده باشد اما ساده تر نباشد. بدین ترتیب ابزارهای Coolutils را توسعه دادیم. تمام رابط ها با نکات مفیدی برای مبتدیان بسیار ساده است. همه برنامه های ما از طریق خط فرمان و همچنین برای راحتی بیشتر قابل اجرا هستند.
اکنون راه حل مورد نیاز خود را پیدا کنید -
ما بازخورد کاربران را بسیار جدی می گیریم
در واقع ، مهمترین کاری که انجام می دهیم گوش دادن به کاربرانمان و اضافه کردن گزینه هایی است که زندگی آنها را ساده تر می کند. در عرض چند سال ، هر مبدل به چیزی تبدیل می شود که بیشتر کاربران در واقع می خواهند آن باشند ، نه آنچه که توسعه دهندگان فکر می کنند باید باشد. ما برای هرگونه سفارشی سازی باز هستیم. با ایده های خود با ما تماس بگیرید یک گزینه عادی سازی به مبدل صوتی اضافه می کنید؟ بیت تمبر مبدل Mail را می سازید؟ فایل های PDF را ترکیب کرده و بوکمارک ایجاد می کنید؟ هر چیزی
برنامه مورد نیاز خود را بارگیری کنید -
آخرین لحظه ثبت نام
بطن قبل از مهلت و احساس استرس؟ دیگر نگران نباشید! به سادگی مبدل خود را انتخاب کنید ، سفارش دهید و نسخه کامل آن را در 5 دقیقه دریافت کنید. ما 24/7 باز هستیم! بلافاصله تبدیل پرونده های خود به نوع پرونده مورد نیاز خود را انجام داده و مهلت ها را با سهولت ملاقات کنید.
مبدل را انتخاب کنید -
بیش از 50 روش پرداخت
ما کلیه کارتهای اصلی ، PayPal ، انتقال سیم ، ToditoCash ، Webmoney ، iDEAL ، QIWI ، Yandex Money ، Giropay ، بانکی Sofort و بسیاری از روش های پرداخت محلی دیگر را می پذیریم. روند خرید ساده و سر راست است.
سفارش خود را امروز قرار دهید -
ارتقاء رایگان به مدت 1 سال
فقط خرید یک برنامه ناامید کننده نیست. فقط یک ماه بعد می بینید که یک نسخه جدید منتشر شده است و برای استفاده از آن باید هزینه بیشتری بپردازید. خیلی منصفانه نیست ، آیا اینطور فکر نمی کنیم. در Coolutils ، ما هر نسخه برتر منتشر شده در مدت 1 سال از تاریخ خرید را به صورت رایگان منتشر می کنیم.
راه حل خود را اینجا پیدا کنید -
14 روز ضمانت برگشت پول
اگر "شما راضی نیستید ، پول نقد درآمدی سخت خود را پس می دهید. بدون سوالی پرسیده می شود ، بازپرداخت کامل دریافت می کنید.
سفارش امن خود را امروز قرار دهید -
یکبار پرداخت
ما به شما مجوزهای دائمی می فروشیم ، نه اشتراک. مجوز منقضی نمی شود؛ شما می توانید آن را برای تمام عمر استفاده کنید. هیچ کلاهبرداری یا رشته ای به آن وصل نشده است.
مبدل کامل فایل خود را انتخاب کنید -
مجوز انعطاف پذیر
ما مجوزهای مقرون به صرفه را برای کاربران خانگی و قیمت گذاری مقرون به صرفه مقرون به صرفه برای کاربران تجاری ارائه می دهیم (هرچه کاربران بیشتر در یک شرکت باشند ، هر صندلی ارزان تر است). اگر به یک راه حل عاری از حق توزیع مجدد نیاز دارید ، ما نیز پیشنهاد می کنیم.
راه حل کامل خود را بدست آورید -
ما توسعه دهندگان هستیم نه فروشندگان
ما کد خودمان را می فروشیم و در کنار آن ایستاده ایم. ما همه بلاها و حواشی را می شناسیم و همیشه آماده هستیم تا در صورت بروز هرگونه مشکلی به شما کمک کنیم.
بگذارید راه حلی برای شما ارائه دهیم
بازیابی یک فرآیند است استفاده مجدد صفحات از یک PDF به PDF دیگر. صفحات استخراج شده نه تنها اطلاعات ، بلکه تمام زمینه های فرم ، نظرات و پیوندهای مرتبط با مطالب صفحه اصلی را نیز شامل می شوند.
در طی فرآیند استخراج ، می توانید صفحات استخراج شده را در سند اصلی بگذارید یا آنها را جابجا کنید. این عملیات شبیه به برش یا خمیر کپی شده است ، اما در سطح صفحه انجام می شود.
توجه داشته باشید نشانک ها یا ساختار مقاله مرتبط با صفحات بازیابی نمی شوند.
- باز کن پرونده pdf در Acrobat را انتخاب کرده و Tools\u003e Pages\u003e Extract را انتخاب کنید.
- دامنه صفحات را برای بازیابی مشخص کنید.
- در کادر گفتگوی Extract Pages ، یک یا چند مورد از موارد زیر را انجام دهید:
برای حذف صفحات استخراج شده از سند منبع ، کادر انتخاب "حذف صفحات بعد از استخراج" را انتخاب کنید.
برای ایجاد یک فایل PDF یک صفحه ای برای هر صفحه استخراج شده ، کادر انتخاب "صفحات استخراج به عنوان فایلهای جداگانه" را انتخاب کنید.
برای گذاشتن صفحات اصلی در سند و ایجاد یک فایل PDF جداگانه که شامل تمام صفحات استخراج شده است ، هر دو کادر را پاک کنید.
صفحات استخراج شده در قرار می گیرند سند جدید با عنوان "صفحات از" [نام سند منبع] - [n].
تقسیم فایلهای PDF در اسناد متعدد
می توانید یک یا چند سند را به اسناد کوچکتر تقسیم کنید. هنگام تقسیم یک سند ، می توانید یک تفکیک را با حداکثر تعداد صفحه ، حداکثر اندازه پرونده یا بوکمارک های سطح بالا مشخص کنید.
تقسیم یک یا چند فایل PDF برای یک سند باز
- پرونده PDF را در Acrobat باز کنید و ابزارها\u003e صفحات\u003e Split Document را انتخاب کنید.
- در کادر گفتگوی "سند تقسیم" ، معیارهای تقسیم سند را مشخص کنید: Page Count تعداد حداکثر صفحات در یک سند شکسته را مشخص کنید. اندازه پرونده حداکثر اندازه پرونده برای هر سند تقسیم را مشخص کنید. نشانک های سطح بالا اگر در یک سند نشانک وجود دارد ، برای هر نشانک سطح بالا یک سند ایجاد می شود.
- برای مشخص کردن پوشه مقصد برای پرونده های تقسیم شده و گزینه های نام فایل ، روی دکمه گزینه های خروجی کلیک کنید. پارامترهای لازم را مشخص کنید و روی "OK" کلیک کنید.
- (اختیاری) برای اعمال همان گزینه های تقسیم بر روی چندین سند ، روی Apply To Multiple کلیک کنید. روی "افزودن پرونده ها" کلیک کرده و "افزودن پرونده ها" یا "افزودن پرونده های باز" را انتخاب کنید. پرونده ها یا پوشه ها را انتخاب کرده و روی تأیید کلیک کنید.
تقسیم یک یا چند فایل PDF برای اسناد بسته (فقط Windows)
- ابزارها\u003e صفحات\u003e Split Document را انتخاب کنید.
- روی "افزودن پرونده ها" کلیک کنید و "افزودن پرونده ها" یا "افزودن پوشه ها" را انتخاب کنید. پرونده ها یا پوشه ها را انتخاب کرده و روی تأیید کلیک کنید.
- مراحل 2 تا 3 را برای ضرب و شتم دنبال کنید پرونده باز روی اسناد جداگانه
انتقال یا کپی کردن صفحه
برای کپی یا جابجایی صفحات در یک سند ، می توانید از تصاویر کوچک صفحه در نوار پیمایش استفاده کنید ، همچنین صفحات را از یک سند به یک سند کپی کنید.
هنگامی که یک تصویر کوچک صفحه را در صفحه صفحه ریز عکسها ناوبری بکشید ، یک خط کش در کنار سایر تصاویر کوچک ظاهر می شود که موقعیت صفحه را در PDF نشان می دهد. اگر خطوط ریز در همان ستون یا در سمت چپ یا راست وجود داشته باشد در صورت وجود چندین ستون ، این خط کش در زیر یا بالاتر نمایش داده می شود.
با استفاده از ریز عکسهای صفحه ، صفحهای را با استفاده از PDF در PDF منتقل یا کپی کنید
- پنل صفحه ریز عکسها را با کلیک کردن بر روی دکمه صفحه ریزگردها در ناحیه پیمایش ، باز کرده و یک یا چند عکس کوچک صفحه را انتخاب کنید.
- یکی از موارد زیر را انجام دهید:
برای جابجایی صفحه ، جعبه را با تعداد تصویر بندهای صفحه مربوطه یا تصویر کوچک خود به یک موقعیت جدید بکشید. موقعیت جدید تصویر کوچک روی خط کش نمایش داده می شود. صفحات شماره گذاری خواهند شد
برای کپی کردن صفحه ، هنگام نگه داشتن کلید Ctrl ، تصویر کوچک آن را بکشید.
با استفاده از تصاویر کوچک صفحه ، یک صفحه را بین دو سند PDF کپی کنید
- دو سند PDF را باز کنید و آنها را در کنار یکدیگر قرار دهید.
- پانل صفحه ریز عکسها را برای هر دو سند PDF باز کنید.
- تصویر بندهای صفحه را روی پانل صفحه ریز عکسها از قسمت مقصد بکشید. صفحه کپی می شود ، سپس صفحات شماره گیری مجدد می شوند.
صفحه را حذف یا جایگزین کنید
می توان کل صفحه PDF را با صفحه دیگری جایگزین کرد. فقط متن و تصاویر در صفحه اصلی جایگزین می شوند. همه عناصر تعاملی مرتبط با صفحه اصلی ، مانند پیوندها و نشانک ها ، حفظ می شوند. به همین ترتیب ، نشانک ها و پیوندهایی که قبلاً با صفحه جایگزین مرتبط بوده اند ، نامعتبر می شوند. نظرات ذخیره می شوند و با نظرات موجود در سند ترکیب می شوند.
صفحات را با استفاده از دستور Delete حذف کنید
توجه داشته باشید فرمان حذف را نمی توان برگرداند.
صفحات را با استفاده از ریز عکسها حذف کنید
جایگزین محتوای صفحه
- سند PDF را با صفحاتی که می خواهید جایگزین کنید باز کنید.
- ابزارها\u003e صفحات\u003e جایگزینی را انتخاب کنید.
- سندی را که حاوی صفحات است برای جایگزینی انتخاب کنید و بر روی Select کلیک کنید.
- در قسمت Recipient Document صفحات را برای تعویض در سند اصلی مشخص کنید.
- در قسمت "منبع سند" ، صفحه اول را در محدوده قابل تعویض صفحات مشخص کنید. شماره صفحه آخر براساس تعداد صفحات جایگزین شده در سند اصلی محاسبه می شود.
جایگزینی صفحات با استفاده از تصاویر کوچک صفحه
- سند PDF را که حاوی صفحات جایگزین است ، باز کنید ، سپس سند PDF را با صفحات جایگزین باز کنید.
- در صفحه صفحات سند PDF قابل تعویض ، صفحه یا گروه صفحات را انتخاب کنید.
زمینه هایی را با شماره تصاویر کوچک صفحه انتخاب کنید تا برای جایگزینی استفاده شوند.
برای انتخاب چند عکس کوچک ، کلید Shift را نگه دارید. برای انتخاب تصویر کوچک ، هنگام نگه داشتن کلید Ctrl روی دکمه ماوس کلیک کنید.
گروه تصویر بند انگشتی را با انتخاب مستطیل انتخاب کنید.
- تصاویر کوچک صفحه انتخاب شده را هنگام نگه داشتن کلیدهای Ctrl و Alt روی پانل تصویر کوچک سند مورد نظر بکشید. وقتی مکان نما مستقیماً در قسمت شماره تصویر کوچک صفحه اول تعویض شده است ، دکمه ماوس را رها کنید تا این صفحات برجسته شوند.
صفحات مشخص شده در سند اول با همان تعداد صفحاتی که در هنگام کشیدن صفحات جدید انتخاب شده اند جایگزین همان تعداد صفحه می شوند.
تغییر شماره صفحه
شماره صفحه های اسناد همیشه با شماره صفحات نمایش داده شده در زیر تصویر کوچک صفحه و در نوار ابزار صفحه Navigation مطابقت ندارند. شماره گذاری صفحه توسط اعداد صحیح با شروع از 1 برای صفحه اول سند انجام می شود. از آنجا که برخی از فایلهای PDF ممکن است حاوی عناوین عنوان ، مانند صفحه حق چاپ یا محتوای آن باشند ، شماره گذاری صفحه در پرونده ممکن است با شماره صفحه موجود در نوار ابزار Page Navigation متفاوت باشد.
می توانید صفحات مختلفی را شماره گذاری کنید. شما می توانید برای گروه های مختلف صفحه ، سبک های مختلف شماره گذاری را تنظیم کنید ، به عنوان مثال ، 1 ، 2 ، 3 یا i ، ii ، iii یا a، b، c. همچنین می توانید با استفاده از پیشوند سیستم شماره گذاری را پیکربندی کنید. به عنوان مثال ، برای شماره گذاری فصل 1 ، می توانید از 1-1 ، 1-2 ، 1-3 و غیره استفاده کنید ، برای فصل 2 - 2-1 ، 2-2 ، 2-3 و غیره.
استفاده از دستور Page Numbers فقط روی تصاویر کوچک صفحه در پانل Pages تأثیر می گذارد. با استفاده از هدر و پاورقی می توانید شماره های صفحه جدید را به صورت فیزیکی به PDF اضافه کنید.
- برای باز کردن پانل مربوطه ، دکمه "تصاویر کوچک صفحه" را فشار داده و "فهرست صفحات" را از فهرست گزینه ها انتخاب کنید.
- محدوده صفحه را مشخص کنید (این مورد در مورد صفحات انتخاب شده در صفحه صفحه ریز عکسها صدق می کند).
- یکی از موارد زیر را انجام دهید و روی تأیید کلیک کنید. شروع بخش جدید دنباله شماره گذاری جدید را شروع می کند. یک سبک را از فهرست گشودنی انتخاب کرده و شماره صفحه شروع را وارد کنید. در صورت لزوم ، پیشوند را مشخص کنید. ادامه شماره گذاری از قسمت قبلی ، دنباله شماره گذاری را از صفحات قبلی و بدون وقفه ادامه می دهد.